- Как правильно разогнать видеокарту ATI Radeon и Nvidia GeForce?
- Вам нужно разогнать свою видеокарту?
- Краткое знакомство с интерфейсом MSI Afterburner
- Переходим к разгону видеокарты AMD Radeon
- Разгон встроенным инструментом видеокарты AMD
- Разгон с помощью MSI Afterburner
- Настройка профиля
- Проверка результатов
- Как разгонять видеокарту
Разгон может ударить по вашему кошельку, если вы неправильно отрегулируете напряжение питания чипа. Разгон видеокарты как процессора требует терпения.
Как правильно разогнать видеокарту ATI Radeon и Nvidia GeForce?

Разгон может сильно ударить по вашему кошельку, если вы неправильно отрегулируете напряжение питания чипа. Как и процессор, разгон видеокарты требует некоторого терпения, тестирования стабильности и некоторого риска, если все сделано неправильно. К счастью, это легко сделать, если следовать этим инструкциям.
Могу ли я разогнать свой графический процессор? Если вы ищете способы безопасного разгона графического процессора, вы попали в нужное место! Здесь мы говорим
Вам нужно разогнать свою видеокарту?
Большинство геймеров разгоняют свою установку (как CPU, так и GPU) для повышения производительности. Снижение тактовой частоты вашего графического процессора существенно снижает тактовую частоту вашего графического процессора.
Если вы используете свой компьютер в основном для просмотра веб-страниц или просто для легких игр, разгон графического процессора вполне подойдет. Это должно отражать более низкие счета за электроэнергию без ущерба для производительности.
Есть и другие причины, по которым людям нужно разгонять свою видеокарту. Если вы живете в западных странах, летний сезон — отличное время, чтобы ускориться.
Температура в этом сезоне может подняться до 5-10 градусов тепла. Другие факторы, способствующие такому повышению температуры, включают плохо оптимизированный воздушный поток. А может вам нужно заменить термопасту.
Теперь реальный вопрос:
это похоже на эффект домино. Поговорим об этом подробнее.
- Более низкое энергопотребление: снижение тактовой частоты графического процессора замедляет работу оборудования, что означает, что оно потребляет меньше энергии.
- Кулер GPU: поскольку оборудование работает на более низких скоростях, оборудование не вынуждено производить больше продукции. Меньшее использование означает более низкие температуры.
- Более тихий вентилятор: при более низких температурах слышен меньше шума вентилятора. Разогнанный графический процессор требует более высокой скорости вращения вентилятора, чтобы не отставать от нагрузки и одновременно охлаждать оборудование.
Если вы уверены, что разгон видеокарты принесет вам пользу, выполните следующие действия.
Разгон видеокарты позволяет повысить ее производительность на 5-10% абсолютно бесплатно. Некоторые особо удачные модели могут показать еще больше…
Краткое знакомство с интерфейсом MSI Afterburner
Разгон видеокарты осуществляется с помощью ползунков на главном экране MSI Afterburner. Здесь доступны следующие варианты:
- Core Voltage (mV) — Напряжение графического чипа (GPU). Повышение напряжения может улучшить стабильность видеокарты после разгона. Но увеличение напряжения также увеличивает нагрев и увеличивает риск повреждения графического процессора. Поэтому этот параметр лучше оставить как есть, тем более, что он вообще недоступен на многих видеокартах.
- Power Limit (%) — ограничивает энергопотребление видеокарты. Увеличение этого параметра улучшает стабильность видеокарты после разгона. Изменение этого параметра относительно безопасно, поэтому при разгоне все выставлено на максимум.
- Core Clock (MHz) — тактовая частота графического чипа (GPU). Основной параметр для разгона. Увеличивается небольшими шагами при регулярных тестах стабильности.
- Temp.Limit (C) — максимальная температура графического чипа видеокарты. Потенциально опасный параметр, поэтому лучше оставить его как есть.
- Memory Clock (MHz) — тактовая частота видеопамяти. Второй по важности параметр для разгона видеокарты. Его также увеличивают небольшими шагами с помощью регулярных тестов на стабильность.
- Fan speed (%) — скорость вращения кулеров видеокарты. О настройке этого параметра есть отдельная статья на сайте.
Чтобы изменить любой параметр, просто переместите курсор и нажмите кнопку «Применить».
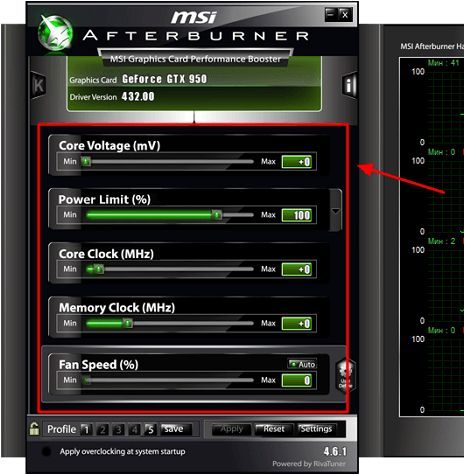
В правой части окна MSI Afterburner вы можете увидеть огромный список графиков, показывающих состояние видеокарты в реальном времени. Здесь вы можете контролировать температуру графического чипа, уровень нагрузки, энергопотребление, скорость охлаждения и т.д.
Если вы хотите играть в отличные игры с эффектной графикой и плавным игровым процессом, первое, о чем стоит подумать, — это как разогнать видеокарту на ноутбуке
Переходим к разгону видеокарты AMD Radeon
Хочу обратить ваше внимание на то, как мы будем разгонять видеокарту.
Для начала запустим процесс разгона с помощью встроенного инструмента AMD: Catalyst Control Center или утилиты MSI Afterburner.
Во-вторых, проверим процесс разгона с помощью утилиты FurMark или GPU-Z. Поэтому помимо программы Catalyst Control Center потребуются следующие утилиты для разгона:
Разгон встроенным инструментом видеокарты AMD
- Щелкните правой кнопкой мыши пустое место на рабочем столе и выберите «Свойства графики».
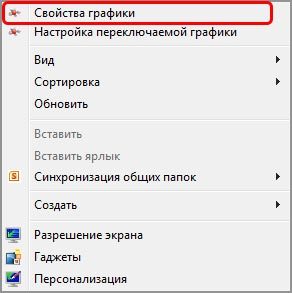
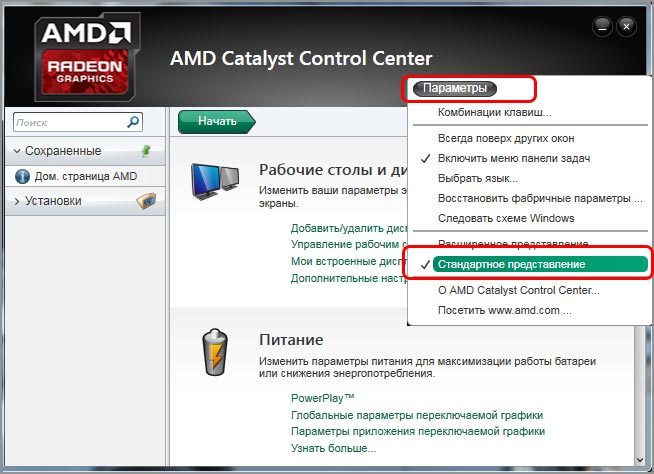
Затем перейдите в раздел «Игры».
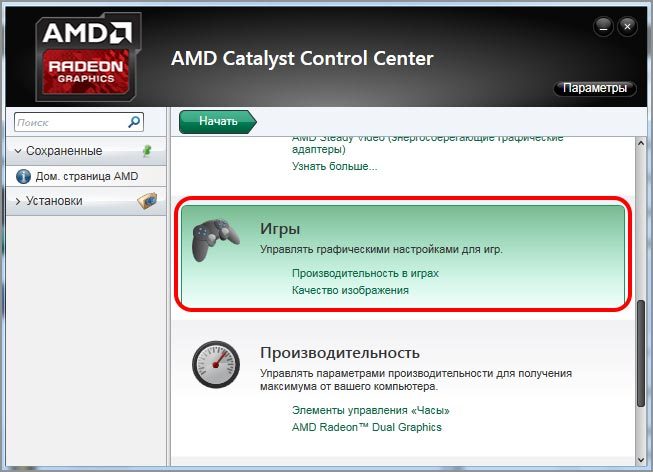
В разделе «Игры» настройте параметры на вкладках: Производительность игры и Качество изображения.
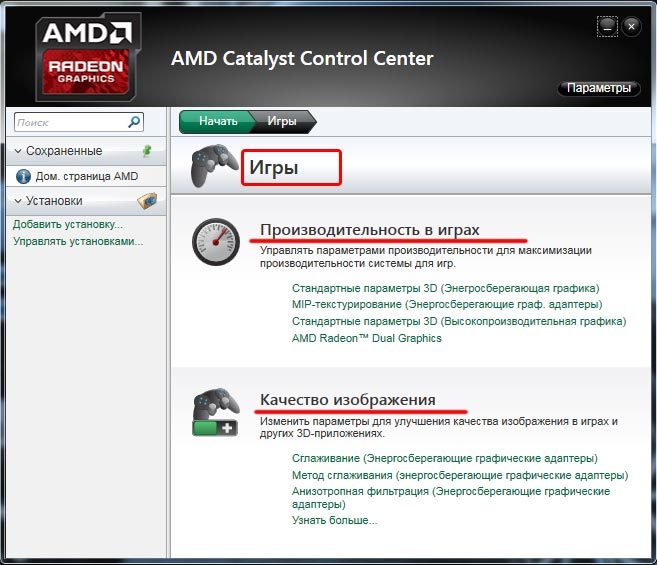
В разделе «Производительность игры» перейдите в «Стандартные настройки 3D» (высокопроизводительная графика). Снимите ползунок рядом с «Применить пользовательские настройки» и переместите ползунок влево, чтобы повысить производительность. Перемещение ползунка вправо повысит качество изображения.
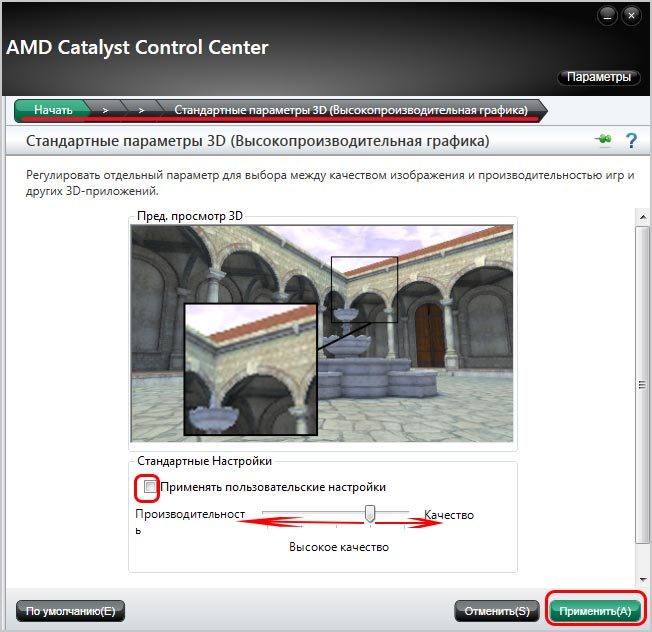
То есть с увеличением производительности (скорости) качество изображения снижается, и наоборот, с уменьшением скорости качество графики увеличивается.
Перейдем к настройкам качества изображения.
В окне настроек сглаживания (энергосберегающие графические карты) выполните следующие настройки. Снимите флажки: использовать настройки приложения и фильтр морфологии. Активируйте фильтр Box. Переместите курсор 2 раза.
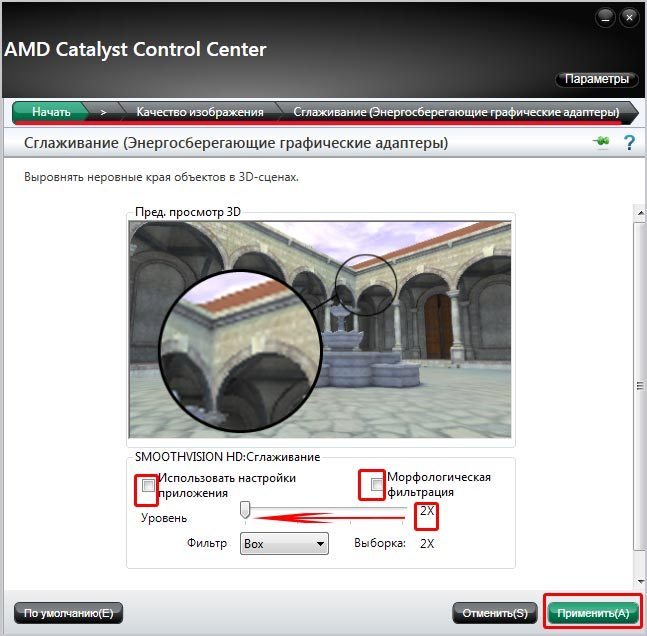
Затем перейдите на вкладку: Метод сглаживания (Энергосберегающие графические адаптеры). Здесь мы просто перемещаем курсор на пункт «Производительность».
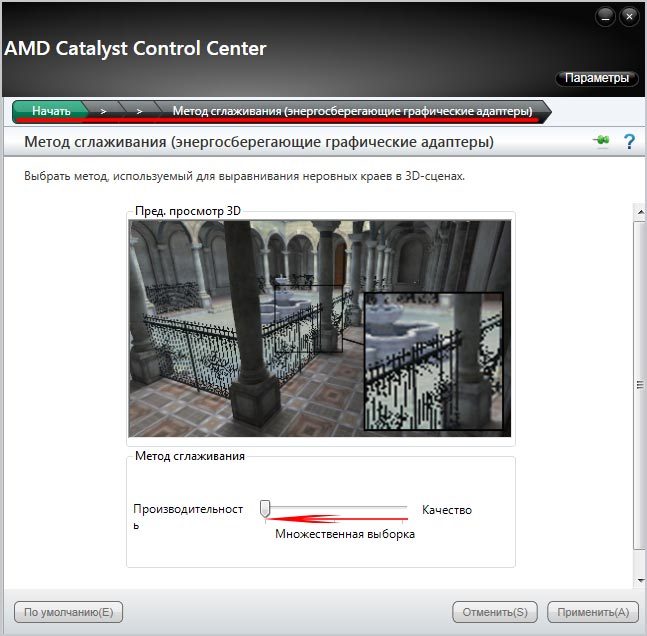
Далее нам нужно настроить такой параметр, как анизотропный фильтр. Этот параметр может существенно повлиять на FPS в играх. Для его настройки перейдите пошагово во вкладку: Пуск / Игры / Качество изображения / Анизотропная фильтрация (Энергосберегающие графические адаптеры).
Снимите флажок рядом с «Использовать настройки приложения» и постепенно увеличивайте количество выделений на пиксель. Регулируя анизотропный фильтр, вы можете визуально наблюдать, как изображение будет выглядеть в игре.
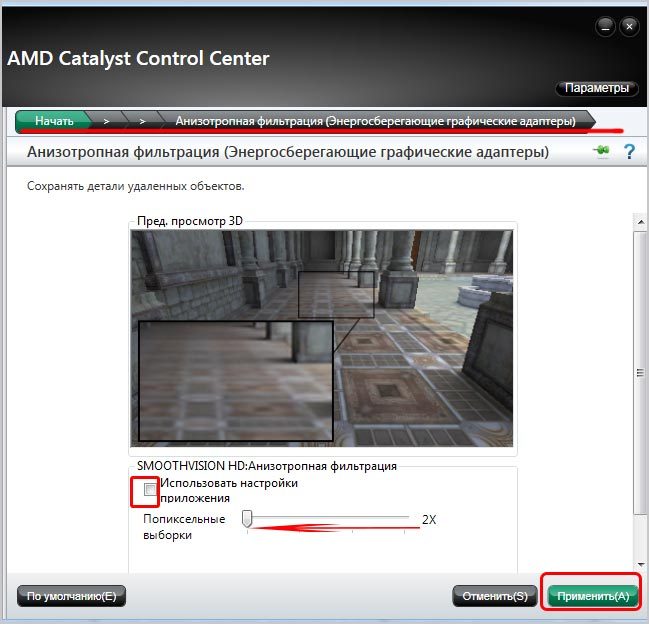
Важно! Если у вас старый компьютер, лучше всего оставить ползунок в крайнем левом положении, чтобы избежать перегрева и повреждения видеокарты.
вам нужно перемещать курсор вправо небольшими сегментами 2x — 4x — 8x — 16x. Не устанавливайте значения сразу на максимум. Если драйвер «вылетает» или появляются какие-то артефакты, вы не сможете понять, при каких значениях они появились и какие значения приемлемы для вашей видеокарты.
После каждого изменения параметра нажимайте кнопку «Применить» и запускайте стресс-тест с помощью FurMark.
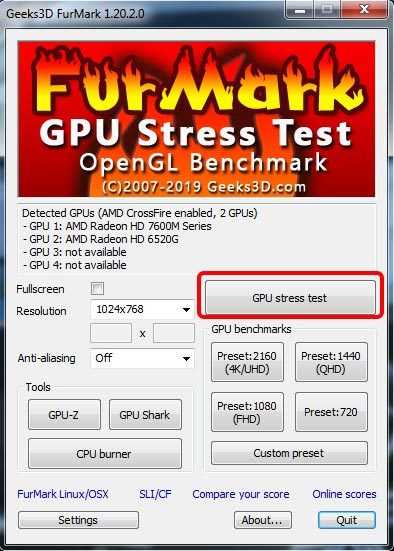
И так до тех пор, пока не появятся артефакты (полосы, пятна, изменение цвета и т.д.) или не вылетит драйвер. Вы увидите соответствующее сообщение о завершении работы графического драйвера или изображение зависнет.
Если появляются нежелательные эффекты, сбросьте настройки до последних допустимых значений.
Затем пошагово увеличивайте параметры теста: применяйте изменения, затем проверяйте с помощью стресс-теста.
После того, как вы выбрали оптимальные частоты, вам необходимо сохранить настройки, применить их и сохранить в Настройках. (см снимок экрана ниже)
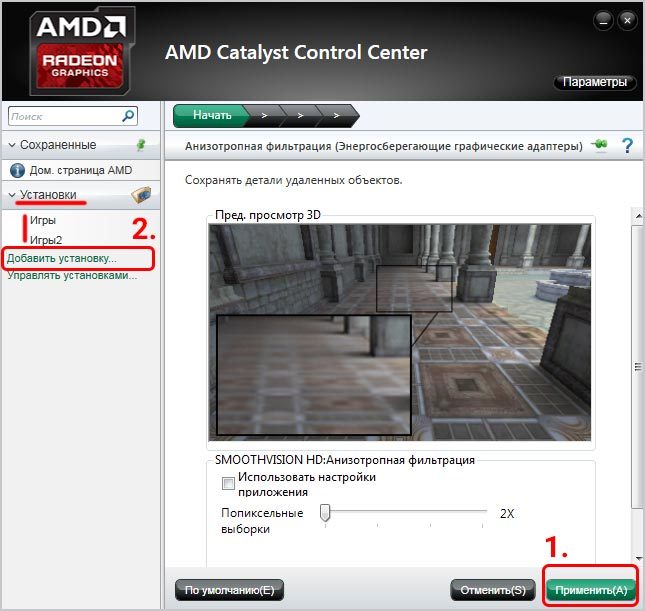
Затем нажмите «Добавить установку», введите необходимые данные и сохраните выполненный набор настроек.
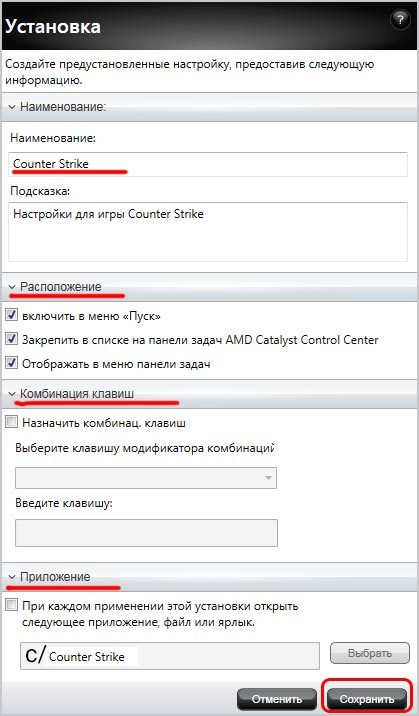
Сохраненные настройки появятся в виде пунктов меню в разделе «Настройки.
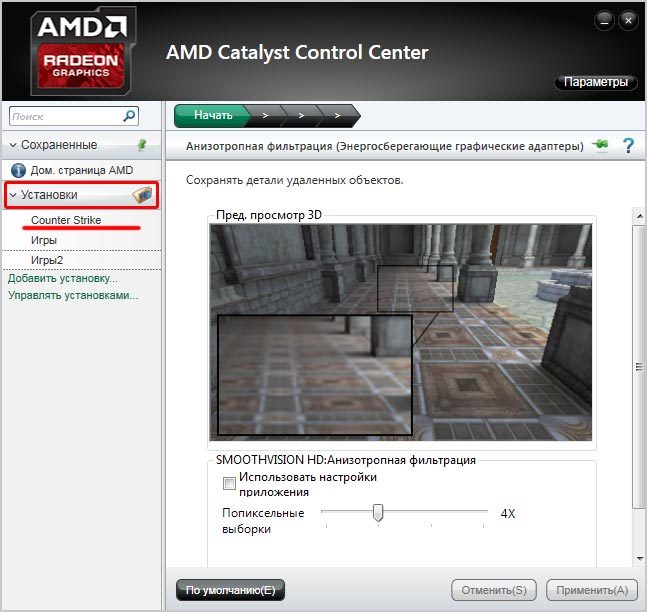
Не позволяйте видеокарте работать с этими настройками. Включите этот профиль только для игр. При выходе из программы видеокарта продолжит работу с указанными настройками профиля. Необходимо вручную отключить профиль с разогнанной видеокартой.
Разгон с помощью MSI Afterburner
Запустите MSI Afterburner, чтобы разогнать видеокарту AMD
Интерфейс программы MSI Afterburner насыщен графикой и ужасно неудобен, поэтому первое, что мы делаем, это меняем скин утилиты на более простой и понятный.
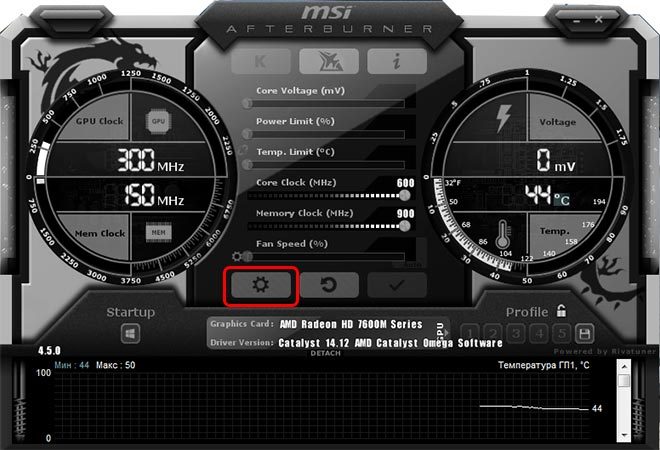
- Откройте настройки (в центре окна значок кнопки с изображением шестеренки).
- Вкладка «Интерфейс».
- Откройте список скинов пользовательского интерфейса.
- Нам нужен скин MSI Afterburner v 3 по умолчанию, выберите его и нажмите «ОК»
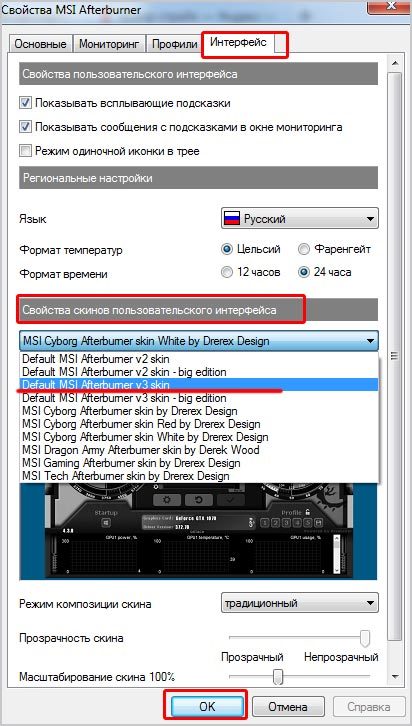
Далее перейдите к основным настройкам (нажмите кнопку «Настройки).
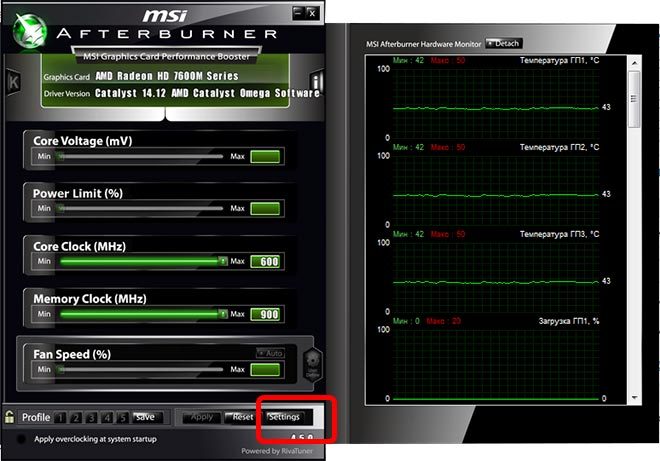
Здесь нужно установить флажки «Разблокировать контроль напряжения» и «Разблокировать контроль напряжения». Также должны быть включены первые 4 флажка в свойствах совместимости.
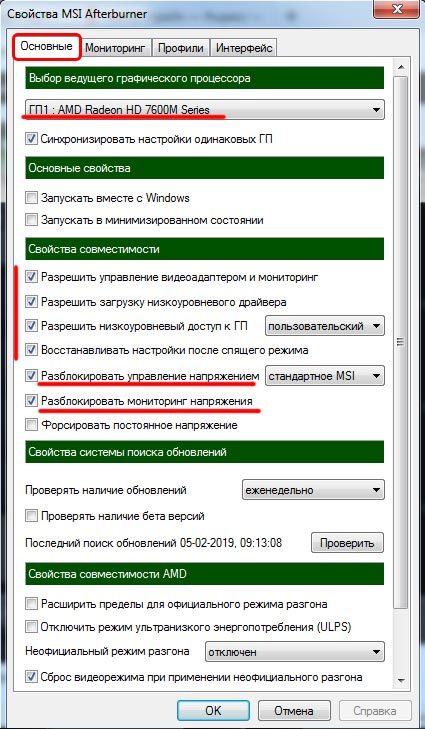
Параллельно запустите утилиту FurMark (в народе ее называют волосатым пончиком). В процессе разгона вам нужно будет часто выполнять стресс-тест.
Вернитесь в MSI Afterburner и сделайте следующее.
- Увеличиваем значение мощности (Power Limit) до максимума.
- Кроме того, индикаторы Core Clock и Memory Clock необходимо по очереди увеличивать небольшими сегментами. Применить изменения: нажмите «Применить», затем запустите стресс-тест FurMark.
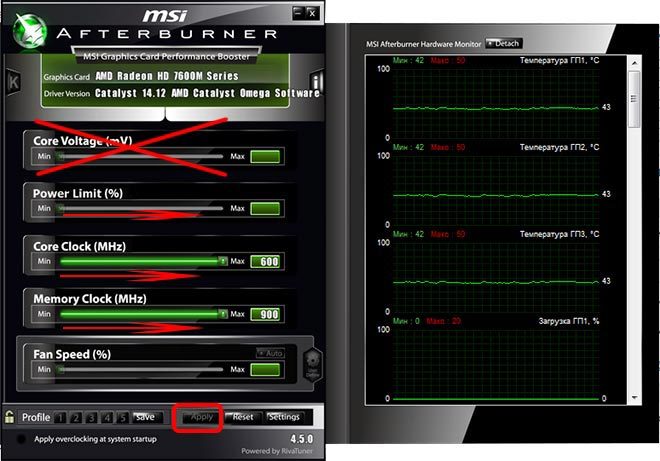
- Продолжайте до тех пор, пока не найдете идеальные значения частоты, когда видеокарта работает на максимальной мощности и в то же время стабильна.
- Нажмите Reset, чтобы отменить изменения.
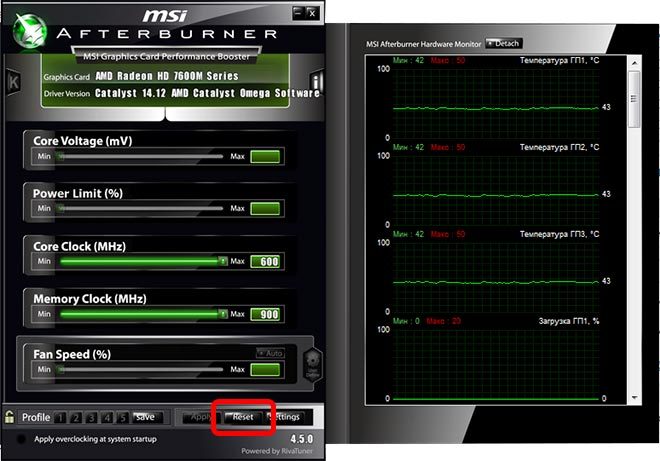
Важно! Первый индикатор трогать ни в коем случае нельзя. Запомните золотое правило, измените значения напряжения ядра (мВ) — сожгите плату.
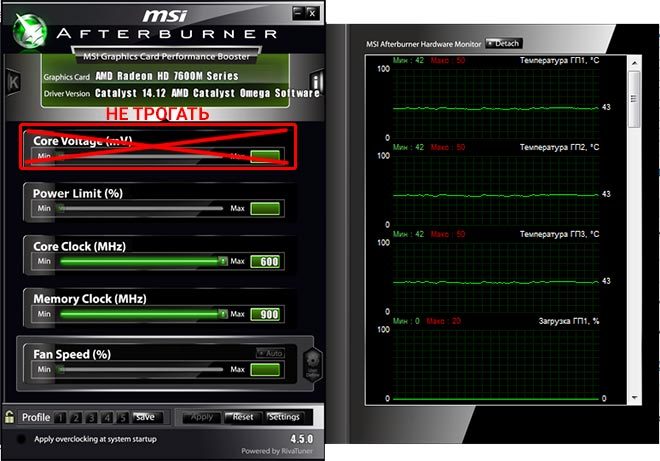
Настройка профиля
Вы можете настроить до 5 профилей пользователей в MSI Afterburner для разных игр и активировать их отдельно для каждой игры. Щелкните Сохранить внизу экрана. Кнопки начнут мигать, выберите одну из кнопок для сохранения вашего пресета.
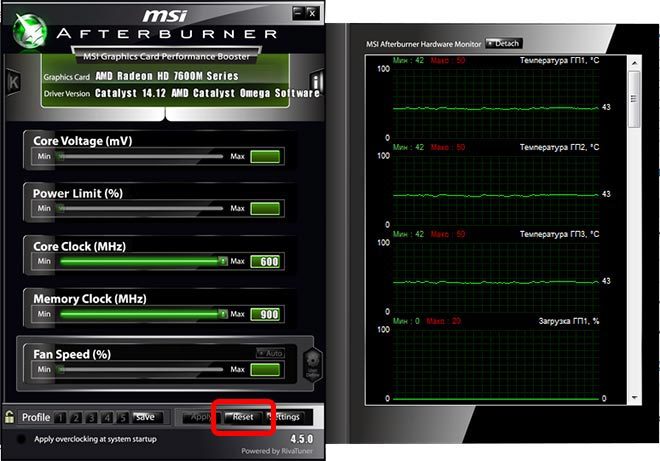
Проверка результатов
После разгона с помощью FurMark запустите бенчмарк (тест производительности) и сравните результаты, если вы все сделали правильно — прирост производительности составит в среднем 40-50%. FPS увеличится, и изображение будет намного лучше на минимальных настройках для высокопроизводительных игр. Артефактов, подтормаживаний не будет.
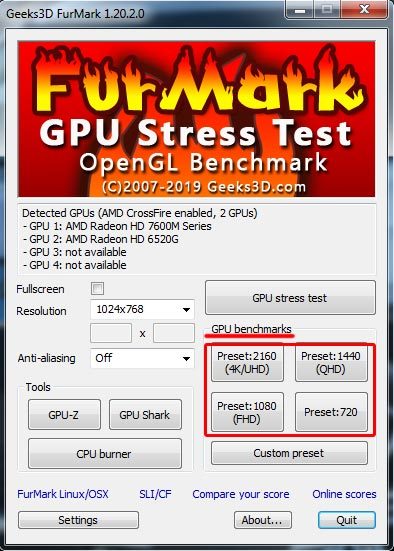
Лучшим испытанием, конечно, будет поиграть в какие-нибудь жадные игры, но поиграть нужно не меньше часа. Только при такой нагрузке можно выявить проблемы с видеокартой.
Многие фанаты компьютерных игр сталкиваются с плохой производительностью видеокарт. Обычно в таких случаях думают о разгоне и заводят частые форумы с вопросами, как разогнать видеокарту.
Как разгонять видеокарту
В общих чертах разгон видеокарты происходит по следующему алгоритму: повышаем частоты и напряжение с помощью MSI Afterburner, затем тестируем перегрев и стабильность с помощью программы Furmark. Если тест Furmark проходит нормально, без перегрева и без артефактов, видеокарта может стабильно работать на этих настройках. Еще немного увеличьте настройки и попробуйте Furmark еще раз. Этот цикл необходимо повторять до тех пор, пока не начнут появляться артефакты или пока видеокарта не начнет перегреваться. При достижении этой точки нужно постепенно снижать настройки, чтобы поймать момент с максимальными настройками и стабильной работой видеокарты. Это будут оптимальные настройки для вашей видеокарты. При этих оптимальных настройках требуется дальнейшее тестирование в других тестах и играх. Если появляются артефакты, нужно еще немного понизить настройки.
На практике это будет выглядеть так. Запускаем MSI Afterburner и заходим в настройки. Во вкладке «Мониторинг» нужно настроить параметры, которые мы будем проверять при разгоне и тестировании. Это такие параметры, как: частота GPU1 (частота ядра), частота памяти GPU1 (частота памяти), температура GPU1 (температура ядра), частота кадров. Переместите эти параметры в начало списка и включите для них функцию «Показать в наложении».
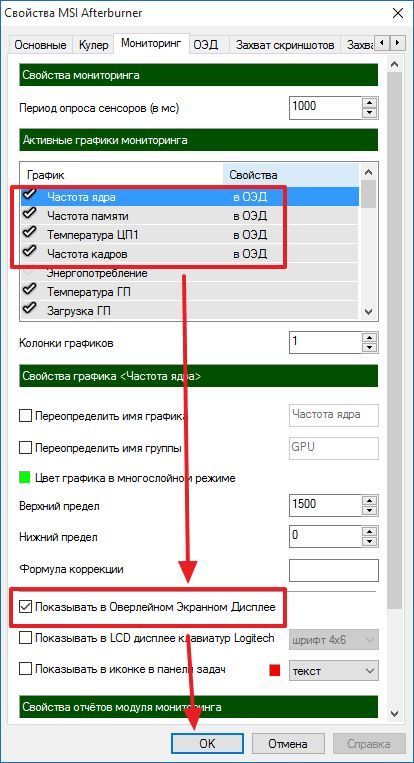
Также в настройках MSI Afterburner на вкладке «Общие» необходимо разблокировать контроль напряжения и мониторинг напряжения.
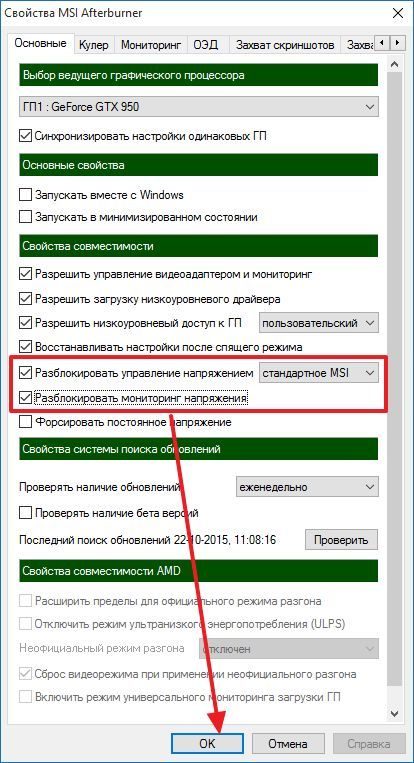
Также перед началом разгона необходимо убедиться, что у вас отключена функция «Применять разгон при запуске системы». Эта функция применит настройки разгона к стразу после запуска операционной системы. Если эта функция включена, то если вы переоцените настройки видеокарты, ваш компьютер будет зависать каждый раз, когда вы его включаете.
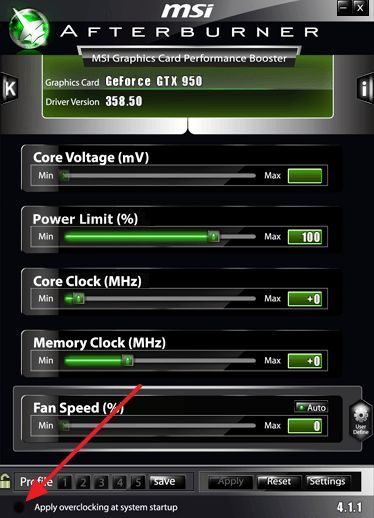
После этого можно переходить непосредственно к разгону видеокарты. Начать стоит с увеличения частот видеопамяти. Слегка увеличьте частоту видеопамяти (например на 100 МГц), примените настройки кнопкой «Применить».
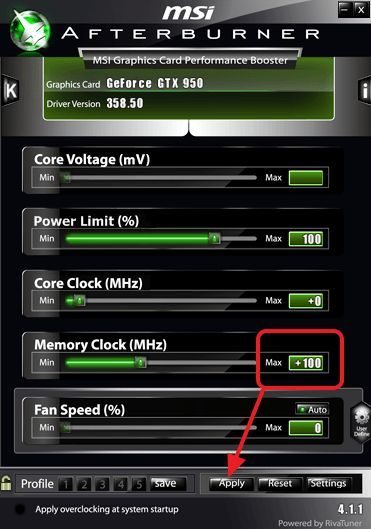
Затем запустите тест Furmark. Во время теста внимательно следите за температурой и не оставляйте компьютер без присмотра. Если все прошло успешно, сохраните настройки в профиле. Затем можно немного увеличить частоту видеопамяти и снова запустить тест Furmark. Определив оптимальные настройки видеопамяти, можно приступать к разгону графического процессора. Для этого увеличьте значение лимита мощности до максимума и немного увеличьте частоту GPU (например, на 50 МГц).
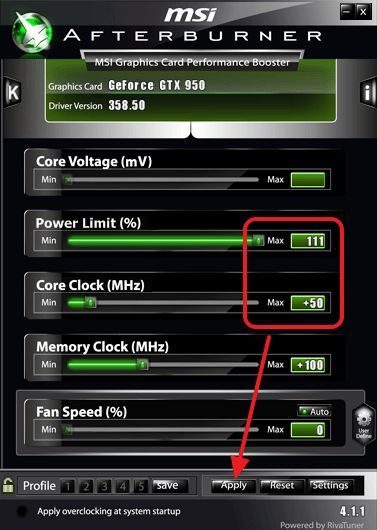
После применения настроек запустим тест Furmark. Если проверка прошла успешно, сохраните настройки в профиле и немного увеличьте частоту графического процессора видеокарты (например, на 10 МГц). Этот цикл следует повторять до тех пор, пока во время теста не начнут появляться артефакты. При появлении артефактов можно немного увеличить напряжение на сердечнике (например, на 5 мВ). После увеличения напряжения запускаем тест Furmark. Если артефакты пропали, сохраняем настройки в профиле, если нет, можно немного увеличить напряжение и снова запустить тест.
После того, как вы определили оптимальные настройки разгона, вам нужно протестировать с помощью других тестов. Для этого вы можете использовать 3DMark и Heaven Benchmark. После этих тестов видеокарту можно загрузить для запуска требовательных игр. Если на этом этапе появляются артефакты, перегрев или нестабильная работа, вернитесь в MSI Afterburner и немного уменьшите настройки.
После окончательного тестирования и определения оптимальных настроек можно включить автозапуск MSI Afterburner и «Применить разгон при запуске системы», чтобы настройки разгона применялись сразу после запуска компьютера.
Источники
- https://fps-up.ru/videocard/razgon-videokarty-sposoby-povysheniya-taktovoj-chastoty
- https://poptechno.ru/kak-razognat-videokartu-ot-nvidia-i-amd/
- https://komza.ru/kompjuter/kak-razognat-videokartu-cherez-msi-afterburner.html
- https://compforlife.ru/kompyuternye-sovety/kak-razognat-videokartu.html
- https://komza.ru/kompjuter/kak-razognat-videokartu-razgon-videokart-amd-radeon-r9-i-nvidia-geforce-gtx.html
























