- Выполнение сброса
- Через Параметры
- Сторонние программы
- Меню восстановления
- Способы исправления
- Проверка настроек питания и сна
- Средство устранения неполадок питания
- Поиск приложений работающих в фоновом режиме
- Дополнительные параметры питания
- Проверка периферийных устройств
- При помощи клавиатуры
- Откат в исходное состояние
- Система не загружается
Например, на некоторых ЖК-телевизорах или DVD-плеерах субтитры активируются автоматически (если они присутствуют в просматриваемом видео). Как сбросить настройки на мониторе.
Неисправность настроек проявляется по-разному: знакомые объекты могут стать слишком большими или слишком маленькими, меняется цветовая палитра или уменьшается яркость. Причиной проблемы может быть не только изменение реальных настроек, но и просто некорректная работа видеокарты.
Как правило, заводские настройки монитора сводятся к усредненным параметрам по всем его характеристикам. Например, если уровни яркости экрана определены по шкале от 0 до 100, по умолчанию будет 50. Однако, если некоторые специальные функции имеют параметры включения / выключения, они, скорее всего, будут включены. Например, на некоторых ЖК-телевизорах или DVD-плеерах субтитры активируются автоматически (если они присутствуют в просматриваемом видео).
Как сбросить Windows 10 к настройкам по умолчанию на ПК. Сценарии, в которых требуется восстановление и как это сделать. Функционал отката на ноутбуках разных производителей.
Выполнение сброса
восстановить заводские настройки по умолчанию можно на любом компьютере с операционной системой Windows 10. Кроме того, пользователю доступны несколько методов восстановления одновременно. Все они равноценны, поэтому выбор того или иного варианта зависит от предпочтений пользователя с точки зрения комфорта.
Через Параметры
В Windows 10 есть специальное меню, которое позволяет владельцу ПК изменять настройки операционной системы. Это установка обновлений операционной системы, активация и точная модификация отдельных элементов оболочки. Элемент настроек Windows 10 назывался «Настройки» и отображался в виде значка шестеренки в меню «Пуск.
Среди функций раздела Параметры есть возможность сбросить настройки. Для проведения операции вам потребуются:
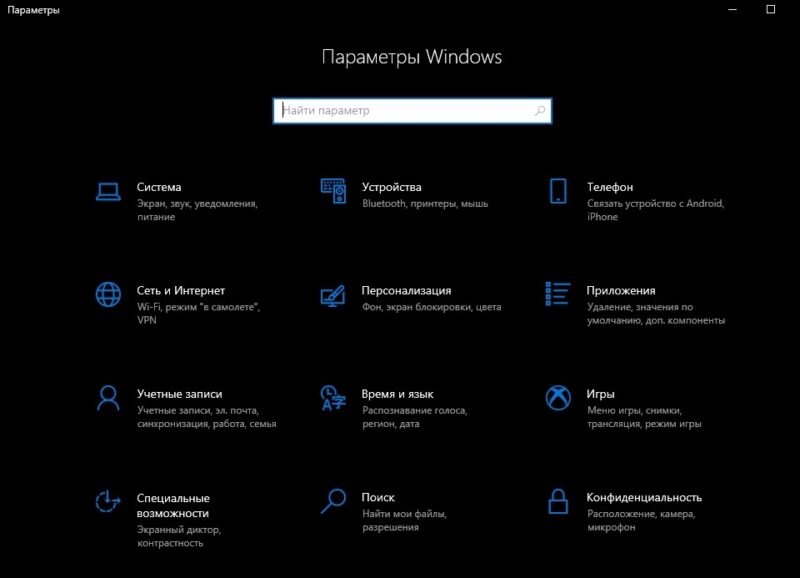
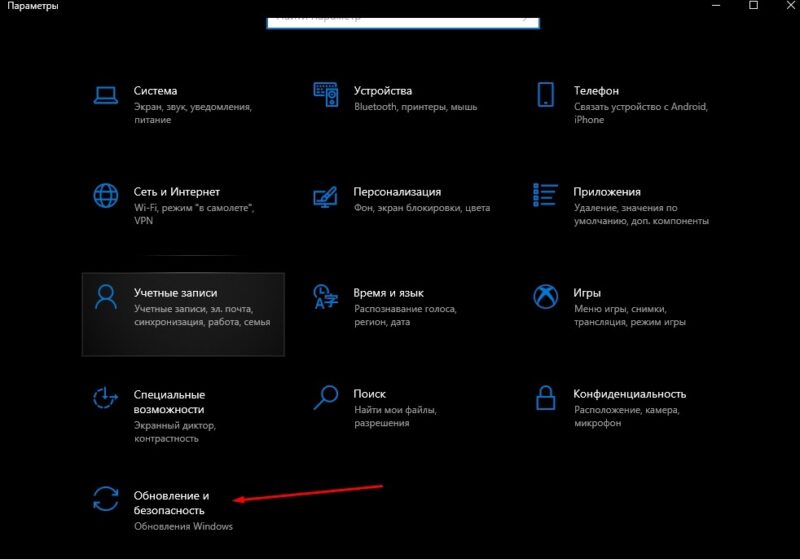
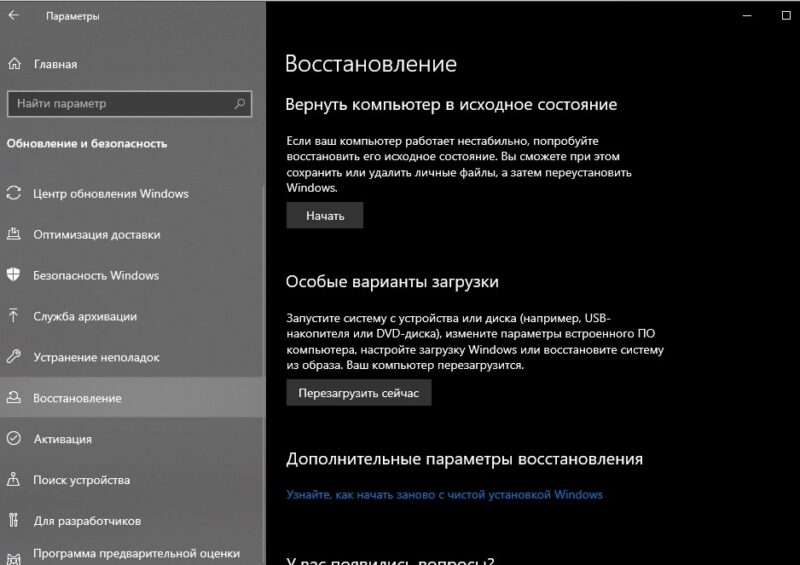
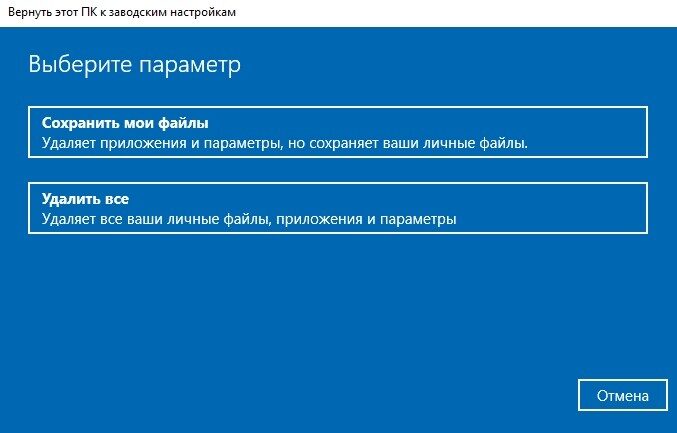
Другой вариант сброса системы через Настройки — использование функции «Новый запуск». В этом случае при следующем включении устройство будет распознано как активация ПК новым пользователем. Чтобы использовать этот метод в разделе «Восстановление», вам нужно нажать на слова «Узнать, как начать заново с чистой установкой Windows», расположенные в правом нижнем углу экрана.
Сторонние программы
Если не удается выполнить откат стандартным способом и во время операции возникает ошибка, можно попробовать восстановить настройки по умолчанию с помощью специального программного обеспечения. Например, Microsoft разработала программу RefreshWindowsTool, которая была создана специально для сброса параметров.
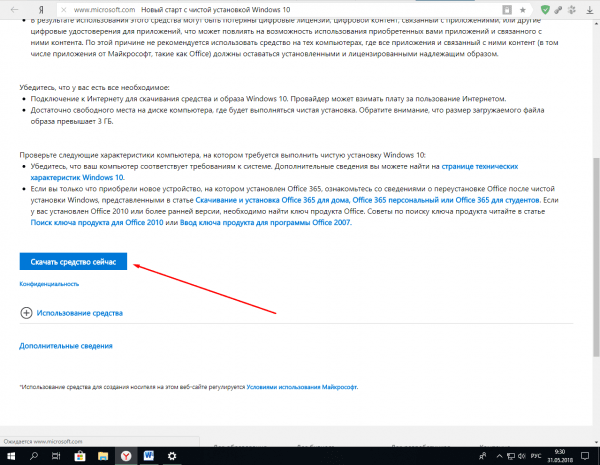
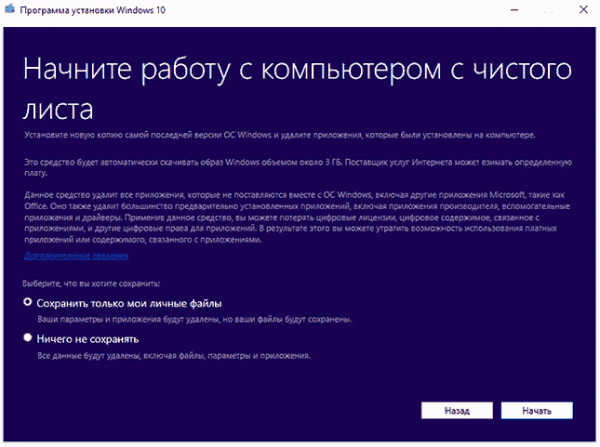
Откат системы с помощью стороннего программного обеспечения такой же, как в меню «Параметры». Поэтому никаких сложностей в процессе проведения операции возникнуть не должно.
Меню восстановления
В случае, если операционная система не загружается и не удается справиться с задачей первыми двумя способами, то вам необходимо восстановить ее через меню восстановления.
- Подготовьте флеш-накопитель FAT32 с минимальной емкостью 4 ГБ.
- Загрузите утилиту MediaCreationTool на флешку по ссылке https://www.microsoft.com/ru-ru/software-download/windows10.
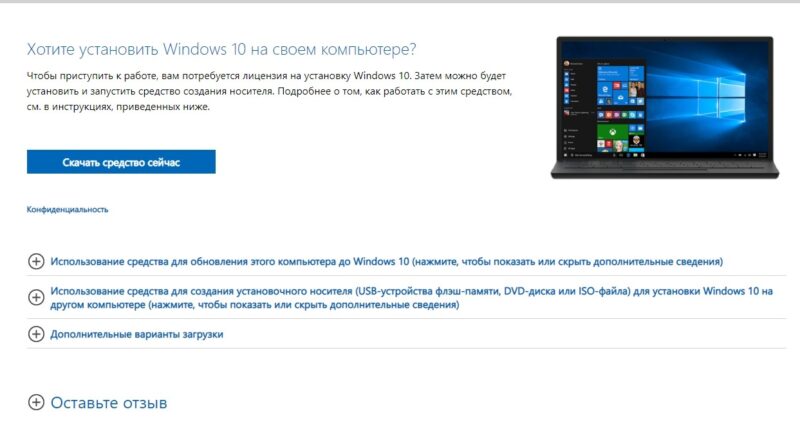

- Нажмите кнопку запуска и на первом экране нажмите кнопку «F12» (может отличаться в зависимости от модели вашей материнской платы).
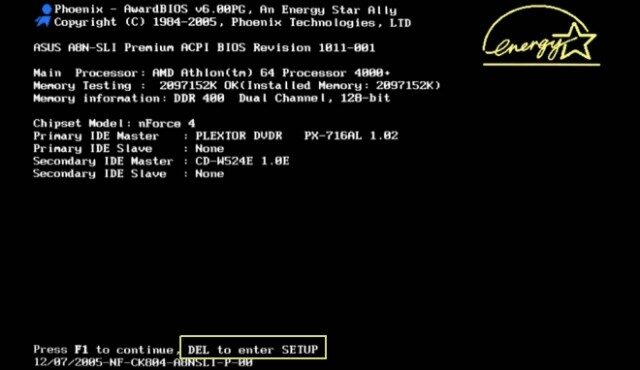
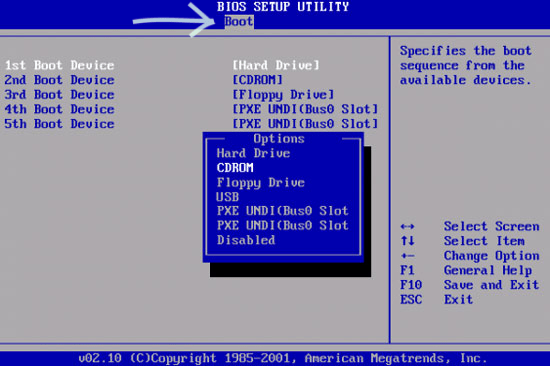
- Сохраните параметры и выйдите.
- Если все было сделано правильно, на экране появится меню установки Windows, остается лишь следовать инструкциям, которые будут периодически появляться.
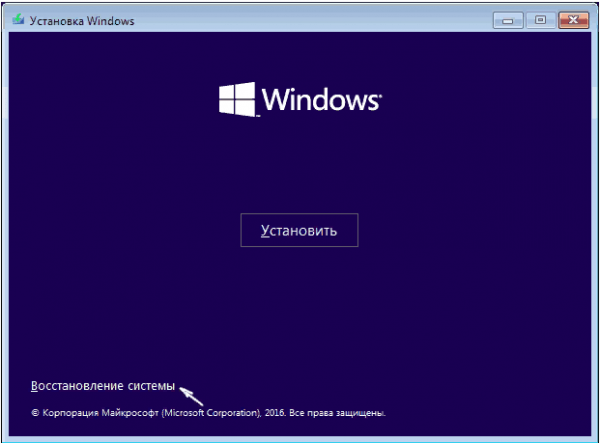
В том случае, если самостоятельно выполнить откат каким-либо из рассмотренных способов не представляется возможным, имеет смысл обратиться за помощью в сервисный центр, где об операции позаботятся профессионалы.
Что делать, если монитор не выключается при неактивной операционной системе Windows 10. Причины проблемы, а также простые способы исправить ошибку.
Способы исправления
Способы устранения неполадок напрямую связаны с ранее выявленными причинами. Но эти факторы влияют на работу компьютера на разных частотах. Поэтому предлагается исходить из наиболее частых причин, предлагая в конце альтернативные варианты решения проблемы.
Проверка настроек питания и сна
Скорее всего, экран не хочет выключаться не из-за какой-то ошибки в работе компьютера, а из-за особенностей выставленных настроек. Windows 10 позволяет владельцу самостоятельно настроить параметр автоматического выключения. Может просто не активировано:
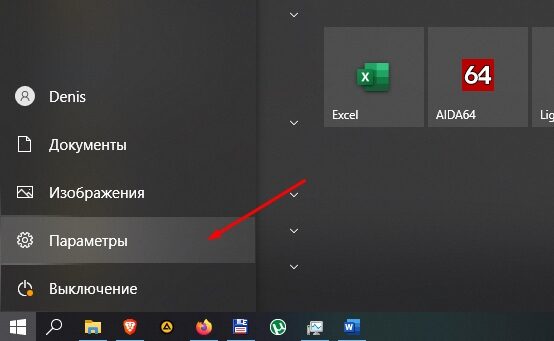
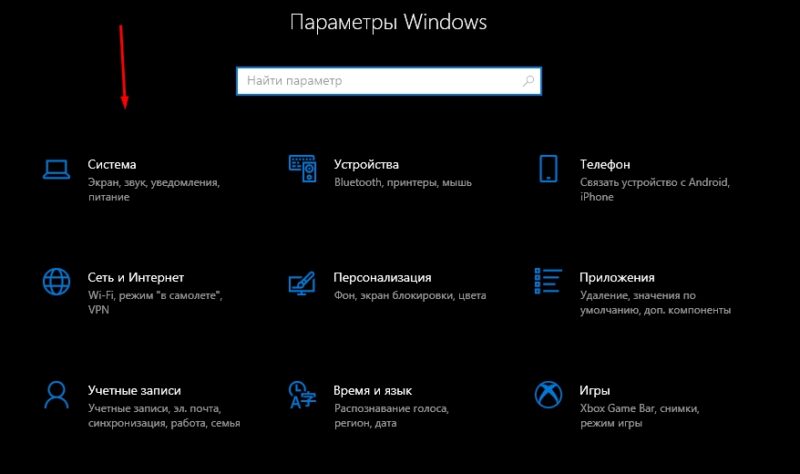
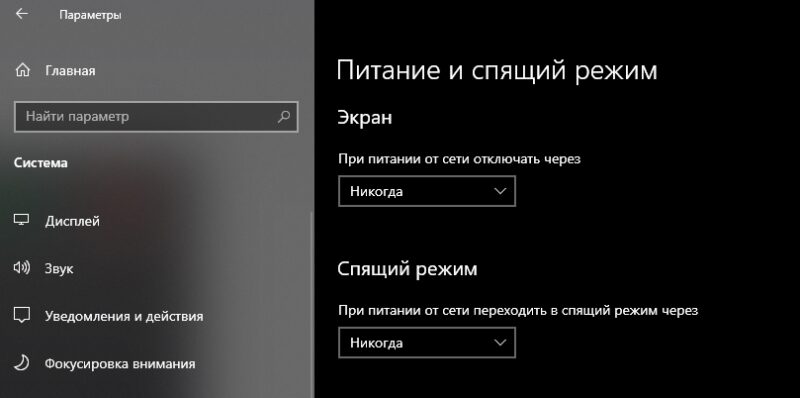
Владельцам ПК предлагается диапазон от одной минуты до пяти часов. Обратите внимание, что при использовании ноутбука параметры автоматического отключения выставляются отдельно при работе от источника питания и без него.
Средство устранения неполадок питания
Если даже при правильных настройках дисплей не хочет выключаться, велика вероятность ошибки в параметрах мощности. К счастью, Windows 10 предоставляет решение для такого типа проблем:
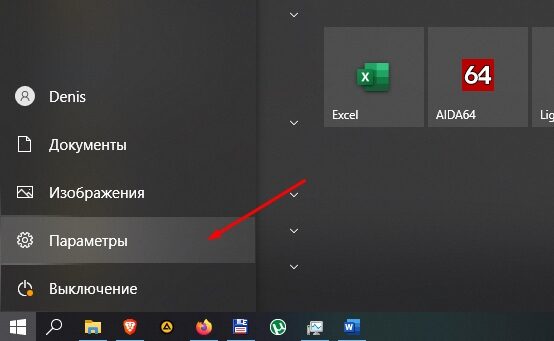
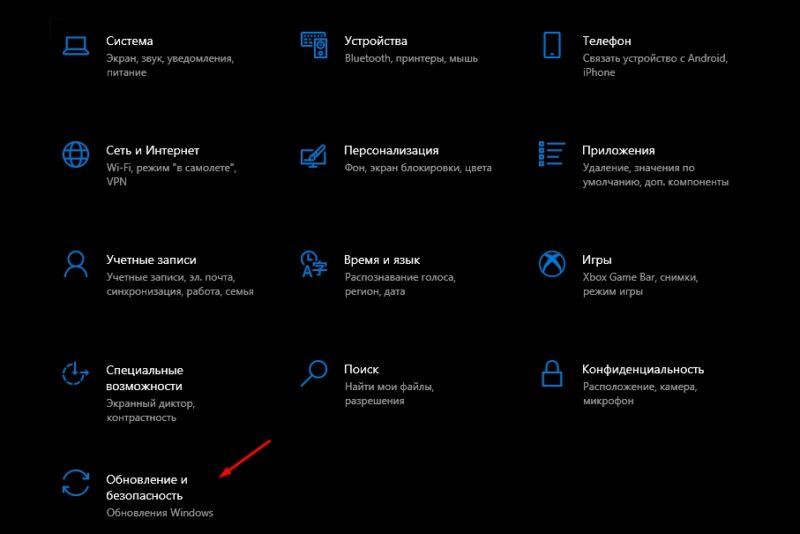
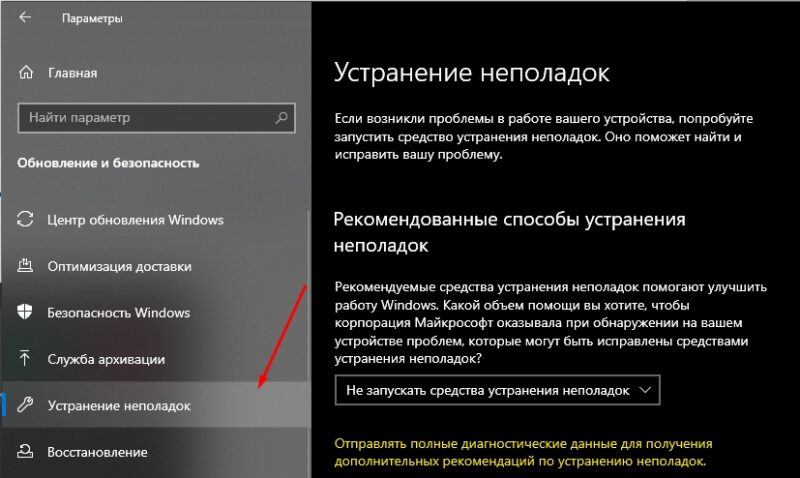
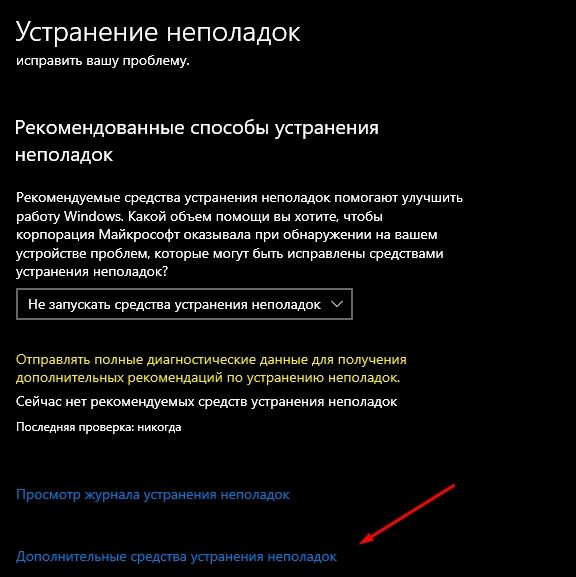
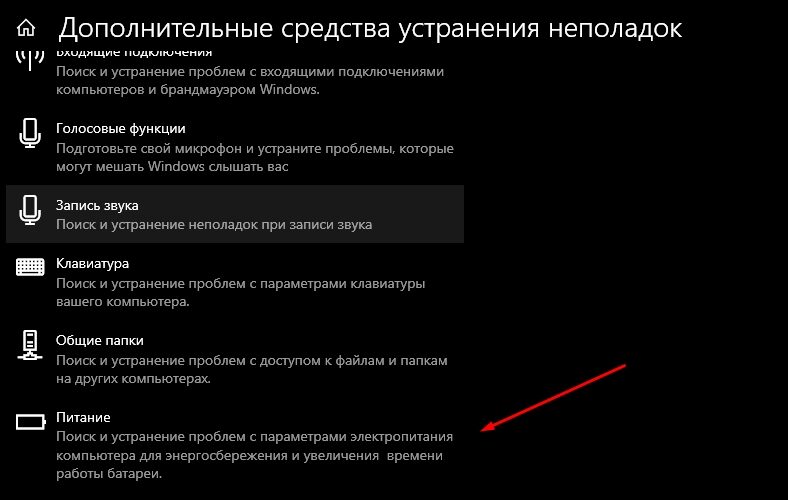
После этого Windows 10 начнет автоматическое устранение неполадок. В большинстве случаев проблема устраняется самой системой, но иногда она может предложить только метод устранения неполадок. То есть все дальнейшие действия полностью ложатся на плечи владельца ПК.
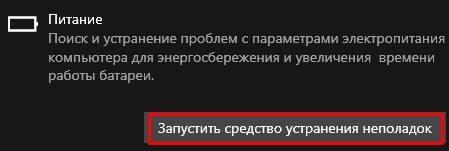
Поиск приложений работающих в фоновом режиме
также возможно, что приложения, работающие в фоновом режиме, не позволяют выключить монитор. Windows 10 не видит в этом проблемы и поэтому не пытается изменять какие-либо настройки. Но вы можете сделать это самостоятельно, отключив экран:
- Запустите «Диспетчер задач» комбинацией клавиш «Ctrl» + «Shift» + «Esc» или любым другим способом.
- Посмотрите список запущенных приложений на вкладке «Процессы».
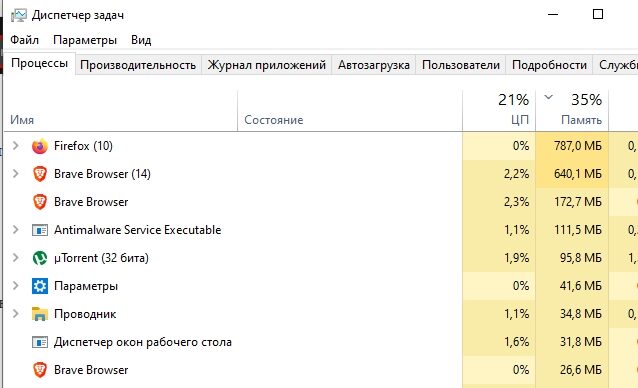
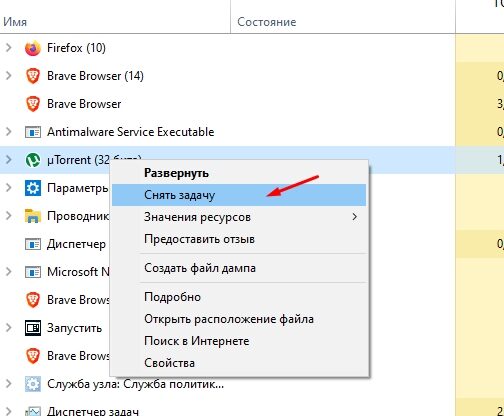
Возможно, вам придется закрыть несколько приложений одновременно одним и тем же способом. Помните, что некоторые из них являются системными и поэтому прекращение их работы может привести к некорректному отображению некоторых элементов операционной системы без последующей перезагрузки.
Дополнительные параметры питания
Ограничение отключения монитора можно установить в дополнительных параметрах мощности. Проверьте эти настройки:
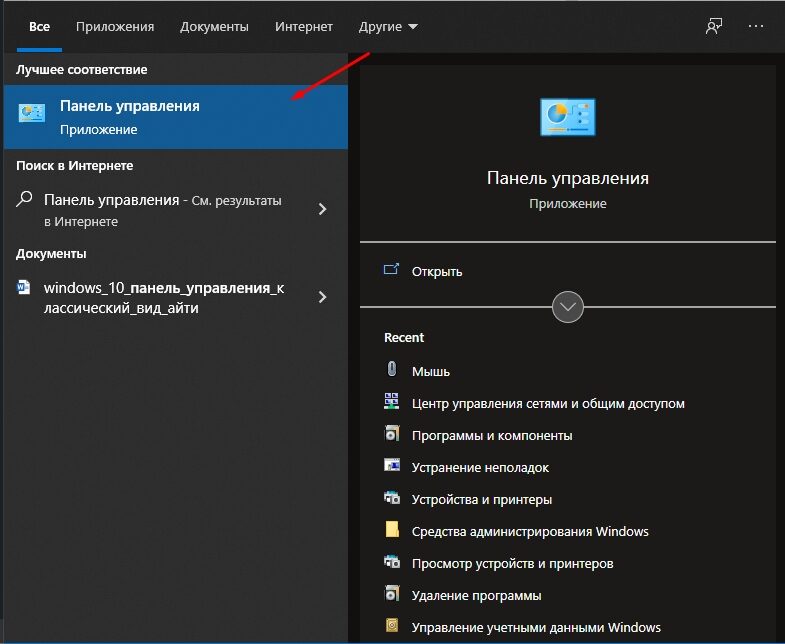
- Перейдите в раздел «Параметры питания», затем — «Изменить дополнительные параметры питания» (в зависимости от версии операционной системы эти элементы могут называться по-разному).
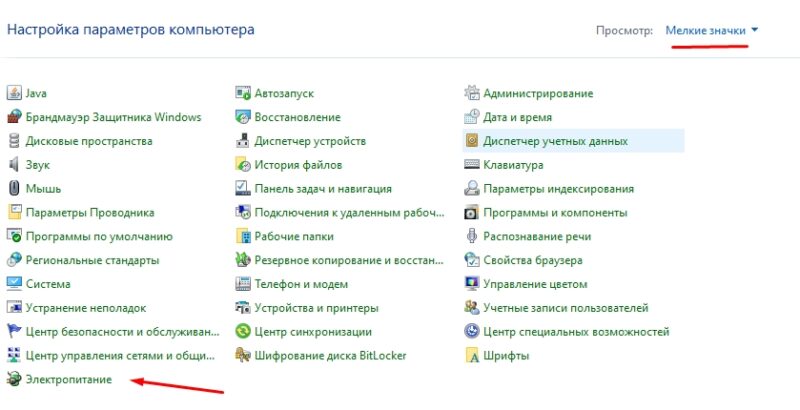
- В появившемся окне по очереди откройте вкладки Настройки мультимедиа и При совместном использовании мультимедиа».
- Для пунктов «Подключено» и «От батареи» снимите ограничение «Предотвращать выключение на холостом ходу».
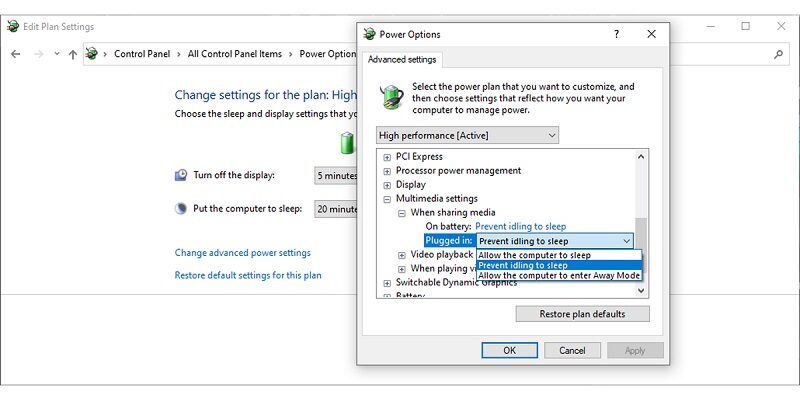
После сохранения изменений проблема не будет ощущаться. Если ошибка повторится, у вас будет другой выход из ситуации.
Проверка периферийных устройств
Наконец, периферийные устройства могут мешать выключению экрана. В данном контексте мы имеем в виду любой гаджет, подключенный к ПК. Отключите их, тогда монитор сам выключится после определенного периода бездействия.
Как я могу настроить дисплей на моем ПК с Windows 10? Самый простой способ сделать это — через раздел «Настройки и система Windows», где вы можете настроить яркость и другие значения.
При помощи клавиатуры
Метод быстрой настройки монитора:
- внимательно осмотрите регистр клавиатуры на ноутбуке;
- найдите две кнопки с солнцем и стрелкой вверх или вниз;
- эти кнопки можно разместить в правом нижнем углу клавиатуры;
- нажав кнопку «солнце и стрелка вверх» можно увеличить яркость, добавить контрастности изображению;
- с другой стороны, нажав кнопку «солнце» и «стрелка вниз», можно будет уменьшить параметры яркости.
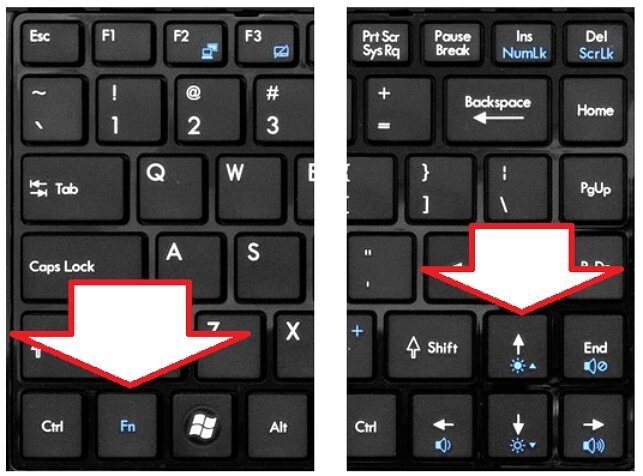
Важно! Если при нажатии кнопки «солнце и стрелка (вверх или вниз)» ничего не происходит, нужно одновременно нажать «Fn». Если сочетание этих двух клавиш не меняет яркость ноутбука, драйвер клавиатуры отсутствует.
Как восстановить Windows 10 до заводских настроек? Использование встроенного инструмента восстановления, загрузочного носителя или специальной утилиты на ноутбуке.
Откат в исходное состояние
После обновления до Windows 10 в течение 31 дня есть возможность быстрого восстановления. Если месяц уже прошел или вы выполнили чистую установку с отформатированными разделами после обновления, функция быстрого отката исчезнет, так как папка Windows.old (которая содержит старые системные файлы) будет удалена.
Как мне в этом случае вернуть свой компьютер в исходное состояние? Воспользуйтесь специальной функцией настроек Windows 10:
- Разверните меню «Пуск» и запустите «Настройки».
- Перейдите на вкладку Обновление и безопасность».
- Откройте раздел «Восстановление».
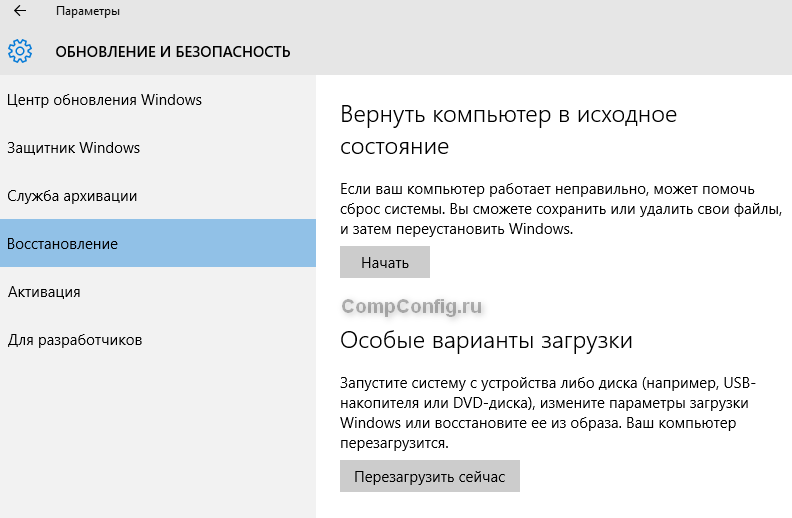
В разделе «Восстановление» есть две функции: восстановить компьютер в исходное состояние и запустить специальные параметры загрузки. Вам понадобится первый инструмент для восстановления заводских настроек.
При переходе на более раннюю версию загрузочный носитель не требуется. В процедуре задействованы файлы, которые хранятся в специальном разделе (его размер составляет примерно 500 МБ).
Нажмите Пуск, чтобы начать откат. Появится окно выбора способа возврата к исходным файлам. Есть два варианта:
- Сохраните файлы. Все приложения и настройки будут удалены, но пользовательские файлы останутся.
- Удали все. Вся информация будет удалена с вашего жесткого диска, включая файлы.
Чтобы избежать перезаписи информации на другом носителе, выберите откат с сохранением файлов. Подготовка устройства начинается.
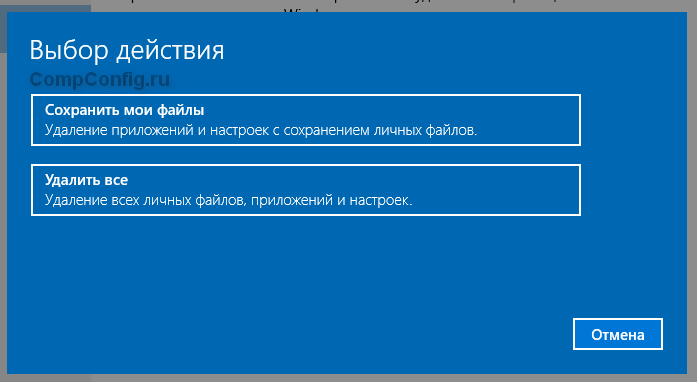
Когда подготовка будет завершена, вы увидите полный список программ, которые будут удалены после отката системы. В список будут включены все установленные приложения (браузеры, игры, графические редакторы и т.д.). Если вы согласны, нажмите «Далее».
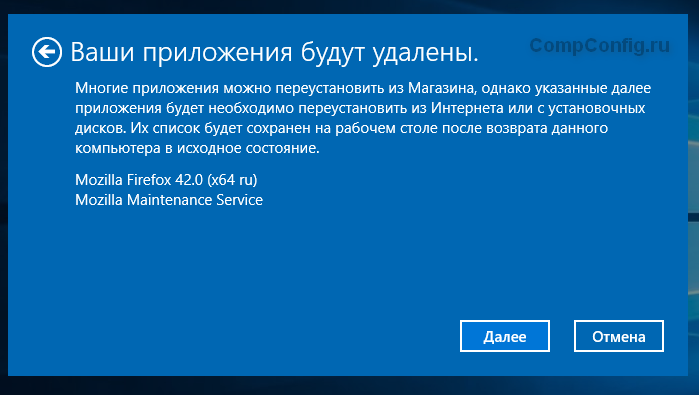
На следующем экране мастера восстановления внимательно ознакомьтесь с ходом процедуры отката и ее последствиями. Если вас все устраивает, нажмите кнопку «Сброс».
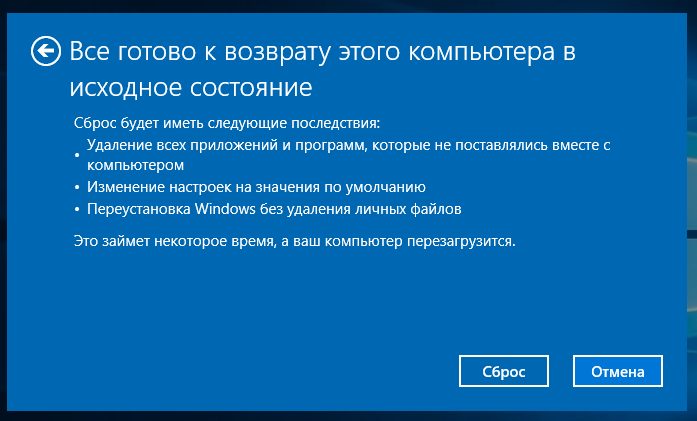
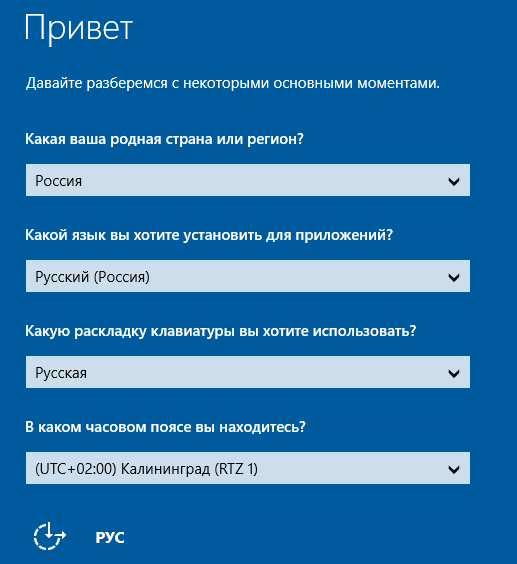
После запуска процедуры отката компьютер перезагрузится. Ваше участие больше не требуется, так как все необходимые действия машина выполнит сама. После успешного выполнения сброса к заводским настройкам вы получите новую систему без лишних программ и настроек, но с вашими файлами.
Если вы указали, как полностью удалить данные, по окончании процедуры отката необходимо указать параметры системы и создать учетную запись. После завершения отката у вас будет полностью чистая система.
Система не загружается
Мы разобрались, как начать сброс параметров в среде Windows, но как сбросить настройки, если система не загружается? В этом случае вам нужно будет использовать загрузочный носитель с вашим дистрибутивом Windows 10.
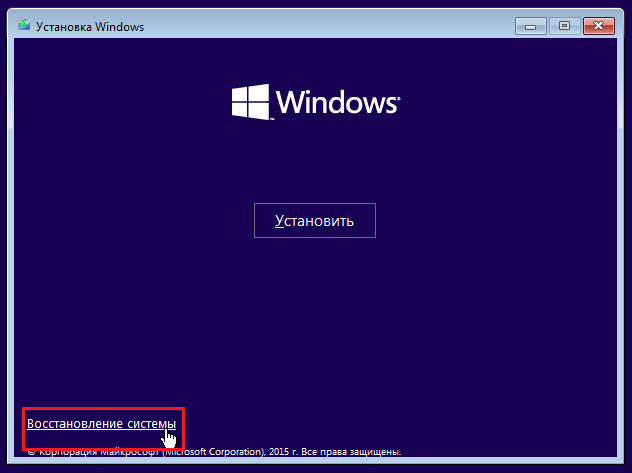
- Подключаем установочную флешку (диск).
- Используйте меню загрузки или BIOS для загрузки с подключенного носителя.
- Щелкните ссылку «Восстановление системы».
- Зайдите в раздел «Диагностика».
- Щелкните Восстановить».
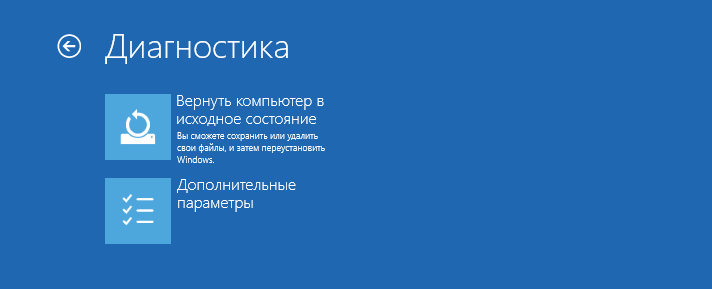
Также будут отображаться те же окна, что и при запуске восстановления в среде Windows. Единственное отличие состоит в том, что будет добавлено еще одно окно авторизации, в котором нужно указать пароль для учетной записи.
Сброс Windows 10 до заводских настроек, восстановление системы до исходного состояния. Видео об автоматической переустановке Windows 10.
Первый и самый простой способ, если у вас возникли проблемы с восстановлением заводских настроек Windows 10, — это выполнить следующие действия:
- Убедитесь, что в системном разделе диска (на диске C) достаточно свободного места. В идеале 10 ГБ и больше.
- Перед началом восстановления удалите все сторонние антивирусы и другие программы защиты.
Если при попытке восстановить Windows 10 после перезагрузки вы видите сообщение «Проблема с возвратом вашего ПК в исходное состояние. Изменения не внесены», это обычно указывает на проблемы с файлами, необходимыми для восстановления (например, если вы что-то сделали с папкой WinSxS, из которой файлы восстанавливаются). Вы можете попробовать проверить и восстановить целостность системных файлов Windows 10, но чаще вам нужно выполнить чистую установку Windows 10 (вы все равно можете сохранить свои личные данные).
Второй вариант ошибки заключается в том, что вам предлагается вставить диск восстановления или установочный носитель. Затем был обходной путь с функцией перезапуска, описанный во втором разделе этого руководства. Даже в этой ситуации вы можете создать загрузочную флешку с Windows 10 (на текущем компьютере или другом, если он не загружается) или диск восстановления Windows 10 с включенными системными файлами. И использовать его как необходимое запоминающее устройство. Используйте версию Windows 10 с таким же битом, установленным на вашем компьютере.
Другой вариант, если вам нужно предоставить диск с файлами, — это зарегистрировать собственный образ для восстановления системы (для этого должна работать операционная система, в ней производятся действия). Я не тестировал этот метод, но пишут, что он работает (но только для второго случая с ошибкой):

- вам необходимо скачать ISO-образ Windows 10 (второй способ — в инструкции по ссылке).
- Смонтируйте его и скопируйте файл install.wim из исходной папки в созданную ранее папку ResetRecoveryImage на отдельном разделе или диске компьютера (не системном).
- В командной строке от имени администратора используйте команду reagentc / setosimage / path «D: \ ResetRecoveryImage» / index 1 (здесь D — это отдельный раздел, у вас может быть другая буква), чтобы зарегистрировать образ восстановления.
После этого попробуйте еще раз запустить восстановление системы в исходное состояние. Кстати, на будущее мы можем рекомендовать резервное копирование Windows 10, что может значительно упростить процесс восстановления операционной системы до более раннего состояния.
Что ж, если у вас остались вопросы по переустановке Windows 10 или восстановлению системы до исходного состояния, просто спросите. Напомню также, что для предустановленных систем обычно существуют дополнительные способы восстановления заводских настроек, предоставленные производителем и описанные в официальных инструкциях.
Источники
- https://setafi.com/elektronika/monitory/kak-sbrosit-nastrojki-monitora/
- https://it-tehnik.ru/windows10/nastroyka/kak-vernut-po-umolchaniyu.html
- https://it-tehnik.ru/windows10/nastroyka/ne-otklyuchaetsya-monitor-pri-prostoe.html
- https://it-tehnik.ru/windows10/nastroyka/kak-nastroit-ekran.html
- https://compconfig.ru/winset/sbros-windows-10.html
- https://remontka.pro/reset-windows-10/
























