- Если программа не удаляется
- Активные процессы
- Запущенные службы
- Автозагрузка
- Проверка трея
- Как удалить файл который не удаляется
- Удаление файла с помощью проводника
- Удаление файла из списка последних использованных в программе Office
- Удаление файла в приложении Office
- Удаление файла с помощью проводника Windows
- Краткая инструкция по использованию приложения Unlocker
- Удалить программу с компьютера в Windows PowerShell
- Удаление Office для вашего типа установки
- Удаление Office из раздела параметров Windows 10
- Удаление Office вручную с помощью Windows PowerShell
- Переустановка Office
Метод № 1: удаление вручную Программа, файл или папка могут храниться в операционной системе компьютера по разным причинам. Если вы определите и удалите их, вы можете
Если программа не удаляется
Программа, файл или папка могут храниться в операционной системе компьютера по разным причинам. Если их выявить и удалить, можно надеяться на стандартную деинсталляцию приложения и отправить ненужный файл в «Корзину.
Разберем более частые случаи блокировки и их устранения:
Активные процессы
Процессы в силу особенностей их функциональности обычно активны (запускаются), даже если окно приложения было закрыто пользователем. Операционная система Windows обнаруживает их и прерывает удаление, чтобы избежать конфликтов программного обеспечения.
Чтобы отключить процессы, сделайте следующее:
1. Нажмите комбинацию клавиш — «Ctrl + Shift + Esc».
2. В открывшемся Диспетчере задач перейдите в раздел «Процессы».
3. Найдите в списке элемент для файла или папки, которые вы хотите удалить. Позвольте себе ориентироваться на его имя (столбец «Имя изображения») и подпись (столбец «Описание»).
4. Щелкните обнаруженный процесс правой кнопкой мыши.
5. В раскрывающемся списке выберите «Завершить процесс».
6. Закройте Диспетчер, попробуйте еще раз избавиться от «плохого» объекта.
Запущенные службы
Некоторые программы интегрируют свои сервисы в систему. Находясь в активном состоянии, они получают доступ к библиотекам, модулям и другим элементам удаленного программного обеспечения и, как следствие, предотвращают их отправку в «Корзину».
Отключение сервисов производится следующим образом:
2. Во всплывающем окне нажмите «Панель управления».
3. Щелкните левую кнопку, чтобы открыть параметр «Просмотр». Установите отображение больших значков».
4. Заходим в раздел «Администрирование».
5. В подразделах панели администрирования нажмите «Услуги».
6. Найдите службу приложения, которую нужно удалить. Дважды щелкните по нему левой кнопкой.
7. В окне свойств сервиса откройте список в поле «Тип запуска» и выберите статус «Отключен».
9. Начните удаление программного обеспечения.
Автозагрузка
1. Нажмите одновременно клавиши «Win» и «R».
2. На панели «Выполнить» введите директиву — msconfig.
4. Снимите флажок рядом с программой или элементом, который нельзя удалить.
6. Перезагрузите компьютер.
Проверка трея
Некоторые приложения сворачиваются в область уведомлений, когда окно закрыто, и продолжают работать. В результате Windows может заблокировать запуск встроенной программы удаления.
Отображает содержимое лотка. Если он содержит значок программы, которую нужно удалить, щелкните ее правой кнопкой мыши и в открывшемся контекстном меню выполните опцию выхода (она может называться «Выход», «Выход из программы», «Выход», «Выход» » и так далее).
Чтобы просмотреть скрытые значки в трее, нажмите на значок «треугольник» (откроется дополнительная панель).
Удалите файлы из списка недавно использованных приложений или навсегда удалите один или несколько файлов с помощью проводника Windows.
Как удалить файл который не удаляется
После удаления файл удаляется из того места, где он был заархивирован. Если файл хранится на вашем жестком диске, он перемещается в корзину. Если файл хранится на диске, компакт-диске или сетевом ресурсе, он уничтожается.
Невозможно удалить файл, открытый в любом приложении. После модификации файл должен быть закрыт, а общий файл должен быть записан.
Примечание. Дополнительные сведения об удалении и восстановлении файлов и папок см. В центре справки и поддержки Microsoft Windows (в меню «Пуск» выберите «Справка и поддержка»). Дополнительные сведения о корзине см. В разделе Просмотр, восстановление и удаление элементов в корзине.
Лучше всего удалять файлы с помощью проводника Windows.
Удаление файла с помощью проводника
Совет: для быстрого доступа к проводнику нажмите клавиши Windows  + E.
+ E.
Найдите файл, который хотите удалить.
Выберите файл и нажмите УДАЛИТЬ или нажмите кнопку «Удалить» на вкладке «Главная» ленты.
Совет: вы можете выбрать несколько файлов, чтобы удалить их одновременно. Удерживайте нажатой клавишу CTRL при выборе нескольких файлов для удаления. Чтобы выбрать длинный список файлов, щелкните первый файл, удерживая нажатой клавишу SHIFT, затем щелкните последний файл в списке.
Удаление файла из списка последних использованных в программе Office
Если вы хотите сохранить файл, но просто удалить его из списка недавно использованных файлов, выполните следующие действия:
Выберите Файл> Открыть.
Найдите файл, который хотите удалить.
Щелкните файл правой кнопкой мыши и выберите Удалить из списка.
Дополнительные сведения о настройке списка недавно использованных файлов см. В этом разделе.
В Office 2010 или Office 2007 вы можете удалять файлы из приложений Office или с помощью проводника Windows.
Удаление файла в приложении Office
Щелкните Файл> Открыть в Office 2010 или нажмите кнопку Microsoft Office и выберите Открыть в Office 2007.
Найдите файл, который хотите удалить.
Щелкните файл правой кнопкой мыши и выберите его в контекстном меню.
Совет: вы можете выбрать несколько файлов, чтобы удалить их одновременно. Удерживайте нажатой клавишу CTRL при выборе нескольких файлов для удаления. Чтобы выбрать длинный список файлов, щелкните первый файл, удерживая нажатой клавишу SHIFT, затем щелкните последний файл в списке.
Удаление файла с помощью проводника Windows
Совет: чтобы быстро вернуться в проводник Windows, нажмите клавиши Windows  + E.
+ E.
Найдите файл, который хотите удалить.
Щелкните файл правой кнопкой мыши и выберите в контекстном меню команду «Удалить.
В последнее время я часто слышу, что не могу удалить файл, потому что при удалении возникает ошибка. Давайте узнаем, как быстро решать такие проблемы.
Краткая инструкция по использованию приложения Unlocker
После загрузки программы остается только установить и запустить ее. На первый взгляд кажется, что ничего не произошло, но это не так. Чтобы использовать программу, просто наведите указатель мыши на файл или папку, щелкните правой кнопкой мыши и выберите программу Unlocker в раскрывающемся списке действий.
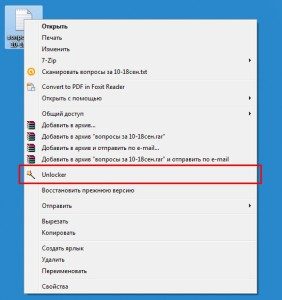
Перед вами появится окно выбора действия, остается только решить, что именно вы хотите сделать. Удалите файл или папку, переместите или переименуйте объект. Программа автоматически завершит все процессы, которые будут мешать работе.

»Как я могу удалить со своего компьютера нестираемый файл или папку? | Размышления о жизни, Интернете и рекламе.
Удалить программу с компьютера в Windows PowerShell
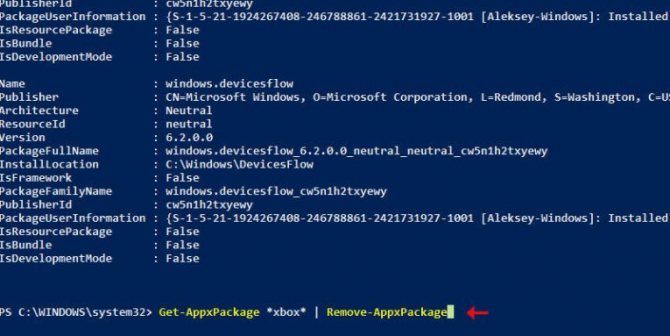
- Как ускорить работу компьютера с Windows 7. Все методы
- Как исправить ошибку обновления Windows 10: все причины и методы
- Как установить драйверы на компьютер с Windows. Простые инструкции и…
Windows 10 имеет множество встроенных компонентов. Если вы не нашли какой-либо утилиты в стандартном меню, вам необходимо использовать Windows PowerShell. Этот компонент позволяет избавиться даже от стандартных программ, которые могут быть вам неудобны. Вы можете использовать эту системную функцию, если будете следовать инструкциям:
- В строке поиска в меню «Пуск» введите PowerShell.
- Щелкните правой кнопкой мыши параметр вверху поисковой выдачи. В меню выберите «Запуск от имени администратора».
- Введите команду: Get-AppxPackage | Выберите Имя, PackageFullName. Нажмите Enter.
- Обратите внимание на столбец PackageFullName, в нем вы найдете нужную программу.
- Чтобы удалить программу, введите команду Get-AppxPackage APPLICATION_NAME | Remove-AppxPackage –package, где имя приложения написано точно так же, как в столбце проблемы.
- Нажмите Enter.
Не ждите никаких уведомлений о работе программы, полное удаление программ в Windows 10 в этом случае пройдет незаметно. Эта функция хороша тем, что ее также можно использовать для удаления приложений, купленных или загруженных из Магазина Windows.
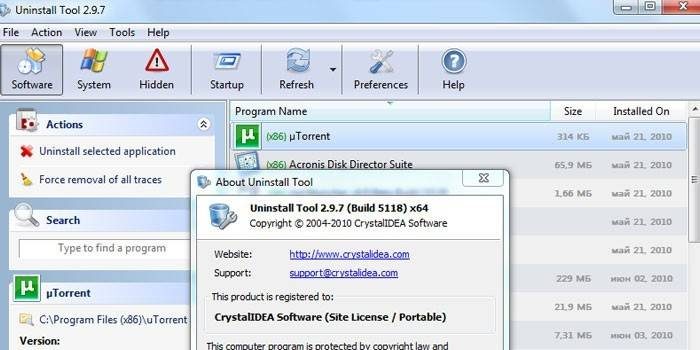
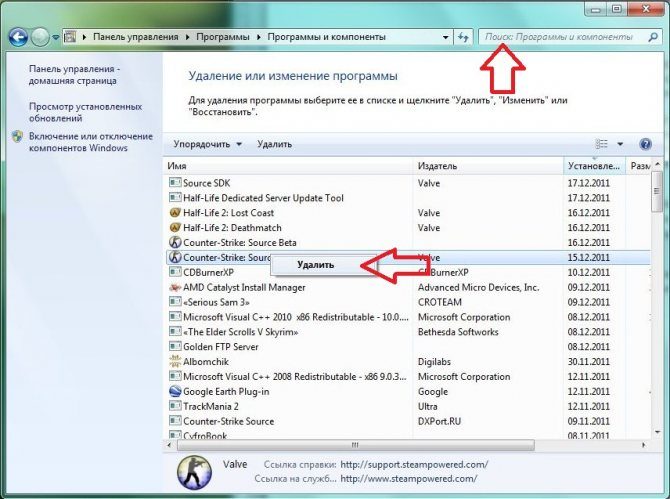
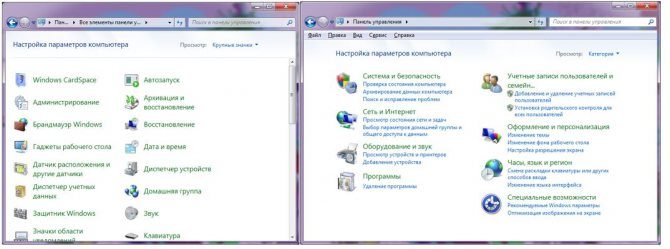
Узнайте, как удалить Office со своего компьютера с помощью панели управления или программы удаления.
Удаление Office для вашего типа установки
Действия по удалению Office зависят от типа установки. Наиболее распространенными типами установки являются «нажми и работай» и установщик Microsoft Windows (MSI). Другой тип — установка Office из приложения Microsoft Store.
Выберите вкладку «Нажми и работай» ниже, MSI или Microsoft Store и следуйте инструкциям по удалению для вашего типа установки.
Не знаете, какой у вас тип установки?
Откройте приложение Office, чтобы проверить тип установки
Примечание. Если вы не можете открыть приложение, чтобы проверить тип установки, попробуйте сначала удалить стандартный тип установки MSI или Click-to-Run.
Создайте или откройте существующий файл и выберите «Файл»> «Учетная запись» (этот элемент также может называться «Учетная запись Office).
В разделе сведений о продукте найдите кнопку «Информация» и отметьте следующие пункты:
Технология Click-to-Run
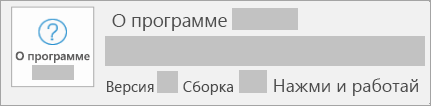
Для установок «нажми и работай» указаны версия и номер сборки, а также фраза «нажми и работай.
Следуйте приведенным ниже инструкциям для Click-to-Run или MSI.

Установки MSI не содержат номеров версий и сборок.
Следуйте приведенным ниже инструкциям для Click-to-Run или MSI.
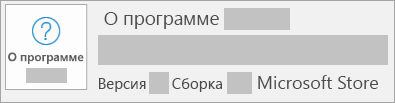
Для установок из Microsoft Store указаны версия и номер сборки вместе с фразой Microsoft Store.
Если вы используете этот тип установки, выберите вкладку Microsoft Store.
Если вы использовали установку «нажми и работай» или MSI, удалите Office из панели управления или загрузите средство поддержки удаления.
Откройте панель управления.
Совет: Если вы установили приложения Office как часть пакета, например Office для дома и учебы или Microsoft 365, выполните поиск по названию пакета. Чтобы найти отдельное приложение, выполните поиск по его имени, например Project или Visio.
В большинстве случаев вы не можете удалить отдельное приложение, если оно включено в набор приложений Office. Приложения можно удалить по отдельности, только если они не были приобретены в комплекте.
Способ открытия панели управления зависит от вашей версии Windows.
В поле поиска на панели задач введите панель управления и выберите Панель управления.
Выберите «Программы», затем «Программы и компоненты», щелкните правой кнопкой мыши нужный продукт Microsoft Office и выберите «Удалить.
Щелкните правой кнопкой мыши кнопку Пуск  (в нижнем левом углу) и выберите команду Панель управления.
(в нижнем левом углу) и выберите команду Панель управления.
Выберите «Программы и компоненты», щелкните нужный продукт Office правой кнопкой мыши и выберите «Удалить.
Нажмите кнопку «Пуск» и выберите «Панель управления.
В категории «Программы» выберите «Программы и компоненты.
Щелкните правой кнопкой мыши приложение Office, которое вы хотите удалить, и выберите «Удалить.
Следуйте инструкциям, чтобы завершить удаление.
Примечание. Если Office не указан в панели управления, возможно, он был установлен из Microsoft Store. Вместо этого выберите вкладку Microsoft Store выше и следуйте инструкциям по удалению.
Выберите версию Office, которую вы хотите переустановить, и выполните следующие действия.
Нажмите кнопку ниже, чтобы загрузить средство поддержки удаления Office.
Следуйте инструкциям, чтобы открыть загрузку в зависимости от вашего браузера. При появлении запроса в окне установки приложения выберите Установить, а затем примите Соглашение об обслуживании Microsoft.
Совет: загрузка и установка инструмента может занять несколько минут. По завершении установки откроется окно удаления продуктов Office.
В нижнем левом углу щелкните правой кнопкой мыши SetupProd_OffScrub.exe и выберите «Открыть.
Microsoft Edge (старый)
В нижней части окна браузера нажмите кнопку «Выполнить», чтобы запустить файл SetupProd_OffScrub.exe.
Во всплывающем окне нажмите «Сохранить файл», затем в правом верхнем углу окна браузера нажмите стрелку загрузки> SetupProd_OffScrub.exe.
В окне «Удаление продуктов Office» выберите версию Office, которую вы хотите удалить, и нажмите кнопку «Далее.
Следуйте инструкциям и перезагрузите компьютер при появлении запроса.
После перезагрузки компьютера программа удаления автоматически откроется для завершения последнего шага процесса удаления. Следуйте остальным указаниям.
Если вы хотите переустановить Office, выберите и следуйте инструкциям для нужной версии. Закройте программу удаления.
Совет: Если средство удаления Office не удаляет полностью Office с вашего компьютера, вы можете попробовать удалить Office вручную.
Удаление Office из раздела параметров Windows 10
Выберите Пуск  > Параметры
> Параметры  > Приложения.
> Приложения.
В разделе «Приложения и функции» выберите версию Office, которую вы хотите удалить.
Примечание. Если вы установили пакет Office, например Office для дома и учебы, или у вас есть подписка на Office, выполните поиск по названию пакета. Если вы купили отдельное приложение Office, например Word или Visio, выполните поиск по названию приложения.
Щелкните кнопку Удалить.
Совет: Если вы не можете удалить установку Microsoft Store с помощью настроек в Windows 10, попробуйте удалить Office вручную с помощью Windows PowerShell, следуя приведенным ниже инструкциям.
Удаление Office вручную с помощью Windows PowerShell
Щелкните правой кнопкой мыши кнопку Пуск  и выберите Windows PowerShell (администратор).
и выберите Windows PowerShell (администратор).
В окне Windows PowerShell введите следующее:
Get-AppxPackage -name «Microsoft.Office.Desktop» | Remove-AppxPackage
Нажмите Ввод.
Это займет несколько минут. Когда закончите, появится новая командная строка.
Проверьте удаление Office
В окне Windows PowerShell введите следующее:
Get-AppxPackage -name «Microsoft.Office.Desktop”
Нажмите Ввод.
Если отображается только командная строка без дополнительной информации, Office был успешно удален, и окно Windows PowerShell можно закрыть.
Переустановка Office
Примечание. Если вы не уверены, какая у вас версия операционной системы, см. Статью «Какая у меня версия операционной системы Windows?.
Источники
- https://iclubspb.ru/esli-programma-ne-udalyaetsya/
- https://support.microsoft.com/ru-ru/office/%D1%83%D0%B4%D0%B0%D0%BB%D0%B5%D0%BD%D0%B8%D0%B5-%D1%84%D0%B0%D0%B9%D0%BB%D0%B0-abaa4886-6a79-4d81-842d-46652e08c72a
- https://voron-xak.ru/progi/ne-mogu-udalit-fajl-ili-papku.html
- https://huaweinews.ru/gadzhety-obzory/kak-udalit-fajl-kotoryj-ne-udalyaetsya.html
- https://support.microsoft.com/ru-ru/office/%D1%83%D0%B4%D0%B0%D0%BB%D0%B5%D0%BD%D0%B8%D0%B5-office-%D1%81-%D0%BA%D0%BE%D0%BC%D0%BF%D1%8C%D1%8E%D1%82%D0%B5%D1%80%D0%B0-9dd49b83-264a-477a-8fcc-2fdf5dbf61d8
























