Как удалить и заблокировать установку обновлений и драйверов в Windows 10 Windows 10 автоматически загружает и устанавливает все обновления. Сюда входят обновления безопасности, обновления
Если вы не уверены, какой драйвер устройства или недавно установленное обновление Windows вызывает проблему, вы можете просмотреть список установленных обновлений. При необходимости загрузитесь в безопасном режиме, откройте «Настройки» (Win + i) → «Обновление и безопасность» → «Центр обновления Windows» и нажмите «Просмотреть историю обновлений». Здесь вы увидите список обновлений и даты их установки.
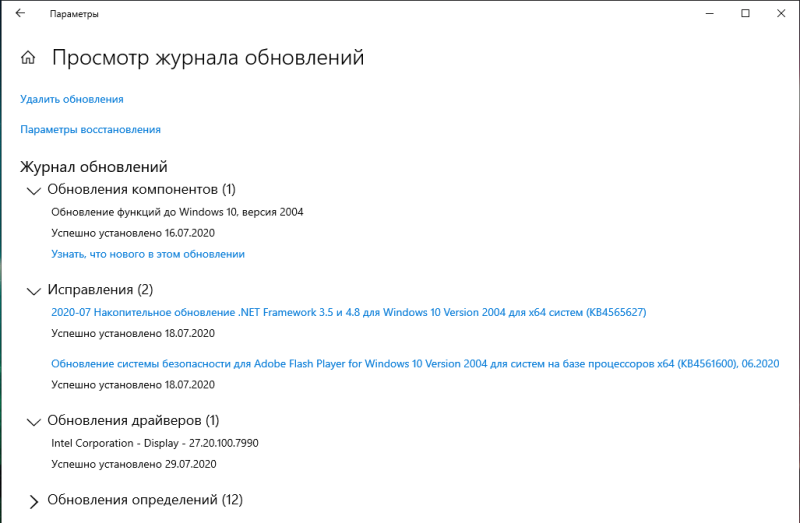
Несколько способов запретить Windows автоматически устанавливать драйверы. Это пригодится, если вы захотите использовать определенную версию драйвера (или даже вам нужно заблокировать установку любого драйвера).
Отключение автоматического обновления драйверов Windows 10 с помощью Show or hide updates
Используя проприетарную утилиту Microsoft «Показать или скрыть обновления», вы можете выбрать и отключить установку обновления следующим образом:
- Запустите программу (этот инструмент не требует установки и является единственным файлом wushowhide.diagcab, который вам нужно запустить);
- Нажмите Скрыть обновления);
- Выберите и отключите установку того или иного обновления (Важно: Показать или скрыть обновления обнаруживает только обновления, которые еще не были установлены. Поэтому, если вы хотите отключить обновление с помощью этого инструмента, сначала удалите обновление с вашего компьютера, и только потом запустите эту утилиту);
- Диагностика завершена → Закрыть.
это все. В результате отключенные драйверы (обновления) не будут автоматически обновляться системой. Если вам нужно разрешить установку ранее скрытых обновлений, снова запустите Показать или Скрыть обновления, но с помощью параметра «Показать скрытые обновления».
Вы случайно установили драйвер, который теперь постоянно мешает работе Windows? Как я могу предотвратить установку устройства, которое Windows постоянно устанавливает?
Запретим Windows устанавливать устройства: всё, что нужно, уже стоит
Достаточно, правда. Система установлена, теперь дело за «родными» драйверами. Скачанные из Центра обновлений любят конфликтовать с родными драйверами. Итак, перейдем к редактору групповой политики. WIN + R, команда gpedit.msc. Нам нужен путь:
Конфигурация компьютера — Административные шаблоны — Система
Здесь нас интересуют две настройки: Установка драйвера и Установка устройства. Я просто установлю второй, найду следующие элементы и активирую их в свойствах:
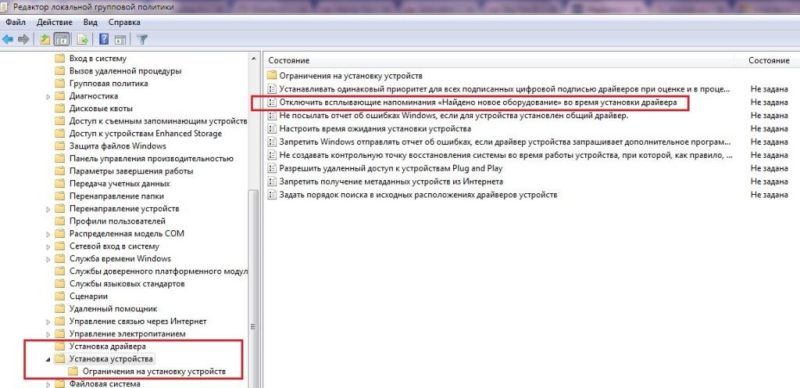
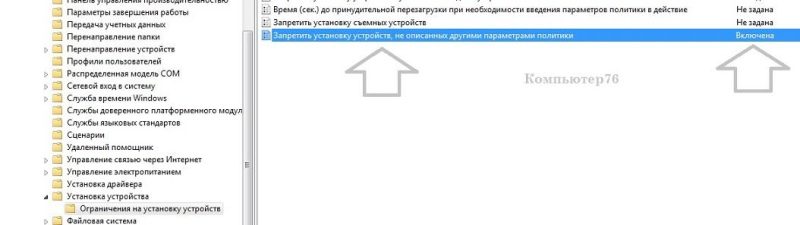
Узнайте, как отключить автоматическое обновление драйверов в Windows 10. В этой статье вы найдете несколько вариантов решения этой проблемы. Первый….
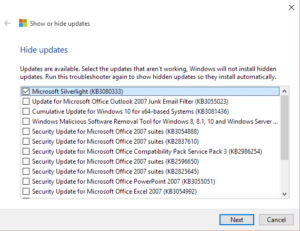 Обходной способ — через Wi-Fi
Обходной способ — через Wi-Fi
Очень удобный и простой способ, который предлагает возможность автоматически запретить загрузку и последующую установку обновлений. Все, что вам нужно для этого, — это настроить подключение к Интернету как дозированное.
- В меню «Параметры» выберите раздел «Сеть и Интернет»;
- В пункте беспроводная сеть есть раздел «Дополнительные параметры», ползунок «Установить как дозированное соединение» должен занять положение «Вкл».
В этой статье описаны три простых способа отключить автоматическое обновление драйверов в Windows 10 как для одного устройства, так и для всех одновременно.
Отключить обновление драйверов отдельных устройств через реестр
Чуть более сложный вариант, чем предыдущий, но гораздо более удобный в ситуации, когда нужно отключить обновления драйверов только для определенных устройств. Его суть заключается в том, что через реестр создается команда, запрещающая обновление программного обеспечения для одного устройства. Это делается следующим образом:
Во-первых, вам необходимо узнать ID устройства, для которого вы планируете отключить функцию автоматического обновления драйверов в операционной системе Windows 10. Для этого вам нужно щелкнуть правой кнопкой мыши значок «Пуск» в левом нижнем углу экрана и в раскрывающемся меню выберите «Диспетчер устройств». После этого откроется окно, в котором нужно будет найти устройство, обновление программного обеспечения которого планируется отключить. Выбрав это устройство, щелкните его правой кнопкой мыши и перейдите в «Свойства». Далее во вкладке «Подробности» нужно выбрать «Идентификатор оборудования». Оставьте это окно открытым (или скопируйте информацию из него) и перейдите к следующему шагу инструкции;
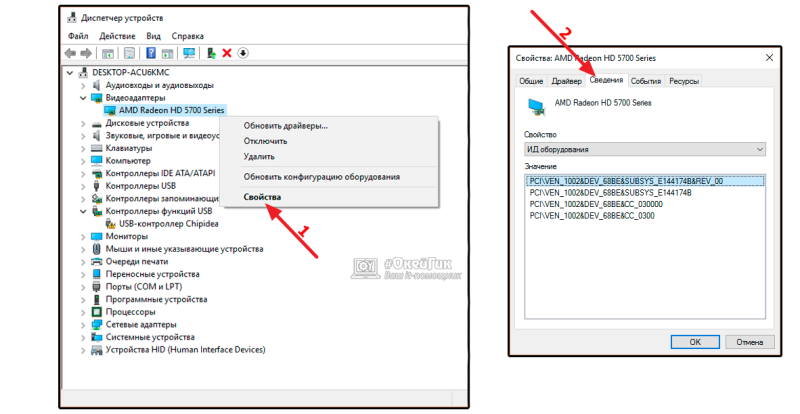
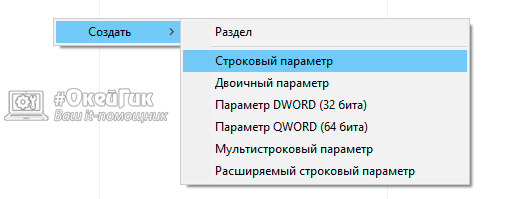
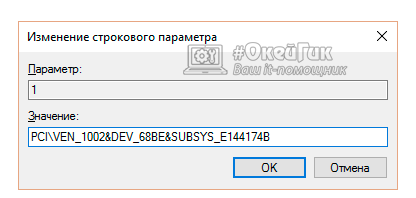
Важно: если у устройства несколько идентификаторов или вам нужно ввести информацию на нескольких устройствах, вам необходимо создать новые параметры, имена которых будут на 1 больше, чем имя уже созданного.
Точно так же вы можете отключить автоматическое обновление драйверов в Windows 10 для определенных устройств. В то же время в любое время вы можете получить доступ к редактору реестра и удалить параметры, созданные таким образом, чтобы устройства автоматически получали новое программное обеспечение от Microsoft.
Источники
- https://zawindows.ru/%D0%BA%D0%B0%D0%BA-%D1%83%D0%B4%D0%B0%D0%BB%D0%B8%D1%82%D1%8C-%D0%B8-%D0%B7%D0%B0%D0%B1%D0%BB%D0%BE%D0%BA%D0%B8%D1%80%D0%BE%D0%B2%D0%B0%D1%82%D1%8C-%D0%B4%D0%BB%D1%8F-%D1%83%D1%81%D1%82%D0%B0%D0%BD/
- https://chainik-town.ru/programmy/otklyuchenie-avtomaticheskogo-obnovleniya-drajverov-windows-10.html
- https://computer76.ru/2017/01/30/prevent-device-from-being-installed/
- https://tvoykomputer.ru/kak-otklyuchit-avtomaticheskoe-obnovlenie-drajverov-windows-10/
- https://okeygeek.ru/kak-otklyuchit-obnovlenie-drajjverov-windows-10/
























