Мы покажем вам, как удалить приложение из Microsoft Store в Windows 10. Полностью удалите ненужные приложения с вашего компьютера.
Как удалить приложение в Windows 10
В одной из предыдущих статей мы уже говорили о том, как удалить программу в Windows 10. Но в той статье речь шла как раз об удалении классических программ. Пока в Windows 10 есть еще один тип программ, а именно приложения Microsoft Store. И эти приложения нельзя удалить теми методами, о которых мы говорили ранее.
Поэтому в этой статье мы расскажем, как удалить приложение в Windows 10. Здесь вы узнаете одновременно три способа избавления от приложений, загруженных из Microsoft Store.
Пользователи не могут удалить игру из Microsoft Store из-за отсутствия соответствующей кнопки. Узнайте, как удалить игру из Microsoft Store, в этой статье.
Как удалить программу в Windows 10
Есть еще один метод удаления программы, установленной в Windows 10. Он может использоваться и в других версиях: Windows 8.1, Windows 7. Он заключается в вызове окна ввода команд.
- Нажмите одновременно две кнопки на клавиатуре: Win + R;
- Введите в строку: control. Чтобы он заработал, нажмите «ОК» внизу или клавишу Enter;
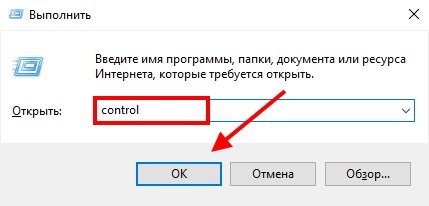
Введите команду Control и нажмите ОК
Ваши следующие шаги будут повторяться с предыдущей инструкцией. Вам необходимо найти программу и удалить ее со своего ноутбука или ПК.
Чтобы удалить игры с компьютера или ноутбука с Windows 7, 8, 10, существует несколько методов, которые позволят вам удалить игру полностью стандартным способом и с помощью сторонних программ, даже если файла удаления нет, при этом удалив у игр от Battle.net и Steam есть свои причуды.
Использование сторонних приложений
Предыдущий способ избавиться от ненужных игр довольно прост и удобен. Но он не дает полной гарантии, что все файлы приложения будут удалены. На этот случай существуют специальные программы, которые могут не только удалить, но и очистить весь оставшийся хлам. Например, CCleaner — хороший вариант. После загрузки и установки вы можете начать процесс удаления:
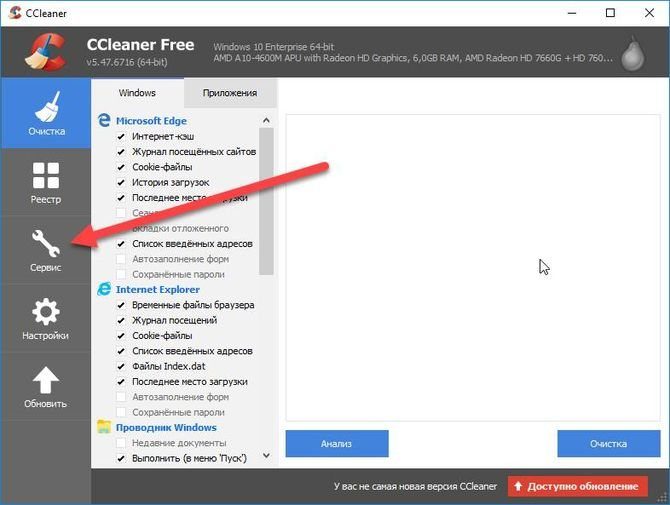
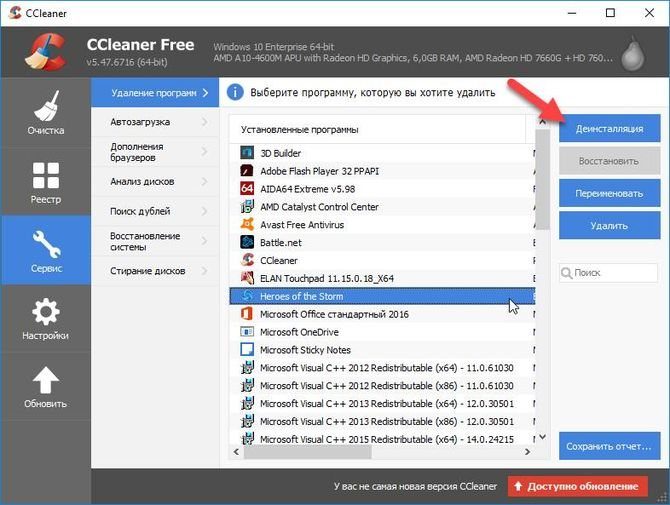
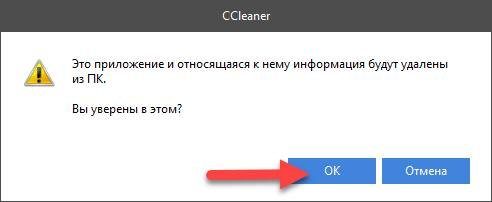
Как пользоваться программой Rufus
После удаления CCleaner он также очистит остаточные файлы, предложит исправить некоторые ошибки и удалить остатки игры в реестре.
Более продвинутым аналогом CCleaner является программа Revo Uninstaller. Утилита имеет интуитивно понятный интерфейс, что упрощает удаление. После его установки и запуска пользователь также будет иметь доступ к списку всех установленных приложений, среди которых вы должны найти нужное и, нажав кнопку «Удалить», удалить его.
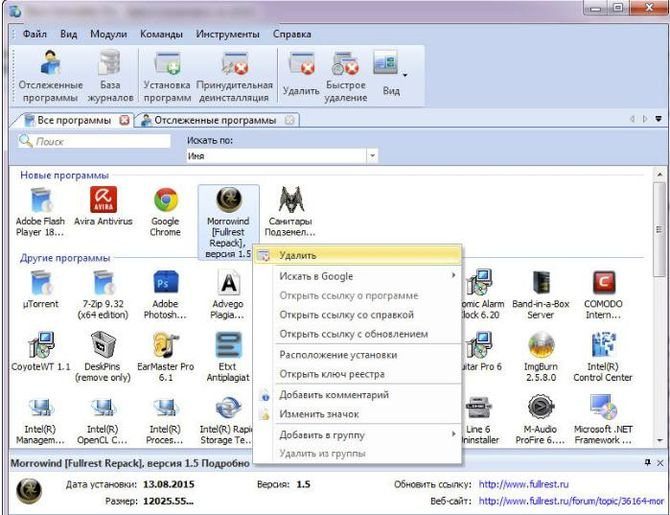
Простые способы удалить программу из списка установленных программ в Windows без удаления самой программы: вручную в редакторе реестра и с помощью стороннего ПО.
Удаление игры в Battle.net
Battle.net — официальный клиент разработчиков игр Blizzard Studios. Имеет нетипичный интерфейс, что может вызвать проблемы с удалением. Чтобы этого не случилось, рекомендуем следовать инструкции:
- Запустить клиента.
- Щелкните значок приложения.
- Открыть настройки».
- Нажмите кнопку «Удалить игру».
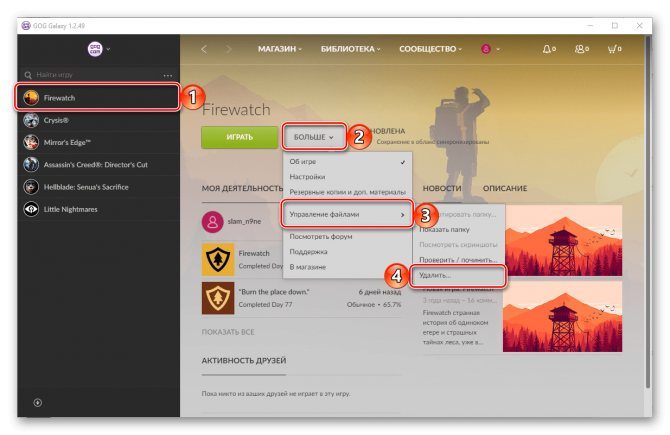
Для переустановки нужно нажать на кнопку «Установить», которая появится на странице проекта. Если в процессе удаления у вас возникнут какие-либо трудности, удаление следует производить в ручном режиме:
Используя панель поиска Windows, найдите «Панель управления».
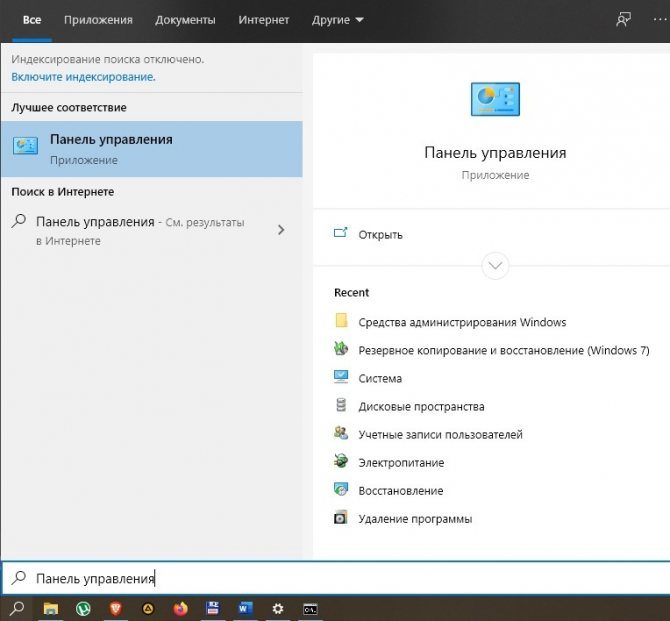
Перейдите в раздел «Удаление программы».
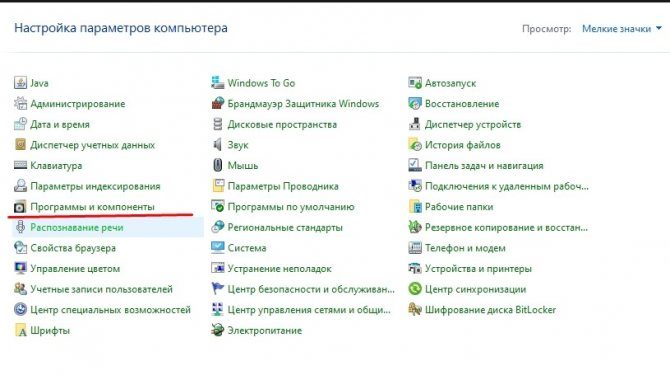
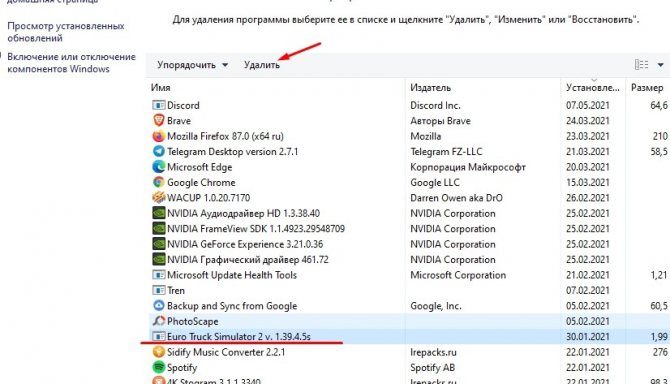
Обратите внимание, что после удаления некоторые файлы могут остаться в C: \ Documents and Settings \ Local Settings \ Temp, C: \ Users \ General \ Shared Documents \ Blizzard Entertainment \ Title \ или C: \ Program Files \ Common Files \ Blizzard Entertainment. Обязательно проверьте эти папки и выполните очистку вручную
Руководство по удалению игр и приложений из Магазина Windows 10 с помощью настроек, консоли PowerShell и сторонних утилит. Радикальное удаление Microsoft Store из Windows 10 и 8.1. Что такое библиотека в Магазине Windows и как удалить ее из …
Удаление UWP-приложений и Магазина в Windows 8.1
Процедура удаления приложений в Windows 8.1 очень похожа, поэтому мы не будем вдаваться в подробности. Чтобы перечислить и удалить приложения Metro, используйте те же команды, что и в разделе «Удаление приложений UWP с помощью PowerShell». Получив название пакета, выполняем действия, указанные на скриншотах.
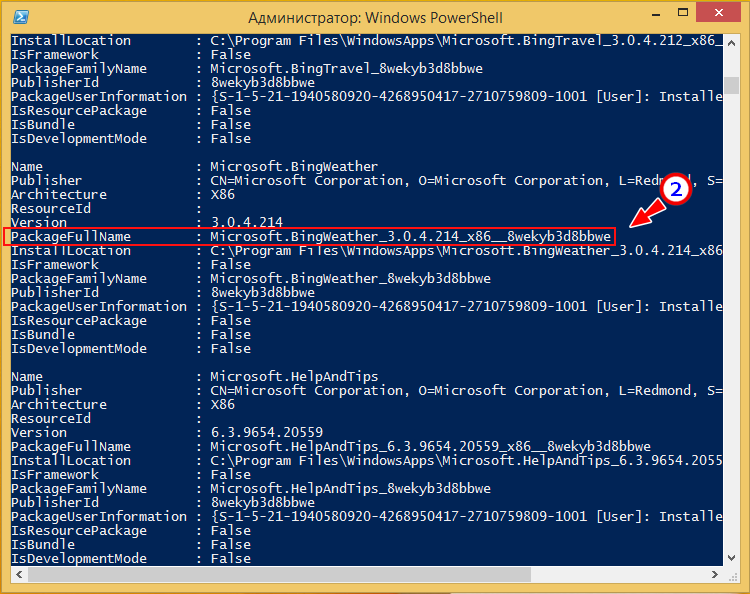
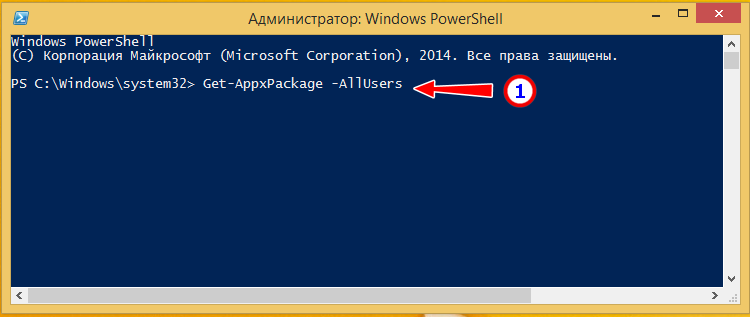
![]()
Чтобы удалить все приложения, используйте команду
Будут игнорироваться только приложения, входящие в систему.
Источники
- https://comp-security.net/%D0%BA%D0%B0%D0%BA-%D1%83%D0%B4%D0%B0%D0%BB%D0%B8%D1%82%D1%8C-%D0%BF%D1%80%D0%B8%D0%BB%D0%BE%D0%B6%D0%B5%D0%BD%D0%B8%D0%B5-%D0%B2-windows-10/
- https://infocom-soft.ru/prilozheniya/kak-udalyat-igry-s-windows-10.html
- https://ninjat.ru/o-problemah/kak-udalit-igru-cherez-panel-upravleniya.html
- https://kiberfon.ru/programmy/kak-udalit-igru-s-noutbuka-polnostyu.html
- https://komp-mir.ru/telefon/udalit-windows-store-10.html
























