- Как удалить учетную запись пользователя в Windows 10
- Как удалить Windows 7 или 8 после обновления до Windows 10
- Уничтожаем все начисто
- Как потом вернуться к старой системе?
- Предупреждение
- Полноценная переустановка ОС
- Выполняем процедуру с помощью панели управления
- Как удалить Windows 8 с ноутбука или компьютера и установить Windows 7 вместо него
- Что потребуется, чтобы установить Windows 7 вместо Windows 8
- Отключение UEFI
- Установка Windows 7 и удаление Windows 8
Прочтите, как удалить ненужную, старую или чужую учетную запись в Windows 10. Рассмотрите три способа: Используйте самую дешевую Windows 10 — последнюю доступную версию операционной системы компании…
Как удалить учетную запись пользователя в Windows 10

Прочтите, как удалить ненужную, старую или чужую учетную запись в Windows 10. Рассмотрите три способа: Используйте самую дешевую Windows 10 — последнюю доступную версию операционной системы Microsoft. Он значительно расширил свои функциональные возможности, чтобы в полной мере использовать возможности вашего компьютера. Было добавлено и изменено несколько функций для упрощения работы в системе и синхронизации учетной записи пользователя на разных устройствах. Многие функции были просто улучшены.
Например, в «Windows 10», как и в предыдущих ее версиях, есть функция, позволяющая добавлять в систему несколько пользователей. Чтобы войти в свой компьютер, Windows 10 просит вас связать свой идентификатор с учетной записью Microsoft, чтобы расширить ваши возможности в новой операционной системе. Но вы не можете подключить его и работать в «Windows 10» только как локальный пользователь. Вы также можете добавить других локальных пользователей, тем самым расширив круг людей, имеющих доступ к компьютеру. Однако, если вам больше не нужна чужая учетная запись в вашей системе, вам не следует просто оставлять ее. Учетная запись пользователя занимает определенный объем дискового пространства, которое используется конкретным пользователем. Вы можете удалить неиспользуемую учетную запись, освободив таким образом дополнительное место. Ниже мы покажем вам, как удалить запись пользователя в Windows 10».
Теперь, когда многие из вас уже перешли на Windows 10 и даже полюбили новую операционную систему Microsoft, пришло время освободить ценное дисковое пространство
Как удалить Windows 7 или 8 после обновления до Windows 10

Для этого вы можете очистить свой диск с помощью специализированных утилит очистки, чтобы удалить ненужные файлы, временные файлы активности в Интернете и содержимое корзины. Однако более старая версия Windows по-прежнему будет занимать значительный объем дискового пространства.
Обратите внимание, что, следуя приведенным ниже инструкциям, вы подтверждаете свой полный переход на Windows 10, так как вы никогда не сможете вернуться к нему с помощью стандартных системных инструментов.
В большинстве случаев эти рекомендации следует выполнять не менее чем через месяц использования Windows 10. В течение первого месяца вы будете тестировать новые системные инновации: новое меню «Пуск», новые способы организации многозадачности, браузер Microsoft Edge, режим планшета и новый операционный центр. Если вы не видите для себя никаких перспектив в новой операционной системе, у вас будет возможность вернуться к предыдущей системе Windows в течение первого месяца использования.
Если вы понимаете, что это «любовь с первого взгляда», перейдем к делу.
Уничтожаем все начисто
Вы можете запустить классическое приложение очистки диска, введя запрос в строку поиска на панели задач и выбрав появившуюся ссылку.
На открывшейся вкладке «Очистка диска» вы можете выбрать все временные файлы и начать очистку своего цифрового пространства.
Чтобы удалить файлы из предыдущей системы Windows, нажмите кнопку «Очистить системные файлы» в нижнем левом углу. Затем программа попросит вас выбрать диск, который вы хотите очистить. Выберите диск, на котором была установлена старая система, например диск «Локальный диск (C)”.
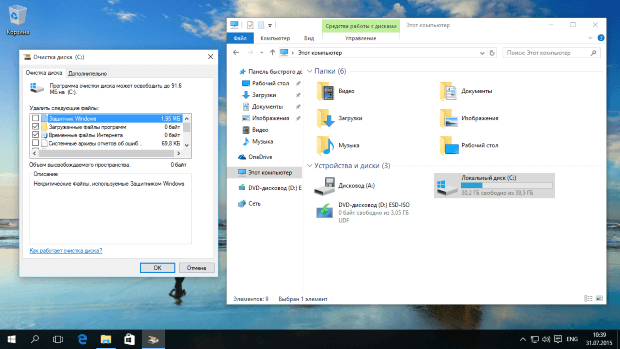
Windows просканирует расположение системы и отобразит пересчитанный список файлов для удаления. В новом списке вы увидите запись «Предыдущие установки Windows”.
На тестовой машине при предыдущей установке было 16,7 гигабайт памяти; в вашей системе это значение может быть другим. Осталось почистить.
Как потом вернуться к старой системе?
После удаления файлов из предыдущей установки Windows вы не сможете восстановить систему до состояния обновления до Windows 10 с помощью стандартных системных инструментов. Однако есть способы вернуться к более ранней версии Windows.
Если ваша система поставляется с загрузочным носителем, например DVD, который содержит файлы операционной системы, предустановленное программное обеспечение и необходимые драйверы, вы можете использовать этот носитель для восстановления вашей системы.
Если вы создали загрузочный носитель непосредственно перед обновлением до Windows 10, вы также можете использовать его для восстановления предыдущей системы. Носитель для восстановления системы выполняет ту же функцию, что и установочный диск для старых систем Windows. Вы можете создавать диски восстановления или USB-накопители для Windows 7, 8 или 8.1, но вам обязательно нужно создать их перед обновлением до Windows 10.
Если вы уже обновились до Windows 10, но не создали носитель для восстановления системы, у вас есть два варианта.
Первый вариант — немедленно восстановить предыдущую версию Windows. Вам нужно зайти в приложение «Настройки», затем выбрать раздел «Обновление и безопасность» и перейти во вкладку «Восстановление». Не забудьте подключиться к источнику питания, и Windows 10 поможет вам легко вернуться к Windows 7 или 8.1.
После успешного восстановления вы можете создать загрузочный носитель, а затем вернуться в Windows 10. Наличие носителя для восстановления системы всегда будет вашим планом Б.
Второй вариант — обратиться к производителю устройства. Если вы купили ноутбук у Dell, HP Lenovo или других известных производителей, вы можете заплатить за доставку носителя для восстановления. Этот метод будет стоить денег, но нет необходимости восстанавливать состояние и затем заново обновлять систему.
Предупреждение
Если в будущем вы захотите восстановить предыдущую систему с помощью носителя для восстановления, вы также должны будете создать резервную копию своих личных файлов. Скорее всего, при использовании носителя система будет удалена для установки заводского образа. Это означает, что вы получите чистую копию Windows 7, 8 или 8.1, как и при первой покупке ПК.
Откат к предыдущей версии в течение месяца сохранит все ваши личные файлы и даже приложения, но еще раз напоминаем вам: у вас есть только один месяц.
Процедура удаления 10-й оси проста. Для полного удаления вам понадобится специальное программное обеспечение.
Полноценная переустановка ОС
Прежде чем рассматривать варварское удаление Windows 10 с рабочего компьютера, стоит упомянуть, что вы можете просто переустановить систему с нуля с полным форматированием системных разделов. Запаситесь DVD с Windows 7 (если это то, что вам нужно) или создайте загрузочную флешку. Образ системы можно найти в Интернете (официальный, с 30-дневным пробным периодом).
Как происходит установка операционной системы от Microsoft — тема для отдельной большой статьи. Важно отметить только два момента:
- стоит отключить опцию Secure Boot в UEFI (обычно в разделе Boot — все UEFI BIOS разные на разных моделях материнских плат и ноутбуков);
- обязательно отформатируйте раздел жесткого диска, на котором будет установлена система. Выделите раздел, нажмите «Установить диск» — «Форматировать”:
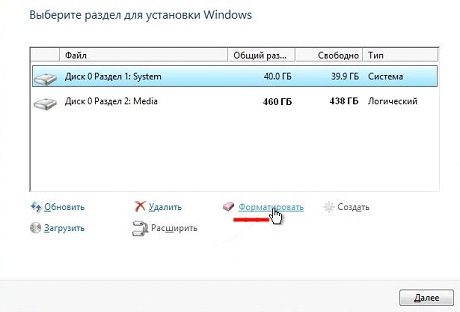
Отключение безопасной загрузки требуется, если ноутбук поставлялся с заводской «десяткой». В противном случае машина может помешать установке альтернативной операционной системы.
Полезные советы по удалению учетной записи Microsoft Windows 10. Описывает, как изменить учетную запись Microsoft. Удаление профиля через раздел «Параметры». Как удалить учетную запись из «Панели управления». Удалите учетную запись с помощью команды «netplwiz». КОМФИЙНЫЙ БЛОГ✪
Выполняем процедуру с помощью панели управления
Еще один способ удалить учетную запись Windows 10 — стереть ее через Панель управления».
Чтобы удалить устаревший профиль, из панели «Пуск» перейдите в «Системные инструменты — Windows», активируйте «Панель управления».
Найдите пункт «Учетные записи пользователей», нажмите на строку «Управление другой учетной записью». Откроется поле, в котором будут отображаться текущие пользователи ПК.
Щелкните значок нужной учетной записи, чтобы открыть раздел «Изменить учетную запись». Выделится меню управления, в котором, среди прочих настроек, есть пункт «Удалить учетную запись». Активируйте это.
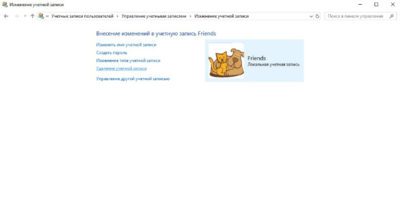
Появится уведомление, как и в предыдущем случае, что информация может быть потеряна. Выберите параметр «Удалить файлы» или «Сохранить файлы». Если вы хотите сохранить свои файлы, выберите второй вариант. Затем система автоматически создаст каталог на рабочем столе, где сохранит указанную информацию. Если вы уже сохранили данные или они бесполезны, не стесняйтесь удалять информацию вместе с профилем.
Как снести Windows 7 и установить 10 — Как полностью удалить Windows с компьютера. Как снести Windows и установить новую операционную систему Чаще всего операционные системы устаревают и кажется
Как удалить Windows 8 с ноутбука или компьютера и установить Windows 7 вместо него
 Если вам не нравится новая ОС, предустановленная на вашем ноутбуке или компьютере, вы можете удалить Windows 8 и установить что-нибудь еще, например Win 7. Хотя я бы не рекомендовал это. Все действия, описанные здесь, вы выполняете на свой страх и риск.
Если вам не нравится новая ОС, предустановленная на вашем ноутбуке или компьютере, вы можете удалить Windows 8 и установить что-нибудь еще, например Win 7. Хотя я бы не рекомендовал это. Все действия, описанные здесь, вы выполняете на свой страх и риск.
Задача, с одной стороны, несложная, с другой, вы можете столкнуться с рядом сложностей, связанных с разделами UEFI, GPT и другими деталями, в результате чего при установке ноутбук пишет Boot error — правильный цифровая подпись не найдена. Также производители ноутбуков не торопятся выпускать драйверы для Windows 7 для новых моделей (впрочем, драйверы для Windows 8 обычно работают). В любом случае это руководство поможет вам шаг за шагом решить все эти проблемы.
На всякий случай напомню, что если вы хотите удалить Windows 8 только из-за нового интерфейса, то лучше все равно этого не делать — можно вернуться в меню «Пуск» в новой ОС и ее обычное поведение (например , загрузитесь прямо на рабочий стол). Кроме того, новая ОС более безопасна, и, наконец, предустановленная Windows 8 по-прежнему лицензирована, и я сомневаюсь, что Windows 7, которую вы собираетесь установить, также легальна (хотя, кто знает). И поверьте, разница есть.
Microsoft предлагает официальный возврат к Windows 7, но только с Windows 8 Pro, в то время как большинство обычных компьютеров и ноутбуков поставляются с Windows 8.
Что потребуется, чтобы установить Windows 7 вместо Windows 8
В первую очередь, это, конечно же, диск или флешка с раздачей операционной системы (Как создать). Кроме того, желательно заранее позаботиться о поиске и загрузке драйверов для оборудования, а также загрузке их на флешку. И если у вас есть кэшированный SSD на вашем ноутбуке, обязательно подготовьте драйверы SATA RAID, иначе на этапе установки Windows 7 вы не увидите жесткий диск и сообщение «Драйверы не найдены. Чтобы загрузить драйвер устройства хранения для To установите, нажмите кнопку Загрузить драйвер. Подробнее об этом читайте в статье Компьютер не видит жесткий диск при установке Windows 7.
И последнее: если возможно, сделайте резервную копию жесткого диска Windows 8.
Отключение UEFI
На большинстве новых ноутбуков с Windows 8 получить доступ к настройкам BIOS непросто. Самый эффективный способ сделать это — включить пользовательские параметры загрузки.
Для этого в Windows 8 откройте панель справа, нажмите значок «Настройки», затем выберите «Изменить настройки компьютера» внизу и в открывшихся настройках выберите «Общие», затем нажмите «Перезагрузить сейчас». «в разделе» Особые параметры загрузки».
В Windows 8.1 такой же пункт находится в «Изменить настройки компьютера» — «Обновление и восстановление» — «Восстановление».
После нажатия кнопки «Перезагрузить сейчас» вы увидите несколько кнопок на синем экране. Вам нужно выбрать «Настройки UEFI», которые можно найти в «Диагностика» — «Дополнительные параметры» (Инструменты и настройки — Дополнительные параметры). После перезагрузки вы, скорее всего, увидите меню загрузки, в котором вы должны выбрать настройку BIOS.

Примечание. Многие производители ноутбуков предоставляют возможность входа в BIOS, удерживая клавишу еще до включения устройства, обычно это выглядит так: нажмите и удерживайте F2, а затем нажмите «Вкл», не отпуская ее. Но могут быть и другие варианты, которые можно найти в инструкции к ноутбуку.
В BIOS в разделе «Конфигурация системы» выберите «Параметры загрузки» (параметры загрузки иногда находятся в разделе «Безопасность).

В параметрах загрузки параметров загрузки отключите безопасную загрузку (установите значение Disabled), затем найдите параметр Legacy Boot и установите для него значение Enabled. Также в параметрах Legacy Boot Order установите порядок загрузки для запуска с загрузочной флешки или диска с дистрибутивом Windows 7. Выйдите из BIOS и сохраните настройки.
Установка Windows 7 и удаление Windows 8

После выполнения вышеуказанных шагов ваш компьютер перезагрузится и запустит стандартный процесс установки Windows 7. На шаге выбора типа установки выберите «Полная установка», после чего вы увидите список разделов или предложение указать путь к драйверу (о котором я писал выше). После того, как установщик получит драйвер, вы также увидите список подключенных разделов. Вы можете установить Windows 7 на раздел C: после его форматирования, нажав «Установить диск». Что я бы порекомендовал, так как в этом случае будет скрытый раздел восстановления системы, который позволит вам при необходимости восстановить ноутбук до заводских настроек.
Также вы можете удалить все разделы на жестком диске (для этого нажмите «Установить диск», не производите никаких действий с кеширующим SSD, если он есть в системе), при необходимости, затем создать новые разделы и, в противном случае , поэтому просто установите Windows 7, выбрав «Нераспределенная область» и нажав «Далее». Все действия по форматированию в этом случае будут выполняться автоматически. В этом случае восстановить ноутбук до заводского состояния станет невозможно.
Дальнейший процесс ничем не отличается от обычного и подробно описан сразу в нескольких руководствах, которые вы можете найти здесь: Установка Windows 7.
Вот и все, я надеюсь, что это руководство помогло вам вернуть знакомый мир с круглой кнопкой «Пуск» и без живых плиток Windows 8.
Источники
- https://club.cnews.ru/blogs/entry/kak_udalit_uchetnuyu_zapis_polzovatelya_v_windows_10
- https://www.comss.ru/page.php?id=2579
- https://windowsprofi.ru/win10/kak-polnostyu-udalit-windows-10-s-kompyutera.html
- https://blog.comfy.ua/kak-udalit-uchetnuyu-zapis-v-windows-10_a0-228/
- https://expertnov.ru/raznoe/kak-snesti-vindovs-7-i-ustanovit-10-kak-udalit-vindu-s-kompa-polnostyu-kak-snesti-vindu-i-ustanovit-novuyu-operacionnuyu-sistemu.html
























