- Решаем проблему установки Windows 10 на SSD NVMe. На примере WD Black SN750
- Что за беда с SSD? Виновата материнская плата?
- Суть проблемы
- Хеппиэнд!
- Для тех, кто долистал
- Установка SSD на компьютер
- Как установить ССД диск в компьютер. Пошагово установить SSD диск
- Как установить SSD диск в системный блок
- Шаг 1. Определяем место установки SSD диска в системном блоке. Фиксируем
- Универсальный способ установки ССД диска
- Шаг 2. Подключаем SSD диск в системном блоке компьютера
- Шаг 3. Собираем системный блок, включаем и настраиваем
- Как установить ССД диск в ноутбук
- Установка SSD диска вместо HDD
- Шаг 1. Отключаем ноутбук от сети электропитания и вынимаем аккумулятор
- Шаг 2. Отключаем и вынимаем HDD жесткий диск
- Шаг 4. Собираем ноутбук, включаем и настраиваем
- Установка SSD диска в ноутбуке взамен DVD-привода
- Шаг 1. Отключаем ноутбук от электропитания и вынимаем батарею
- Шаг 2. Отсоединяем и вынимаем DVD-привод
- Заключение
- Настройка на настольном компьютере
Вы можете установить SSD-накопитель практически в любой ноутбук, но вы можете заменить старый HDD или установить SSD вместо флоппи-дисковода с помощью специального адаптера («салазок»), который позволит вам подключить дополнительный накопитель вместо оптики привода.
Многие пользователи считают DVD-привод устаревшей и ненужной деталью. Поэтому вполне естественно захотеть снять его с ноутбука и более рационально использовать свободное место.
Один из возможных вариантов — замена DVD-привода на твердотельный с помощью специальных «салазок». Установив его в ноутбук, владелец получает значительную прибавку к производительности. За счет повышенной скорости обмена информацией операционная система, программы и игры, установленные на диске, загружаются в 4-5 раз быстрее. Это делает ноутбук менее чувствительным к ударам и вибрации. Твердотельные накопители имеют низкое энергопотребление, что увеличивает время автономной работы.
Как установить ssd m2 в ноутбук? Приветствую всех, уважаемые читатели блога Pc-information-guide.ru! В 2002 году появился интерфейс SATA, который сейчас используется для подключения
Решаем проблему установки Windows 10 на SSD NVMe. На примере WD Black SN750

Итак, вы обновили свое оборудование, например, купив не более дорогую материнскую плату Asus TUF H370 Pro Gaming. Это достаточно разумный выбор, который даст вам возможность собрать новый ПК с использованием новейших процессоров Intel, при необходимости использовать разработки компании в области памяти Optane, а также поставить высокоскоростной твердотельный накопитель NVMe вместо жесткого диск или вместо все еще актуального, но уже медленного, классического SATA SSD… Именно в случае с NVMe вас может поджидать проблема.
В первую очередь следует использовать высокоскоростной SSD для настройки системы, чтобы игрушки, установленный софт и сама винда летали. Теоретически Windows 10 уже давно умеет работать с таким оборудованием, но на практике оказывается, что это не так. В сети вы можете увидеть на многих форумах, где обсуждается проблема, когда Windows не хочет устанавливаться на твердотельный накопитель NVMe, но в то же время ее можно легко установить на обычный жесткий диск или твердотельный накопитель SATA. Ситуация, на наш взгляд, абсурдная, как и с изменением размеров интерфейса, если у вас разрешение выше 1080p. Кстати, мы решили проблему с масштабированием.
Что за беда с SSD? Виновата материнская плата?
Предыстория такая, что, получив материнскую плату Asus TUF H370 Pro Gaming, мы решили, что она легко подружится с современными SSD, так как слот M.2 доступен, их здесь два. А в описании продукта указано, что он может:
1 x M.2 Socket 3 * 2, с ключом M, поддержка устройств хранения типа 2242/2260/2280 (режимы SATA и PCIE 3.0 x 2)
1 x M.2 Socket 3, с ключом M, поддержка устройств хранения типа 2242/2260/2280/22110 (режим PCIE 3.0 x 4)
Это было не так. Для теста мы решили купить не самый дорогой, а один из самых быстрых SSD ADATA XPG ASX8200. О ценообразовании мы также писали чуть ранее. Наш обзор упаковки продукта показывает, что он развивает скорость чтения / записи до 3500/1200 МБ / с. Примечательно!
Но после нескольких часов повозок стало ясно, что этот SSD не хочет работать с материнской платой. Очевидно, что BIOS обновлен до последней версии. И производители железа в этом не виноваты. Хотя ADATA сообщает, что этого модуля нет в списке совместимых с TUF H370. Но чуть позже мы все же сможем его запустить.
Эксперимент продолжился несколько дней спустя, когда в нашем распоряжении появилась более простая микросхема памяти: ADATA XPG SX8000. Здесь скорости чтения / записи уже 1900/1100 МБ / с. Снова всплыл нюанс. На странице совместимости указана материнская плата Asus TUF H370 Pro Gaming Wi-Fi, но без поддержки беспроводных сетей логично было предположить, что этот момент никак не повлияет на совместимость с современными SSD, ведь в остальном материнские платы Asus идентичны . Но опять неудача.
Попытка №3 была предпринята с использованием оборудования Western Digital Black SN750. Заявленные производителем скорости составляют 3470 МБ / с для чтения и 2600 МБ / с для записи. Снова банкротство.
Все три SSD были разработаны для работы в качестве второго диска в системе, но традиционный SATA SSD по-прежнему оставался системным. Концовка была неожиданной, проблема была в Microsoft.
Суть проблемы
Уловка была очевидна. Идея Microsoft не знает, как работать с диском данных NVMe, нет подходящего драйвера, который все объясняет, и поэтому установщик не может запустить процесс на нужном нам диске. При этом загруженный со второй флешки драйвер Intel RST не помог. Также любопытно, что установщик Windows распознал драйвер как совместимый с оборудованием и даже пытался его использовать, но безуспешно.
Даже когда дается продвинуться на один шаг в установщике до момента выбора жесткого диска и раздела для установки (форматирование и разбиение через Diskpart на NTFS, GPT, установка основного состояния и затем встраивание BCD с помощью приложения Easy BCD, а затем запуск установщика восстановления), заявил, что не может установить Windows 10 ни на один выбранный раздел, который был на твердотельном накопителе Western Digital. Но установка могла быть продолжена на других дисках, на которых уже была установлена предыдущая версия Windows.
И снова стало ясно, что это была причуда Microsoft, когда мы решили попробовать установить Linux Deepin на новый SSD. Несколько щелчков мышки, еще несколько минут работы установщика: система успешно загрузилась.
В Интернете мы смогли найти предложения о том, что стоит вставить загрузочную флешку с Windows в порт USB 2.0, а не 3.0, так как это для многих решило проблему.
Были рекомендации по использованию выбираемого режима совместимости CSM в BIOS. Некоторым это помогло.
Мне даже удалось найти инструкцию по смене BIOS, не слишком сложную и в целом логичную, но все же хотелось сделать это в последнюю очередь.
Хеппиэнд!
Лекарство было внезапным. Несмотря на то, что мы пытались установить Windows с флешки, созданной в приложении Rufus на основе исходного образа (версия 1809), загруженного из официального приложения Windows Media Creation Tool (кстати, мы также использовали созданную флешку USB с помощью этой программы, но безуспешно) предыдущая флешка была загружена, воссоздана в Rufus, но с образом Windows 10 версии 1803.
Делать было нечего. Мы просто отключили все твердотельные и жесткие диски, чтобы не путать установщик, и загрузились со старой флешки со сборкой 1803. Он быстро подружился с твердотельным накопителем NVMe.
Если вам так же, как и нам, интересны новости мира ИТ, подпишитесь на наш канал в Telegram. Там все материалы появляются максимально быстро. Или, может быть, вам удобнее «» или? Мы тоже есть в Яндекс.Дзене и даже .
Для тех, кто долистал
Шутка ай-ти в качестве бонуса. Он происходил из такой бедной семьи, что ему приходилось добавлять фотографии в Instagram со своего всегда загруженного Android-смартфона.
Как установить SSD на персональный компьютер или ноутбук без обращения к специалистам. В результате получится более быстрый ПК или ноутбук.
Установка SSD на компьютер
Стандартный размер твердотельного накопителя — 2,5 дюйма.
Выпускались и 3,5-дюймовые версии, однако, поскольку они чаще устанавливались на ноутбуки, остались только диски меньшего размера (включая 1,8-дюймовые и размеры M2).
Это означает, что для установки на ПК SSD требует использования так называемых салазок или направляющих — устройств для закрепления диска внутри отсеков, предназначенных для стандартных жестких дисков и накопителей.
И хотя из-за небольшого веса твердотельный накопитель немного весит и может быть установлен только на одной стороне корпуса системного накопителя, делать этого не стоит — безопаснее купить небольшой 3-дюймовый адаптер.5 до 2,5 дюймов.

Рисунок 2. Салазки твердотельного накопителя для установки на ПК
Установка диска осуществляется в несколько этапов:
- Компьютер обесточен;
- Отключение питания осуществляется кнопкой на задней панели системного блока;
- Нажимаем кнопку включения и держим несколько секунд. В этом случае обесточенный компьютер, естественно, не загрузится, однако статическое электричество снимется с материнской платы и других деталей;
- Корпус ПК разбирается (обычно для этого снимается только одна панель, чаще всего левая, но иногда бывает необходимо практически полностью разобрать системный блок;
- SSD устанавливается на место (для ПК нет необходимости снимать HHD, который уже был) с помощью переходника-колодки и фиксируется винтами. Оборудование входит в комплект поставки устройства;
- Установленный диск подключается к материнской плате через кабель SATA и соответствующий слот на «материнской плате»;

Рисунок 3. Слот для подключения кабелей от дисков SATA
- Подключены диск и блок питания компьютера;
- Соберите системный блок и настройте SSD.
Как правило, максимальная скорость диска гарантируется только при подключении к разъему SATA 3.0 или выше на скорости до 6 ГБ / с.
На шахматной доске он обычно отличается от других цветом и черными отметинами. При отсутствии обозначений для SATA 3.0 следует ознакомиться с документацией на «материнскую плату».
Стоит отметить, что твердотельные накопители плохо переносят высокие температуры.
Поэтому при добавлении нового агрегата стоит позаботиться об улучшении системы охлаждения.
Для этого можно предусмотреть, например, дополнительный кулер 80 × 80 или 120 × 120 на стороне системного блока.
Такой вентилятор отлично охладит не только твердотельный накопитель, но и обычный накопитель.

Рисунок 4. Мощное охлаждающее устройство для охлаждения внутренней части системного блока
Как установить дополнительный SSD в ноутбук? Как установить SSD на ноутбук и ПК? Они стали несколькими безопасными способами установки твердотельных накопителей по умолчанию на ноутбуки и компьютеры
Как установить ССД диск в компьютер. Пошагово установить SSD диск

Как установить SSD-диск в компьютер (системный диск или ноутбук)?
В этой статье мы шаг за шагом проведем вас через весь процесс правильной установки SSD на компьютер. Итак, если вы решили разобраться в этой проблеме, эта информация вам пригодится. Это поможет вам иметь хотя бы общее представление об обсуждаемой теме.
Я предполагаю, что вы уже понимаете, что такое SSD, и уже сделали выбор как в количестве необходимого вам накопителя, так и в той или иной его модели. Поэтому в этой статье мы пропустим вводную информацию. Но если вам нужно больше узнать о SSD-накопителях, оставьте, пожалуйста, комментарии со своими пожеланиями, и мы подготовим отдельную статью на эту тему.
Чтобы быстро перейти к нужному разделу статьи, используйте следующее небольшое меню.
Как установить SSD диск в системный блок
Установка любого твердотельного SSD на системный диск компьютера не сильно отличается от установки обычного жесткого диска HDD. Основные отличия (с точки зрения установки) заключаются только в том, что ширина SSD составляет 2,5 дюйма, а у HDD — 3,5 дюйма. К тому же SSD менее капризен, так как в его конструкции нет движущихся вращающихся элементов.
Шаг 1. Определяем место установки SSD диска в системном блоке. Фиксируем
Отключите компьютер от источника питания и снимите боковые панели системного блока.
Во многих современных моделях системных накопителей разработчики уже определяют специальные места для SSD-дисков.
Итак, в такие системные диски установка SDD обычно очень проста — вставляем диск в специальный отсек, нажимаем и все!
Если на системном диске нет специального отсека для SSD, то в этом случае используется несколько вариантов крепления. Например, некоторые модели SSD также поставляются с адаптером 2,5 — 3,5 дюйма, поэтому вы можете установить его в любом удобном свободном 3,5-дюймовом месте на системном диске.
Если этот адаптер не входил в комплект поставки SSD, его можно приобрести отдельно.
Закрепляем в переходнике SSD прилагаемыми болтами и крепим в системный блок с помощью крепежа (если есть), а то и болтами, следуя примеру крепления HDD.
Если на компьютере нет 3,5-дюймового свободного места или вы не хотите использовать это пространство по какой-либо другой причине, то в этом случае вы можете использовать, например, 5,25-дюймовый разъем, который используется для установки дисководов CD и DVD. Только для этого вам понадобится переходник с 5,25 на 2,5 дюйма.
Универсальный способ установки ССД диска
Вышеупомянутые три варианта установки SSD-накопителя позволяют удобно и безопасно ремонтировать их. Но что делать, если нет свободного места или подходящих адаптеров?
Преимущество твердотельных систем хранения, как уже упоминалось выше, заключается в отсутствии движущихся частей (в отличие от традиционных жестких дисков HDD). Те. SSD менее требовательны к установке — их просто нужно надежно закрепить в любом удобном месте, чтобы они не выпали во время работы компьютера.
Затем, как вариант, вы также можете отремонтировать SSD в системном диске компьютера, используя обычные виниловые зажимы.
Некоторые пользователи даже используют обычную клейкую ленту, но я не рекомендую вдаваться в такой крайний случай, так как в конце концов твердотельные накопители нагреваются во время работы, и их ненадежно прикрепить к ленте (и тому подобное.
Шаг 2. Подключаем SSD диск в системном блоке компьютера
После закрепления накопителя SSD в системном блоке необходимо подключить его к материнской плате компьютера и кабелю питания.
Подключение к материнской плате осуществляется через кабель SATA к любому порту SATA. В то же время, если он предусмотрен и вы можете использовать разъем SATA 3.0 + (скорость до 6 Гбит / с), лучше подключиться к этому порту, чтобы обеспечить максимальную скорость SSD-накопителя.
Шаг 3. Собираем системный блок, включаем и настраиваем
После установки SSD переставляем боковые стенки системного блока и включаем компьютер. Далее следует зайти в настройки BIOS, где нужно включить режим AHCI (для работы с высокоскоростными дисками). Вы также должны решить:
- Какова цель использования установленного SSD?
- HDD остался (если был, конечно, изначально)?
- Нужно ли мне переносить операционную систему с жесткого диска на новый твердотельный накопитель?
В зависимости от ответов на эти вопросы в BIOS выполняются соответствующие настройки и дальнейшие действия.
Эта статья не требует рассмотрения таких моментов, поэтому мы можем обсудить их в других темах.
Как установить ССД диск в ноутбук
С установкой SSD в ноутбук, в отличие от системного диска, дела обстоят немного иначе. При этом в ноутбуке есть только одно-два места, куда можно вставить SSD. Один из них — вместо HDD (обычный винчестер), второй — вместо DVD-привода (при его наличии).
Установка SSD диска вместо HDD
Этот вариант подходит, если вы решили заменить обычный жесткий диск твердотельным. Причины могут быть разными, например:
- в ноутбуке нет места для установки дополнительного места для хранения вещей;
- жесткий диск вышел из строя и его решили заменить на SSD;
- в вашем ноутбуке есть DVD-привод, но вы не хотите от него избавляться.
Процедура установки SSD в этом случае следующая:
Шаг 1. Отключаем ноутбук от сети электропитания и вынимаем аккумулятор
Если у вашего ноутбука несъемный аккумулятор, вам нужно будет снять нижнюю крышку ноутбука и отсоединить аккумулятор от материнской платы.
Шаг 2. Отключаем и вынимаем HDD жесткий диск
Если вы интуитивно не понимаете, как снять нижнюю крышку, отсоединить жесткий диск и т.д., мы ищем в Интернете соответствующие инструкции для нашей модели ноутбука, так как разные модели могут иметь свои особенности.
В отличие от жесткого диска, установленного в системном блоке компьютера, размер жесткого диска ноутбука такой же, как и у твердотельного накопителя. Таким образом, замена жесткого диска на SSD в ноутбуке происходит без каких-либо дополнительных сложностей.
Диски в ноутбуках удерживаются на месте с помощью специальных носителей, называемых салазками.
Отсоедините салазки от жесткого диска, подключите его к SSD и закрепите твердотельный диск там, где раньше был жесткий диск, подключив его к разъему SATA на материнской плате.
Шаг 4. Собираем ноутбук, включаем и настраиваем
Осталось собрать ноутбук в обратной последовательности: подключить аккумулятор, зафиксировать нижнюю крышку.
Информация о дальнейших действиях упоминается на третьем этапе установки SSD на системный диск.
Установка SSD диска в ноутбуке взамен DVD-привода
Если в вашем ноутбуке есть DVD-привод, и вы решили пожертвовать им в пользу установки твердотельного накопителя, процедура установки последнего будет немного отличаться от предыдущего варианта, описанного выше.
В этом случае нет необходимости извлекать существующий жесткий диск, а лучше занимать DVD-привод. Но для начала нужно купить специальный переходник-переходник.
Большинство DVD-приводов портативных компьютеров имеют высоту 12,7 мм, а ультратонкие ноутбуки — 9,5 мм. Соответственно, необходимо приобретать такой переходник, чтобы он подходил по высоте к нашему ноутбуку.
Итак, у нас есть SSD и необходимый адаптер. Итак, шаг за шагом делаем следующее:
Шаг 1. Отключаем ноутбук от электропитания и вынимаем батарею
Как уже было описано в первом варианте установки SSD в ноутбук, если в конструкции ноутбука установлен несъемный аккумулятор, то нужно снять нижнюю крышку ноутбука и отсоединить аккумулятор от материнской платы.
Шаг 2. Отсоединяем и вынимаем DVD-привод
Чтобы извлечь диск из ноутбука, в большинстве случаев достаточно открутить несколько винтов с нижней крышки ноутбука, которыми крепится диск.
Если этого недостаточно и сложно понять, как удалить DVD-привод, мы ищем в Интернете подходящую инструкцию для нашей модели ноутбука.
Вставляем и закрепляем наш блок в переходнике. Если для крепления был дополнительный приводной фиксатор, снимите его и переставьте на переходник. Установите адаптер с SSD на место, где раньше был DVD-привод. Также можно снять внешнюю панель с блока (если она не входила в комплект поставки адаптера) и установить ее на адаптер, чтобы внешний вид ноутбука не изменился.
Заключение
Итак, эта статья шаг за шагом показала вам, как установить SSD-накопитель на ваш компьютер. Это может быть установка диска как в системный привод, так и в ноутбук.
Конечно, эта инструкция дает вам лишь общее представление о том, как установить SSD. На самом деле в каждом конкретном случае могут возникнуть разные нюансы и невозможно освятить все моменты одновременно.
После покупки твердотельного накопителя (SSD) многие не задумываются о дополнительных настройках системы, для оптимальной работы SSD необходимо сделать
Настройка на настольном компьютере
После установки проверьте новый SSD. После запуска Windows перейдите в «Мой компьютер», щелкнув Windows в нижнем левом углу экрана и выбрав значок в меню. Должен появиться новый диск, доступный для использования среди других ранее установленных разделов. Теперь вы можете вставлять и устанавливать программы на новый диск для повышения производительности.
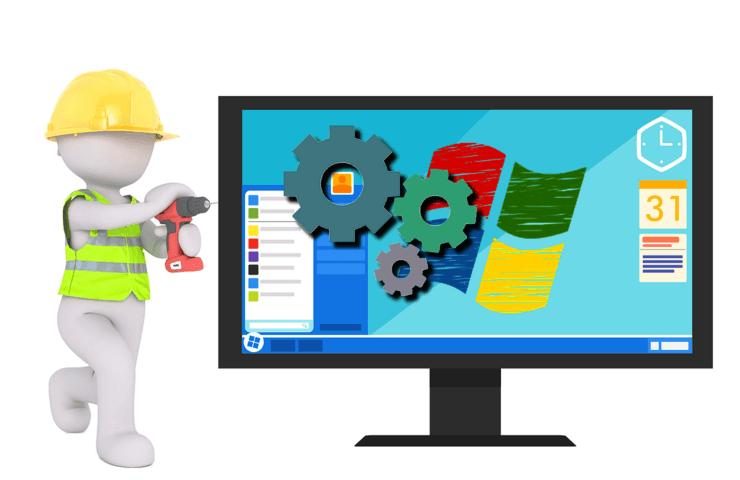
Чистая установка — это установка, которая форматирует диск, а затем распаковывает операционную систему Windows через носитель: CD, DVD или USB-накопитель. Это позволяет избавиться от всех накопившихся нежелательных, старых и временных файлов и программ, а также от большинства ошибок и вирусов из текущей системы. С этой точки зрения чистая установка обеспечивает лучшую производительность, чем клонирование диска и миграция операционной системы.
Перед созданием резервной копии важных файлов, сохраненных на диске C, вам необходимо скопировать личные файлы на рабочий стол. Перед чистой установкой составьте список всех необходимых приложений, которые помогут вам распаковывать программы одну за другой.
Источники
- http://composs.ru/kak-ustanovit-ssd-v-noutbuk-vmesto-diskovoda/
- https://s-insider.ru/kak-ustanovit-ssd-m2-v-noutbuk/
- http://geek-nose.com/kak-ustanovit-ssd/
- https://s-insider.ru/kak-ustanovit-dopolnitelnyy-ssd-v-noutbuk/
- https://studio-servis.ru/sovety-i-resheniya-problem/kak-ustanovit-ssd.html
























