Как увеличить файл подкачки Windows 10? Давайте посмотрим, где находится файл виртуальной памяти в Windows 10 и как установить оптимальный размер для вашего ПК
Как увеличить файл подкачки в Windows 10
Файл подкачки Windows 10 — это настраиваемый инструмент операционной системы, предназначенный для повышения ее производительности при работе с ресурсоемкими приложениями, такими как игры, обработка видео, графика и т.д. К сожалению, не все пользователи, чьи компьютеры или ноутбуки не соответствуют современным техническим требованиям какое-то время они знают, где находится этот системный файл в Windows 10, как правильно его включить и настроить, установив оптимальный размер для определенного размера объема оперативной памяти на своем ПК. Обо всем этом и поговорим дальше.
Файл подкачки — это часть диска, зарезервированная системой для загрузки данных, которая в какой-то момент не используется в Windows 10
Редактирование файла подкачки Windows 10
Если у вас достаточно оперативной памяти для бесперебойной работы вашей системы, вы можете уменьшить или отключить пространство подкачки в Windows 10, чтобы освободить место на жестком диске или твердотельном накопителе. Рекомендуется использовать параметры, определяемые системой, но вы можете настроить память вручную.
Чтобы найти настройки виртуальной памяти, вы можете использовать самый простой способ: выполните поиск по запросу «Настройка отображения и производительности системы», затем выберите соответствующий инструмент, отображаемый в результате.
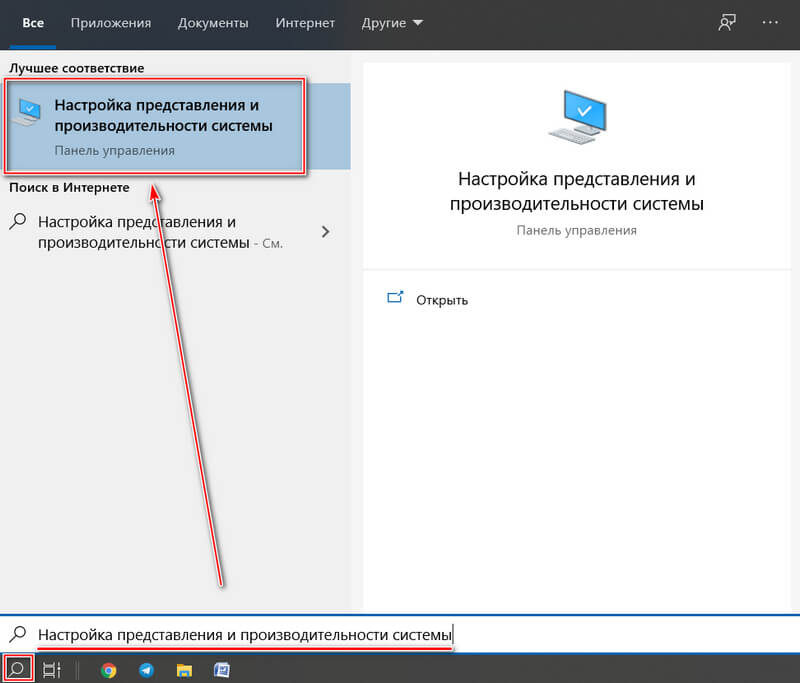
Также есть способ получить доступ к настройкам через командную строку. Для этого одновременно зажать клавиши Win + R и ввести sysdm.cpl. Затем нажмите кнопку Enter, чтобы выполнить.
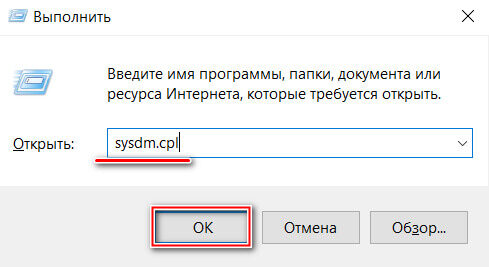
В появившемся окне перейдите в «Дополнительно» и нажмите кнопку «Параметры» в разделе производительности.
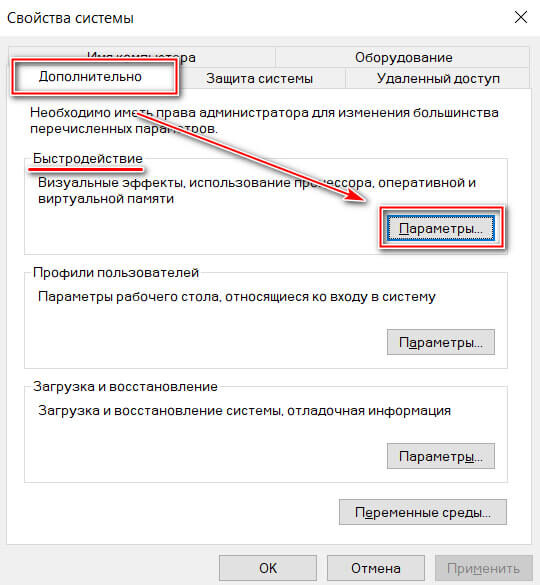
Чтобы вручную изменить объем дополнительной памяти, следуйте инструкциям:
1. Щелкните вкладку «Дополнительно», затем нажмите кнопку «Изменить» в разделе дополнительной памяти.
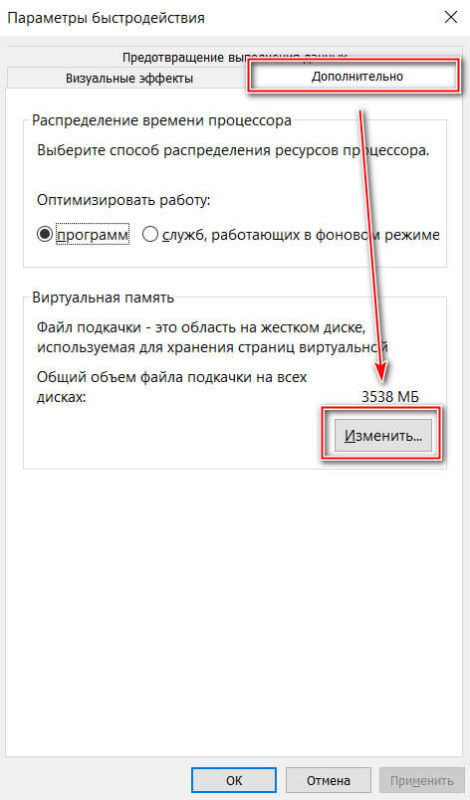
2. В появившемся окне вы можете увидеть галочку напротив записи, чтобы автоматически выбрать размер файла подкачки. Чтобы изменить параметры, удалите его. Затем установите флажок «Указать размер» и введите желаемые значения. Убедитесь, что вы нажали кнопку «Установить».
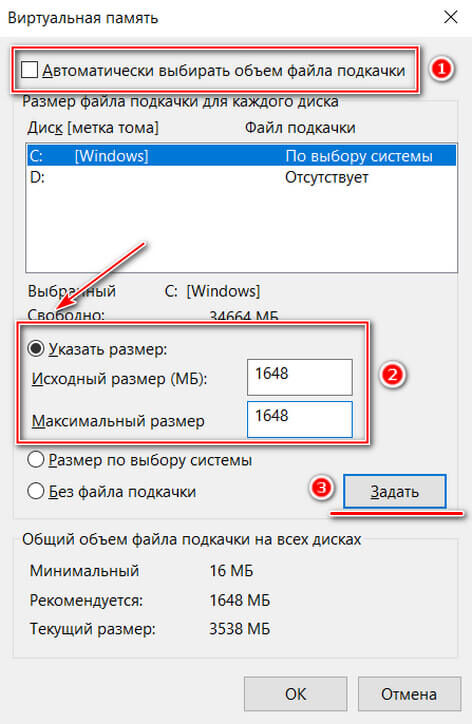
Чтобы изменить настройки, нажмите кнопку «ОК» внизу, затем перезапустите Windows 10.
Рекомендуемый размер файла подкачки кратен ОЗУ, установленному на ПК. Для этого значение RAM необходимо умножить на 3, 2, 1,5 или 0,5. Если объем памяти 4096 МБ, виртуальная память будет 2048, 6144, 8192 или 12288.
Если вам нужно установить собственное значение размера, следуйте этим простым правилам для оптимальной производительности системы:
- максимальный и исходный размер должны быть одинаковыми, что практически исключает дефрагментацию файла;
- для размещения рекомендуется использовать HDD: SSD диски ограничены в ресурсах;
- рекомендуется выделить большой объем файловой памяти подкачки, если оперативная память действительно мала;
- если в ПК установлено несколько жестких дисков, выберите наименее загруженный для размещения памяти. Это не означает раздел на диске, а сам носитель.
Чтобы отключить подкачку, в окне настроек установите флажок «Нет файла подкачки», затем нажмите «Установить» и примените настройки. Все изменения станут активными после перезагрузки ПК — до этого момента он не исчезнет с устройства.
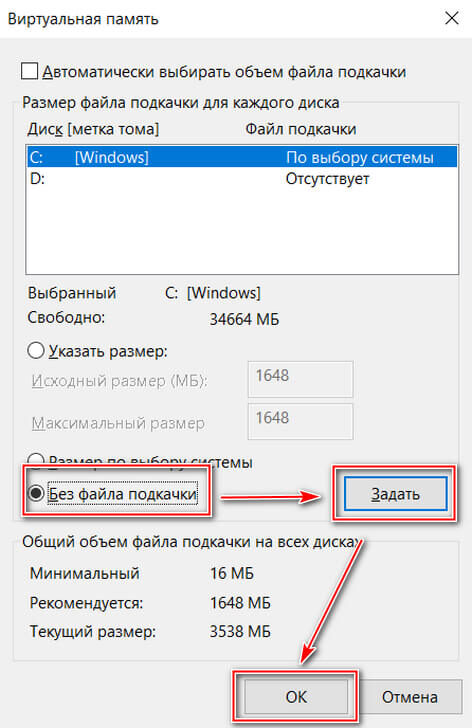
Что такое файл подкачки: для чего он нужен, какие функции он выполняет, как оценить производительность компьютера. Как установить файл подкачки в Windows 10, где его лучше всего разместить, оптимальный размер.
Что такое pagefile.sys и swapfile.sys
Во всех версиях операционных систем Windows есть файл подкачки «pagefile.sys», начиная с версии 10, «swapfile.sys» добавлен в скрытый реестр. Он используется операционной системой для блока «Универсальные приложения», ранее называвшегося «Metro Utilities».
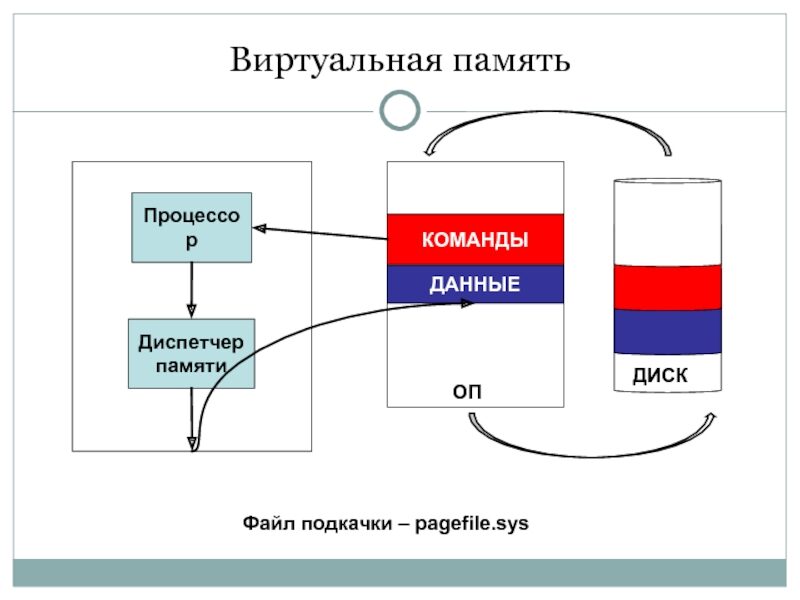
Функциональная схема виртуальной памяти
Новая опция была необходима, потому что система изменила способ работы с памятью для универсальных приложений. В отличие от других приложений, которые используют файл подкачки в качестве ОЗУ, swapfile.sys может сохранять полное состояние отдельных программ и может вернуться к работе при первом вызове.
Мы расскажем, как правильно настроить файл подкачки в Windows 10 для игр: как отключить или уменьшить оптимальный размер подкачки.
Как отключить файл подкачки
Если вы его отключите, это никак не повлияет на скорость работы системы. Пользователи часто задаются вопросом, как отключить pagefile.sys, не понимая возможных последствий. Начнут появляться ошибки, указывающие на нехватку памяти. Некоторые приложения перестанут открываться полностью.
Отключение файла подкачки может освободить несколько гигабайт свободного дискового пространства, но приносит больше вреда, чем пользы. Если вы явно намереваетесь, то эта инструкция для вас.
вам необходимо повторить все шаги предыдущего раздела, но после открытия параметров включить функцию «Без файла подкачки».
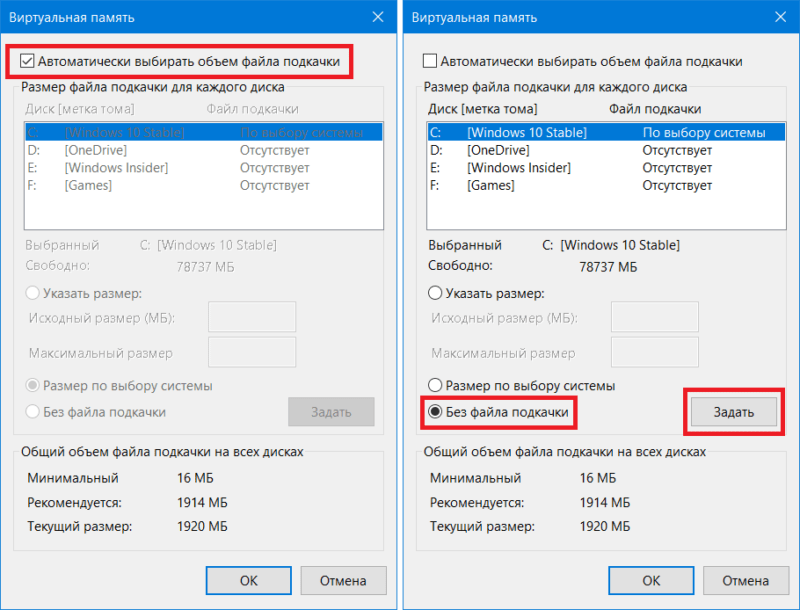
Вот и все, файл pagefile.sys отключен и больше не будет занимать место на вашем SSD.
Как увеличить файл подкачки в Windows 10? Вы можете узнать, где он находится, включить или изменить размер файла подкачки, следуя нашим инструкциям.
Оптимальный размер файла подкачки Windows 10
В большинстве случаев рекомендуется предоставить выбор объема операционной системе. Если вы получили сообщение о нехватке памяти или просто хотите поэкспериментировать с параметром, вы должны использовать следующую схему для расчета оптимального размера:
- Запускать часто используемые программы (в том числе работающие в фоновом режиме).
- Откройте диспетчер задач и посмотрите количество потребляемой оперативной памяти.
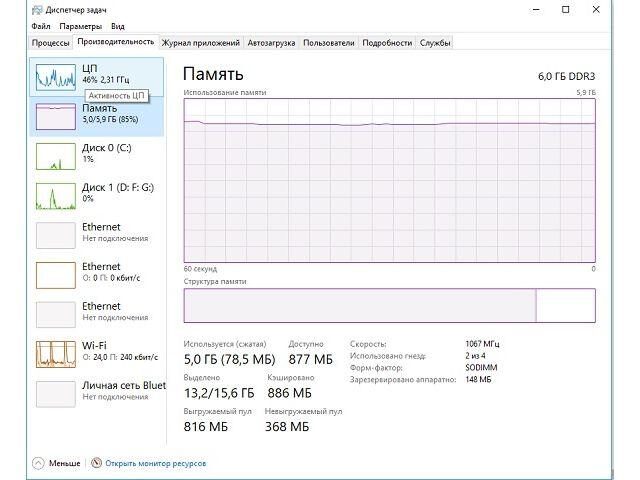
Например, в системе 16 ГБ оперативной памяти. При запущенных программах система потребляет 5Гб. Умножив на 2, получим 10. Вычтем 16 из 10. Последняя цифра (-6) имеет отрицательное значение — это означает, что файл подкачки можно оставить стандартным. Не рекомендуется отключать или обнулять.
Если последняя цифра имеет знак «+», это означает, что оперативной памяти недостаточно. Полученное значение представляет собой оптимальный размер виртуальной памяти, необходимый системе при больших нагрузках.
ᐉ Настройка виртуальной памяти в Windows 10 В современных операционных системах виртуальная память располагается в специальном разделе диска,
Об авторе
Вадим является владельцем этого блога, и большинство слухов здесь исходит из его пера. Подробнее о блоге и авторе читайте здесь.
Вас также может заинтересовать:
- 6 ошибок, которые делают люди с маленьким системным разделом
- Как правильно выбрать антивирус
- использовать Internet Explorer безопасно
- Как дефрагментировать диски в Windows
- Диагностика RAM
Подпишитесь на бесплатные уведомления о новых записях и получите мою книгу о том, как ускорить запуск Windows в подарок!
Источники
- https://canal-it.ru/soft/win10/kak-uvelichit-fajl-podkachki-v-windows-10/
- https://poznyaev.ru/fajl-podkachki-windows-10/
- https://mirinfo.ru/pk-i-noutbuki/fayl-podkachki-windows-10.html
- https://ratenger.com/hi-tech/windows/fayl-podkachki-windows-10/
- https://mobila.guru/faqsingle/nastraivaem-fajl-podkachki-v-windows-10-kak-uvelichit-izmenit-otkljuchit/
- https://xn--c1a8aza.xn--p1ai/nastrojki/nastrojka-virtualnoj-pamyati-windows-10.html
























