- Как увеличить скорость Yandex браузера, используя аппаратное ускорение
- Как увеличить скорость интернета на компьютере
- Проверяем – так ли все плохо?
- Тест кабеля
- Настройка маршрутизатора
- Перезагрузка
- Сброс к заводским настройкам
- Конфликт сигналов и смена канала
- Корректное расстояние
- Перепрошивка роутера
- Дополнительная антенна
- Замена устройства
- Проверка тарифа и трафика
- Проверка ПК на вирусы
- Очистка браузера
- Проверяем дополнения
- Анализируем установленный софт
- Редактируем ярлык запуска
- Работаем с hosts
- Стороннее ПО
- Очистка диска, кэша и реестра
- Проблемы с сайтом
- Программы-ускорители
- Throttle
- DSL Speed
- Internet Cyclone
- Ashampoo Internet Accelerator
- SpeedConnect Internet Accelerator
- Режим ускорения в браузере
- Отслеживание потребления трафика
- Отключение автоматических обновлений
- Меняем значение для резервной пропускной способности
- Улучшение компьютера
- Улучшаем интернет на телефоне
- Android
Ускорена загрузка и настройка яндекс браузера Добрый день, друзья. В последнее время все большую популярность набирает браузер Яндекс. Мило
Как увеличить скорость Yandex браузера, используя аппаратное ускорение

Добрый день, друзья. В последнее время все большую популярность набирает браузер Яндекс. Это довольно быстрый и удобный браузер, в нем есть режим «Турбо» для увеличения скорости загрузки страниц в медленном Интернете. Скачать ускоренный Яндекс браузер вы можете по ссылке…
При первой установке все его страницы запускаются очень быстро. То же самое можно сказать и о самом браузере, он загружается довольно быстро. Но со временем загрузка становится все медленнее.
Основная причина этого — загроможденность браузера историей посещений. Браузер запоминает каждую посещенную страницу. Кроме того, если у вас много закладок, они также замедляют загрузку браузера.
Поэтому первым делом нужно просмотреть все страницы загрузки и удалить ненужные. Или введите адреса страниц и их названия в любом текстовом документе, например в Word. И адрес страницы останется с вами, и браузер загрузится немного быстрее.
Чтобы ускоренный браузер Яндекс работал, нужно разогнать сам компьютер. Как это сделать, рассказано в статье.
Несколько простых и эффективных способов улучшить скорость интернета на вашем компьютере или телефоне.
Как увеличить скорость интернета на компьютере
Прежде чем ответить на вопрос: как ускорить интернет, нужно убедиться, что оно действительно низкое. Здесь мы начинаем наши пошаговые инструкции.
Проверяем – так ли все плохо?
проверить скорость подключения к сети в России и других странах очень просто, для этого вы можете воспользоваться проверенным сайтом Speedtest.net. Действуем по следующей схеме:
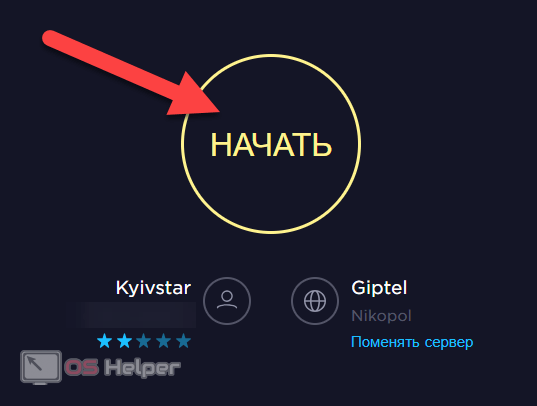
Чтобы скорость отображалась максимально достоверно, рекомендуем переключать серверы, указывая ближайший к вам элемент. Например, в нашем случае это будет Никополь.
- Начинается сам анализ, показания теста отображаются в реальном времени аналоговой стрелкой. В данном случае проверяется скорость загрузки, которая составляет около 65 Мбит / с.
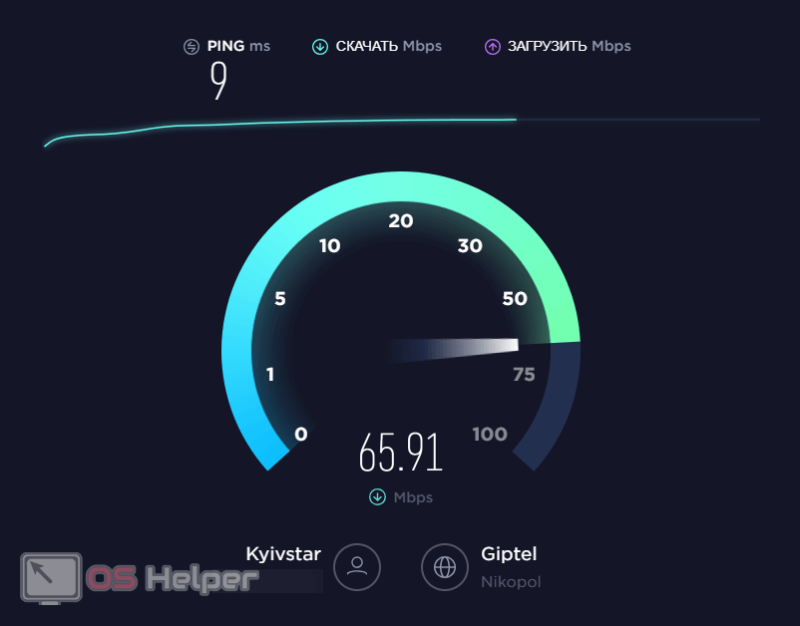
Не путайте мегабиты и мегабайты — это совершенно разные показатели. Мегабайт в 8 раз больше мегабита, поэтому скорость 100 Мбит / с составляет 12,5 Мбит / с.
- Когда проверка производительности загрузки будет завершена, начнется измерение исходящей скорости загрузки данных по сети. В нашем случае он еще выше и составляет 94 Мбит / с.
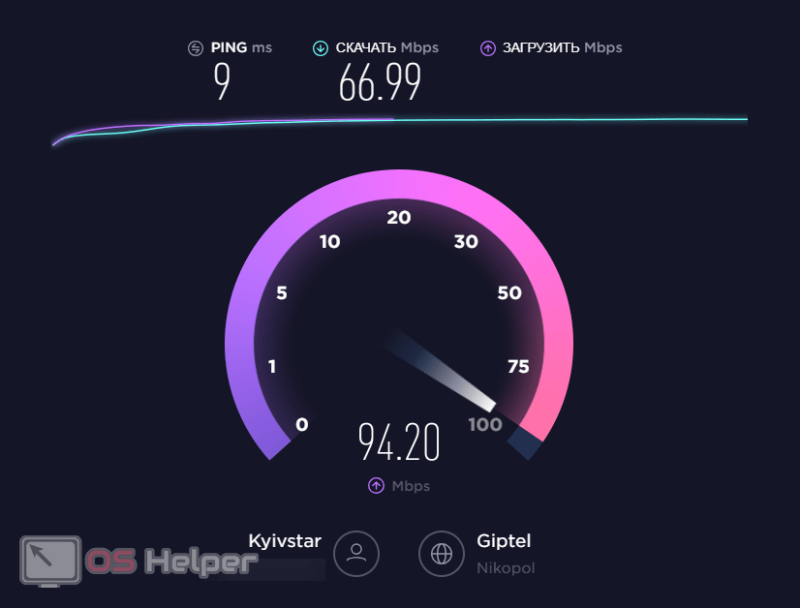
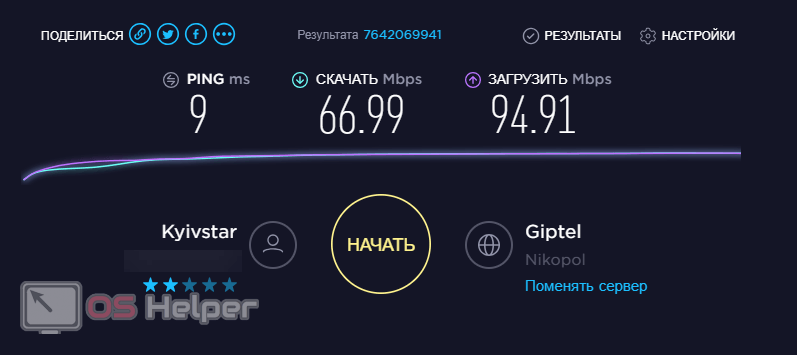
Чтобы понять, какая скорость интернета считается нормальной и для чего ее хватит, посмотрите эту таблицу:
| Скорость | Возможность |
| Менее 20 Мбит / с | Просмотр видео в формате FullHD на одном канале. Скачивание 1 файла в формате MP3 — 20 сек. Загрузка фильма среднего качества занимает около 3 минут. Скачать фильм в 4K — более 1 часа. Загрузка такой игры, как GTA5, займет более 2 часов. |
| От 20 до 40 Мбит / с | Просмотр видео в формате FullHD на одном канале. Скачивание 1 файла в формате MP3 — 10 сек. Загрузка фильма среднего качества занимает примерно 1 минуту. Скачивание фильма в 4K — более 20 минут. Загрузка такой игры, как GTA5, займет более 1 часа. |
| 40 — 80 Мбит / с | Просмотр видео в формате FullHD на одном канале. Скачивание 1 файла в формате MP3 — 5 сек. Загрузка фильма среднего качества занимает примерно 1 минуту. Скачивание фильма в формате 4K занимает около получаса. Загрузка такой игры, как GTA5, займет более 40 минут. |
| Более 80 Мбит / с | Просмотр видео в формате FullHD на одном канале. Скачивание 1 файла MP3 — 1 сек. Загрузка фильма в среднем качестве занимает около 1 минуты. Загрузка фильма в формате 4K занимает примерно 10 минут. Загрузка такой игры, как GTA5, займет более 20 часов минут. |
Подводя итог, можно сказать, что для комфортного просмотра, просмотра YouTube и онлайн-игр человеку с головой хватит 20 Мбит / с. Но иногда вашу скорость забирает скрытый «враг». Кто он и как его найти, мы расскажем дальше.
Тест кабеля
Прежде чем расстраиваться и бежать покупать новый роутер, давайте начнем с основного и попробуем выяснить: в порядке ли проводное соединение нашего компьютера с ретранслятором или роутером?
- Если у вас есть маршрутизатор, и к нему идет сетевой кабель от вашего ПК, убедитесь, что провод не поврежден с обоих концов, и попробуйте осторожно вытащить его и снова вставить до щелчка.
- Также проверьте наличие видимых повреждений на кабеле, идущем с улицы и подключенном к маршрутизатору.

- Когда кабель вставлен в сетевую карту компьютера, два зеленого и красного светодиода должны загореться или мигать возле его гнезда. Это указывает на работоспособность всех кабелей.
Итак, провода все на месте и надежно подключены. Итак, давайте продолжим и начнем улучшать нашу связь.
Настройка маршрутизатора
Этот раздел подходит для тех, кто использует роутер для подключения к сети. Если ваш компьютер подключен к Интернету через кабель, идущий прямо в окно, пропустите эту часть инструкций.
Перезагрузка
Самый простой способ — перезапустить наш роутер. Для этого есть специальная кнопка. Но это не просто перезагрузка, а восстановление заводских настроек устройства. Его стоит использовать, когда простой выключатель не помогает. На кнопку можно нажать, например, иглой.
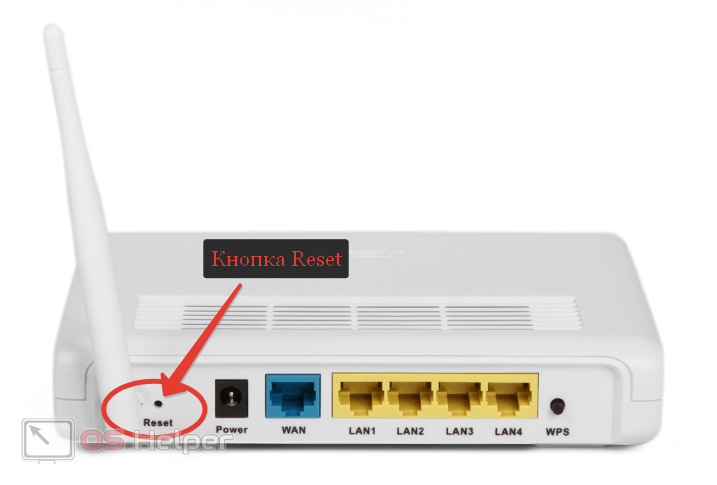
С помощью кнопки питания можно выключить и снова включить наш роутер, не возвращая его настройки к исходным.

Иногда нет даже такой кнопки, и в этом случае нужно просто отключить устройство, подождать пару минут и снова включить.

Если это не помогает решить проблему медленной скорости доступа в Интернет, переходите к следующему способу.
Сброс к заводским настройкам
Вы также можете сбросить маршрутизатор до заводских настроек через панель управления. Чтобы получить к нему доступ, вам необходимо открыть браузер на ПК, подключенном к этому гаджету, и ввести «192.168.0.0» или «192.168.0.1» в его адресной строке».
В некоторых случаях адрес может быть другим, вы можете найти его на официальном сайте устройства или на обратной стороне корпуса роутера.
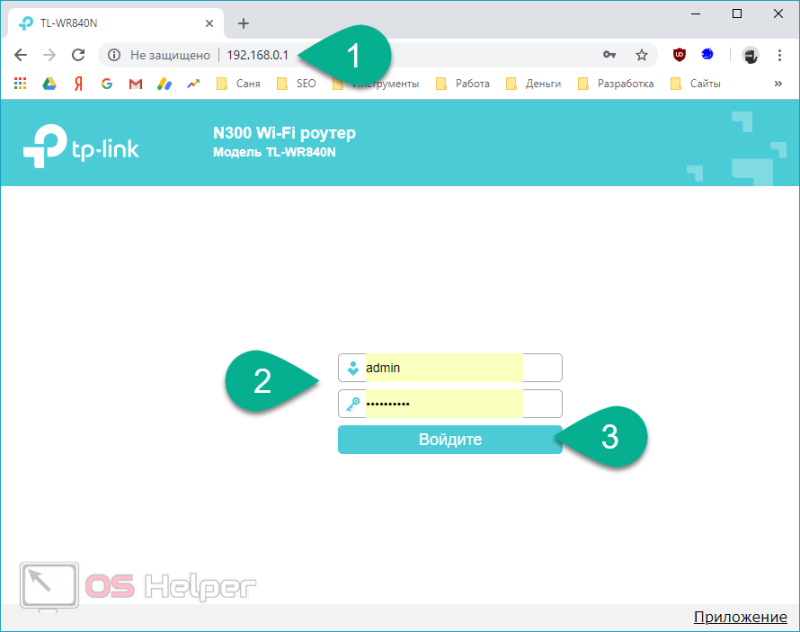
Внимание: эта инструкция показана на примере роутера TP-Link, в вашем случае все может выглядеть немного иначе.
- Вы можете найти свой логин и пароль, как мы уже говорили, на задней стороне корпуса устройства. Однако если он был куплен вручную, и владелец поменял данные для входа, то узнавать о них необходимо у него.
- Оказавшись в панели управления роутера, заходим в раздел настроек системы и выбираем кнопку для восстановления параметров до исходных.
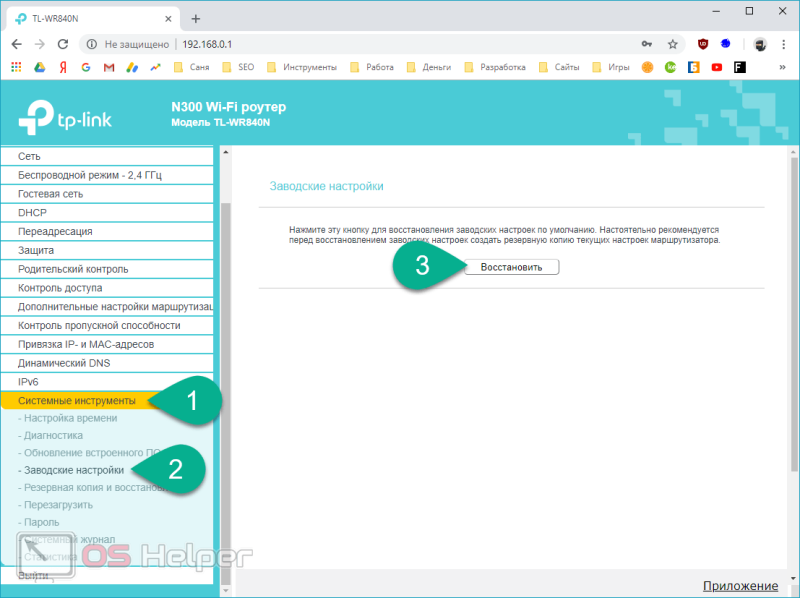
Опять не помогло? Тогда идем дальше.
Конфликт сигналов и смена канала
Иногда другое устройство может работать на той же частоте, что и маршрутизатор. Это может быть соседский роутер (а то и несколько одновременно), ваш телефон, фотоаппарат и что угодно еще. В этом случае возникает конфликт, который мы сейчас разрешим.
Снова заходим в панель управления нашего роутера (о том, как это сделать, мы писали в предыдущем разделе). Откройте настройки сети и выберите беспроводные сети. Здесь вы можете установить тип сети, ее диапазон, номер канала и его ширину. Поэкспериментируйте с параметрами, каждый раз сохраняя их и проверяя скорость через Speedtest.net. Важно помнить, как все было изначально, чтобы в случае чего вернуть все обратно.
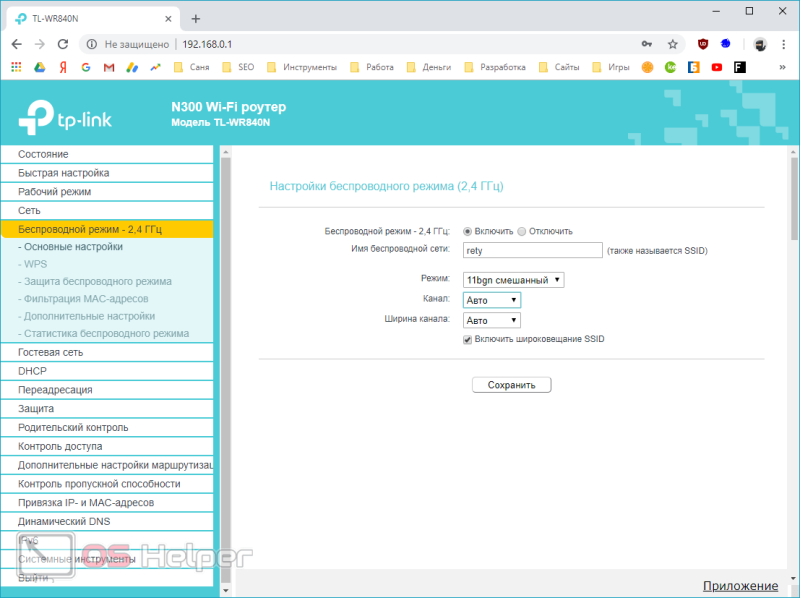
В новых роутерах конфликтные ситуации встречаются не так часто, но описанная ниже проблема очень часто встречается почти в каждом втором доме.
Корректное расстояние
На скорость подключения к сети влияют два фактора: расстояние до устройств и наличие барьеров между ними. Например, компьютер в той же комнате, что и маршрутизатор, может иметь идеальное WAN-соединение и скорость. Но ноутбук на втором этаже отделен от роутера стеной, полом и к тому же находится на значительном расстоянии. Беспроводное покрытие может вообще отсутствовать.
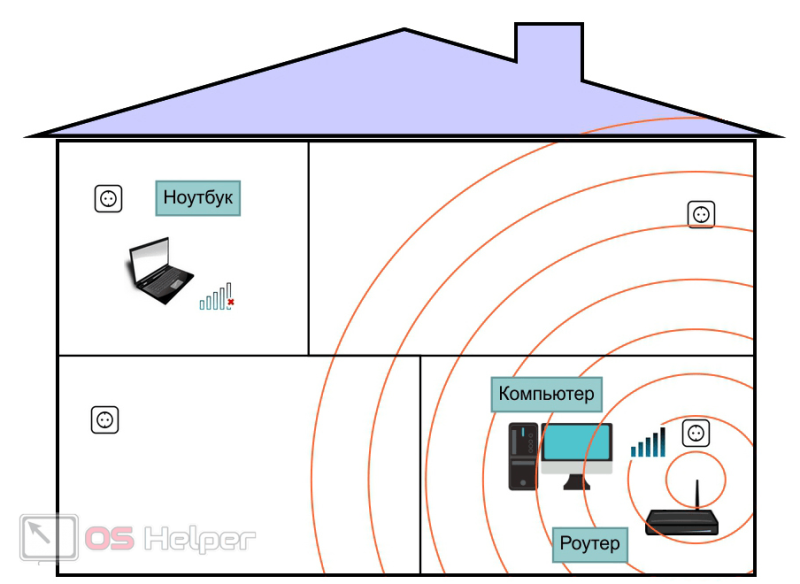
Решение такой проблемы возможно одним из следующих способов:
- Купите новый, более мощный роутер.
- Использование промежуточной точки доступа (также будет приобретено).
- Переместите ноутбук / ПК ближе к источнику беспроводной сети.
- Переместив сам роутер в центр дома.
- Соединение ноутбука / ПК и роутера кабелем.
- Установка самодельной антенны.
Если все описанные выше методы понятны, то последний, в котором используется самодельная антенна, будет рассмотрен ниже.
Перепрошивка роутера
Есть еще один вариант, который может показаться сложным и опасным. Но это далеко не так, скажем больше: в процессе написания этой статьи мы самостоятельно перепрошивали наш роутер, хотя нужды в этом не было. Всегда полезно обновить программное обеспечение (прошивку) любого устройства, это приводит к стабильности их работы, а в нашем случае может увеличить скорость доступа в Интернет.
- Заходим на официальный сайт производителя нашего роутера. Например, если у нас есть TP-Link, зайдите на tp-link.com. Следовательно, адрес будет отличаться для каждой модели. Нас интересует раздел поддержки.
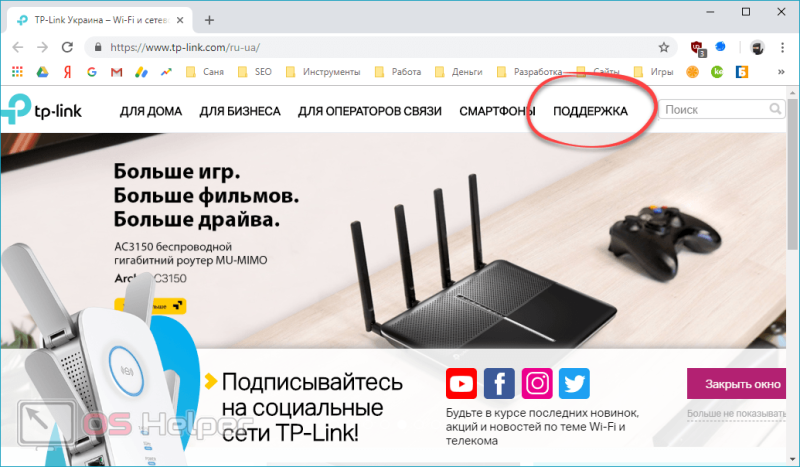
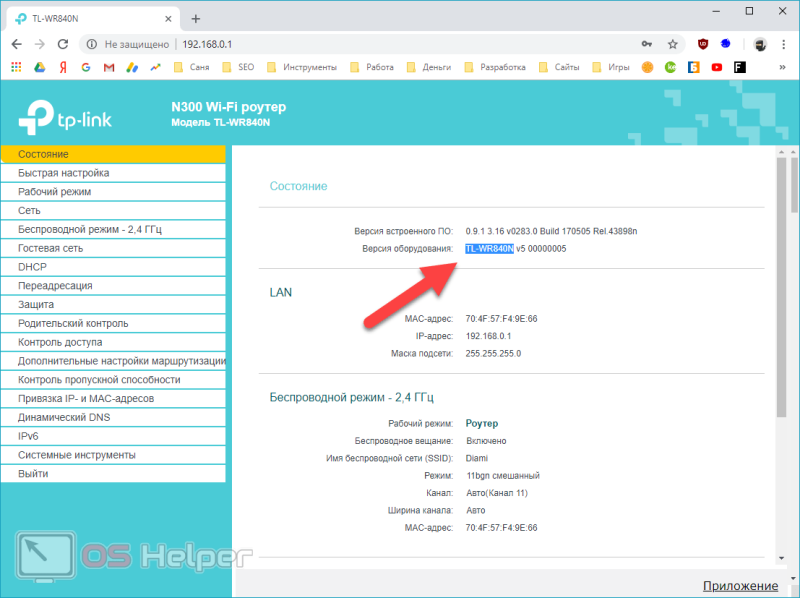
Внимание: скопируйте именно модель вашего устройства, если вы ошиблись хотя бы в одной цифре, вы можете испортить его, моргнув!
- В поле поиска модели введите нашу версию и нажмите кнопку с изображением лупы.
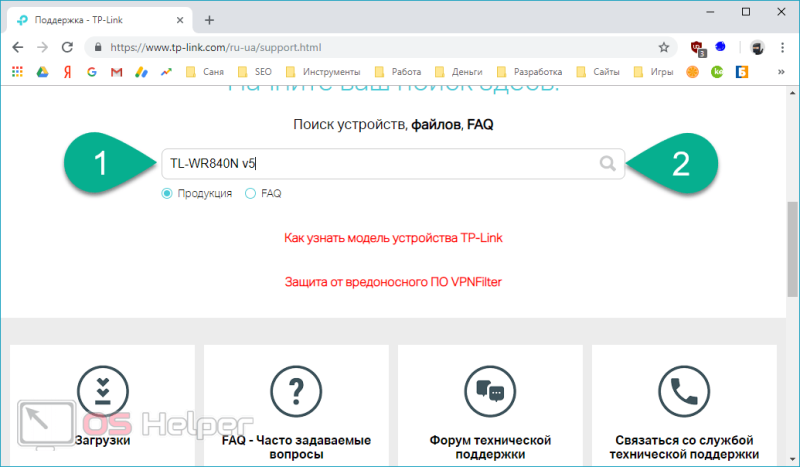
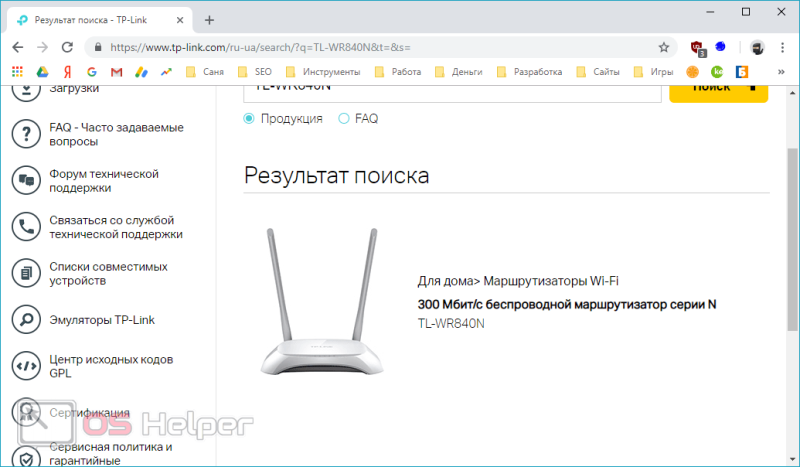
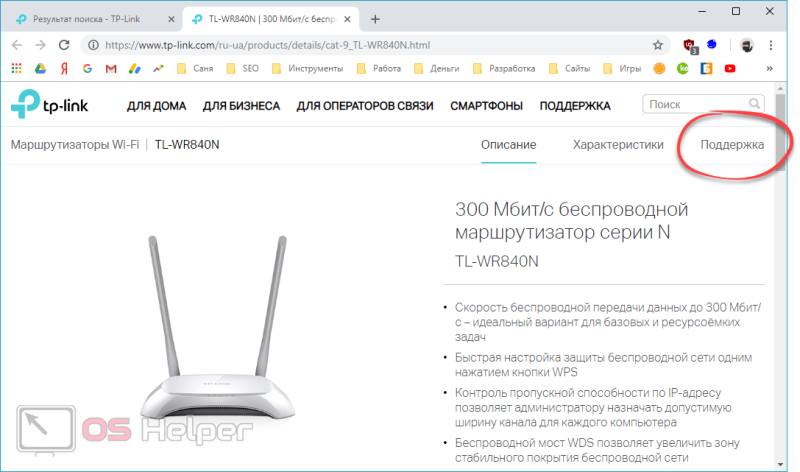
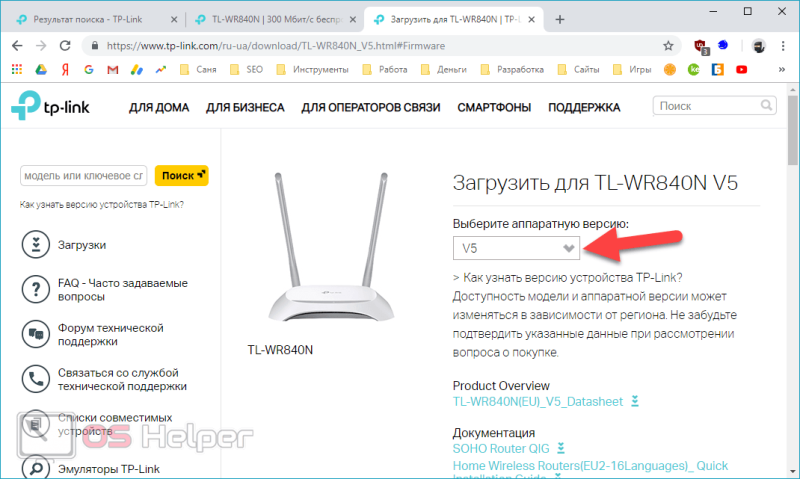
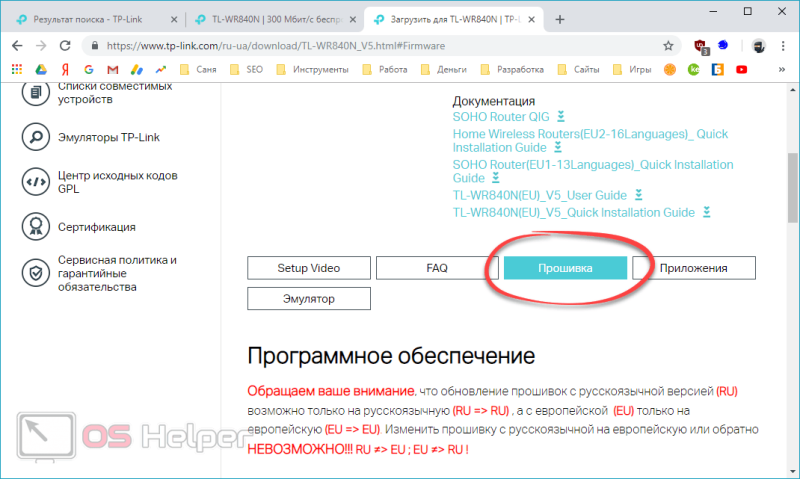
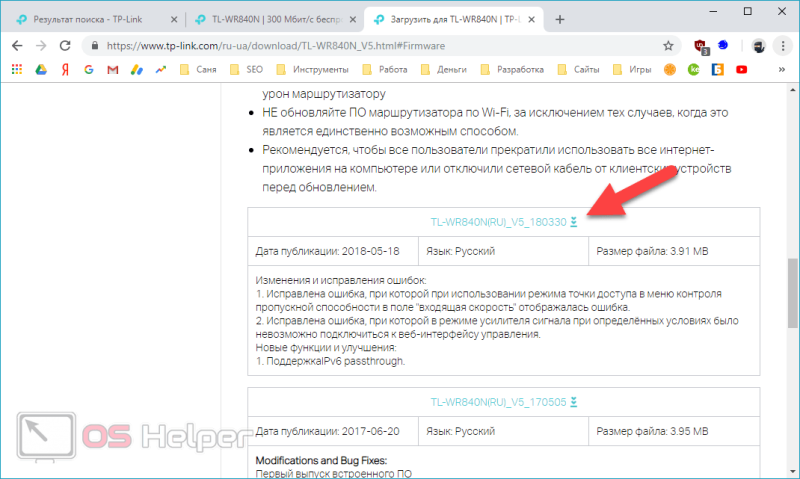
- В нашем случае файл был загружен в виде ZIP-архива. Если у вас тоже самое, распакуйте, для прошивки нужен бинарник.
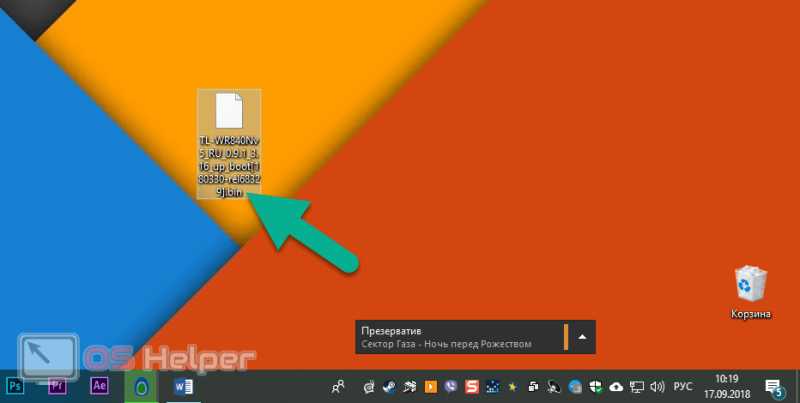
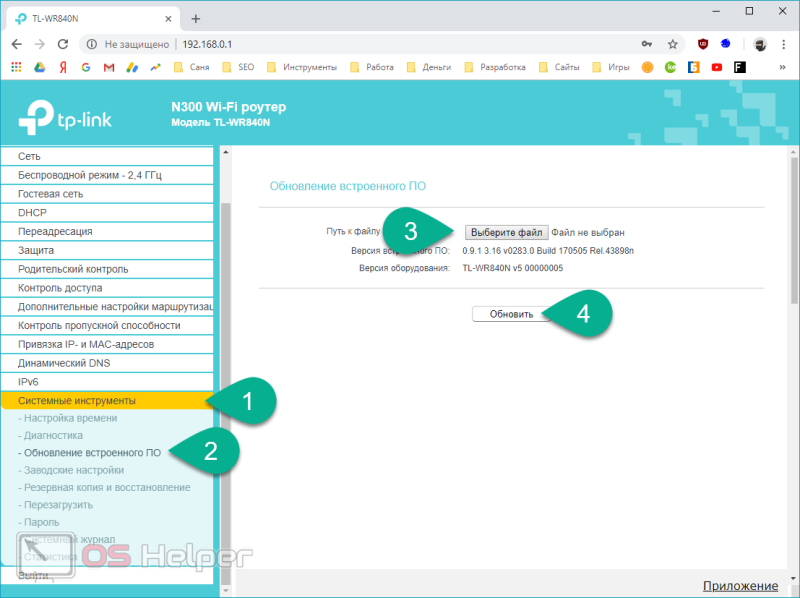
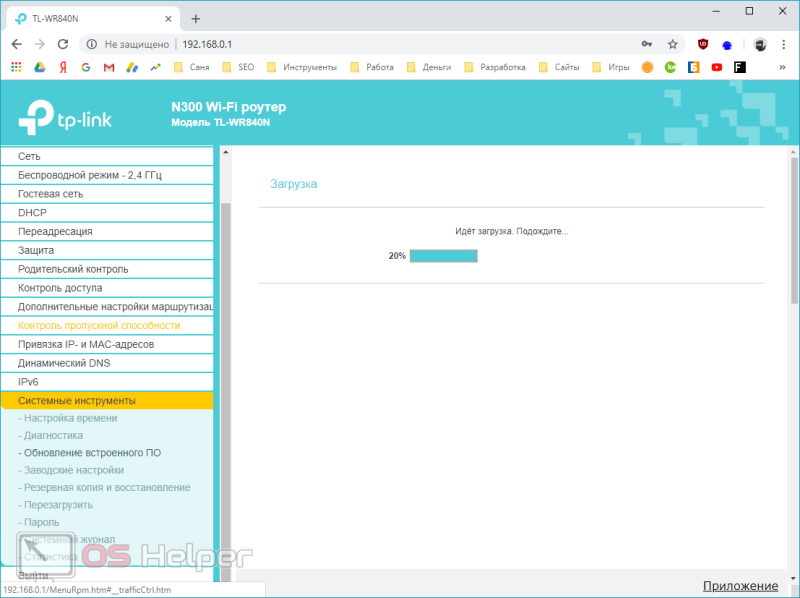
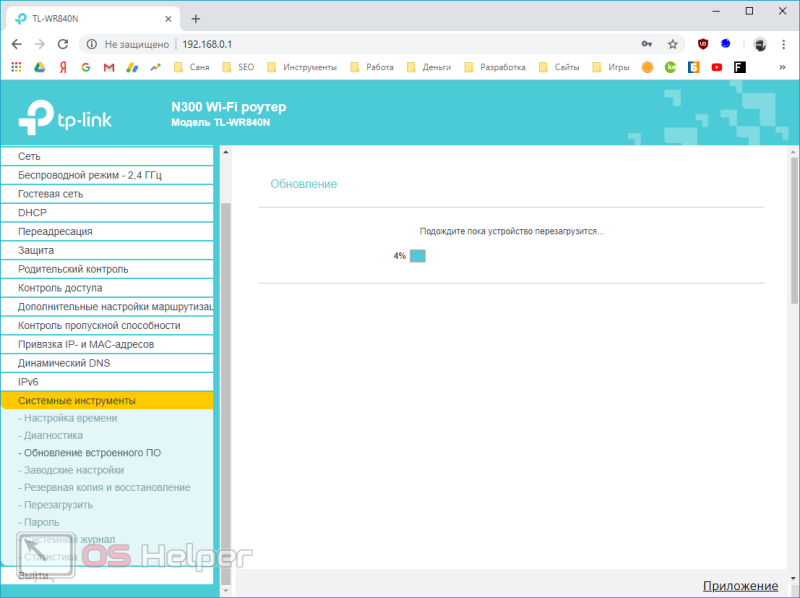
Готовый. Наше программное обеспечение TP-Link обновлено до последней версии.
Дополнительная антенна
Усилить сигнал нашего роутера и увеличить скорость интернета можно с помощью простой конструкции в виде самодельной внешней антенны. Из изображения ниже вы можете понять, как это сделать.
Сам каркас должен быть изготовлен из непроводящего материала, такого как картон, фанера или пластик. Вы можете разрезать его ножницами. Трубы необходимо вырезать из алюминиевой или медной проволоки.

Длинный конец антенны направлен в сторону удаленного ПК.
Замена устройства
Наконец, если вмешательство маршрутизатора не помогает, вы можете просто взять его и заменить новым. На сегодняшний день такие устройства стоят достаточно недорого, и примерно за 600 р можно купить трехантенный роутер дальнего действия в новом состоянии.
Проверка тарифа и трафика
Иногда операторы просто ограничивают скорость подключения к сети, так как у вас закончился весь пакетный трафик или вы просто забыли заплатить за него. Зайдите в личный кабинет вашего провайдера и убедитесь, что доступ платный и скорость не ограничена.
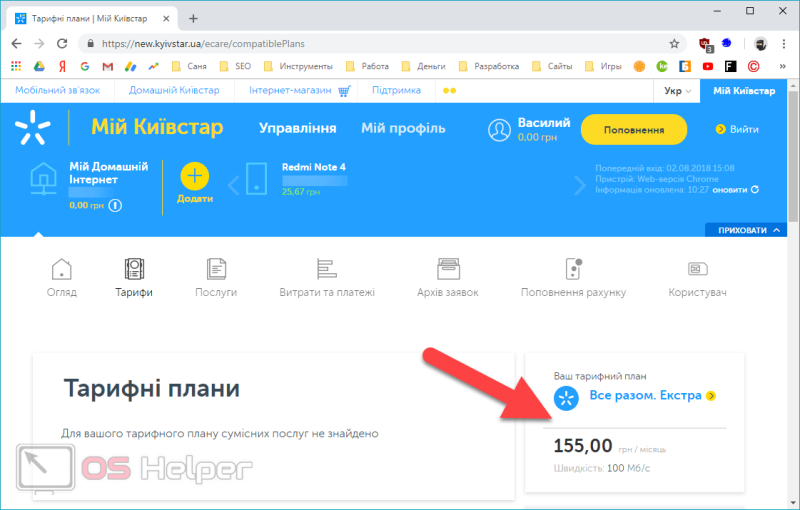
Проверка ПК на вирусы
Иногда на качество Интернета может серьезно повлиять активность вредоносных программ. Такие программы способны работать на злоумышленника, постоянно передавая данные в сеть. Именно эта передача «крадет» не только ваши данные, но и часть трафика.
Посмотрим, как с этим бороться:
Предлагаемые нами инструкции показаны на примере стандартного антивируса Windows 10. С другими программами все происходит аналогично.
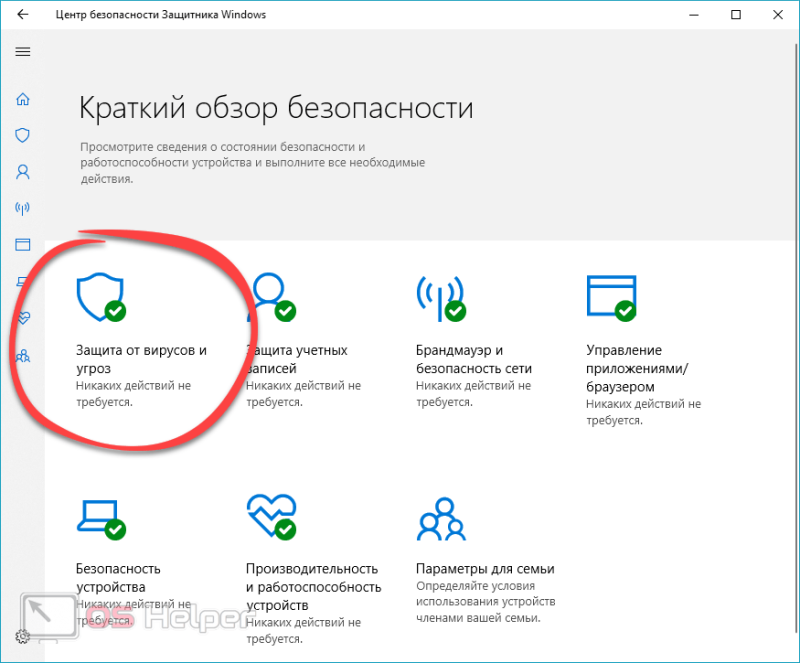
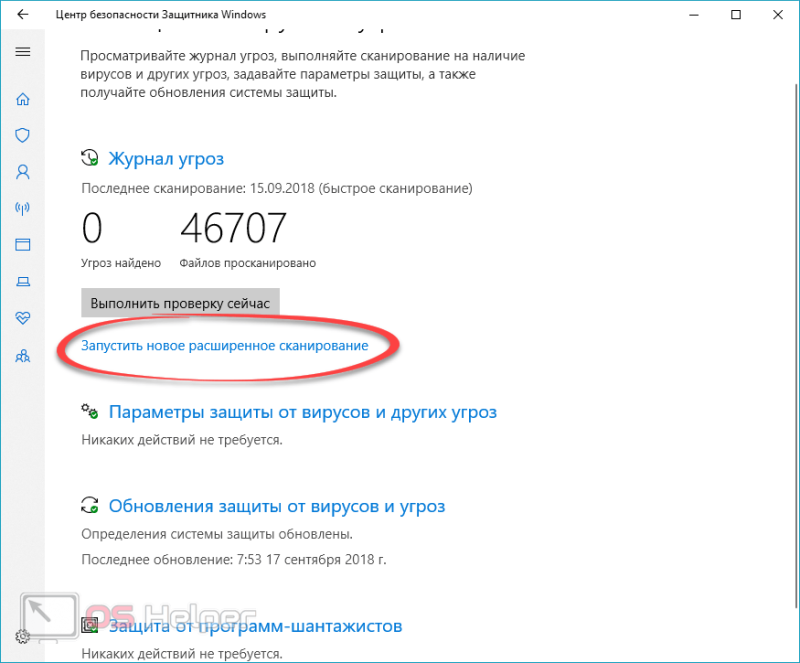
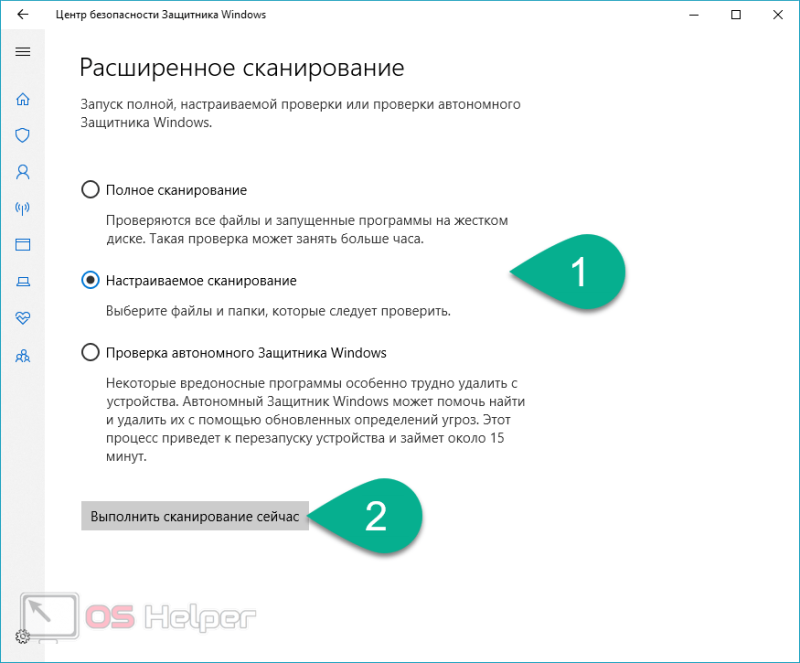
- Начнется процесс поиска вирусов, который может занять много времени. Ждем его завершения.
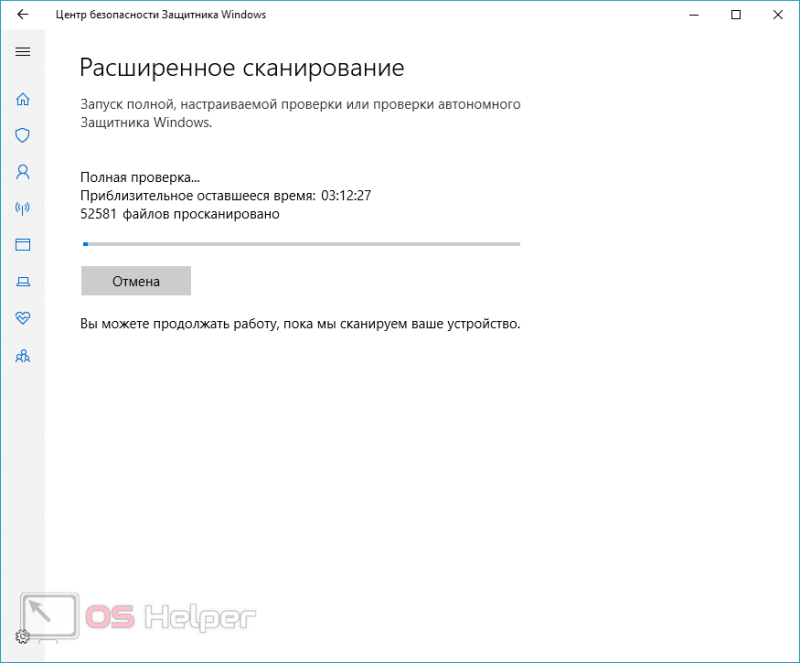
Также рекомендуется запустить другой сканер, который объединяет функции основного антивируса и специально разработан для поиска шпионского ПО и рекламных вирусов. Посмотрим, как работать с этим приложением:
- Загрузите утилиту с официального сайта. Здесь установка не требуется, поэтому запустите AdwCleaner от имени администратора и примите его лицензионное соглашение.
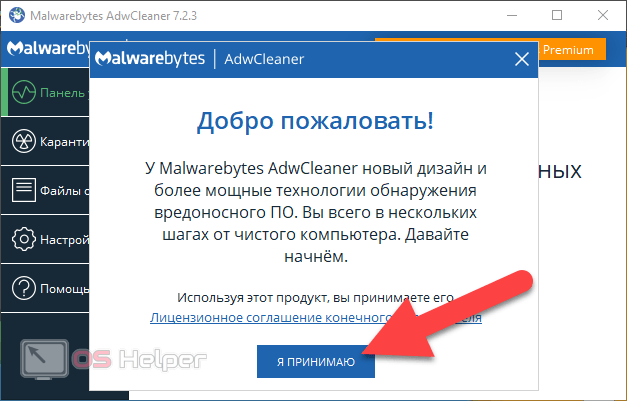
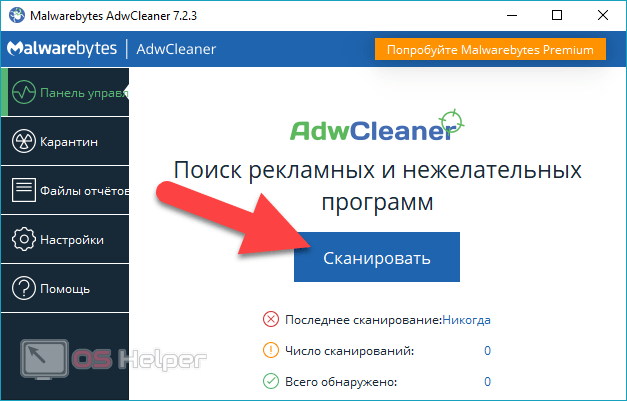
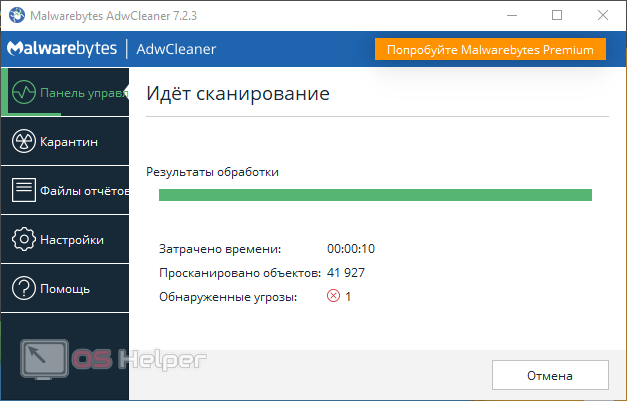
- Как видите, нежелательное ПО было обнаружено. Это сомнительный торрент-клиент uBar. Это он, скорее всего, «ворует» скорость сети. Нажмите кнопку удаления вируса.
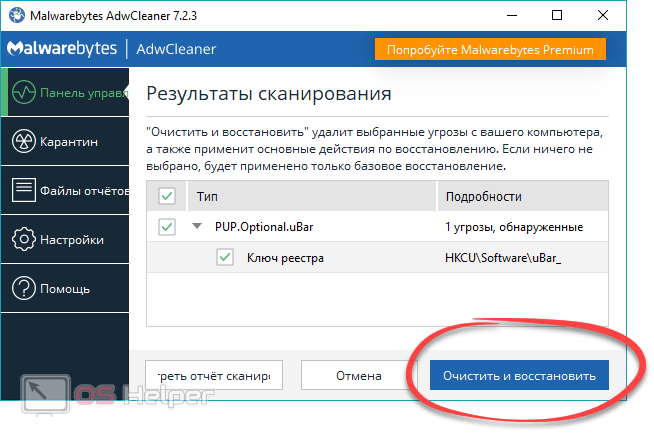
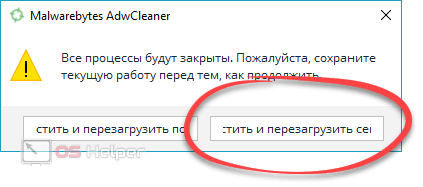
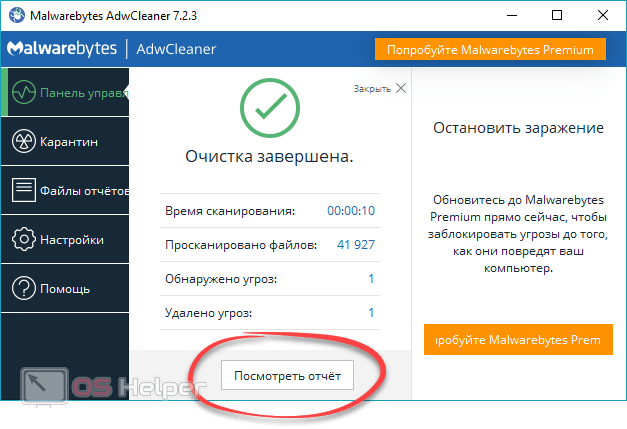
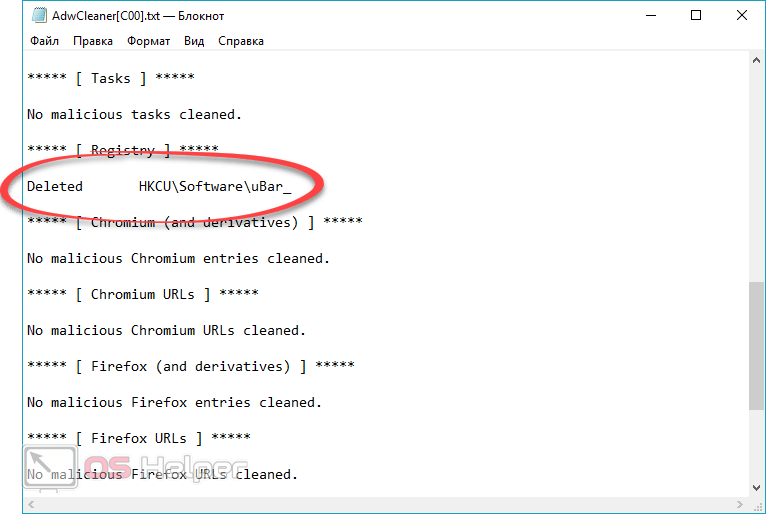
Итак, вирусы мы вылечили, также нужно позаботиться о браузере.
Очистка браузера
Как вы знаете, вредоносное ПО также может «поселиться» в вашем браузере. Это так называемые панели и поиски с домашних страниц, которые не только утяжеляют браузер, но и потребляют часть трафика, замедляя наш доступ к сети.
Проверяем дополнения
В первую очередь следует посмотреть на доступные в браузере расширения, чтобы определить, есть ли там что-нибудь лишнее и увеличить скорость интернета.
Давайте посмотрим, как это сделать, на примере Google Chrome:
- Щелкните значок меню (обозначенный цифрой «1») и выберите «Дополнительные инструменты» из раскрывающегося списка, затем «Расширения».
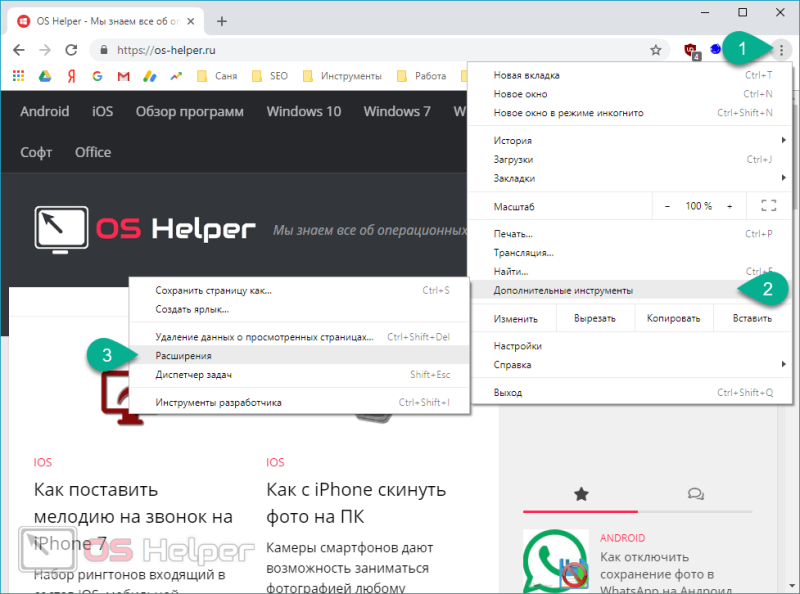
- В открывшемся меню просматриваем доступные дополнения и при необходимости удаляем все, что нам не известно или не нужно. Здесь должны оставаться только плагины, используемые по прямому назначению.
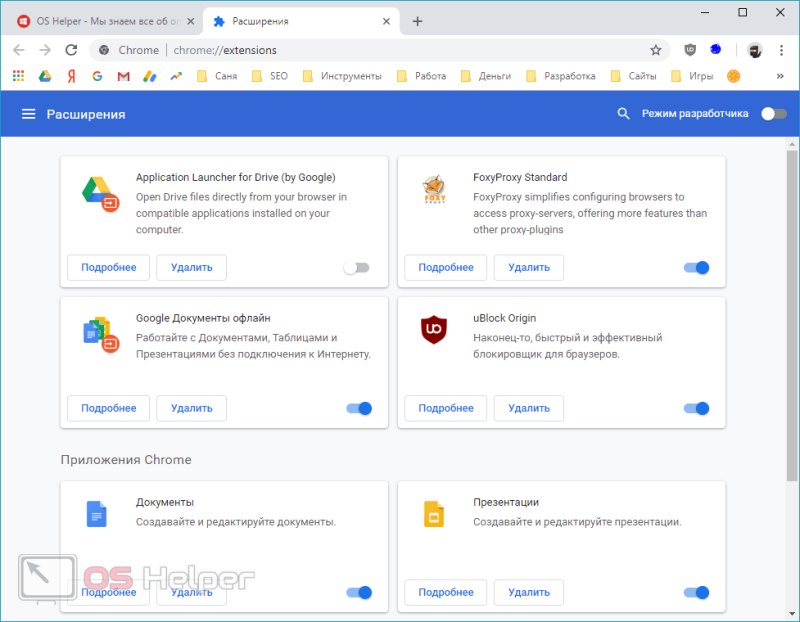
Анализируем установленный софт
также нужно посмотреть список установленного программного обеспечения. Бывает, что на операционную систему незаметно для вас устанавливается небольшая утилита, которая просто засоряет код нашего браузера.
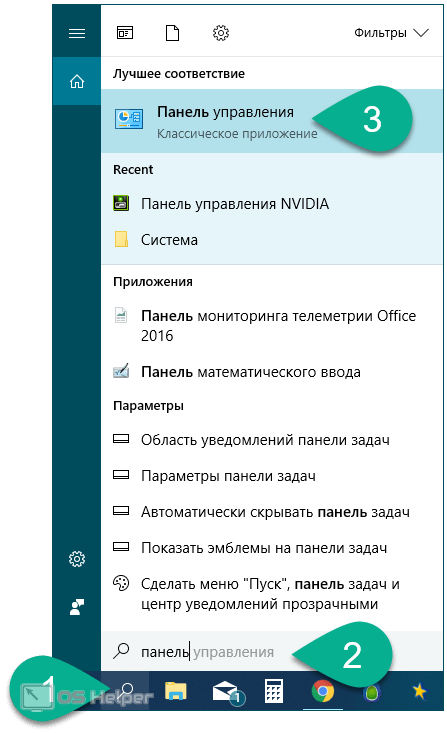
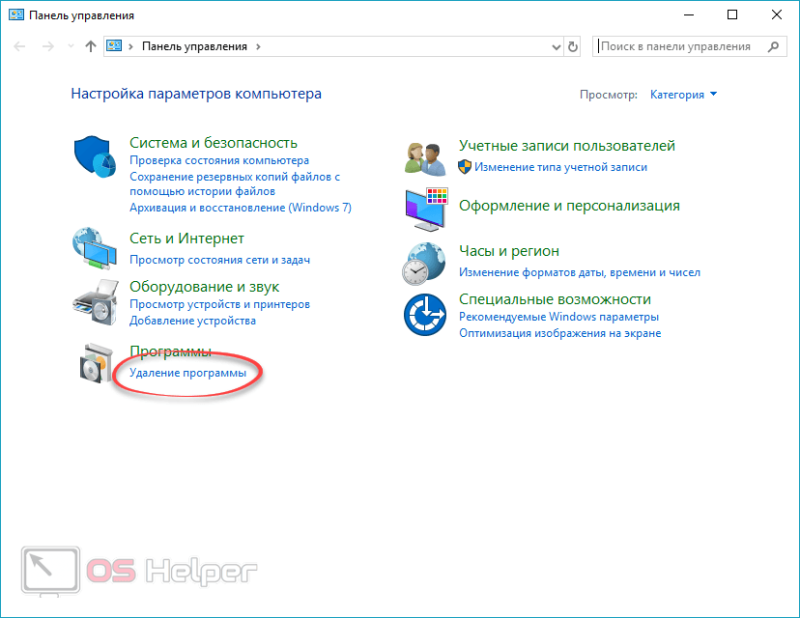
Если ваша панель управления выглядит иначе, измените режим просмотра на «Категория».
- Просмотрите список установленного программного обеспечения. Если здесь есть что-то неизвестное или подозрительное, щелкните правой кнопкой мыши название программы и удалите ее. Вы должны руководствоваться следующим принципом: все, что я не использую, я устраняю.
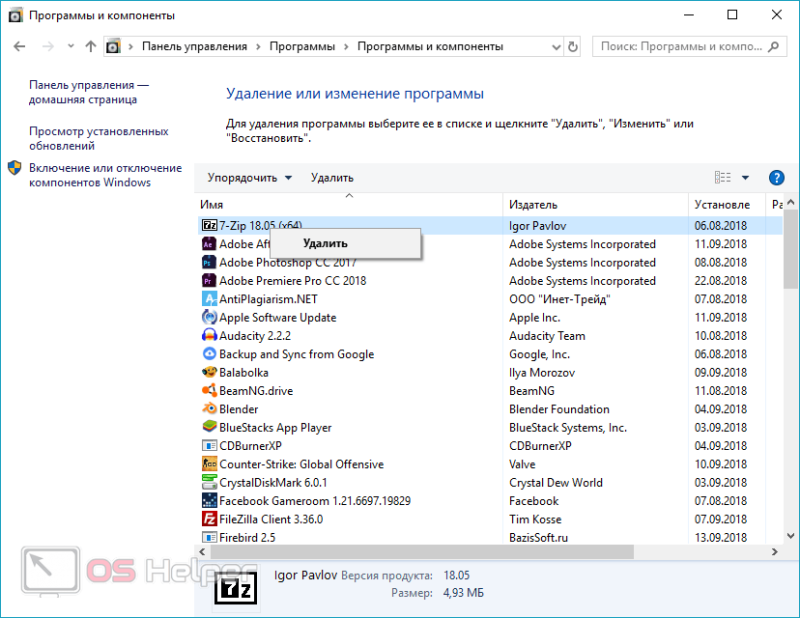
Рассмотрим еще один вариант регистрации вредоносного ПО.
Редактируем ярлык запуска
Мы удалили программу, атаковавшую наш браузер, но иногда она может изменить ссылку для запуска браузера, вставив в нее свой собственный параметр.
- С помощью панели поиска находим браузер (в нашем случае это тот же Google Chrome) и открываем расположение файла.
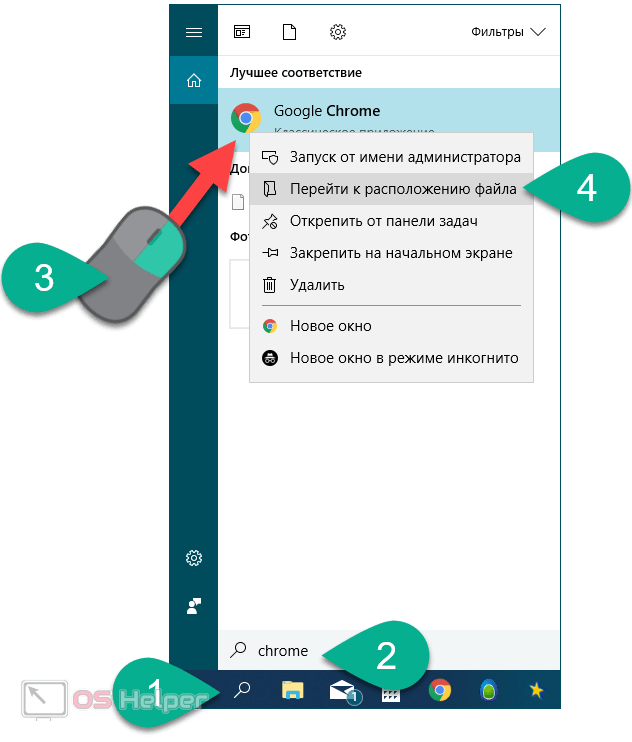
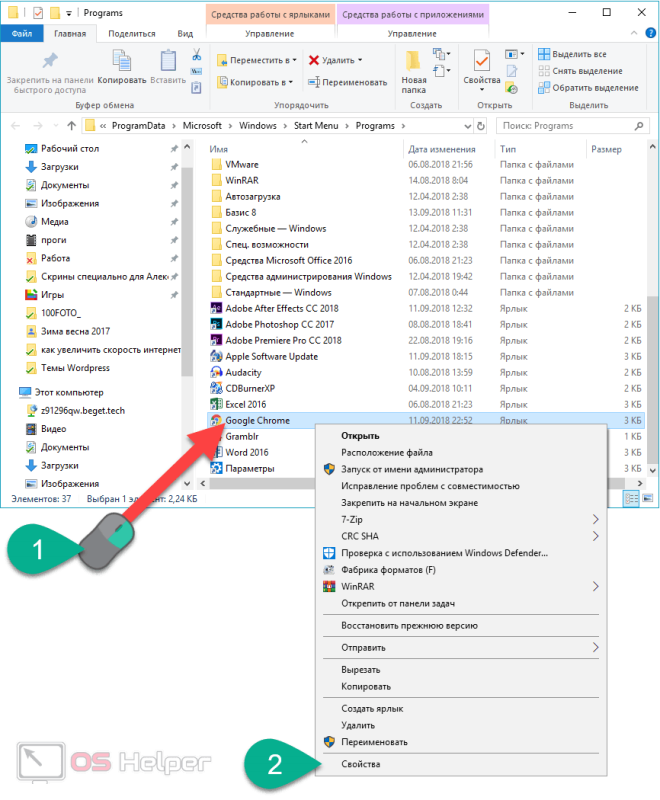
- В открывшемся окне посмотрите на поле, указанное стрелкой, и убедитесь, что после названия браузера ничего лишнего не написано. Если да, удалите все перед кавычками и нажмите «ОК».
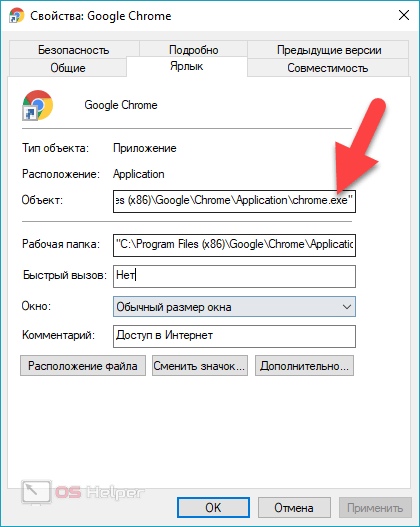
Работаем с hosts
Вирусы очень часто модифицируют этот системный файл и добавляют в него свои адреса, блокируя исходные. Посмотрим, как это решить:
- Для начала вам нужно запустить Блокнот от имени администратора. Файл, который мы откроем, является системным, поэтому без разрешения суперпользователя доступ не будет работать. Нажимаем на значок поиска, пишем там «Блокнот» и щелкаем по желаемому результату правой кнопкой мыши, предварительно выбрав пункт, помеченный «4.
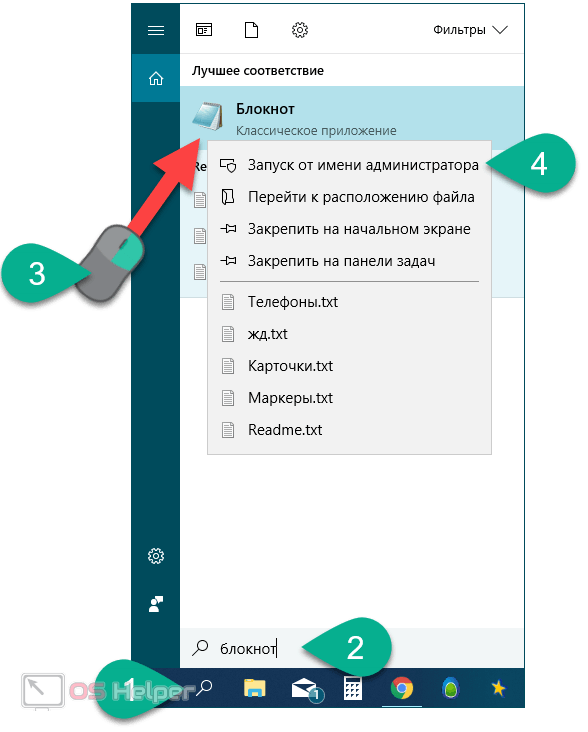
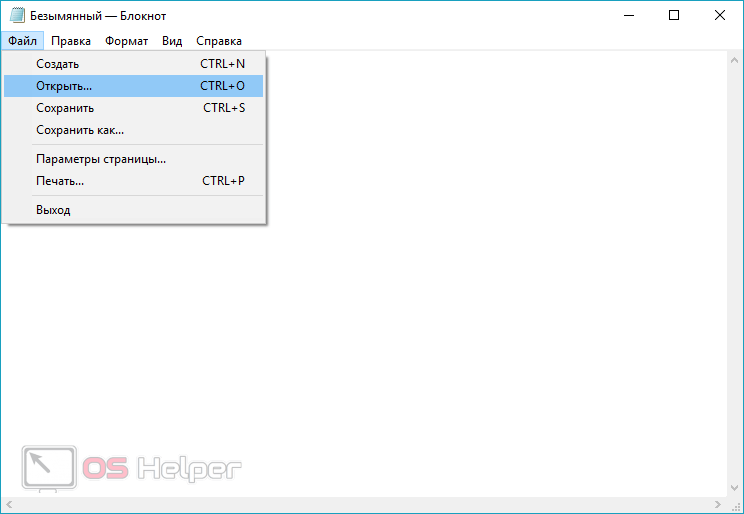
- Следуйте по пути, показанному ниже, и измените режим просмотра для всех файлов. По умолчанию существует только один текстовый документ.
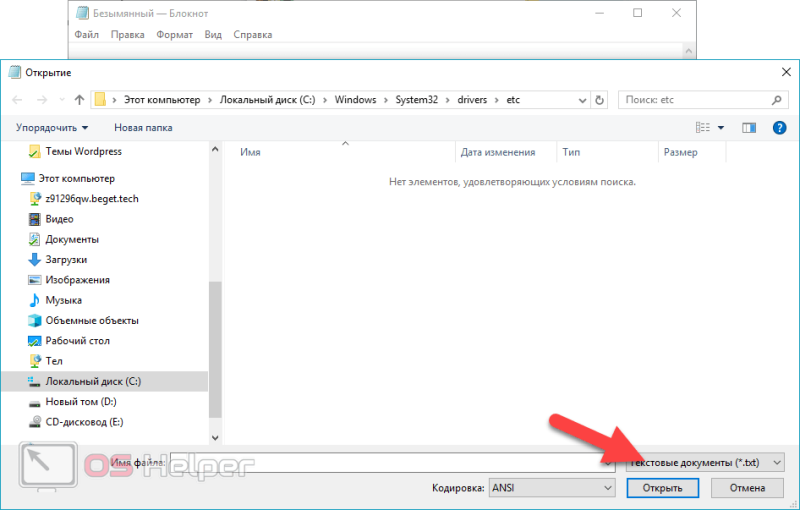
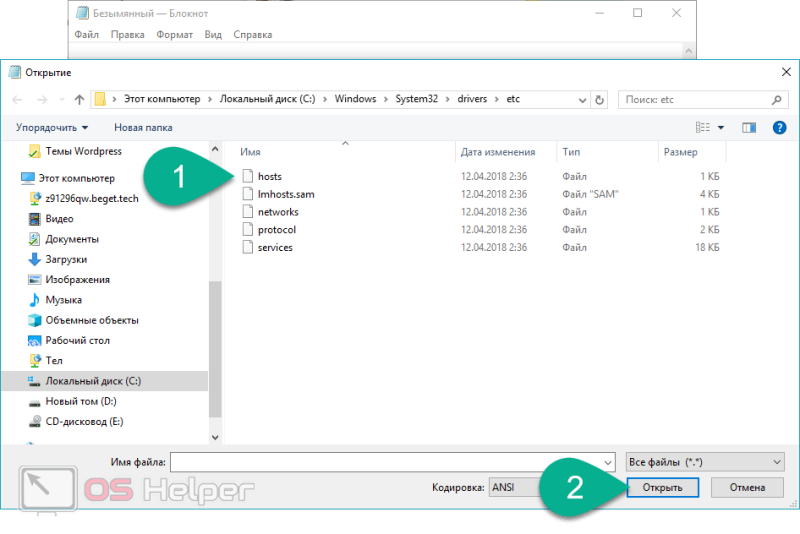
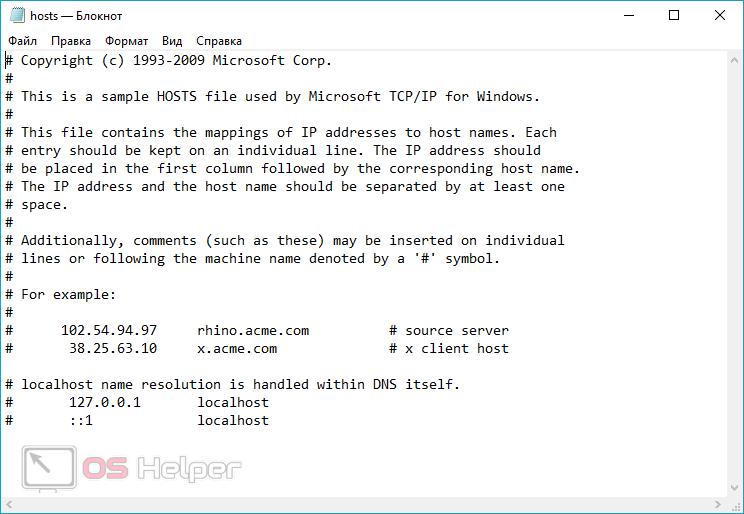
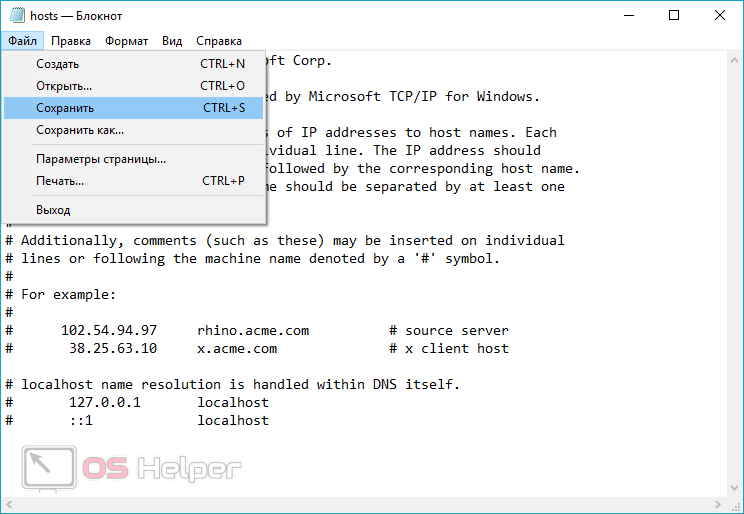
Стороннее ПО
Вы также можете использовать полезный инструмент Malwarebytes для поиска вредоносных программ.
- Сначала перейдите на официальный сайт программы и скачайте оттуда. Затем мы устанавливаем наш антивирус и запускаем его, нажав на кнопку «Начать сканирование».
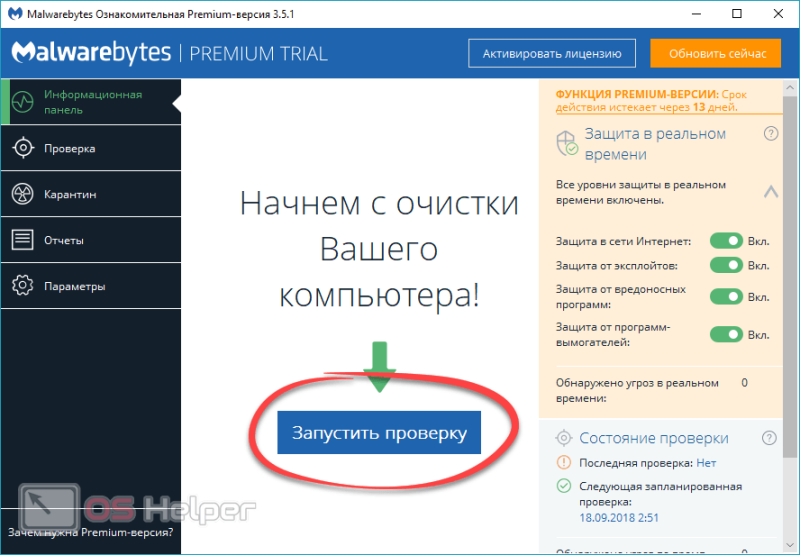
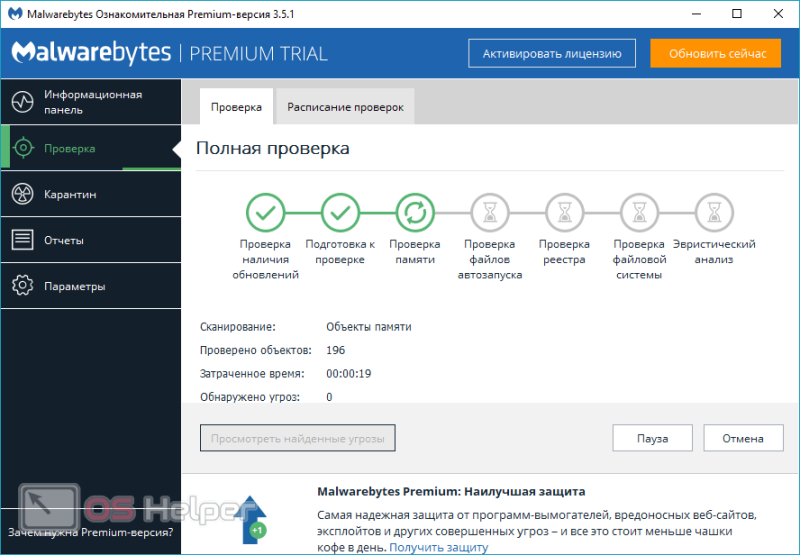
- В нашем случае одновременно было обнаружено несколько угроз. Пока система была защищена стандартным антивирусом. К тому же все проблемы были очень актуальными. Нажимаем кнопку Удалить.
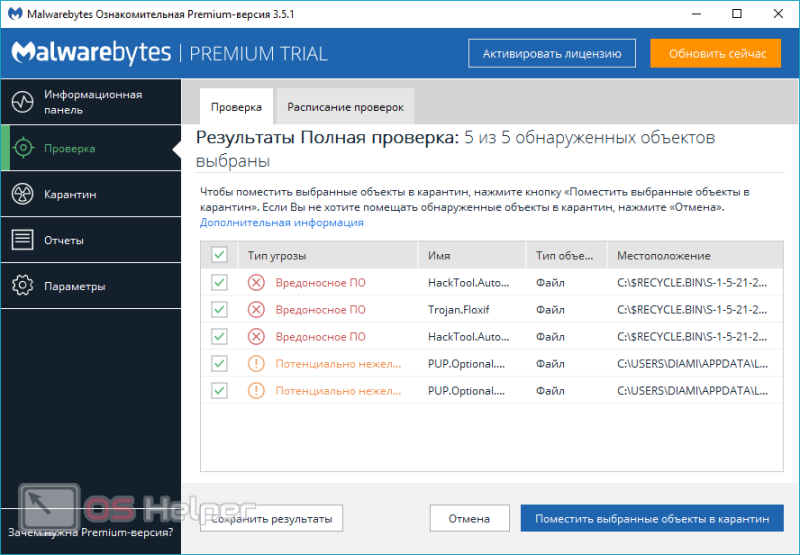
Очистка диска, кэша и реестра
Иногда компьютер начинает «тормозить» из-за огромного количества ненужных файлов. Это стабильно накапливается в течение долгого времени. От этого также снижается скорость подключения к сети. Вот почему, чтобы ускорить Интернет, нам необходимо очистить компьютер от ненужных файлов.
- Мы воспользуемся лучшим решением для полной очистки вашего компьютера от различных типов временных файлов и других объектов, замедляющих его работу. Вы можете скачать последнюю русскую версию CCleaner на нашем сайте. После завершения загрузки продолжайте установку. В начале процесса следует выбрать русский язык.
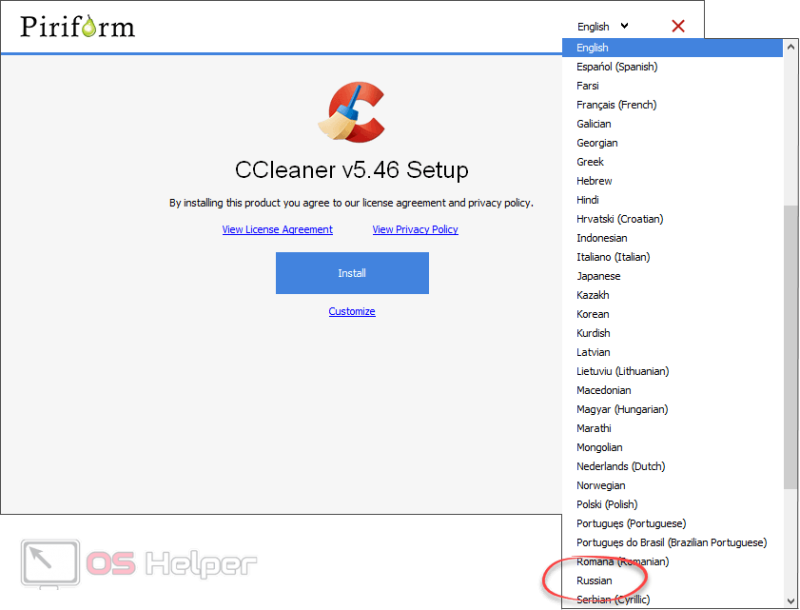
- После завершения установки запустите программу и перейдите на вкладку «Очистка». Здесь вы должны нажать на кнопку «Анализ».
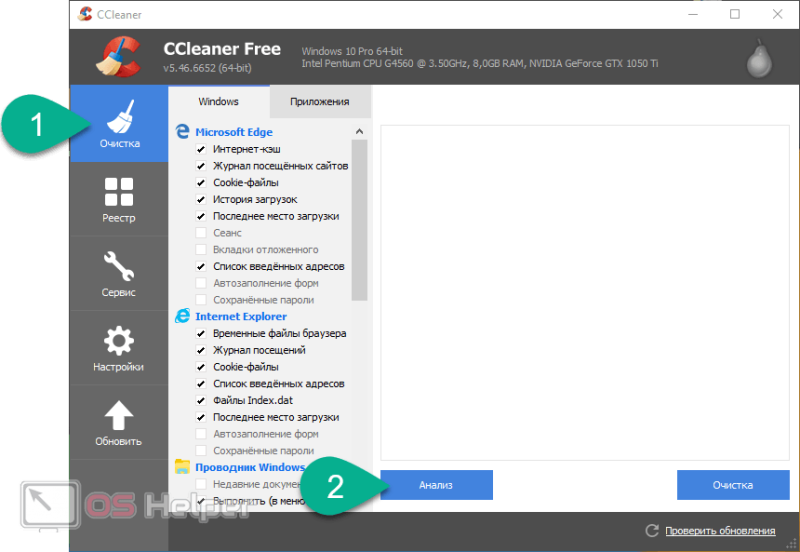
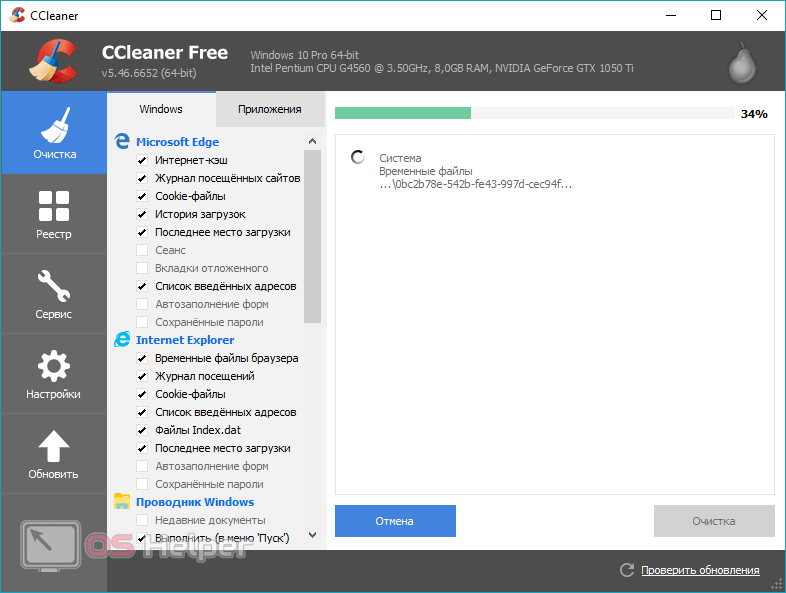
- Чтобы полностью очистить браузеры во время сканирования, обязательно закройте их. Об этом нас предупредит «умная» утилита.
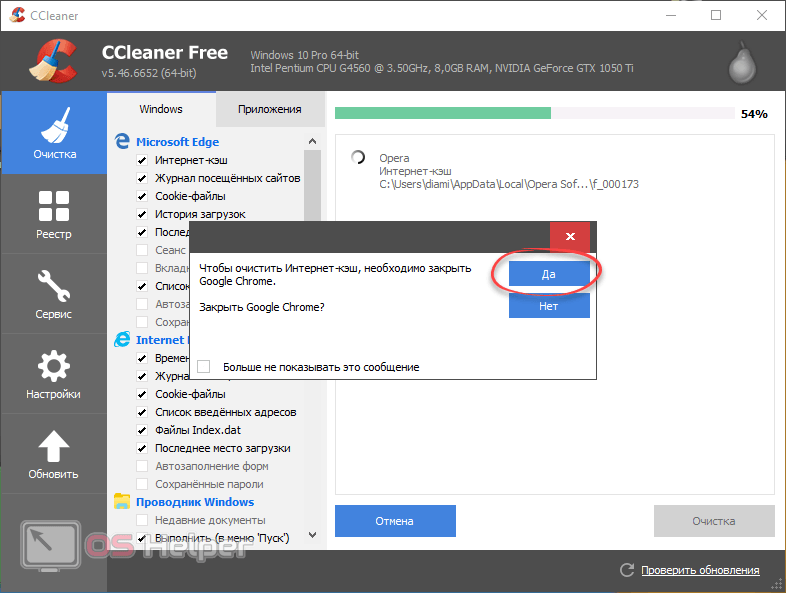
- Как только проверка будет завершена, начнется чистка. Для этого просто нажмите на кнопку, отмеченную красной рамкой.
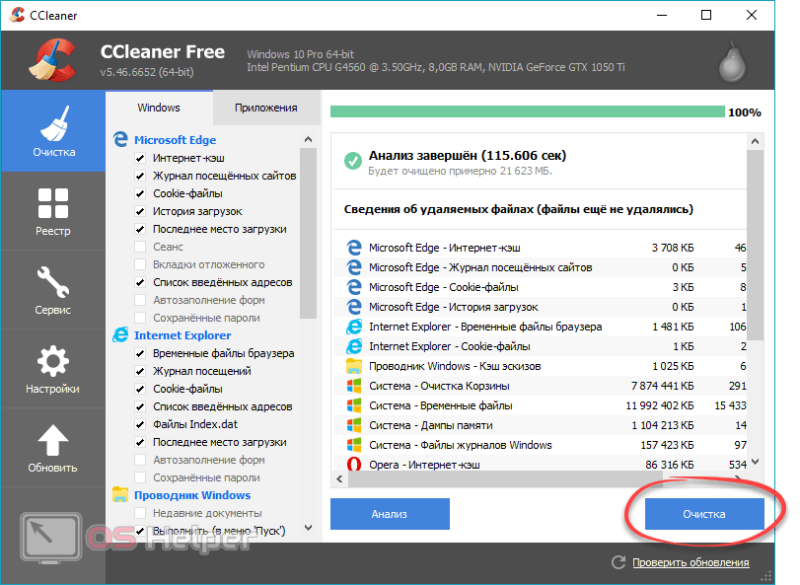
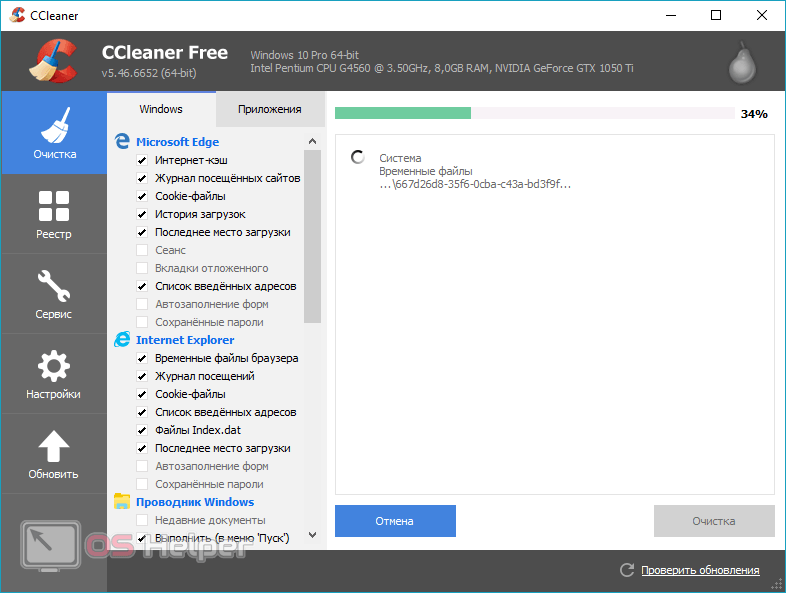
- Следующим шагом будет оптимизация реестра Windows. Здесь также могут скрываться ошибки, которые способствуют снижению скорости доступа к сети. Поэтому перейдем во вкладку «Журнал» и начнем искать его проблемы.
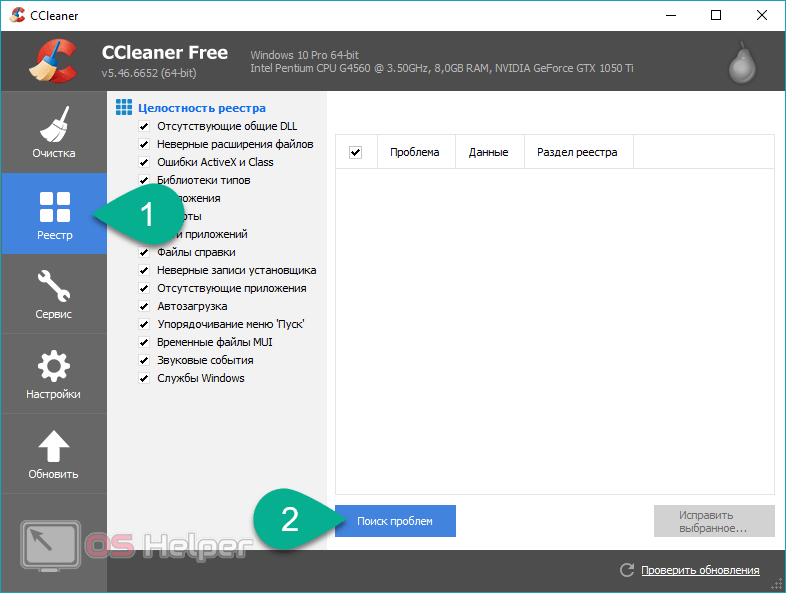
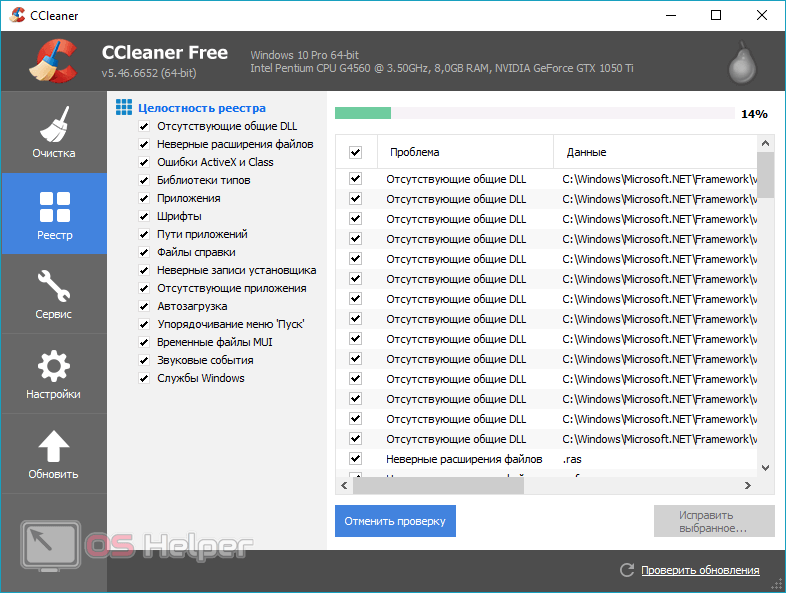
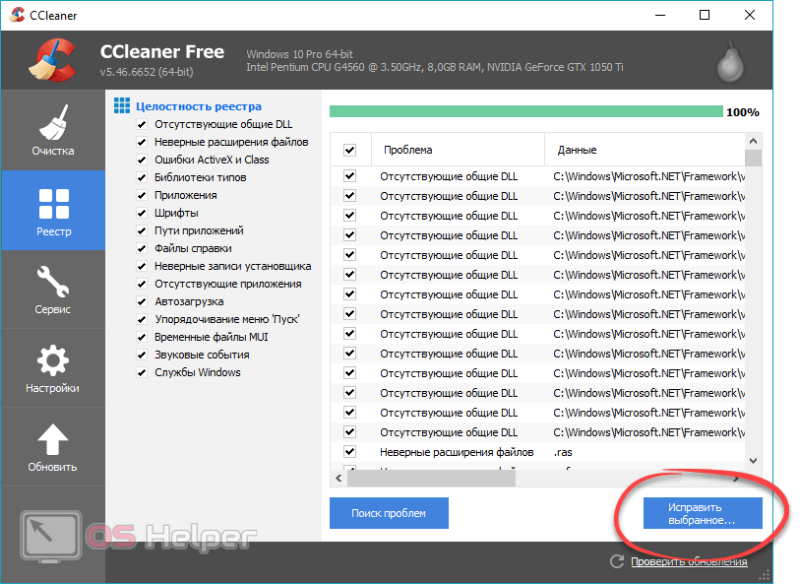
- Далее мы увидим предложение исправить сразу все найденные ошибки. Нажимаем кнопку «Правильно отмеченное».
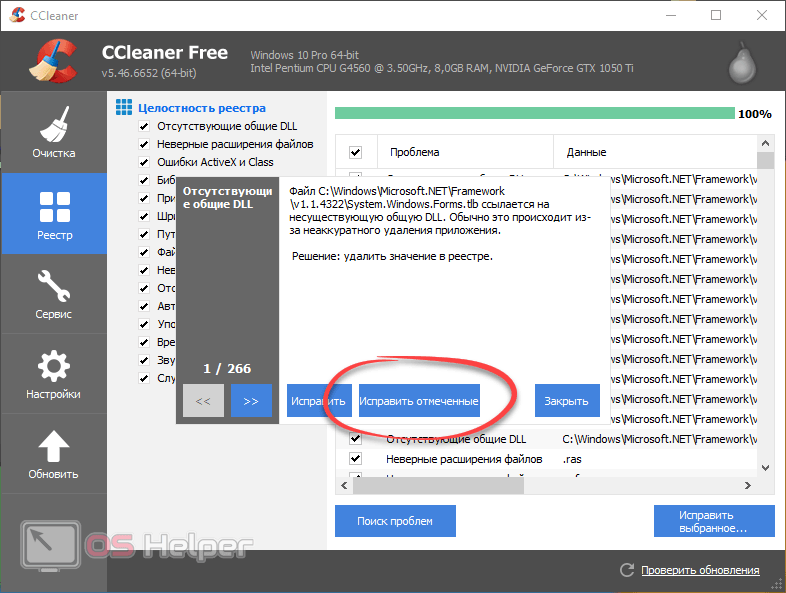
- CCleaner также позволяет очистить автозагрузку. Этот момент очень важен. Ведь любое стороннее ПО, загружаясь вместе с Windows, начинает проверять наличие новых версий, скачивать их и так далее, что приводит к значительной потере скорости и трафика. Чтобы исправить это, перейдите на вкладку «Сервис», выберите «Пуск», выберите программу, которую хотите удалить, затем нажмите кнопку с пометкой «4».
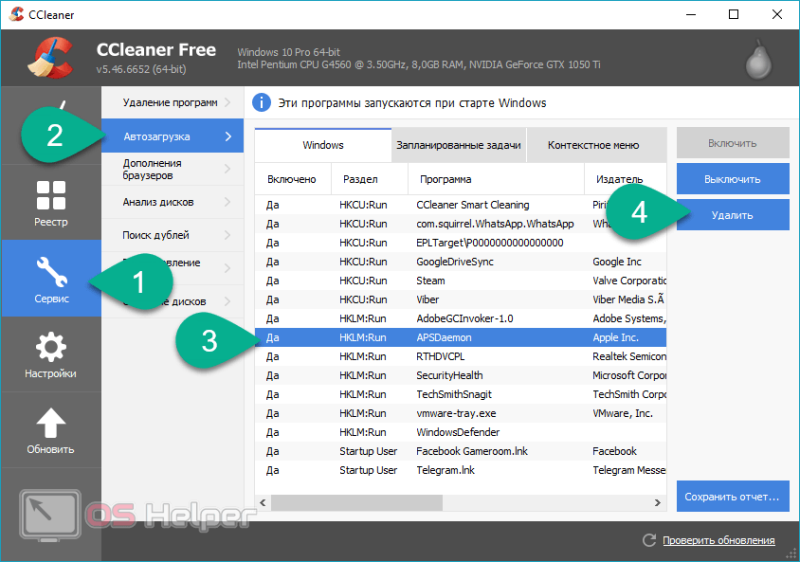
Чтобы изменения вступили в силу, вам абсолютно необходимо перезагрузить компьютер или ноутбук.
Проблемы с сайтом
Прежде чем ремонтировать свой компьютер и пытаться увеличить скорость медленного доступа к сети ADSL, убедитесь, что сайт, который вы хотите посетить, не является виновником. Чтобы оценить загрузку любого ресурса, мы можем использовать удобный и функциональный инструмент от Google. Просто вставьте ссылку на сайт в единственное поле и нажмите кнопку «Анализировать».
Внимание: скорость интернета может быть ниже заявленной и по вине самих провайдеров.
Программы-ускорители
Доступ к сети можно ускорить в полностью автоматическом режиме. Для этого создано множество приложений, лучшие из которых мы кратко опишем ниже.
Throttle
Приложение, которое не требует вашего участия или требует минимального участия. Действия пользователя ограничиваются только установкой, запуском и предварительной настройкой. Выбрав один из профилей, программа самостоятельно подбирает оптимальные настройки операционной системы.
Некоторые ключи реестра Windows изменяются, что помогает лучше загружать пакеты данных из сети. Поддерживаются почти все типы подключения и поддерживается множество различных типов обычного оборудования (например, модем или проводной Интернет). Пробную версию этого программного обеспечения можно бесплатно скачать на официальном сайте.
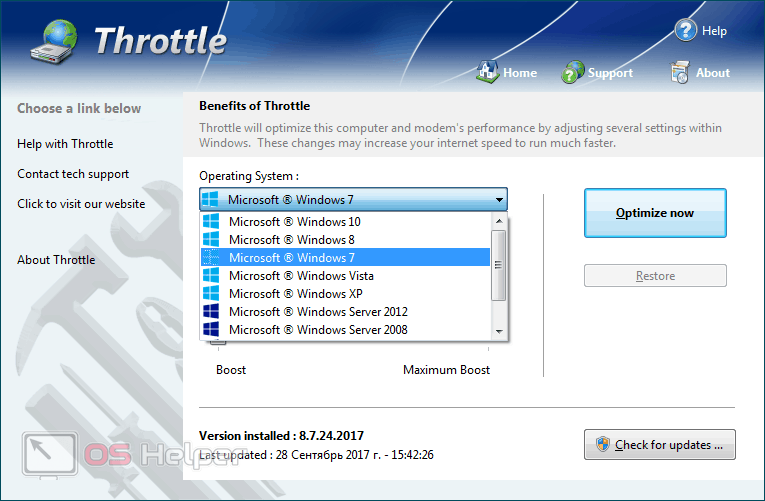
DSL Speed
Еще один полезный инструмент, который лучше всего подходит для начинающих пользователей. Как и в предыдущем случае, все, что вам нужно сделать, это выбрать один из доступных профилей, которых, кстати, хватит в любой ситуации.
Но есть также ряд дополнительных настроек, подходящих для людей, которые хорошо дружат с ПК. Благодаря этим параметрам вы можете получить гораздо больше преимуществ от программы, чем стандартные профили. Вы можете скачать DSL Speed с официального сайта.
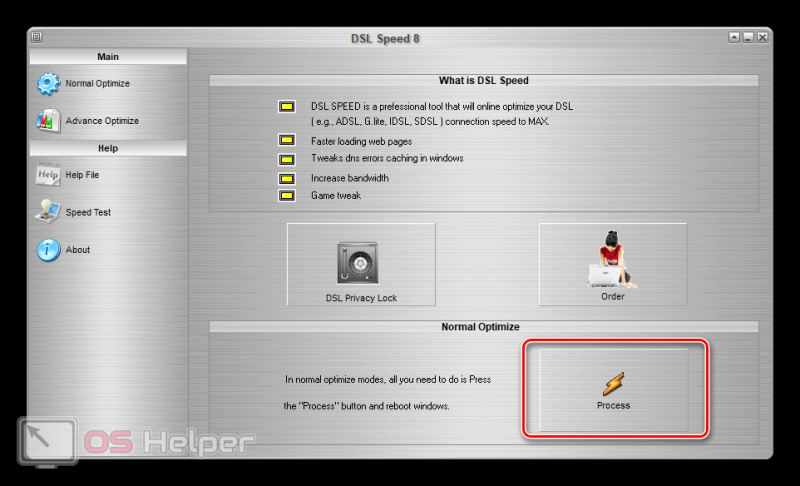
Internet Cyclone
Приложение очень похоже на те, которые мы описали ранее, за исключением того, что есть функция для отображения подробной информации об используемой сети. Вы также можете в любой момент сбросить настройки, которые привели к снижению скорости соединения. Первоначально вам следует протестировать профили, настроенные здесь по умолчанию. Вы можете скачать утилиту с его домашней страницы.
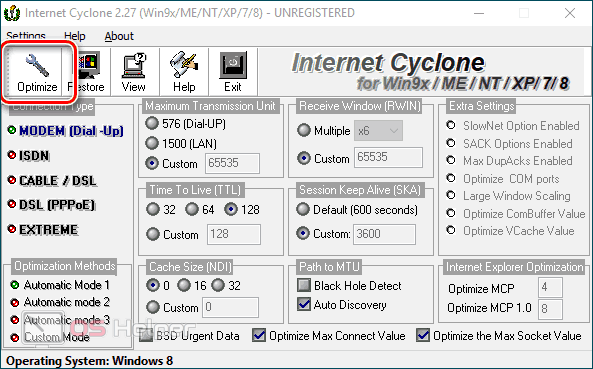
Ashampoo Internet Accelerator
Программа содержит все функции для автоматической настройки сети, ее настройки или отображения данных о текущем подключении. Также есть отличительная особенность, которой не было в наших предыдущих приложениях. Речь идет о возможности активации безопасного режима, который будет непросто увеличить скорость вашего сетевого подключения, но также качественно защитить ваш просмотр. Вы всегда можете скачать пробную версию на официальном сайте этого продукта.
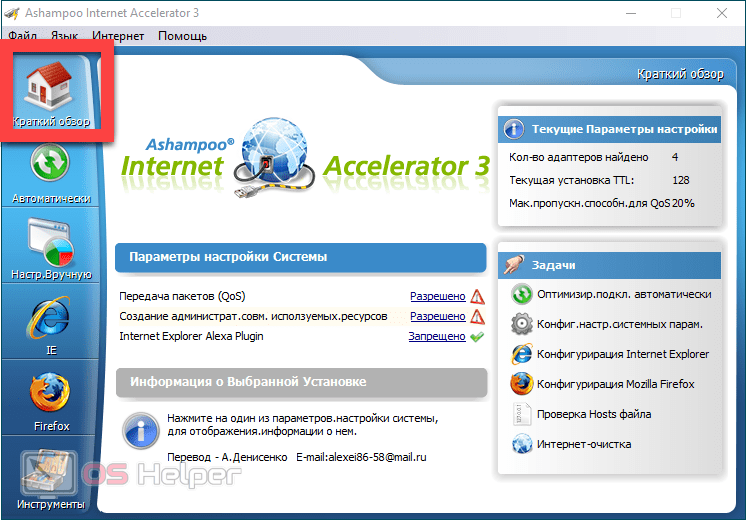
SpeedConnect Internet Accelerator
Последнее приложение в нашем списке для повышения скорости интернета. Он имеет удобный и практичный пользовательский интерфейс, отображает основную информацию о сети и записывает все события в специальный файл, из которого они могут быть прочитаны. Вы можете скачать последнюю версию этого инструмента с его домашней страницы.
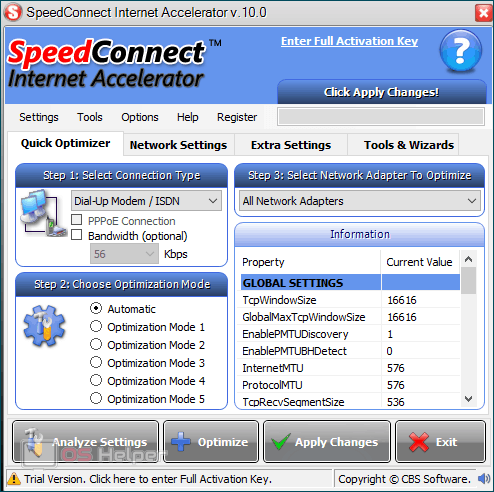
Вы можете увеличить скорость загрузки в торрент-клиенте или Steam, сняв ограничения на загрузку данных.
Режим ускорения в браузере
Если вы используете медленное интернет-соединение, скорость которого ограничена самим провайдером, вы не сможете его увеличить. Но мы можем поступить иначе: воспользоваться максимальным ускорением, обеспечиваемым некоторыми браузерами.
Поскольку несжатые изображения и текст имеют определенный размер, после прохождения всего потока через специальный сервер их можно почти иногда сжимать. Именно это и делает Яндекс.Браузер, сжимая весь необходимый вам трафик и доставляя его в уже облегченной форме. В результате все веб-страницы будут загружаться в 2 и более раз быстрее. Это не повлияет на скорость загрузки файлов.
Чтобы воспользоваться функцией, просто откройте меню этого браузера, нажав кнопку с цифрой «1», и выберите активацию специального режима. По умолчанию он отключен.
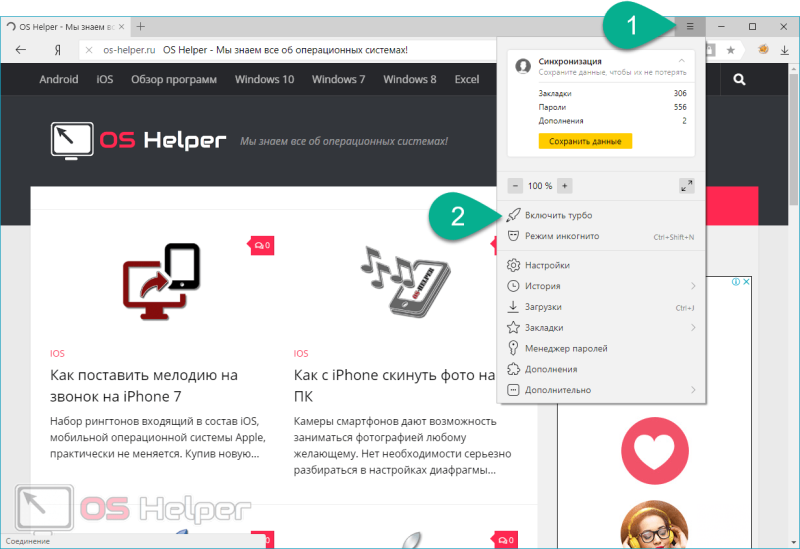
Отслеживание потребления трафика
Если у вас есть более-менее нормальный канал доступа к сети, но его недостаточно, то некоторые приложения потребляют наш трафик. Следовательно, нужно выяснить, кто это делает, и устранить проблему.
- Запустите диспетчер задач, щелкнув правой кнопкой мыши пустое место на панели задач и выбрав нужный элемент из контекстного меню.
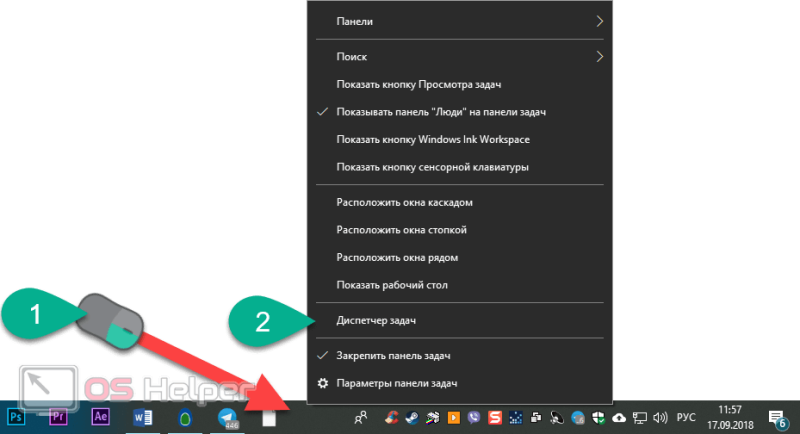
Вы также можете запустить диспетчер задач, используя комбинацию горячих клавиш [knopka] Ctrl [/ knopka] + [knopka] Shift [/ knopka] + [knopka] Esc [/ knopka].
- Перейдите на вкладку «Процессы» и отсортируйте содержимое в зависимости от использования сети. Как видите, на данный момент приложение qBittorrent потребляет около 60% от общей производительности нашего канала.
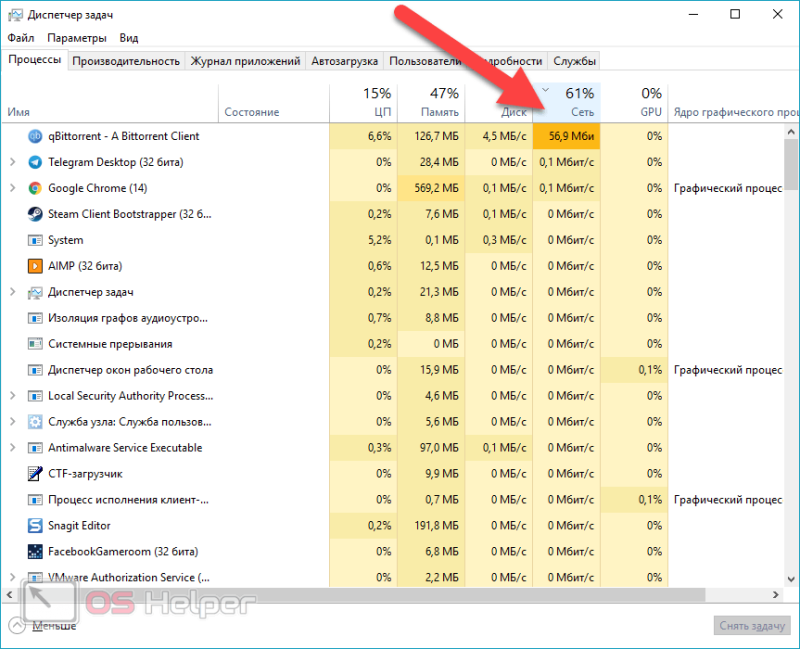
Мы показали торрент-клиент просто для примера, в вашем случае поиск должен быть сведен к программному обеспечению, которое автоматически отправляет или получает данные из сети.
- Далее нужно узнать, где находится эта программа. Для этого щелкните правой кнопкой мыши нужный элемент и выберите в контекстном меню пункт «Открыть путь к файлу.
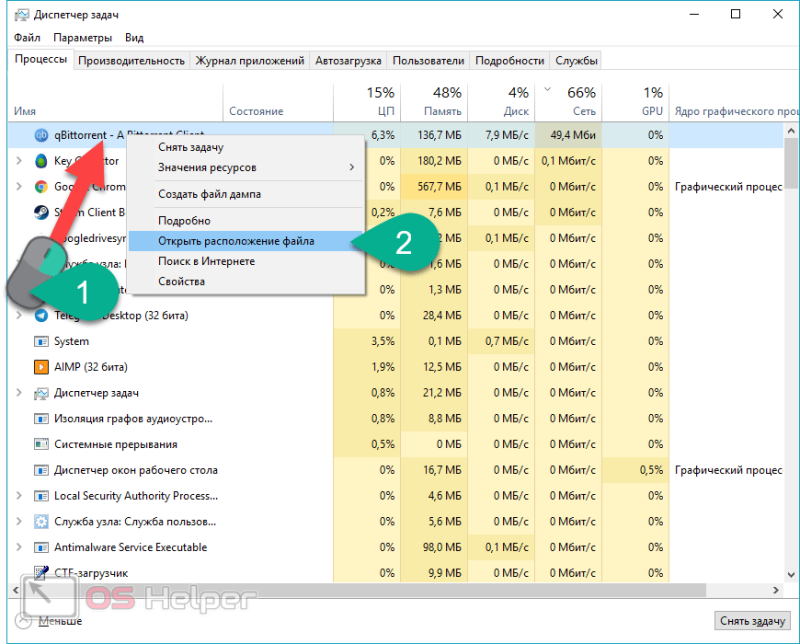
- Мы окажемся в каталоге, в котором находится исполняемый файл приложения, «крадущего» наш трафик. Остается только удалить его.
Предупреждение: если файл не удален, сначала завершите его процесс и попробуйте еще раз.
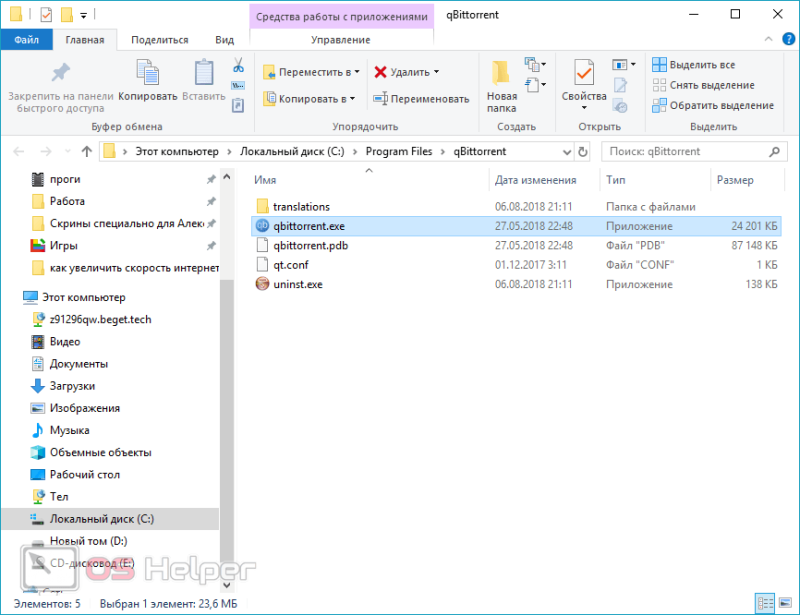
После завершения этой процедуры рекомендуется перезагрузить компьютер и проверить, исчезла ли проблема.
Отключение автоматических обновлений
Кроме того, если у вас медленное сетевое соединение, вы можете воспользоваться инструкциями по отключению автоматических обновлений Windows. Как это делается, мы подробно написали в отдельной статье. Инструкции для Windows 10, метод для Windows 8 и вариант для Windows 7.
Меняем значение для резервной пропускной способности
Есть еще один способ увеличить скорость Интернета, мы бы сказали, самый элегантный способ ускорить наш доступ в Интернет. Работает с редактором локальной групповой политики. Делайте все точно так, как показано в подробных инструкциях ниже:
- Сначала с помощью утилиты «Выполнить» запускаем сам редактор. Для этого нажмите [knopka] Win [/ knopka] + [knopka] R [/ knopka] и в открывшемся окне введите команду «gpedit.msc». Затем нажмите «ОК».
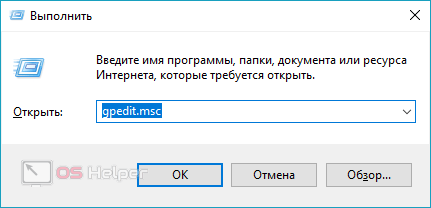
- Откройте ветку конфигурации компьютера и в открывшемся дереве выберите пункт «Административные шаблоны». В правой части окна дважды щелкните левой кнопкой мыши по каталогу «Сеть».
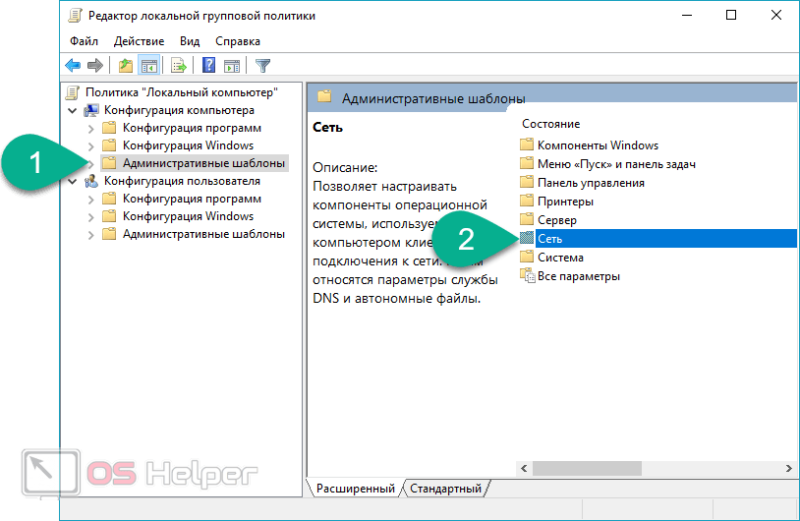
- Перейдите в раздел с пометкой «1» и откройте документ с названием «Ограничить зарезервированную пропускную способность».
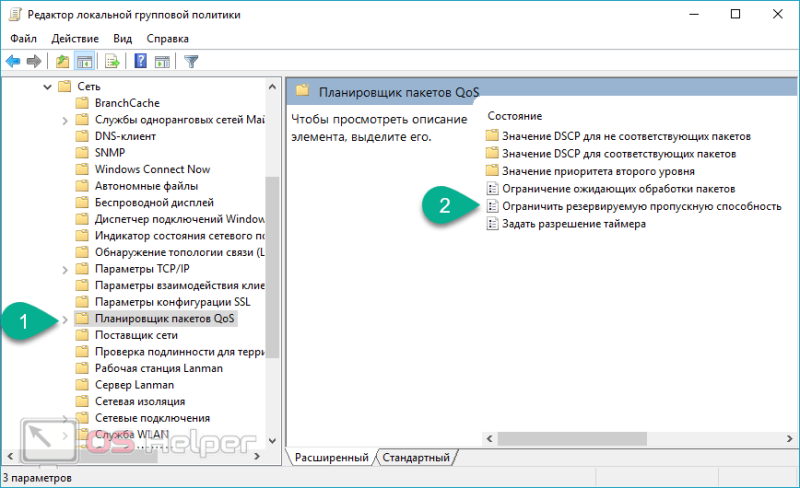
- Триггер, обозначенный цифрой «1», перемещается во включенное положение, а предел устанавливается на ноль. Подтверждаем изменения, нажав на кнопку «ОК».
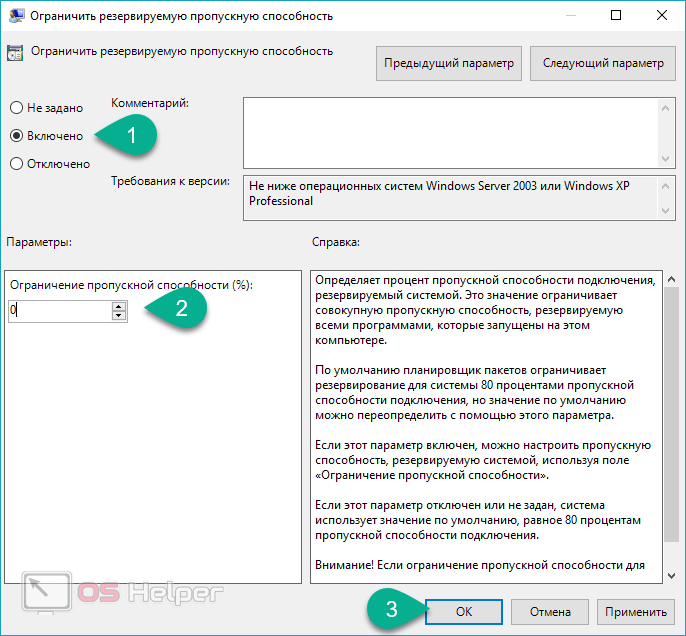
- Кроме того, мы должны также увеличить скорость двери. Откроем панель управления. Поскольку мы используем Windows 10, нам нужно сделать это, введя название программы в строку поиска.
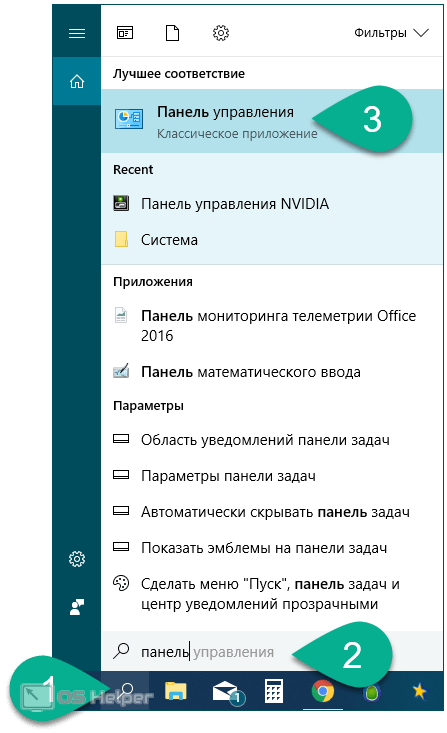
- После запуска панели управления перейдите в меню «Система и безопасность». Если для вас все выглядит иначе, измените представление на «Категория».
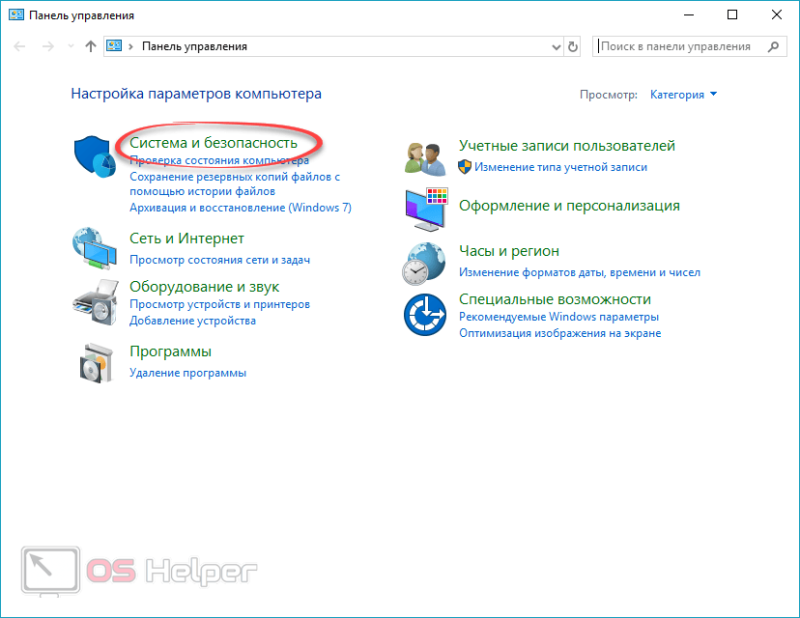
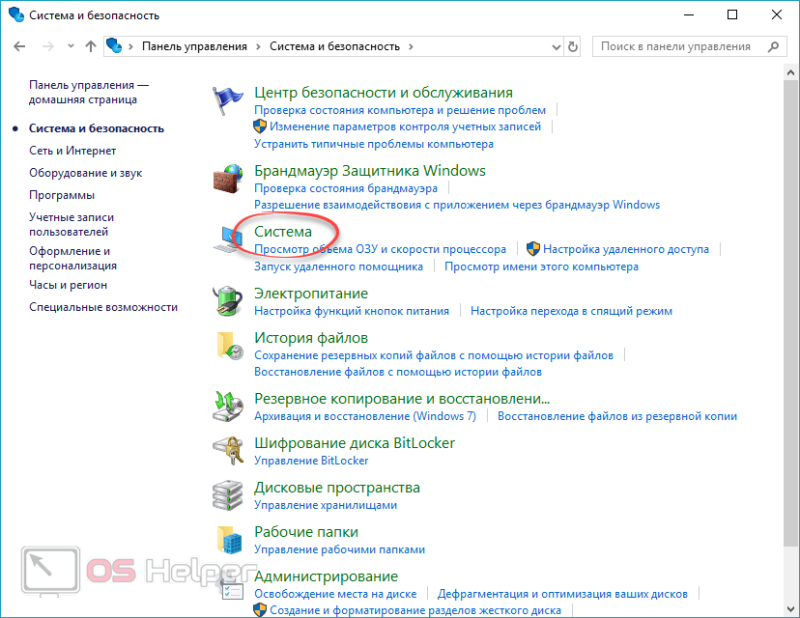
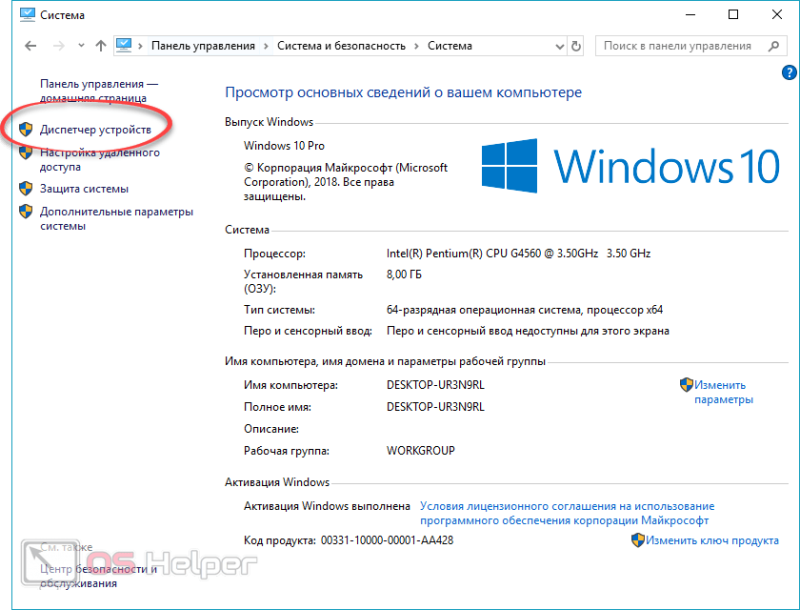
- Разверните пункт «Порты», выберите последовательный или другой порт, через который у вас есть выход в Интернет, затем перейдите на вкладку «Настройки порта» и установите желаемое значение. Не забудьте подтвердить изменения, нажав кнопку «ОК».
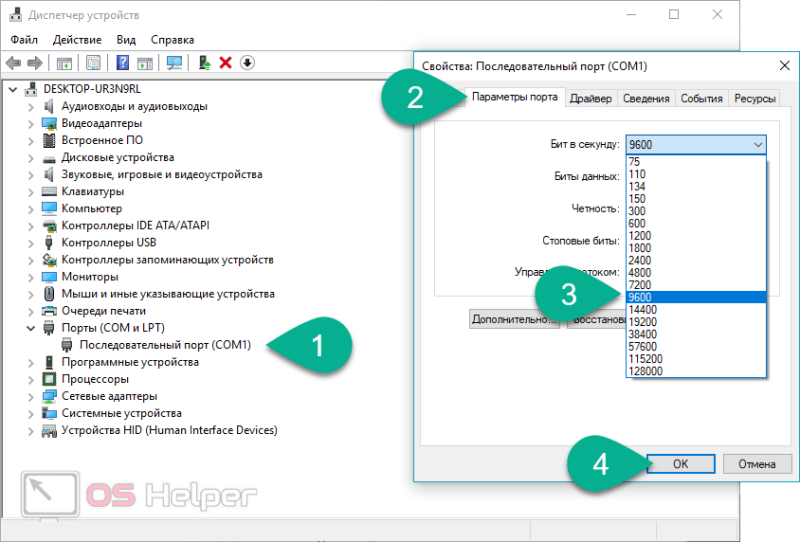
После этого вам следует перезагрузить компьютер и снова протестировать сеть.
Улучшение компьютера
Иногда изображение на YouTube или онлайн-игра может «замедляться» и долго загружаться даже при скорости Интернета в 100 Мбит / с. Это низкая производительность ПК. И здесь вам поможет ряд специальных советов, хотя некоторым они могут показаться слишком радикальными, но других вариантов просто нет:
- Выберите другую, менее «тяжелую» онлайн-игру или воспользуйтесь легковесным браузером Palemoon.
- Измените качество отображения видео на более низкое. Некоторых процессоров просто недостаточно для плавного рендеринга 1080i.
- Обновление компьютера. Он может быть частичным, например, простой заменой ЦП, добавлением ОЗУ и т.д., или полным, путем покупки нового ПК.
Улучшаем интернет на телефоне
Но что делать тем, кто хочет ускорить Интернет на своем смартфоне? Дадим пару полезных советов. Сразу хотим порадовать владельцев Android и немного огорчить поклонников продукции Apple: если с зеленым роботом еще можно помочь, то на iPhone из-за закрытой операционной системы Apple дела обстоят намного сложнее.
Android
Для этой операционной системы есть 2 варианта одновременной оптимизации скорости доступа к сети. Мы рассмотрим их ниже. Есть и другие способы, но они связаны с получением рут-прав, поэтому в наш обзор они не попали.
Через режим разработчика
Этот алгоритм работает не на всех прошивках, но попробовать его обязательно.
Наши дальнейшие инструкции основаны на примере смартфона Xiaomi Redmi note 4x и оператора 3G / 4G МТС, поэтому на других моделях все может быть немного иначе:
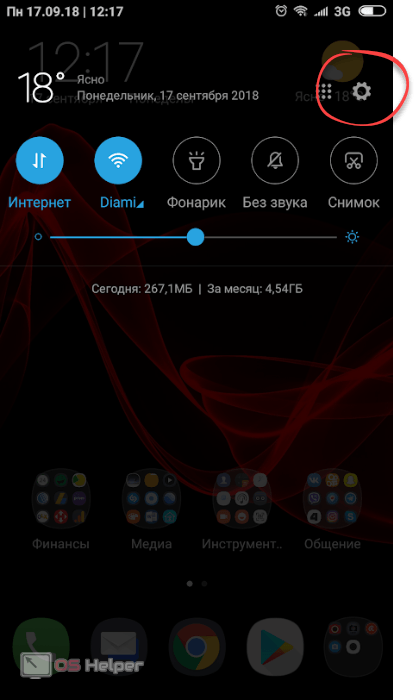
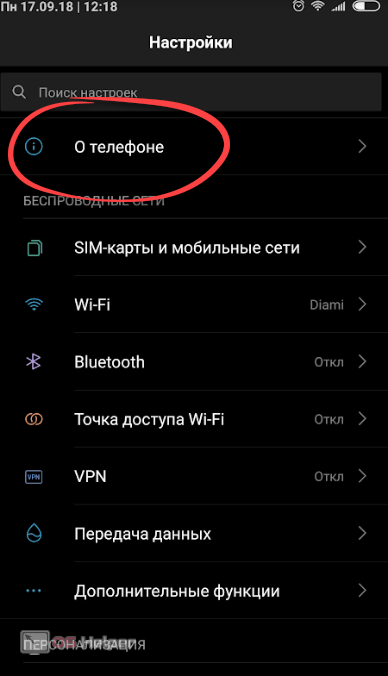
- Поскольку мы установили прошивку MIUI 9, чтобы получить доступ к режиму разработчика, нам приходится искать ее версию несколько раз. В другом Android мы нажимаем на номер сборки.
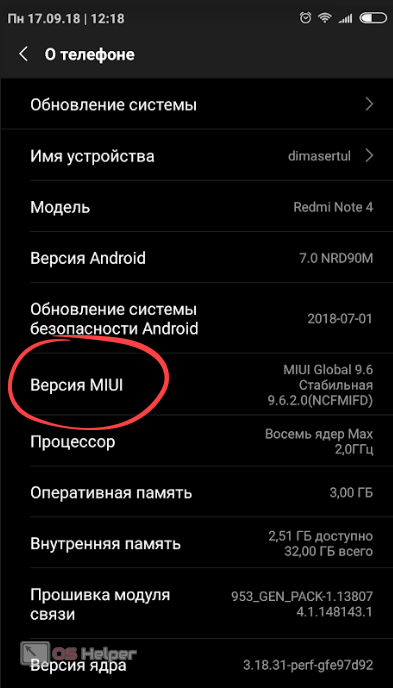
- Через пару секунд вы получите сообщение об успешном приобретении прав разработчика. В нашем случае они уже были там.
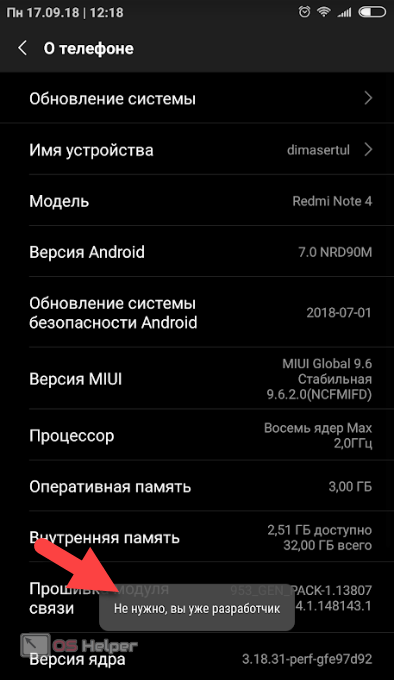
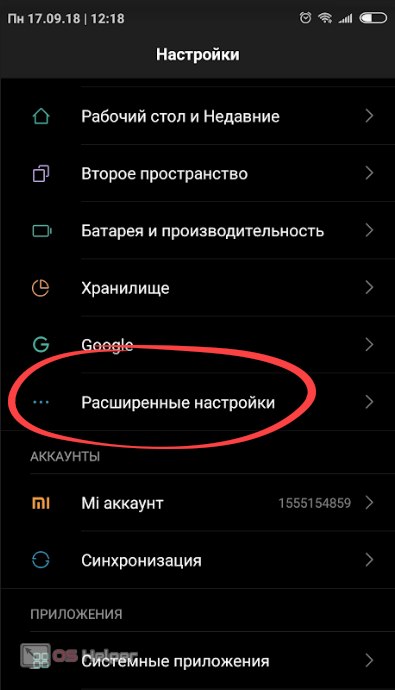
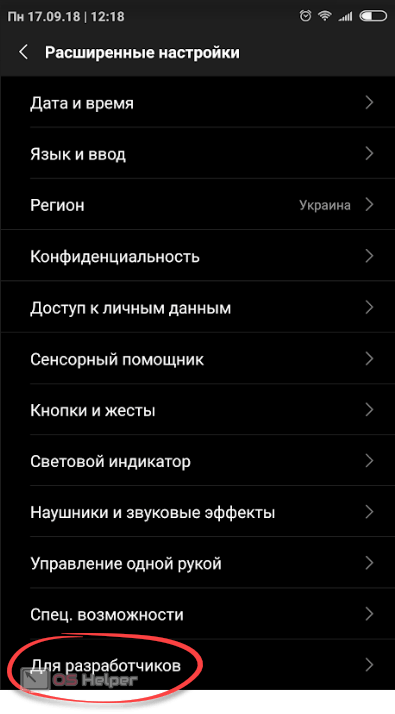
- Нам нужно активировать триггер запрета отключения мобильного интернета. Именно он должен ускорить обмен с сетью. В конце концов, именно постоянное включение и выключение, предназначенное для экономии энергии, приводит к нестабильной связи.
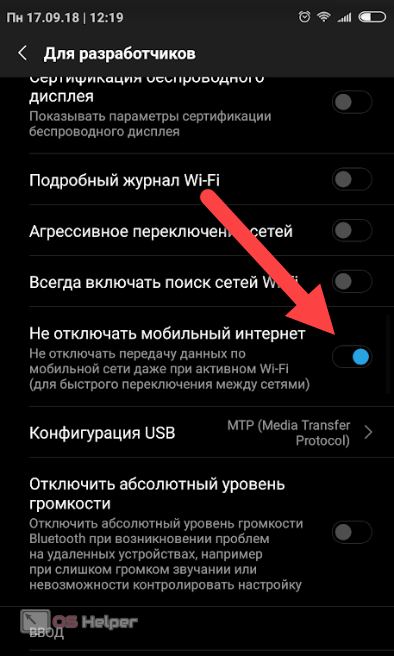
Используем сжатие в браузере
Мобильный браузер Google Chrome имеет удобную функцию, аналогичную той, что мы видели на ПК в Яндекс-браузере. Загорается так:
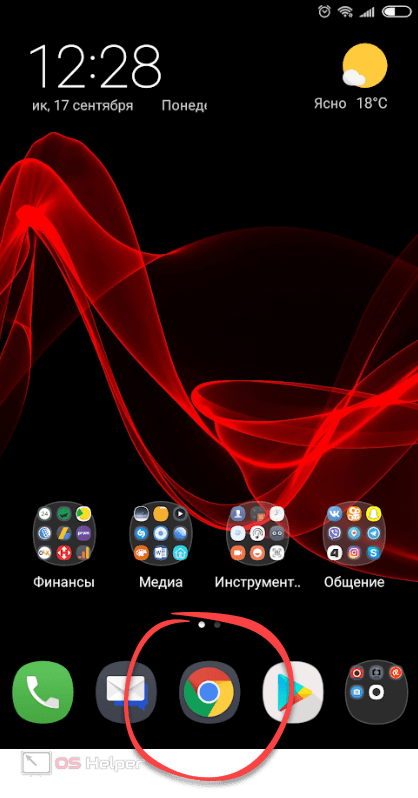
- Коснитесь значка с изображением трех точек (находится в правой верхней части окна) и выберите в открывшемся меню пункт настроек.
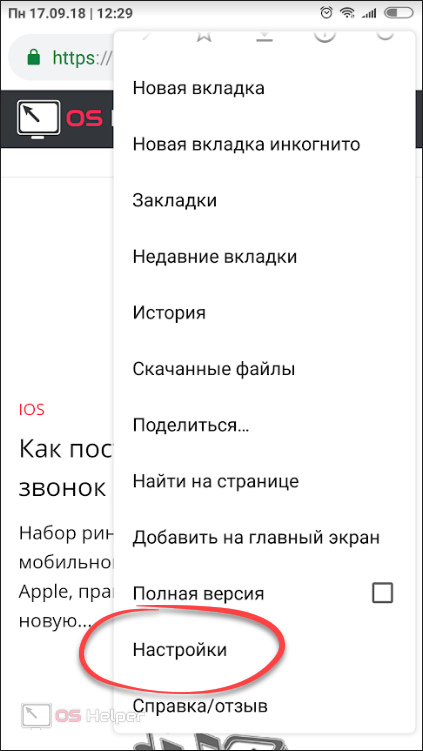
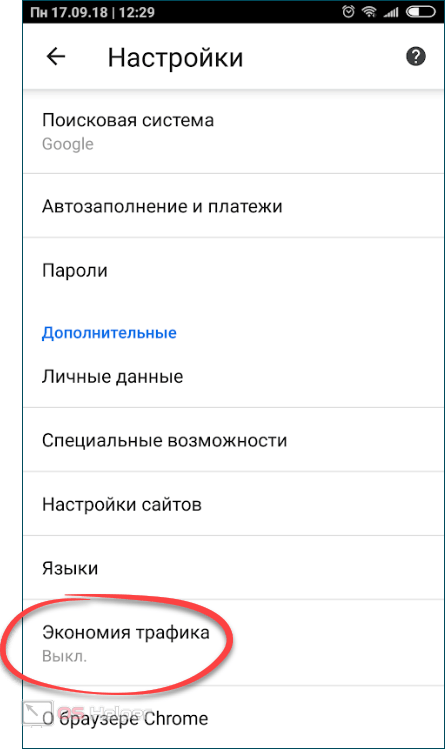
- Активируем триггер сжатия. Также будет отображаться процент экономии. Воспользуйтесь браузером и посетите этот раздел еще раз, вы сами убедитесь, насколько меньше данных вам пришлось загрузить.
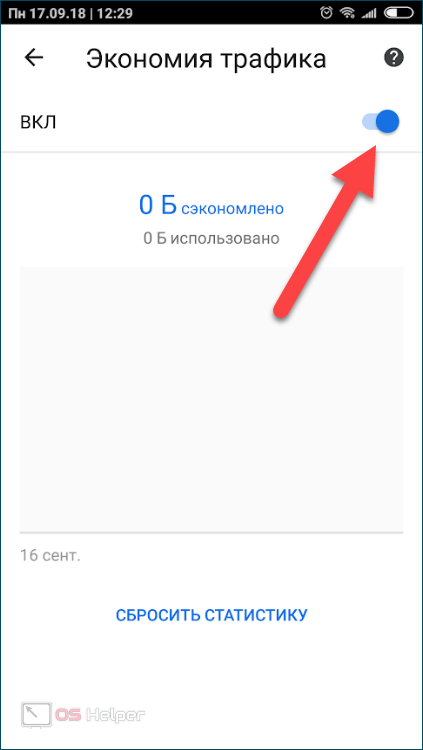
В нескольких других мобильных браузерах есть аналогичный режим. Инструкция работает на любом мобильном операторе, например, Таттелеком, Башинформсвязь или Уфанет.
В этой мобильной операционной системе мы также можем использовать режим минимального сохранения в браузере. Среди других вариантов следует отметить: подойти ближе к роутеру или подойти ближе к базовой станции. Это айфон или айпад, ничего лишнего (в этом месте есть смайл).
Источники
- https://inetkak.ru/interesnoe/kak-uvelichit-skorost-yandex-brauzera-ispolzuya-apparatnoe-uskorenie
- https://os-helper.ru/besprovodnye-tehnologii/kak-uvelichit-skorost-interneta.html
























