Как узнать установленное и родное разрешение экрана в Windows 10.
Разрешение экрана — это количество пикселей по горизонтали и вертикали. Чем оно больше, тем картинка становится чётче. С другой стороны, высокое разрешение создаёт серьёзную нагрузку на процессор и видеокарту, так как нужно обрабатывать и отображать больше пикселей, чем при низком. Из-за этого компьютер, если не справляется с нагрузкой, начинает зависать и выдавать ошибки. Поэтому рекомендуется снижать разрешение, чтобы увеличить производительность устройства.
Стоит учитывать, какое разрешение подходит под ваш монитор. Во-первых, у каждого монитора есть планка, выше которой поднять качество он не сможет. Например, если монитор заточен максимум под 1280х1024, установить большее разрешение не получится. Во-вторых, некоторые форматы могут казаться размытыми, если они не подходят к монитору.
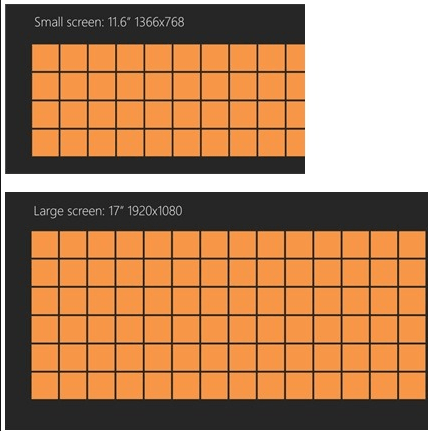
У каждого монитора есть свои стандарты разрешения
Как правило, при увеличении разрешения все объекты становятся меньше. Но это можно исправить, скорректировав размер значков и элементов в настройках системы.
Если к компьютеру подключено несколько мониторов, то у вас появится возможность установить разразедикинозедикинедикинекин
Узнаём установленное разрешение
Чтобы узнать, какое разрешение в данный момент, выполнить следующие действия
Клик правой клавишей мыши в пустом месте рабочего стола и выбрать строку «Параметры экрана».
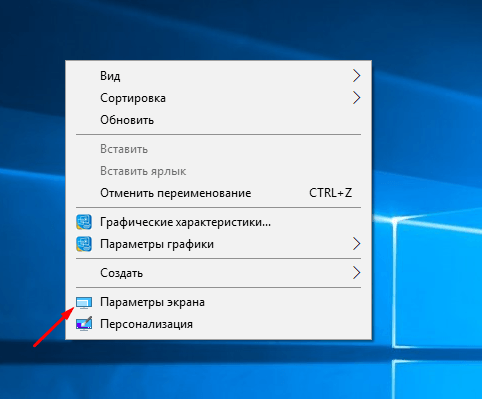
Открываем раздел «Параметры экрана»
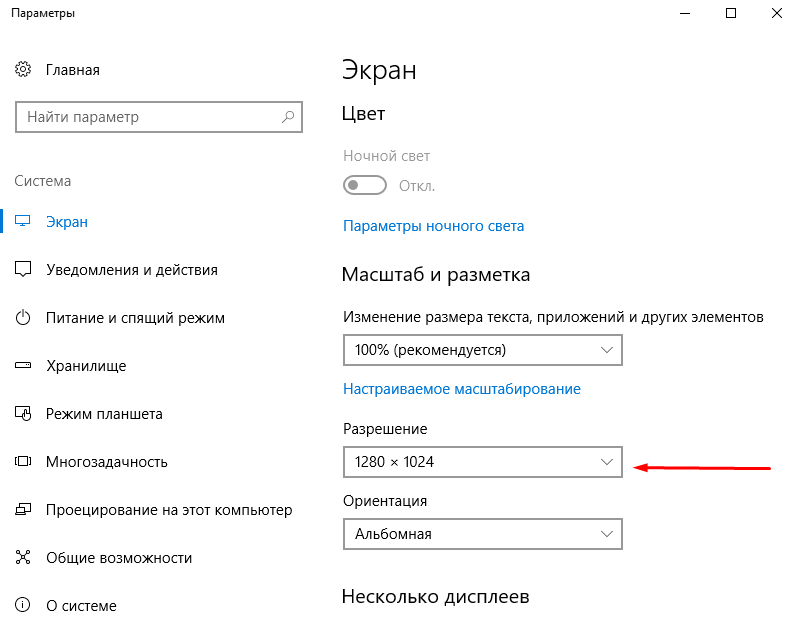
Смотрим, установлено какое разрешение сейчас
Узнаём родное разрешение
ЕсLI
;
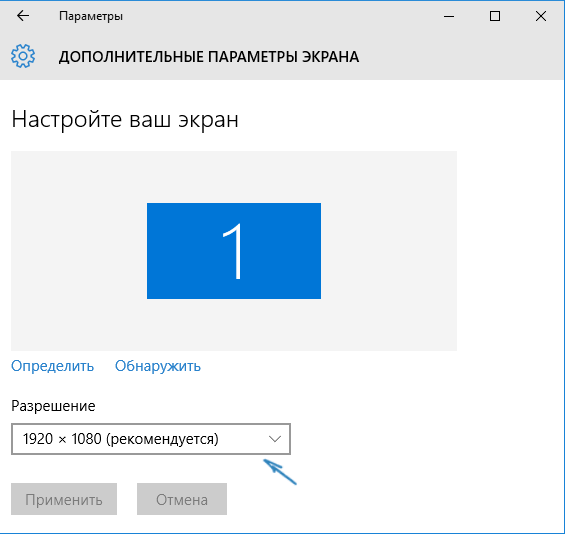
Узнаем родное разрешение экрана через параметры системы
Способ изменить разрешение экрана Windows 10 Способ изменения экрана в Windows 10
Изменение разрешения экрана в настройках Windows 10
Первый и самый просто способ изменения разрешения — вход в новый интерфейс настроек Windows 10 в разран».
После этого нажмите пункт «Дополнительные параметры экрана» и вы увидите возможностьининер. ЕсLI
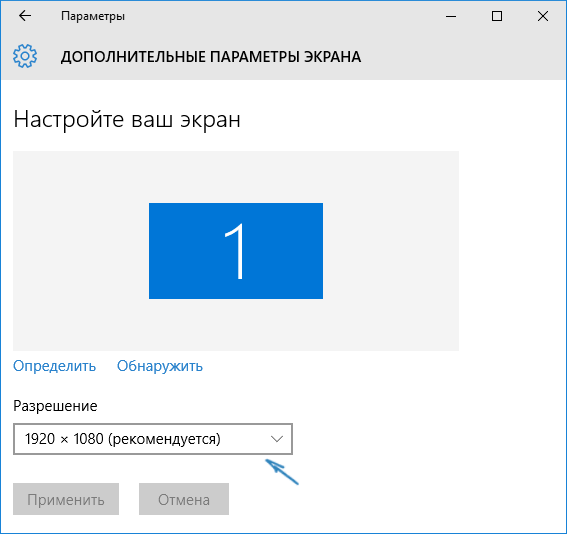
По завершении нажмите «Применить» — разрешение изменится, вы увидите, как поменялась картинка на мониторе и можно сохранить изменение, либо отменить их. Если изображение с экрана исчезло (черный экран, нет), ничего не нажимайте, при отсутствии действий с вашей стороны в течение 15 секунд вернутся предыдущие параметры разрешения.
Калибровка монитора улучшит цветопередачу. Как откалибровать экран монитора на Windows 7, 10, используя калибратор или программу для калибровки цвета, и как производится наша проверка с помощью картинок, расскажем в статье!
При помощи клавиатуры
Способ быстрой настройки монитора:
- внимательно изучить регистр клавиатуры на ноутбуке;
- отыскать две кнопки, на которых изображено солнце и стрелка вверх или вниз;
- такие кнопки могут находиться в правом нижнем пульте клавиатуры;
- нажимая на кнопку «солнце и стрелка вверх», удастся увеличить яркость, добавить изображение контар;
- нажимая на кнопку «солнце и стрелка вниз», удастся, наоборот, уменьшить яркости.
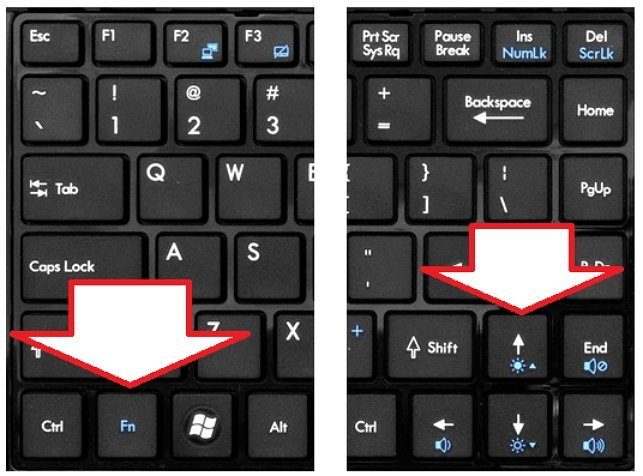
Важно! Если при активации кнопки «солнце и стрелка (вверх или вниз.
Статья знакомит со способами установки разрешения экрана 1920×1080.
Возможные проблемы
К сожалению, процесс изменения разрешения экрана в Windows 10 проходит не всегда гладко. Вот список основных проблем, которые могут, а также их решения:
- Из-за устаревших драйверов для устаревших драйверов разрешение экрана может не изменяться, так как нужных настроек просто не будет или они не будет шаблонов. Выполнить автоматическое обновление драйверов можно с помощью специальных программ, например можно с помощью специальных программ, например можно
- Есть такие мониторы, для которых требуется специальный драйвер. В случае параметров по изменению разрешения не будут правильно применены. Найти нужный драйвер для своего монитора вы на официальном сайте производителя, попытаться установить его с помощью упомянутых выше программ, а также найти их по-ID номеру оборудования;
- Возможно, проблемы в переходнике или адаптере, с помощью которых подключается монитор к компрессору. Попробуйте их заменить и проверить, получилось ли сменить разрешение на дисплее;
- Если после смены разрешения качество изображения сильно изображения исполнилось, то попробуйте изменить.
При втором подключении монитора разрешение, которое вы установили ранее может сбиваться. Исправить это можно по следующей инструкции:
- Нажмите правой кнопкой мыши по пустому месту на рабочем столе. Из контекстного меню выбора варианта «Параметры экрана».
- Далее в раздел «Свойства графического адаптера».
- Здесь вам нужно нажать на кнопку «Список всех режимов».
- Среди доступных вариантов наиболее подходящий для вас.
Таким образом вы можете без проблем настроить разрешение монитора в Windows 10 под ваши потребности. Ничего сложного в этом нет.
Яркость и контрастность — основные параметры, которые изменяют для адаптации инобраманикаменок Контрастностью называется соотношение между яркостью самой светлой и темной точек на дисплее. В публикации расс…
Отключение выключения или затемнения экрана
При длительном бездействии дисплея через определенный гаснет, а ещё через несколько минут компьютер переходит в спящий режим, полностью выключается. В параметрах системы можно выставить опцию, когда переход в спящий режим и затемнение экрана бунык. Для отключения энергосберегающего режима нужно провести ряд операций:
- Щёлкните левой клавишей мыши по кнопке «Пуск».
- Откройте «Параметры».
- Выберите раздел «Система».
- Кликните по пиктограмме «Питание и спящий режим».
- Нажмите кнопку «Дополнительные параметры питания».
- В окне «Электропитание» щёлкните по кнопке «Настройка схемы электропитания». Выберите «Настройку схемы электропитания»
- В строке «Отключать дисплей» отключите затемнение экрана при работе от сети или от батареи. Для этого в выпадающих списках пункт «Никогда». Выберите пункт «Никогда» в выпадающем списке
- Аналогично в полях возле пиктограммы «Переводить компьютер в спящий режим» отключите переневонекотеконекотеконеконек В выпадающем списке щёлкните по пункту «Никогда»
- Нажмите «Сохранить изменения».
При работе с автономным отключением не рекомендуется отключать затемнение экрана и спящий режм. Отключение приведёт к более быстрому разряду батареи и, как следствие, к снижению времени позламанокиманикозламаник
Видео: нестандартный способ отключения затемнения экрана
Одними из главных критериев графического интерфейса считаются яркость, контрастность и цвегамамя. Чем более чётко выглядит отображение графических объектов, тем комфортнее будет работа длоя польте. Поэтому не стоит пренебрегать тратой нескольких минут для того, чтобы добиться эффекта вывода на экран графики и текстовых документов. Следует помнить, что неверная настройка параметра также влияет на зрительный аппарат пользователя. Для настройки и устранения небольших проблем с изображением можно воспользоваться. Если же и они не приведут к желаемому результату, то стоит обратиться к специалистам сервицногогого.
Пишу статьи на темы по информационным технологиям. Работаю в сфере ремонта компьютеров и компьютерных программ более 20 лет. Проводил информационное обеспечение банковских программ и другого, повсеместно используеногогогогогогогомогогогогогогогом
Источники
- https://pcpro100.info/kak-uznat-razreshenie-ekrana-na-windows-10/
- https://windows10w.ru/help/sposob-izmenit-razreshenie-ekrana-windows-10.html
- https://ege-mobile.ru/rukovodstva/kak-nastroit-displej-na-windows-10.html
- https://2compa.ru/soft/razreshenie-jekrana-v-vindovs-10-pomenjat-na-1920h1080/
- https://nastrojka03.ru/kakim-sposobom-izmenit-kontrastnost-jekrana-na-kompjutere-i-noutbuke-v-windows-10/
























