- Как узнать максимальную частоту оперативной памяти, поддерживаемую процессором и материнской платой компьютера
- Как узнать объем памяти компьютера через диспетчер задач
- С помощью сторонних утилит
- Speccy
- AIDA64
- Проверьте скорость RAM с помощью диспетчера задач
- Как узнать частоту оперативной памяти
- При помощи диспетчера задач
- При помощи командной строки
- При помощи программы AIDA64
Сегодня я расскажу о разных вариантах, где и как можно посмотреть частоту ОЗУ и что с этой информацией делать дальше.
Как узнать максимальную частоту оперативной памяти, поддерживаемую процессором и материнской платой компьютера
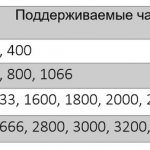

— Не могу, дорогой Геймер, потому что я достиг максимальной тактовой частоты.
Что-то вроде этого может показаться диалогом между не слишком быстрой оперативной памятью и плеером, который считает каждую долю секунды.
Тактовая частота оперативной памяти (RAM, RAM) — второй по важности параметр после объема. Чем он выше, тем быстрее происходит обмен данными между процессором и оперативной памятью, тем быстрее работает компьютер. Низкие тактовые частоты могут быть узким местом в ресурсоемких играх и программах. И если вы не хотите упрашивать капризную железку каждый раз прибавлять в скорости, всегда обращайте внимание на эту особенность при покупке. Сегодня мы поговорим о том, как узнать частоту оперативной памяти из описания в каталогах магазина, а также той, которая установлена на вашем ПК.
6 способов определить частоту ОЗУ в компьютере или ноутбуке Hello. Скорость обмена данными между процессором и ОЗУ
Как узнать объем памяти компьютера через диспетчер задач
Используйте три клавиши CTRL + Shift + Esc, чтобы открыть диспетчер задач. Затем в открывшемся окне перейдите на вкладку «Производительность.
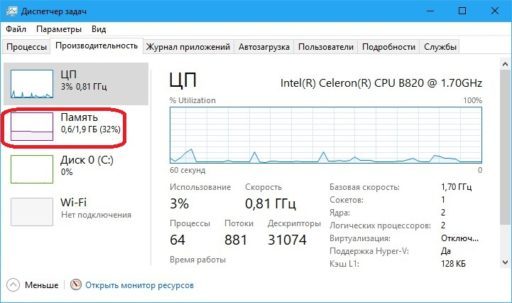
Как узнать оперативную память вашего компьютера с Windows 7
На этой вкладке вы увидите, сколько у вас оперативной памяти и сколько еще свободно. Чтобы более подробно увидеть, что делает ваша RAM, вам нужно будет щелкнуть элемент Open Resource Monitor. В открывшемся окне перейдите на вкладку Память и там вы увидите, сколько места в ОЗУ занимают включенные приложения и программы.
5 способов узнать частоту ОЗУ в Windows 10. Через командную строку, в BIOS, с помощью сторонних утилит.
С помощью сторонних утилит
В статье о лучших программах для диагностики ноутбука мы рассказали об утилитах для мониторинга системы. Они собирают огромное количество информации об устройствах и Windows. С помощью таких программ можно легко узнать частоту ОЗУ и другие характеристики ОЗУ.
Speccy
Speccy — бесплатная утилита для мониторинга. После запуска он отображает общую информацию о системе. Среди прочей информации мы видим частоту ОЗУ. Важное уточнение — частота шины. Чтобы узнать скорость передачи, нужно значение умножить на 2.
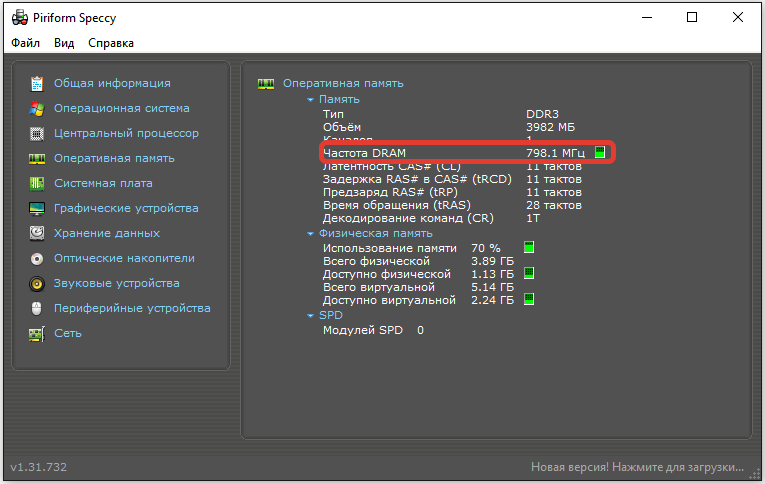
Speccy показывает подробные характеристики оперативной памяти
Вы можете найти дополнительную информацию об оперативной памяти во вкладке «RAM». Здесь отображаются тип, громкость, количество каналов, частота, занятость и другие характеристики.
CPU-Z — еще одна бесплатная программа для диагностики ноутбуков и ПК. Запускаем и переходим во вкладку «СПД». Здесь вы должны выбрать «Слот №1» и увидеть значение строки «Максимальная пропускная способность». CPU-Z также отображает частоту шины. Чтобы оценить производительность, умножьте полученное значение на 2.
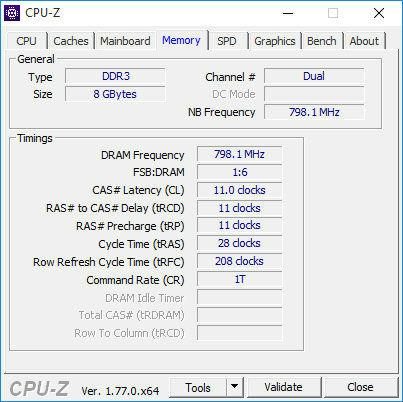
Частота RAM
Также во вкладке «Память» есть информация об оперативной памяти. Отображает общую информацию о количестве и частоте памяти.
AIDA64
AIDA64 — мощное программное обеспечение для мониторинга состояния ноутбуков и компьютеров. Для постоянной работы требуется лицензия, но можно бесплатно пользоваться утилитой в течение 30 дней. AIDA64 показывает гораздо больше информации об оперативной памяти, чем Speccy или CPU-Z. Есть и частота среди этой информации.
- Запустите AIDA64.
- Откроем вкладку «Материнская плата» и перейдем в раздел «Материнская плата».
- Находим раздел «Свойства шины памяти».
В этом случае фактическая частота ОЗУ составляет 800 МГц, а фактическая частота — 1600 МГц.
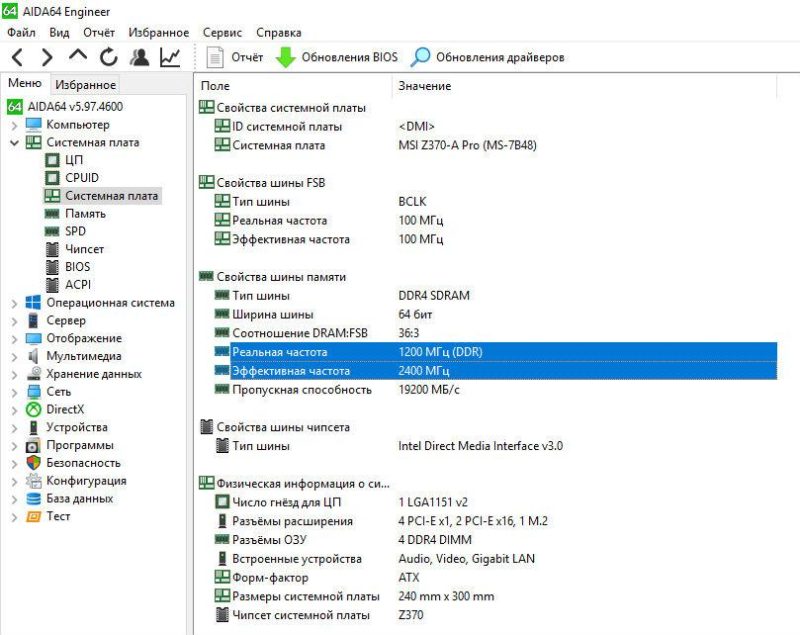
Реальная и эффективная частота памяти в AIDA64
Это всего лишь несколько программ мониторинга, которые показывают частоту и другие характеристики оперативной памяти. Вы можете использовать другие утилиты — все они работают примерно одинаково, автоматически собирая информацию о вашем компьютере и системе.
Скорость памяти и производительность как метрику немного сложно понять. Это потому, что есть несколько способов указать скорость памяти.
Проверьте скорость RAM с помощью диспетчера задач
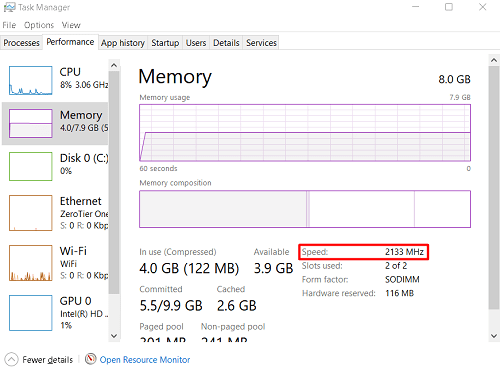
Запустить диспетчер задач можно несколькими способами. Самый простой способ — щелкнуть правой кнопкой мыши в любом месте панели задач и выбрать «Диспетчер задач» в появившемся меню. Вы также можете использовать команду Windows + X, чтобы открыть это меню.
Вы также можете использовать команду Ctrl + Alt + Del. В любом случае откроется меню, которое позволит вам заблокировать компьютер, переключить пользователей и т.д. Вы также увидите параметр диспетчера задач в списке. Щелкните по нему, чтобы открыть диспетчер задач.



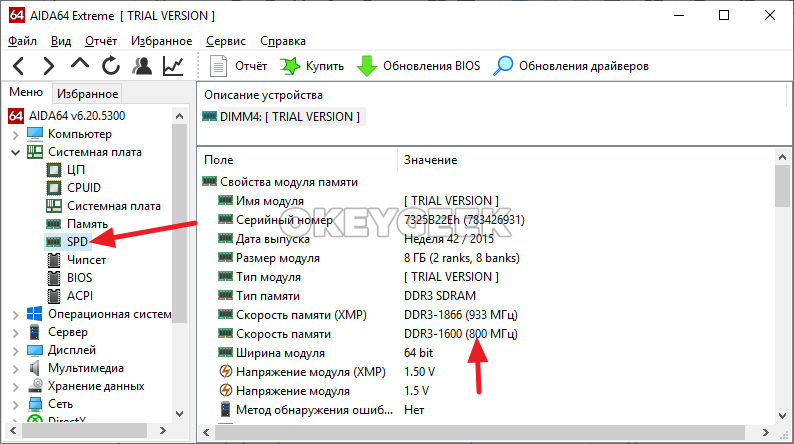
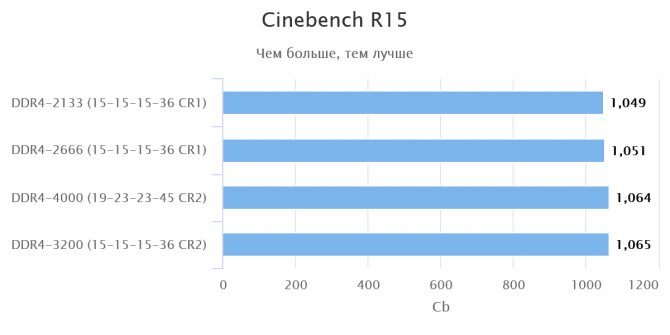
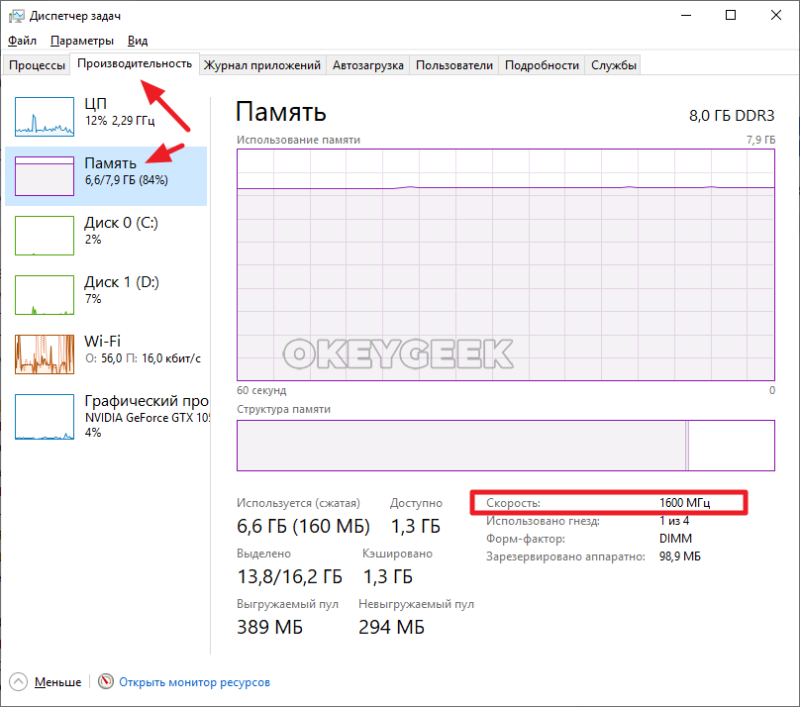
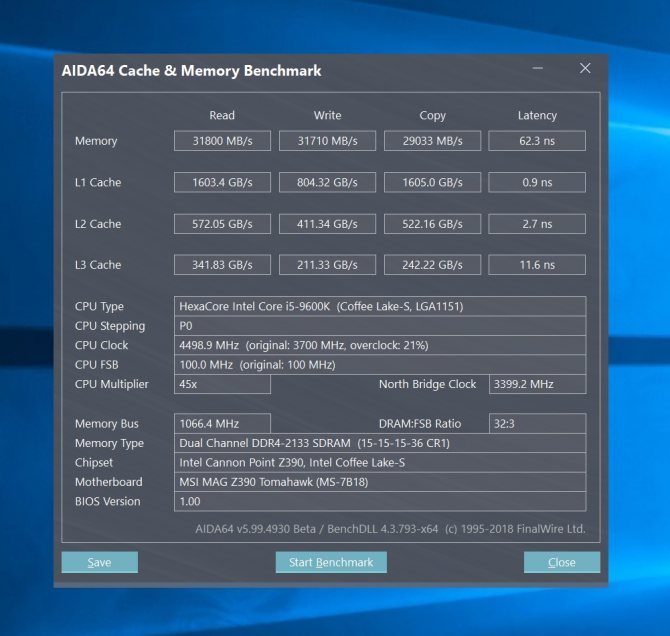
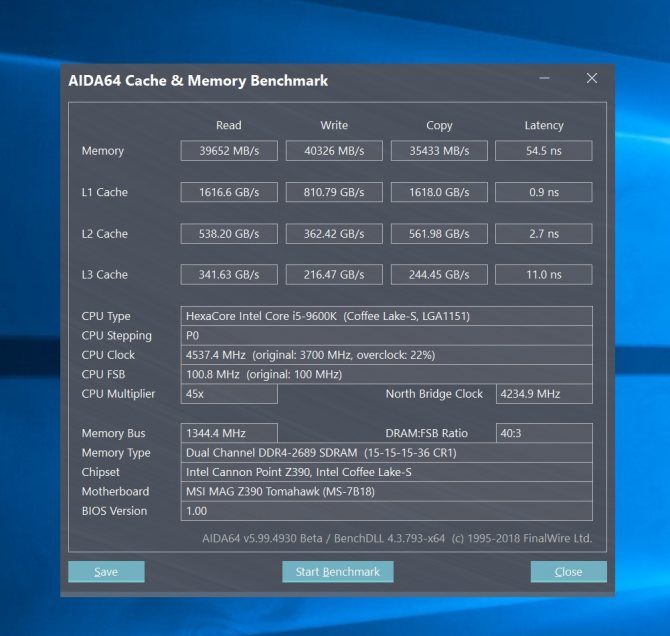
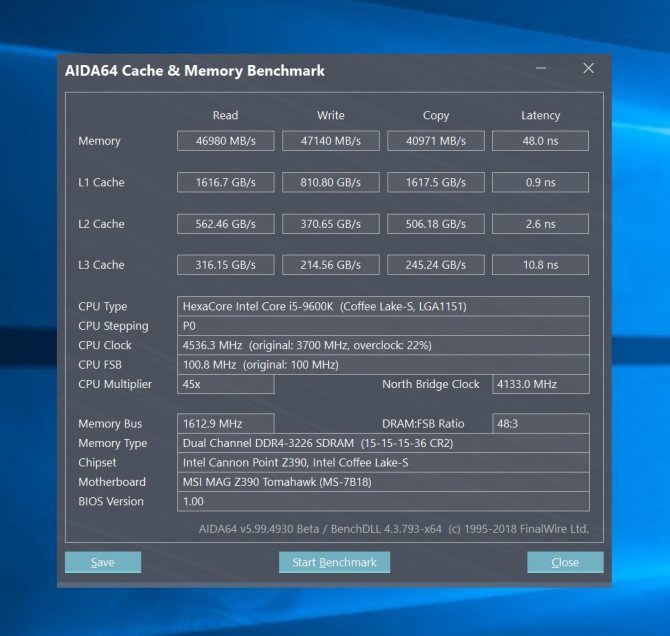
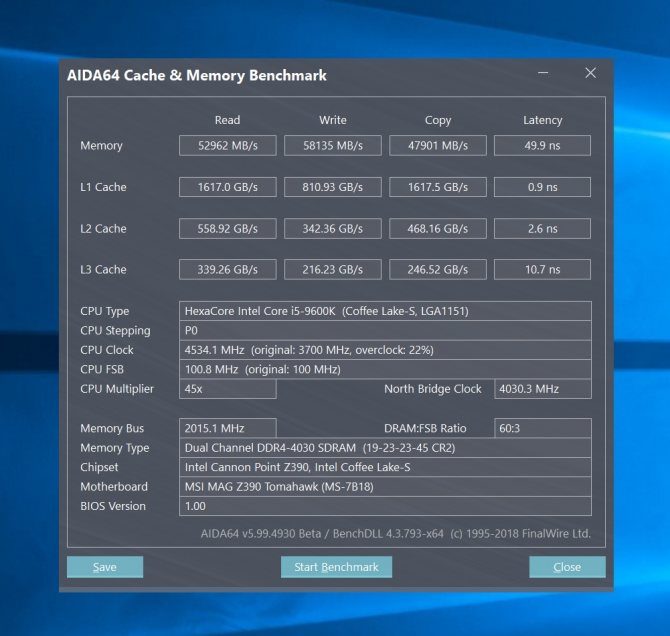
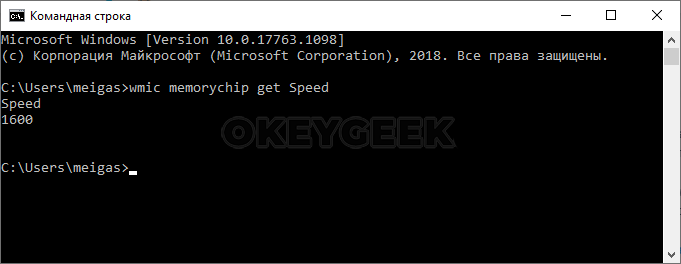
Основным компонентом любого компьютера является оперативная память, в которой временные данные хранятся и передаются процессору. В дополнение к количеству данных, которые
Как узнать частоту оперативной памяти
Вы можете узнать частоту ОЗУ, используя операционную систему или сторонние приложения. При этом есть несколько способов определения частоты, поэтому мы рассмотрим самые простые и удобные из них.
При помощи диспетчера задач
Самый простой способ определить, с какой частотой работает оперативная память вашего компьютера, — использовать диспетчер задач. Нажмите комбинацию клавиш Ctrl + Alt + Del и выберите «Диспетчер задач», чтобы запустить утилиту. Затем перейдите на вкладку «Производительность» и выберите «Память». В информации о памяти вы увидите запись «Скорость» — это частота, с которой работает оперативная память компьютера.
При помощи командной строки
Удобный способ — использовать командную строку для определения частоты ОЗУ. Запустите командную строку любым удобным способом: поиском, с помощью утилиты «Выполнить» или другими способами. После этого введите команду:
В окне командной строки будет отображаться информация о том, как часто работает ОЗУ.
Примечание. Если после выполнения команды отображается несколько номеров, в компьютере установлено несколько модулей RAM. Командная строка определяет частоту каждого из них.
При помощи программы AIDA64
Практически все продвинутые пользователи компьютеров Windows установили приложение AIDA64. Эта простая утилита позволяет узнать много полезной информации о состоянии вашего компьютера. В частности, он позволяет узнать частоту оперативной памяти.
Запустите приложение AIDA64 (достаточно пробной версии). Далее переходим во вкладку «Материнская плата» и выбираем пункт «SPD». Здесь вы увидите информацию о скорости памяти — это ее частота.
Примечание. На скриншоте выше видно, что частота ниже, чем на других снимках экрана. Это связано с тем, что AIDA64 показывает в этой строке реальную частоту ОЗУ, а не реальную. Фактическая частота ОЗУ для DDR — это фактическая частота, умноженная на два, поскольку этот тип памяти передает вдвое больший объем за цикл данных.
Источники
- https://myownwebsite.ru/ustrojstva/chastota-operativnoj-pamyati.html
- https://zarabonline.ru/devajsy/kak-proverit-chastotu-operativnoj-pamyati.html
- https://tehnichka.pro/ram-frequency-windows-10/
- https://recovery-file.ru/ustrojstva/kak-proverit-chastotu-ozu.html
- https://tukoff.ru/gadzhety/kak-uznat-chastotu-pamyati.html
























