- Как узнать модель видеокарты, объем и тип ее памяти (+ другие характеристики)
- Узнаем модель видеокарты без разборки устройства
- Способ №1: с помощью утилит HWiNFO, AIDA 64 и пр.
- Способ №2: по уникальным идентификаторам VID и PID (VEN и DEV)
- Способ №3: с помощью DxDiag, сведений о системе и диспетчера устройств
- Как узнать видеокарту своего компьютера/ноутбука?
- Способ 1: Используя диспетчер устройств (быстрый способ)
- Способ 2: C помощью средства диагностики DirectX (быстрый способ)
- Способ 3: Используя программу GPU-Z
- Способ 4: С помощью Device ID
- Как использовать Диспетчер устройств
- Узнать видеокарту через средство диагностики DirectX
В статье представлены простые способы узнать модель видеокарты и ее особенности (например, объем и тип памяти).
Как узнать модель видеокарты, объем и тип ее памяти (+ другие характеристики)

Вопрос пользователя
Привет.
Подскажите, как узнать объем памяти видеокарты? Дело в том, что игра у меня тормозит, и я начал сравнивать ее с этими функциями на вашем ПК — вроде все подходит, но с громкостью еще не определился.
Прежде чем рассматривать этот вопрос, хотелось бы обратить ваше внимание на то, что производительность видеокарты напрямую не зависит от объема ее видеопамяти (вы можете убедиться в этом сами по результатам тестирования).
Кроме того, компьютерные игры зависят не только от работы видеокарты: нередки случаи, когда они замедляются из-за «ненормального» функционирования жесткого диска. В общем, про игровые тормоза и задержки у меня есть отдельная статья в блоге. Рекомендовать!
Текст окей, теперь конкретно по теме вопроса.

В статье представлено несколько способов определения модели вашей видеокарты. Для поиска и обновления драйвера обычно требуется информация о модели Windows и карте.
Узнаем модель видеокарты без разборки устройства
Способ №1: с помощью утилит HWiNFO, AIDA 64 и пр.
Один из самых простых способов узнать модель вашего процессора, видеокарты, операционной системы Windows и т.д. Параметры и характеристики компьютера заключается в использовании специальных утилит. Что касается определения модели видеокарты, рекомендую остановить свой взор на HWiNFO или AIDA 64.
Лучшие утилиты для просмотра характеристик вашего компьютера.
Например, после запуска утилиты HWiNFO вы сразу увидите окно, в котором:
- слева: будет показана модель процессора;
- справа: модель видеокарты (в моем примере ниже 👇 — NVIDIA GeForce 920M) ;
- версия операционной системы отображается в нижней части окна.
Зная все эти данные, теперь вы легко можете найти драйвер для устройства и установить (обновить) его. В общем ничего сложного. 👌
HWiNFO — модель процессора, видеокарта и версия Windows
Примечание: если у вас в ноутбуке 2 видеокарты (интегрированная и дискретная), обратите внимание, что в верхней части окна в HWiNFO есть изображение с производителем видеокарты, а под ним есть переключатель «GPU n. 1 «. С его помощью можно узнать модели как интегрированных, так и дискретных видеокарт.
👉 В утилите AIDA64 в принципе все так же: просто откройте раздел «Дисплей», затем вкладку «Графический процессор» .
Итак, обратите внимание на строку «Видеокарта» (на скриншоте ниже она выделена желтым цветом) — это точная модель вашей видеокарты.
AIDA64 — отображает информацию о видеоадаптере
Способ №2: по уникальным идентификаторам VID и PID (VEN и DEV)
Не всегда удается скачать и установить утилиту для определения характеристик ПК (ну, не всегда может быть полезно определение модели устройства, хотя я не помню, когда в последний раз сталкивался с такой штукой) .
Поэтому в этой статье я предоставлю достаточно универсальный способ найти драйвер для любого устройства, не знакомого с Windows.
Суть в том, что каждая часть оборудования имеет свои собственные уникальные идентификаторы, которыми их маркируют производители (мы говорим о VID и PID (или VEN и DEV, что идентично)).
VID — это идентификатор производителя, а PID — это идентификатор устройства производителя. Следовательно, у каждой части оборудования есть свои VID и PID, зная, какие из них, вы можете определить модель и найти для нее драйверы.
Как узнать VID и PID видеокарты
Для начала нужно открыть 👉 Диспетчер устройств. Для этого нажмите кнопки Win + R, введите в строке «open» команду devmgmt.msc и нажмите Enter (универсальный метод, работающий в Windows XP, 7, 8, 10).
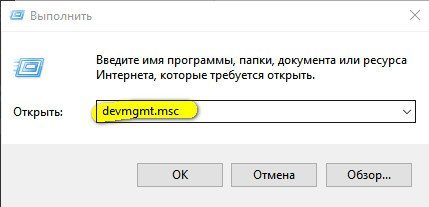
Как открыть диспетчер устройств
В диспетчере устройств ваша видеокарта может иметь другое имя, вот несколько примеров:
- если драйверы для видеокарты не установлены, скорее всего, это будет в разделе «Другие устройства», имя карты будет «Видеоконтроллер (совместимый с VGA)». Рядом с этим устройством загорится восклицательный знак;
- видеокарту также можно найти в разделе «Видеоадаптеры» (обычно, если в Windows установлен общий драйвер). На снимке экрана ниже см. «Стандартная видеокарта VGA» .
- В общем, в обоих случаях нужно обновить драйвер. Чтобы узнать VID и PID, щелкните правой кнопкой мыши свою видеокарту в диспетчере устройств и откройте вкладку «Свойства».
Как в диспетчере устройств вызвать видеокарту
Также в свойствах нужно открыть раздел «Информация», затем вкладку «Идентификатор оборудования» (см. Снимок экрана ниже) и посмотреть значения VEN и DEV. В моем случае это VEN — 10DE, DEV — 1299.
Теперь, когда вы знаете VEN и DEV, вы можете приступить к поиску драйвера. Обычно запроса к поисковой системе Google (например, запроса типа «Драйвер для VEN — 10DE, DEV — 1299») достаточно, чтобы найти десятки сайтов с необходимыми драйверами.
Вы можете использовать:
хороший сайт (пример показан ниже) от Driver Pack Solution. Драйверов много, поиск удобный и быстрый. Рядом с каждым найденным драйвером отображается модель устройства и версия операционной системы Windows, с которой он будет работать. Ссылка на скачивание драйвера простая, ничего лишнего. Огромная база драйверов для разного оборудования (может, меня смущает просто обилие рекламы). Также рекомендую использовать.
Способ №3: с помощью DxDiag, сведений о системе и диспетчера устройств
Есть много других способов узнать модель видеокарты (я объединил их все в один, потому что они будут работать, если у вас уже есть какой-то драйвер в вашей системе и вы хотите его заменить). В других случаях вы, скорее всего, ничего не узнаете о своем оборудовании. 👀
DxDiag (средство диагностики DirectX)
Для начала нужно нажать кнопки Win + R, в строке «Открыть» ввести команду dxdiag и нажать Enter. Средство диагностики DirectX должно запуститься.
Во вкладках «Дисплей» и «Конвертер» вы можете узнать модель видеокарт, установленных в ноутбуке (ПК). Информативно и быстро.
Инструмент диагностики DirectX
Системная информация (msinfo32)
Нажмите аналогично Win + R, введите команду msinfo32 в строке «Открыть» и нажмите Enter.
Далее необходимо открыть раздел «Компоненты», вкладку «Дисплей». В строке «Название» будет указана модель видеокарты (nVidia GeForce 920M — см. Снимок экрана ниже) .
Системная информация (дисплей)
Чтобы открыть диспетчер устройств, используйте команду devmgmt.msc в строке «open» (чтобы вызвать ее, нажмите Win + R).
Затем откройте вкладку «Видеокарты», если вы установили для них драйверы, вы увидите модель своей карты (как на скриншоте ниже).
Кстати, если он не отображается, будет строка типа «Стандартная видеокарта VGA и т.д.» (Я сделал пример выше, в начале статьи) .
В этой статье речь пойдет о том, как узнать видеокарту своего…
Как узнать видеокарту своего компьютера/ноутбука?
Способ 1: Используя диспетчер устройств (быстрый способ)
Чтобы с высокой точностью определить, какая видеокарта установлена на вашем компьютере, вы можете воспользоваться знакомым диспетчером устройств. Этот широко известный инструмент является стандартным, поэтому вы можете легко найти его в своей операционной системе. Вам не придется искать и загружать на свой компьютер какое-либо дополнительное программное обеспечение.
Перейдите в меню «Пуск» -> Панель управления -> Система и безопасность -> Система -> Диспетчер устройств».
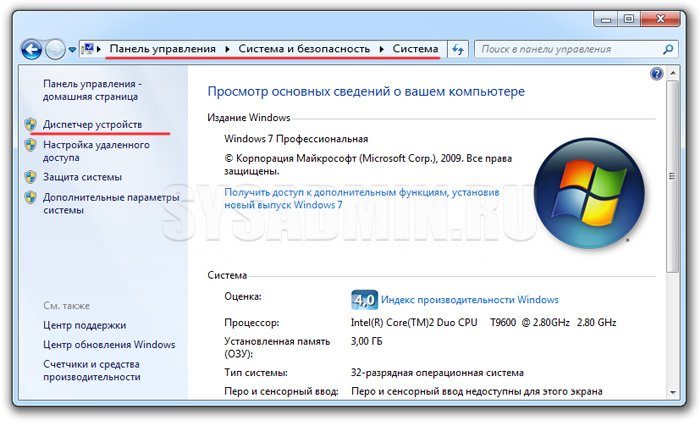
В разделе «Видеокарты» вы найдете модель установленной видеокарты.
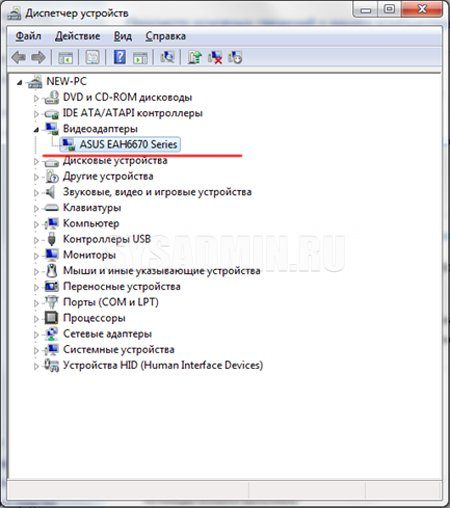
В данном случае в компьютере установлена видеокарта ASUS EAH6670. Как видите, этот метод очень прост и эффективен, не требует специального программного обеспечения и практически не требует времени.
Способ 2: C помощью средства диагностики DirectX (быстрый способ)
Второй способ определить, какая видеокарта установлена, — это использовать средство диагностики DirectX. Эта утилита, как и диспетчер устройств, доступна во всех операционных системах, поэтому пользоваться ею довольно легко.
Чтобы запустить средство диагностики, нажмите комбинацию клавиш «Win + R». На экране появится специальное окно, в котором нужно ввести код «dxdiag».

После подтверждения команды откроется средство диагностики DirectX. Перейдите на вкладку «Экран» (иногда ее называют «Монитор»). В разделе «Устройство» в строке «Название» будет написано полное название модели вашей видеокарты.
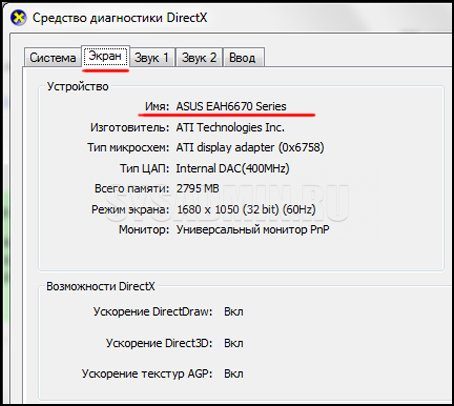
Помимо имени видеокарты, вы можете просмотреть другую важную информацию с помощью этого метода. Например, производитель чипсета и объем памяти.
Способ 3: Используя программу GPU-Z
точно определить модель видеокарты можно с помощью сторонних программ. Конечно, это не так удобно, но в таких программах, помимо названия модели, можно получить много другой полезной информации. Мы рекомендуем использовать утилиту GPU-Z, которая очень проста в освоении и не требует установки на компьютер.
Подробную инструкцию по использованию вы можете прочитать в нашей статье: Как узнать характеристики видеокарты?
Запустите программу от имени администратора. В строке «Имя» будет указана модель вашей видеокарты.
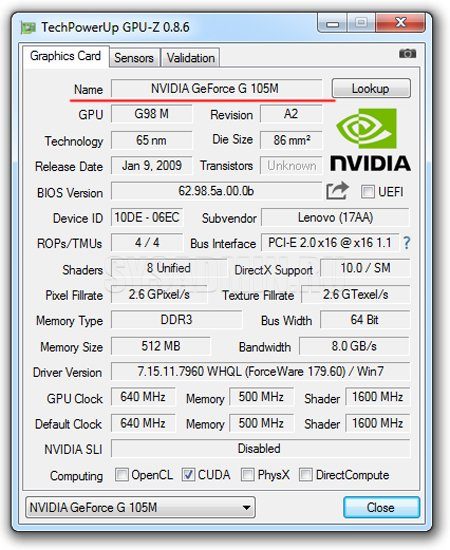
В данном случае в ноутбуке установлена мобильная видеокарта NVIDIA GeForce G105M. Как видите, утилита очень простая, но в то же время очень полезная. Помимо названия можно найти много информации об установленном видеоадаптере.
Способ 4: С помощью Device ID
Этот метод также может помочь вам правильно определить модель установленной видеокарты. Этот метод очень эффективен, если драйверы не установлены на видеокарте и отображается как «неизвестное устройство» или «адаптер VGA» в диспетчере устройств. Зайдите в «Диспетчер устройств», щелкните правой кнопкой мыши неизвестный адаптер и перейдите в «Свойства».
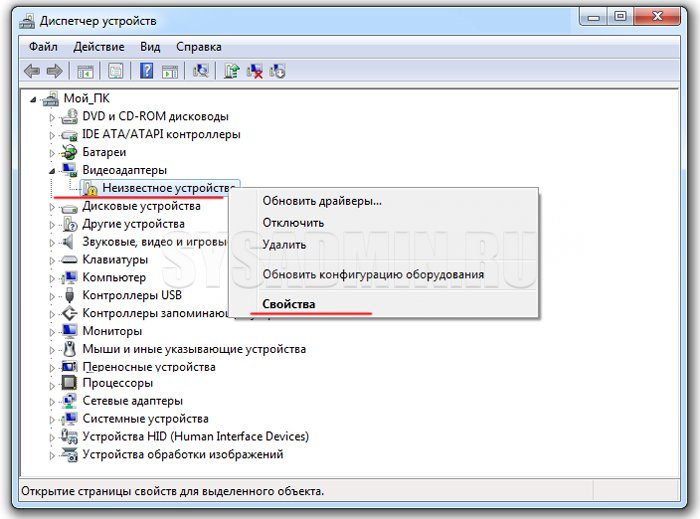
Затем перейдите на вкладку «Подробности». В поле «Свойства» выберите «Идентификатор оборудования». Далее необходимо скопировать любое из значений в буфер обмена и использовать эти данные на специальном сайте.
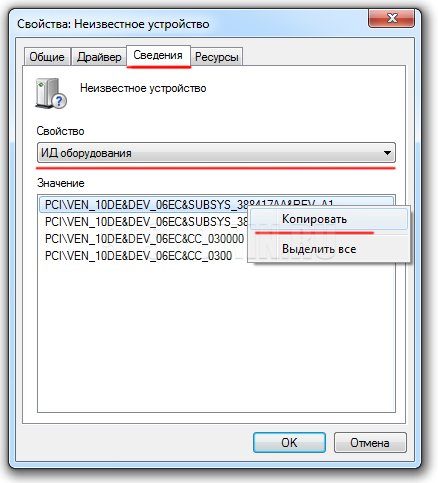
И введите скопированное значение в поле поиска. Нажмите кнопку «Поиск».

В результате этих действий вы получите не только название своей видеокарты, но и возможность скачать для нее актуальную версию драйверов.

Последний способ относительно трудоемок, но позволяет, помимо определения модели видеокарты, обновить драйверы, что, как видите, очень полезно.
Каждому пользователю может потребоваться определить, какая видеокарта используется на его ноутбуке или ПК. Как известно, она называется видеокартой
Как использовать Диспетчер устройств
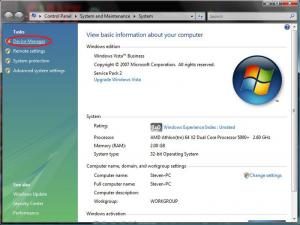
Запомните эту процедуру:
— Нажмите «Win» + «R» на клавишах клавиатуры».
— В окне «Выполнить» необходимо ввести команду: devmgmt.msc. Это запустит диспетчер устройств.
— В окне «Диспетчер устройств» нужно пару раз щелкнуть левой кнопкой мыши по разделу «Видеоадаптеры».
— Название модели видеокарты появится в разделе «Видеоадаптеры.
Модель видеокарты позволит вам воспользоваться поиском в глобальной сети для получения всей необходимой информации о характеристиках устройства. Для установки драйверов необходимо перейти на официальный сайт производителя видеокарты (NVIDIA, AMD или Intel). И тогда вы уже можете выбрать и скачать оттуда нужный вам драйвер.
Три простых способа узнать, какая видеокарта установлена на вашем компьютере с Windows 10 или Windows 7. Через командную строку, через диспетчер устройств и через инструменты диагностики DirectX.
Узнать видеокарту через средство диагностики DirectX
Работаем по такой же схеме, пишем:
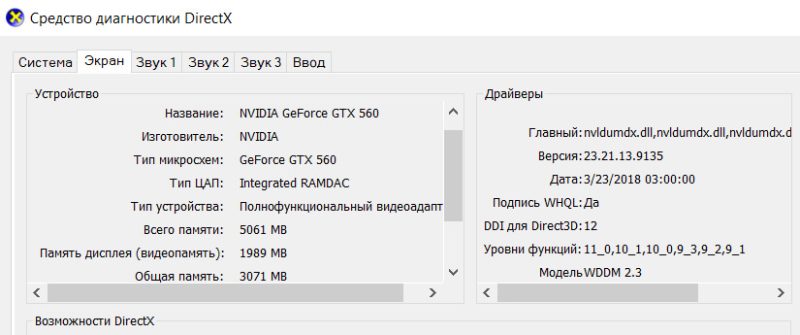
И мы получаем расширенные возможности видеокарты. Главное, что мы изучили модель и проверить, сколько там памяти, больше не проблема. Погуглить за 2 минуты очень просто. Надеюсь, эта статья была вам полезна и теперь вы можете сами узнать, какая видеокарта стоит на вашем компьютере.
Источники
- https://ocomp.info/kak-uznat-obem-pamyati-videokartyi.html
- https://ocomp.info/kak-uznat-kakaya-videokarta-stoit.html
- https://pc.ru/articles/kak-uznat-kakaya-videokarta-stoit-v-kompyutere-noutbuke
- https://mcgrp.ru/article/5517-kak-opredelit-videokartu-ustanovlennuyu-na-kompyutere
- https://serblog.ru/kak-uznat-kakaya-videokarta-stoit-na-kompyutere/
























