- Как узнать сколько ядер в компьютере у процессора
- Через командную строку Windows 10
- Как посмотреть сколько ядер через диспетчер устройств?
- Обращаемся за помощью к сторонним программам
- Количество ядер в окне «Сведения о системе» (для Windows 7/10)
- Как посмотреть характеристики процессора без специальных программ
- Свойства системы
- Штатная утилита «Сведения о системе»
- Диспетчер задач
- Диспетчер устройств
- DirectX
- Командная строка и PowerShell
- Android
В статье описаны простые способы узнать, сколько ядер у процессора в компьютере. Определение количества ядер может потребоваться для запуска продуктивных игр и приложений.
Как узнать сколько ядер в компьютере у процессора

Вопреки распространенному мнению, количество ядер в процессоре ноутбука или настольного компьютера не влияет напрямую на производительность. Чем больше ядер в процессоре, тем большее количество задач компьютер может вычислять одновременно. При этом одинаковая скорость устранения неполадок зависит не от количества ядер, а от частоты процессора, архитектуры и ряда других факторов. Чтобы расчет операций, выполняемых на компьютере, выполнялся в нескольких потоках с использованием нескольких ядер, исполняемая программа должна поддерживать его, в противном случае будет задействовано только одно ядро, и только его частота будет влиять на производительность.
Пользователь компьютера может легко узнать количество ядер в установленном процессоре. Сделать это можно несколькими способами, и ниже мы рассмотрим основные из них.
Многие неопытные пользователи часто интересуются производительностью своего компьютера или ноутбука и хотят проверить характеристики оборудования”.
Способов узнать эту информацию просто огромное количество. Начнем с более простых:
- На клавиатуре устройства нажмите и удерживайте клавиши «Ctrl + Shift + Esc”.
- Откроется окно диспетчера задач. Нам следует перейти на вкладку «Производительность”.
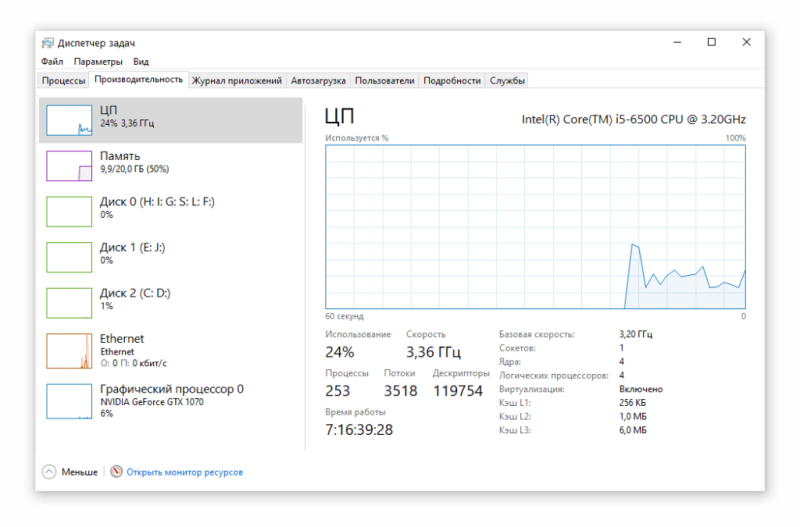
- В подпункте «CPU», который открывается по умолчанию, будут указаны все данные о компоненте, а именно: частота, количество ядер и потоков, размер кеша всех уровней и так далее
Интересный факт! В этом окне отображается загрузка процессора в реальном времени в виде удобного графика.
Через командную строку Windows 10
Вы, наверное, уже знакомы с этим системным инструментом…
- В поиске Windows введите фразу «cmd”.
- В правом столбце выберите «Запуск от имени администратора”.
- Сама командная строка запускается. Здесь мы должны ввести команду «WMIC CPU Get DeviceID, NumberOfCores, NumberOfLogicalProcessors”.
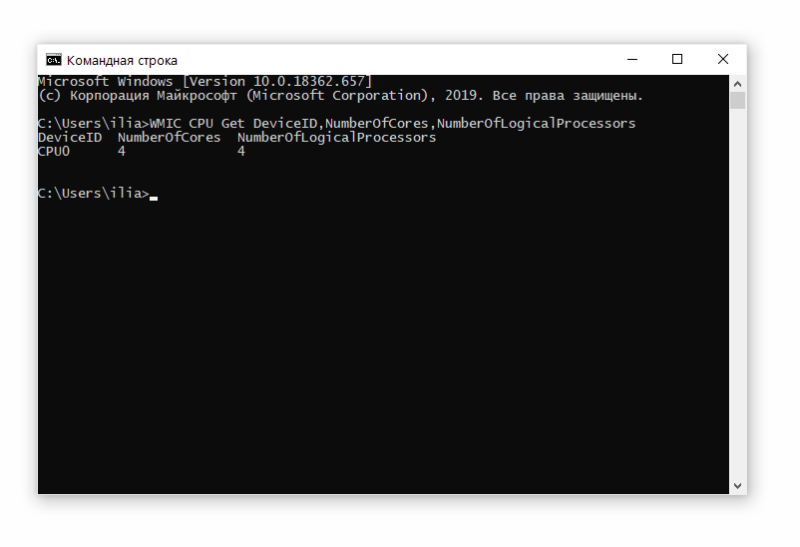
Готовый! Просмотр информации здесь не очень удобен, но вся информация о количестве логических ядер и процессоров в «камне» полностью верна.
Как посмотреть сколько ядер через диспетчер устройств?
Диспетчер устройств содержит всю информацию обо всех компонентах, установленных на вашем ПК / ноутбуке.
- Зажимаем следующую комбинацию клавиш: «Win + Pause / Break», чтобы открыть окно с информацией о системе Windows 10.
- Уже на этом этапе мы видим название установленного процессора (достаточно просто «навести» его в поисковике и получить полные характеристики производительности процессора).
- Обойдемся и без поисковых систем… В левой части дисплея находим пункт «Диспетчер устройств”.
- В новом окне найдите раздел «Процессоры» и щелкните по нему.
Вы увидите список различных компонентов, которые вместе составляют процессор. Сколько будет показано этих «компонентов» — сколько ядер в процессоре.
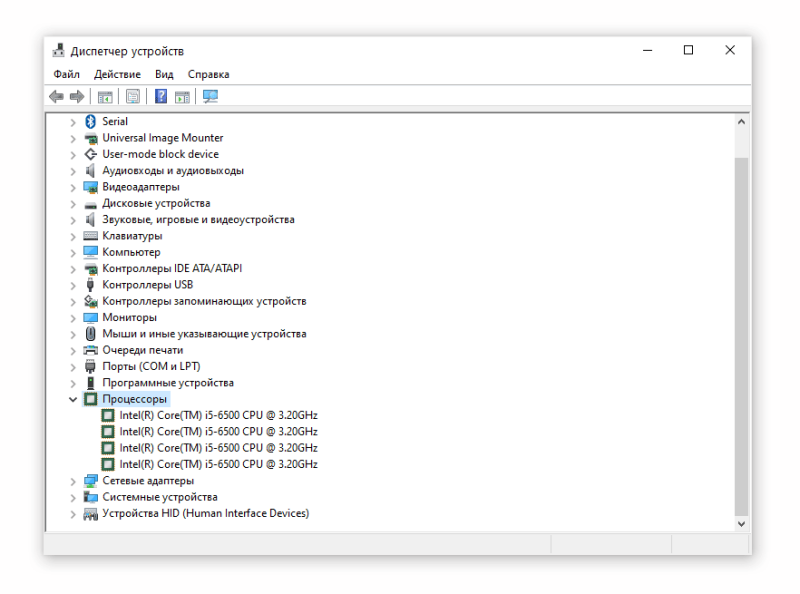
Обращаемся за помощью к сторонним программам
Если вы предпочитаете работать в сторонней программной среде для Windows 10, это отличный вариант для вас. В Интернете вы можете найти ряд программ, которые предоставят вам все данные о том, сколько ядер у вашего процессора. Наиболее популярны:
Они легкие, поэтому память вашего ноутбука не пострадает… Кроме того, они очень просты в использовании, но некоторые приложения могут иметь интерфейс на английском языке.
Производительность процессора во многом зависит от количества ядер, которые он включает. Поэтому многих пользователей интересует, как узнать количество ядер процессора.
Количество ядер в окне «Сведения о системе» (для Windows 7/10)
Вы также можете узнать, сколько ядер у процессора, с помощью служебной программы «Информация о системе». Это встроенная в Windows утилита, поэтому этот метод почти всегда работает.
Чтобы открыть служебную программу «Информация о системе», нажмите комбинацию клавиш Windows-R, введите команду «msinfo32» и нажмите клавишу Enter.
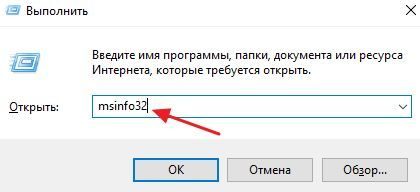
В результате перед вами откроется окно с информацией о вашей системе. В этом окне нужно найти строку «Процессор». В нем будет указана модель процессора, тактовая частота, количество ядер и логических процессоров (потоков).

Утилита «Сведения о системе» работает как в Windows 7, так и в Windows 10.
Как узнать, какой процессор на компьютере с Windows 7/10, простые способы увидеть количество ядер и частоту процессора
Как посмотреть характеристики процессора без специальных программ
Свойства системы
Это самый простой и очевидный способ узнать, какой процессор установлен на вашем компьютере с Windows 7/10. Откройте раздел «Система» Панели управления с помощью команды control / name Microsoft.System и обратите внимание на данные перед строкой «Процессор». Он будет указывать производителя, марку (в данном примере Intel Core) и тактовую частоту процессора.
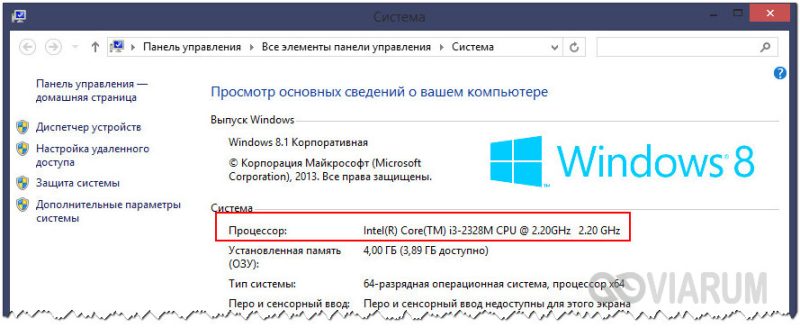
В Windows 10 такая же информация доступна в подразделе «Информация о системе» в разделе «Функции устройства» приложения «Настройки».
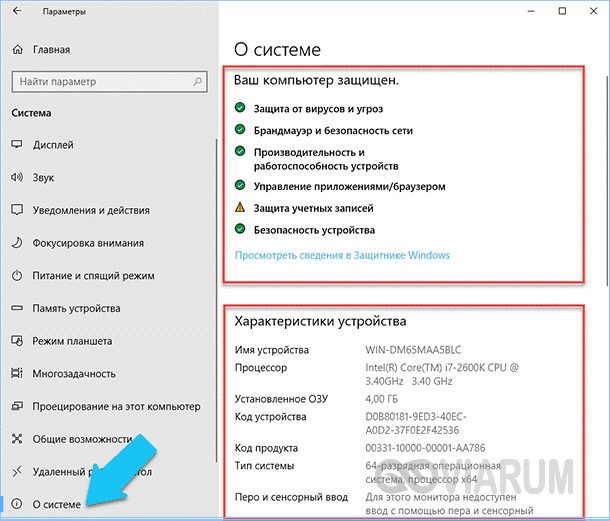
Штатная утилита «Сведения о системе»
Если информации, отображаемой в свойствах системы, недостаточно, воспользуйтесь встроенной утилитой System Information. Помимо марки и тактовой частоты, он позволяет узнать, сколько ядер имеется на вашем компьютере с Windows 7/10. Утилита запускается с помощью команды msinfo32 в окне «Выполнить». Производитель, марка, частота и количество ядер будут указаны рядом с «Процессором».
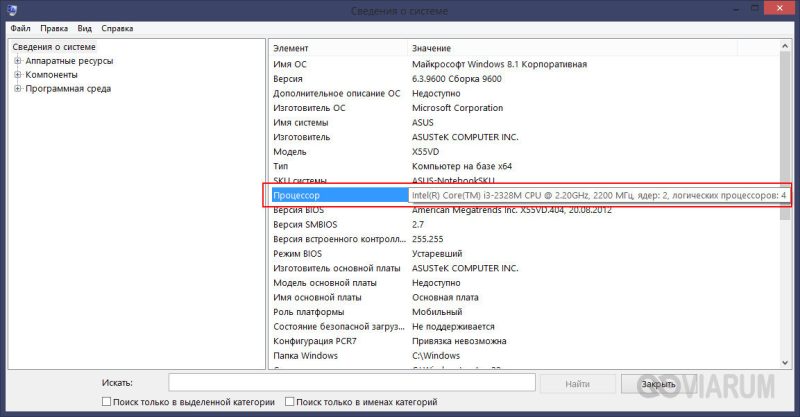
Диспетчер задач
Чтобы получить информацию о процессоре, вы можете использовать самый распространенный Диспетчер задач. Откройте его любым удобным для вас способом, перейдите во вкладку «Производительность» и нажмите на иконку CPU. В верхней части будет указан производитель, марка и тактовая частота исследуемого компонента, а в нижней, под графиком, количество ядер, логических процессоров, сокетов (сокетов), а также данные о использование ресурса.
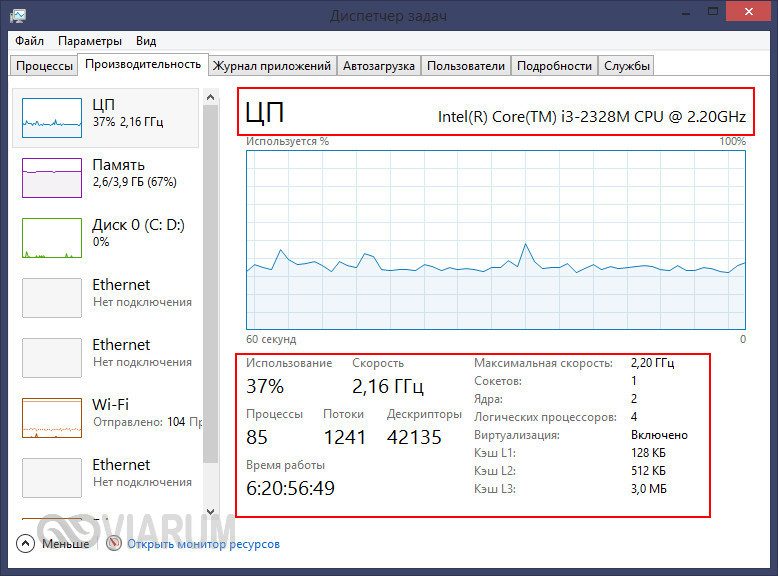
Диспетчер устройств
Теперь давайте посмотрим, как узнать, какой процессор у вас на компьютере, с помощью диспетчера устройств. Вызовите его через контекстное меню кнопки «Пуск» и в открывшемся окне разверните пункт «Процессоры». Здесь вы получите представление не только о производителе, бренде и частоте процессора, но и о количестве логических ядер в процессорах Intel, использующих технологию Hyper Threading. Обратите внимание на количество записей — это не процессоры и даже не физические ядра, это логические ядра, которых в процессорах Intel в 2 раза больше, чем в реальных физических.
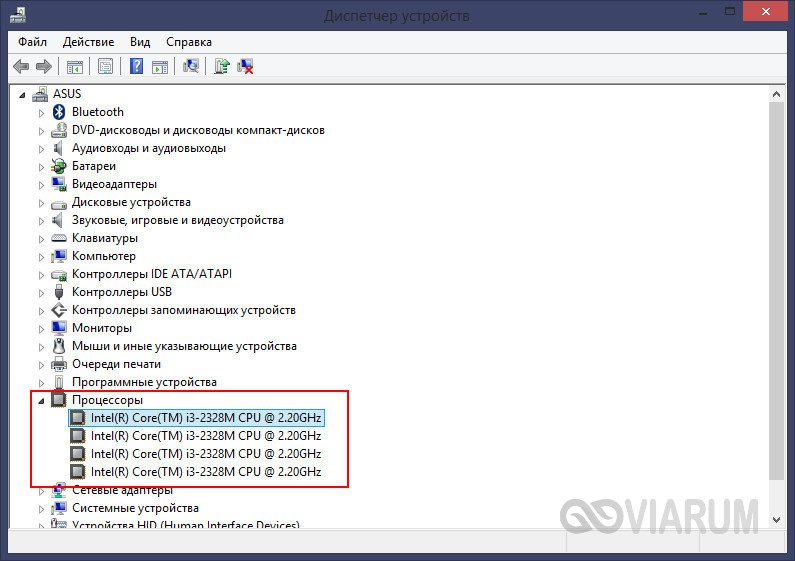
У процессоров AMD одинаковое количество физических и логических ядер. Такая же картина наблюдается, если конкретная линейка процессоров Intel не поддерживает технологию Hyper Threading.
DirectX
Следующий инструмент, который предоставляет основную информацию о ЦП, — это инструмент диагностики DirectX. Он предназначен, среди прочего, для определения версии набора API DirectX, но также может отображать другую полезную информацию. Чтобы открыть панель диагностики, выполните команду dxdiag в окне «Выполнить» (Win + R) и посмотрите данные, указанные в строке «Процессор». Используя инструмент диагностики DirectX, легко узнать, сколько ядер у процессора Intel Windows 7/10, разделив значение ЦП на два.
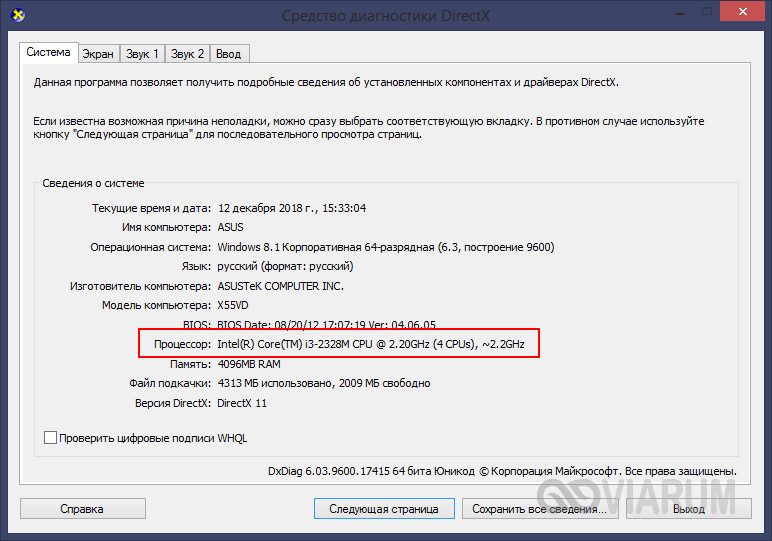
Командная строка и PowerShell
Источником информации о процессоре может быть обычная командная строка, точнее выполняемая в ней команда winsat cpu –v. Утилита winsat используется для оценки производительности компонентов, среди прочего отображая основную информацию о них. Запущенный с параметром cpu и параметром –v, он отображает различную информацию, включая производителя, марку, частоту, количество ядер и количество процессоров.
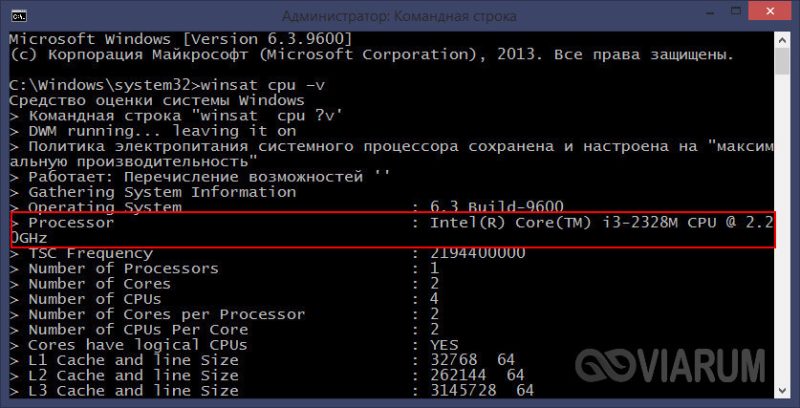
вы также можете использовать команду systeminfo для получения информации о процессоре.
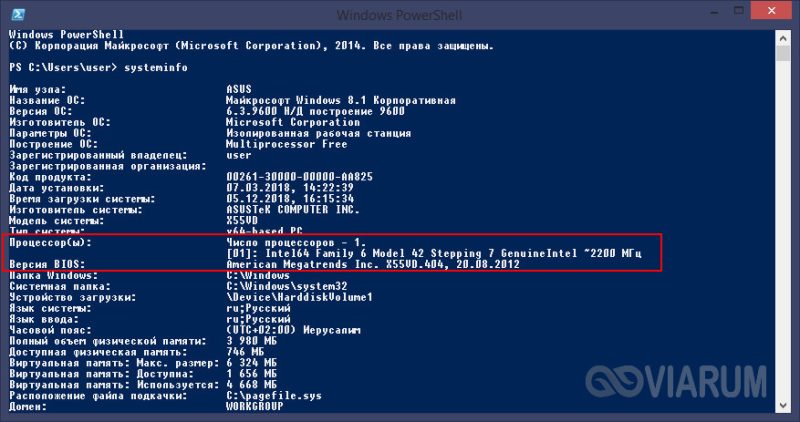
Если вы предпочитаете консоль PowerShell командной строке, используйте классы WMI. Откройте консоль и выполните внутри нее следующую команду:
Get-CimInstance -ClassName CIM_Processor | fl Имя, Описание
В результате вы получите краткое описание, данные производителя и тактовую частоту.
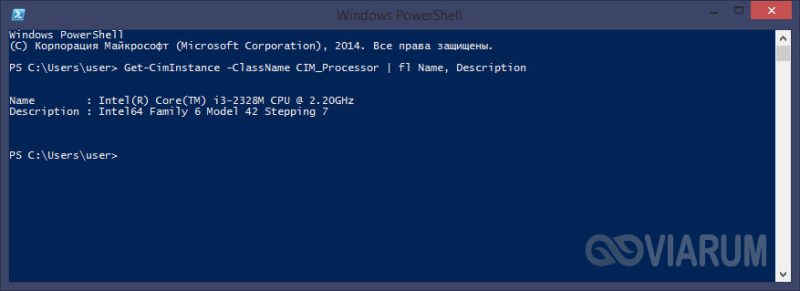
Спецификации базового процессора, конечно же, также доступны в BIOS. Поскольку этот способ сложно назвать рациональным, его имеет смысл использовать только тогда, когда компьютер не запускается или отсутствует операционная система. Обычно вы входите в BIOS, нажимая клавиши Delete, F2 или F10 при включении ПК. Информацию о процессоре и других аппаратных компонентах следует искать в главном разделе «Основное» или в отдельном разделе «Информация о системе».
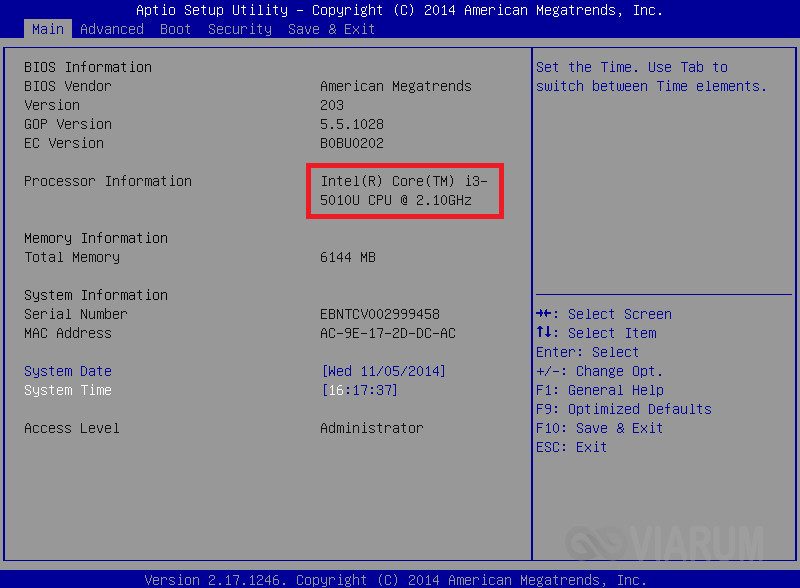
Из этой статьи вы узнаете, как узнать, сколько ядер у компьютера и у ноутбука. Мы расскажем вам о самом быстром способе. Подробности на нашем сайте.
Android
Смартфоны сегодня действительно достаточно мощные. Чтобы вам было легче представить, насколько он могущественен, позвольте мне поделиться удивительным фактом. НАСА однажды сообщило, что космические корабли «Вояджер-1» и «Вояджер-2», запущенные в 1977 году для изучения нашей Солнечной системы, имеют по 69,63 килобайт памяти. У iPhone 5 16 ГБ памяти, что в 240 000 раз больше. IPhone 5 сейчас считается устаревшим устройством. Вопрос в том, что мы делаем с такой мощностью в карманах. Играете и сидите в социальных сетях? Просто пища для размышлений.

Тем не мение. Первым инструментом в списке является информация об оборудовании. Как следует из названия, это небольшое приложение будет собирать всю информацию о том, что находится внутри вашего смартфона. Помимо количества ядер, вы также узнаете кое-что о дисплее, процессоре, оперативной памяти, камере и датчиках. Многие полезные данные на экране аккуратно разделены на вкладки. Приложение позволяет сравнивать функции с более чем 3500 другими смартфонами, работающими на Android.
Второе приложение — CPU-Z от той же команды, которая разработала одноименную программу для Windows, которую мы описали выше. Его дизайн более изысканный и приятный для глаз, без темного фона. CPU-Z собирает и отображает информацию о скорости и производительности каждого ядра.
Источники
- https://okeygeek.ru/kak-uznat-skolko-yader-v-kompyutere-u-processora/
- https://fixbin.ru/kak-uznat-skolko-yader-v-protsessore-na-windows-10/
- https://komza.ru/kompjuter/kak-uznat-skolko-yader-u-processora-na-windows-10-i-windows-7.html
- https://viarum.ru/kak-uznat-model-protsessora/
- https://italife.ru/problemy/kak-uznat-skolko.html
























