- Как узнать температуру процессора в Windows 10
- Проверка температуры компонентов ПК через BIOS
- Как проверить температуру процессора на ПК с Windows 11
- Чтение темпов ЦП из меню BIOS
- Проверка темпов с помощью Open Hardware Monitor
- Проверить Temps через HWINFO
- Проверить Temps через HWMONITOR
- Speccy
- Заключение
- Как узнать, сколько оперативной памяти поддерживает компьютер или ноутбук
- Официальные сайты материнских плат, процессоров и ноутбуков
- Программа AIDA64
- Специализированный софт
- AIDA64
- Speccy
- Установленная память в BIOS или UEFI компьютера или ноутбука
Какие программы нужны для просмотра температуры процессора, какая температура считается нормальной, почему перегревается процессор и что с этим делать.
Как узнать температуру процессора в Windows 10

компоненты компьютера неизбежно будут выделять тепло, поэтому очень важно следить за показаниями температуры. Современная электроника достаточно умна, чтобы предотвратить повреждение в случае перегрева. Однако постоянная работа при высоких температурах все же не является хорошим предзнаменованием. Также производительность системы может снизиться из-за перегрева. Поэтому необходимо следить за такими параметрами, как температура. Наше руководство актуально не только для Windows 10, но и для более старых операционных систем, таких как Windows 7, но мы протестировали все методы только на 10-ке.
Чтобы узнать температуру процессора и видеокарты, а также других компонентов ПК, нужно использовать специальные программы для Windows.
Проверка температуры компонентов ПК через BIOS
Этот метод довольно прост, так как не нужно вводить команды или устанавливать программы. Вам нужно войти в BIOS вашего компьютера, но чтобы попасть туда, вам нужно знать, какую клавишу нажимать.
Клавиша может быть любой ESC, F2 или F8. Ссылка выше покажет вам, как войти в BIOS на разных ноутбуках и материнских платах.
После входа в BIOS вам нужно найти информацию о температуре на главной странице, которую можно найти в Temp, CPU Temperature и подобных элементах. Элементы можно размещать на разных вкладках, например, H / W Monitor, Status, Main. Просто присмотритесь.
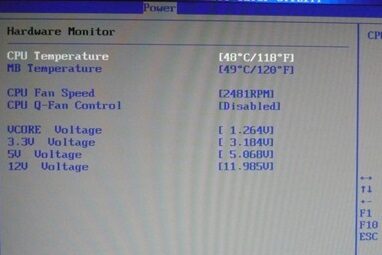
Уход за компьютером и наблюдение за ним очень важны. Всегда полезно знать, что происходит, какой процент памяти остался, сколько
Как проверить температуру процессора на ПК с Windows 11
По какой-то причине нет способа напрямую считывать и отображать температуру процессора. Однако, если вы откроете диспетчер задач и выберете вкладку «Производительность», вы сможете увидеть температуру своего графического процессора. Возможно, со временем Windows добавит температурные показатели и для процессора. Когда мы это увидим? Только время и будущие обновления смогут сообщить нам об этом.
Чтение темпов ЦП из меню BIOS
Теперь, если вы просто хотите знать, при каких температурах ваш процессор простаивает, проверка меню BIOS — отличный способ сделать это. Теперь способ входа в меню BIOS будет отличаться у разных производителей. Однако наиболее распространенным методом входа в меню BIOS является нажатие клавиши F2 во время загрузки компьютера.
Если после запуска ПК вы несколько раз нажмете клавишу F2, вы сможете войти в меню BIOS. В меню вы сможете проверить температуру процессора и скорость вращения любых вентиляторов, установленных на вашем ПК с Windows 11.
Проверка темпов с помощью Open Hardware Monitor
Вы можете использовать бесплатное программное обеспечение с открытым исходным кодом под названием Open Hardware Monitor. Это бесплатное и простое в установке программное обеспечение. Вы можете скачать программу отсюда. После загрузки программного обеспечения просто извлеките папку и запустите файл OpenHardWareMonitor.exe.
Программа запускается сразу и не требует установки. Открыв программу, вы сможете увидеть все подробности о своем процессоре. Показания температуры также будут отображаться сразу.
Проверить Temps через HWINFO
HFINFO — еще одно популярное программное обеспечение, используемое известными компаниями для мониторинга компьютерных систем. Программа доступна для бесплатной загрузки и доступна как в портативной версии, так и в виде установщика. После загрузки программы просто распакуйте папку и запустите файлы HFINFO32 или HWINFO64.exe в зависимости от архитектуры системы. Когда программа открыта и работает, щелкните вкладку датчика.
Это откроет другое окно. Немного прокрутите вниз, чтобы сразу увидеть температуру вашего процессора. Он также покажет вам значения напряжения вашего процессора.
Проверить Temps через HWMONITOR
HWMONITOR — бесплатная программа, разработанная производителями CPU-Z. Программа очень полезна и позволяет проверить все оборудование, установленное на вашем ПК. Программное обеспечение можно бесплатно загрузить и легко использовать. Скачав программу, вы можете приступить к ее установке в своей системе.
Как только программа откроется, вы сможете увидеть все детали вашего процессора. Нравится напряжение и температура на максимальных и минимальных значениях.
Speccy
Speccy — еще одна программа, которую вы можете использовать для получения полезной информации о вашем ПК с Windows 11. Для загрузки доступны бесплатные и платные версии программы. С такими функциями, как автоматические обновления и расширенная поддержка, доступные для платной версии. В любом случае вы можете скачать Speccy отсюда.
Скачав программу, установите и откройте. Теперь вы сразу увидите экран, на котором показаны различные детали, а также температура устройства и процессора.
Заключение
Это несколько способов, которые вы можете использовать для проверки температуры вашего процессора в Windows 11. Что ж, да, странно, что Windows не имеет встроенной функции для измерения температуры, хотя мы, вероятно, могли бы увидеть это позже как функцию в будущие обновления. На данный момент эти сторонние программы лучше всего подходят для проверки множества деталей, включая температуру процессора, поскольку их можно скачать бесплатно.
Инструкция, как узнать, какой объем оперативной памяти поддерживает компьютер или ноутбук
Как узнать, сколько оперативной памяти поддерживает компьютер или ноутбук
Официальные сайты материнских плат, процессоров и ноутбуков

На официальном сайте процессора мы видим аналогичный показатель.
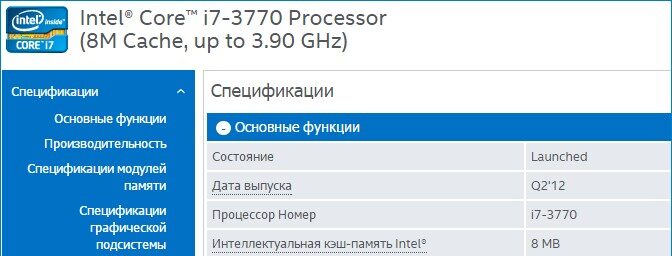

Программа AIDA64
AIDA64 расскажет вам все об оперативной памяти, установленной на ПК или ноутбуке: размер, тип (SIMM, DIMM, DDR, DDR2, DDR3), частота, время и т.д.
Запускаем программу, выбираем вкладку «Материнская плата».
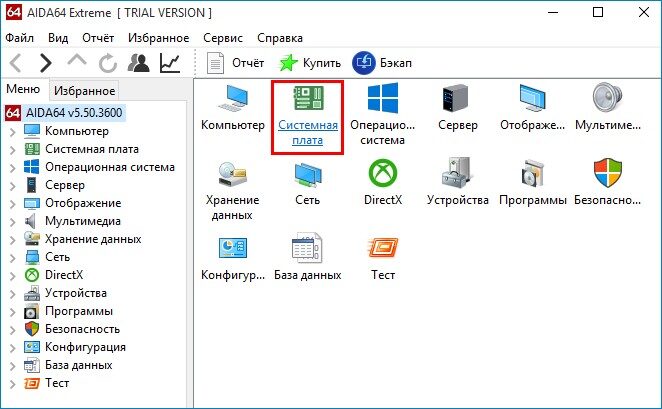
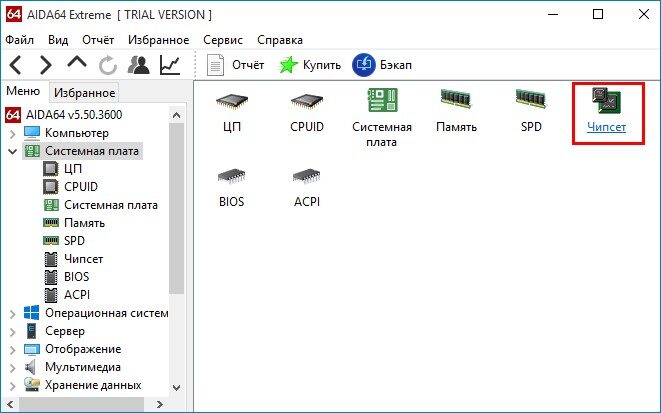
Открываются свойства северного моста компьютера. В третьей строке будет указан тип поддерживаемой памяти, а в четвертой — что именно вам нужно — максимальный объем памяти, который можно установить на ПК или ноутбук.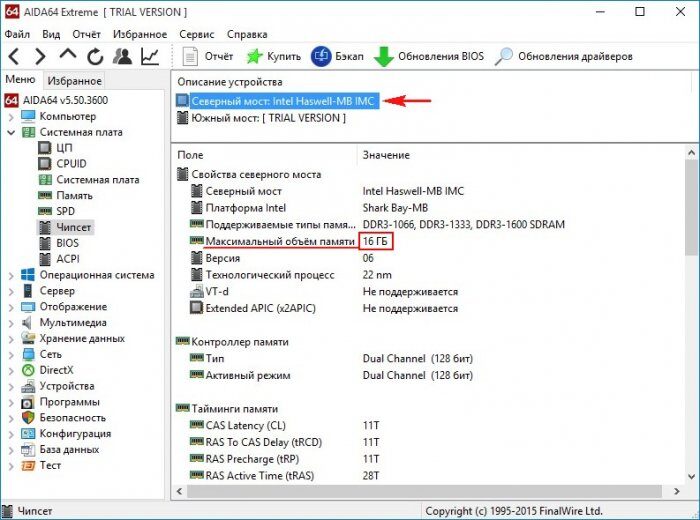
Также ниже будет указано, сколько оперативной памяти установлено на устройстве сейчас.
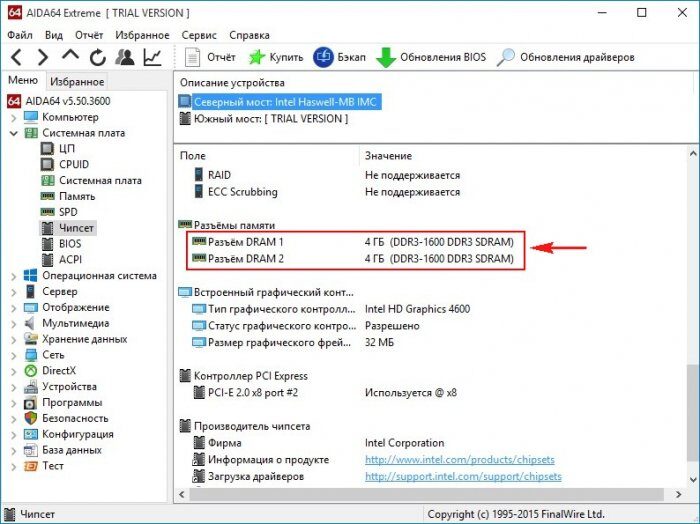 Если у вас нет информации о максимальном объеме ОЗУ в свойствах северного моста, поищите его в другом месте: на левой панели откройте «Компьютер», затем «DMI». Перейдите в правую панель, откройте «Массив памяти — Системная память». В блоке ниже смотрите поддержку максимального объема ОЗУ.
Если у вас нет информации о максимальном объеме ОЗУ в свойствах северного моста, поищите его в другом месте: на левой панели откройте «Компьютер», затем «DMI». Перейдите в правую панель, откройте «Массив памяти — Системная память». В блоке ниже смотрите поддержку максимального объема ОЗУ.
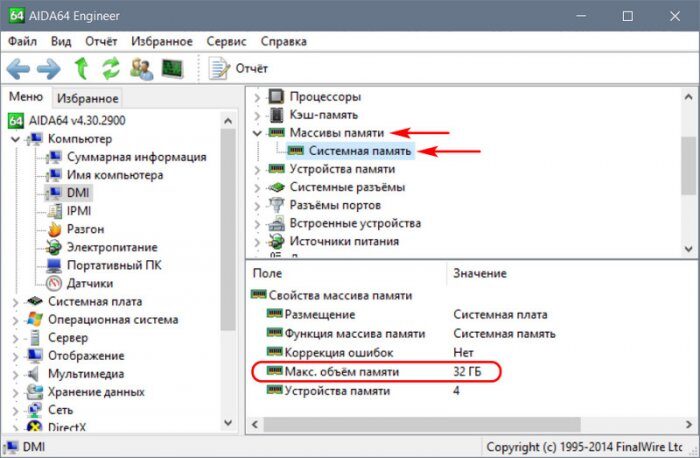
Если с помощью AIDA64 вы все еще не можете узнать, какой объем оперативной памяти поддерживает ваш ноутбук, напишите в техподдержку его производителя.
И еще: друзья, если вы планируете обновить свой компьютер самостоятельно, перед покупкой дополнительной оперативной памяти проверьте все в техподдержке вашей материнской платы или ноутбука. Или заказывайте память в официальных сервисных центрах производителей устройств. И еще: дополнительная оперативная память — не панацея от тормозов. Больше 8Гб нужно устанавливать, четко понимая причину, полагаясь на использование каких-то программ или игр. Если вы хотите, чтобы ваш компьютер или ноутбук работал в 10 раз быстрее, замените обычный жесткий диск на SSD.
Как узнать частоту ОЗУ в операционной системе Windows 10. Системные утилиты для информации, а также специальные программы.
Специализированный софт
Есть несколько способов получить нужную информацию. Обычно пользователи прибегают к использованию встроенных компьютерных инструментов, но стороннее программное обеспечение оказывается гораздо более удобным инструментом для просмотра частоты ОЗУ. Кроме того, специализированные программы позволят вам узнать о других характеристиках вашего ПК, а также сравнить производительность вашего устройства с лучшими представителями на рынке.

AIDA64
Пожалуй, это самая популярная программа для получения исчерпывающей информации об аппаратном обеспечении компьютера. Его можно использовать далеко не только для выяснения количества и частоты оперативной памяти. Также AIDA64 расскажет вам о процессоре, видеокарте и всех адаптерах, установленных на вашем ПК. Также приложение позволит вам провести тест производительности.
Нас в AIDA64, конечно, интересовала возможность просмотра характеристик оперативной памяти. Если вы никогда не использовали эту программу, следуйте инструкциям:
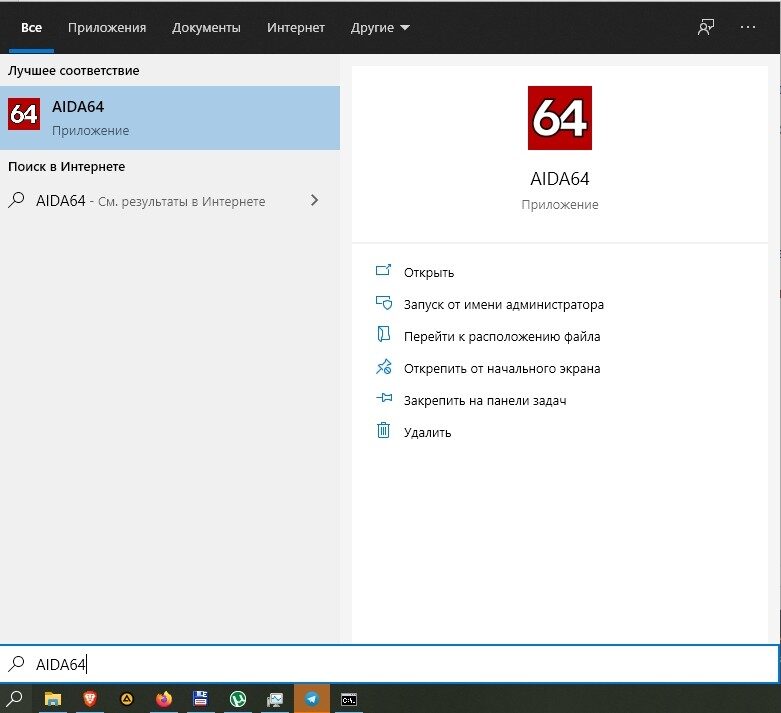
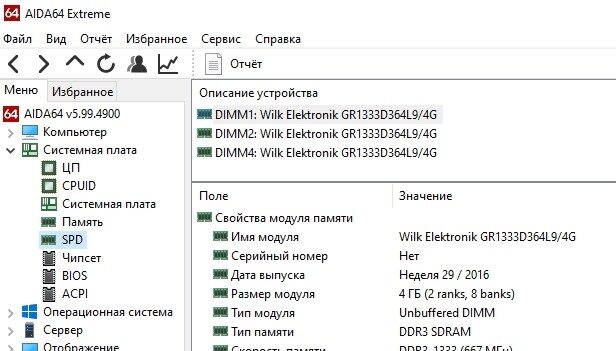
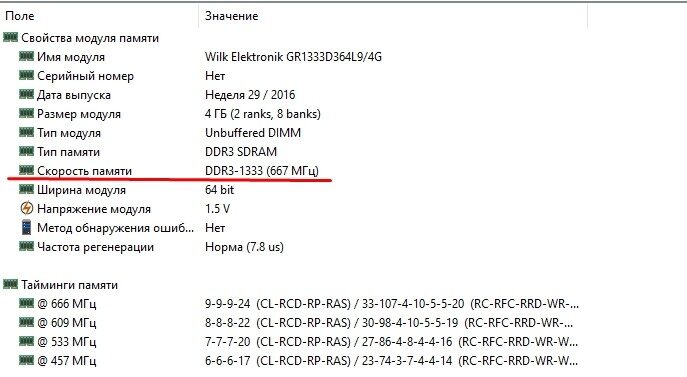
Помимо частоты, в поле «Скорость памяти» также будет указан тип оперативной памяти (например, DDR4). Помимо этих функций, обязательно обратите внимание на информацию об объеме оперативной памяти, а также дату выпуска планки. Все это будет необходимо, чтобы понять, нужно ли модифицировать память и достаточно ли ее емкости для выполнения ресурсоемких действий.
Значительно более простое приложение, чем AIDA64. Скорее всего, это только плюс для CPU-Z, поскольку большинство пользователей не интересуются подробными функциями и временем памяти. Как правило, люди просто хотят знать количество и скорость оперативной памяти, с которой CPU-Z помогает без нареканий.
К сожалению, утилита доступна только на английском языке. Однако интерфейс программы настолько прост, что разобраться в ее «начинке» сможет даже новичок. Если вы не можете найти нужный товар, обратитесь к инструкции:
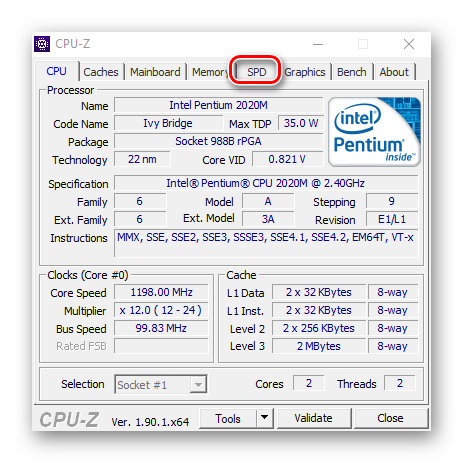
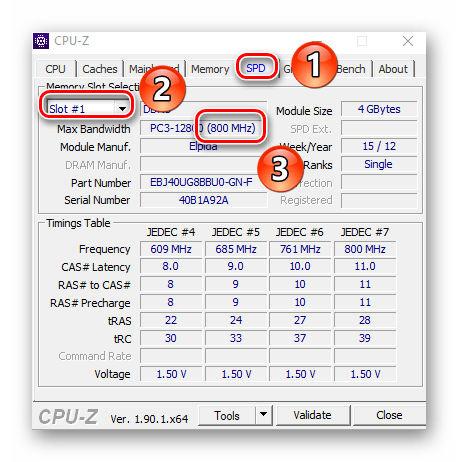
- В первом случае нужно запомнить информацию, указанную в строке «Частота DRAM», а во втором — «Макс Брандвит».
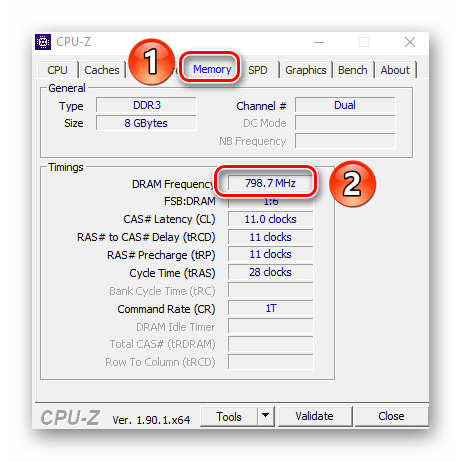
Хотя CPU-Z считается крайне минималистичной утилитой, она также содержит информацию о других компонентах компьютера. Для получения дополнительной информации откройте соседние вкладки.
Speccy
Еще одно приложение, о котором нельзя не упомянуть, говоря о способах определения частоты ОЗУ. Поскольку мы уже подробно рассматривали другие популярные программы, о Speccy стоит упомянуть лишь вскользь. Обратите внимание, что это популярная утилита, которую можно бесплатно скачать на сайте производителя.
Как и в случае с CPU-Z, пользователей может смутить отсутствие русского языка. Во-первых, по умолчанию установлен только английский язык. Во-вторых, англоязычный интерфейс также удобен в навигации. В предложенном списке меню просто откройте вкладку «RAM» и проанализируйте информацию о частоте RAM. Так же скорость указана в основном разделе — «Общая информация», в рубрике «RAM».
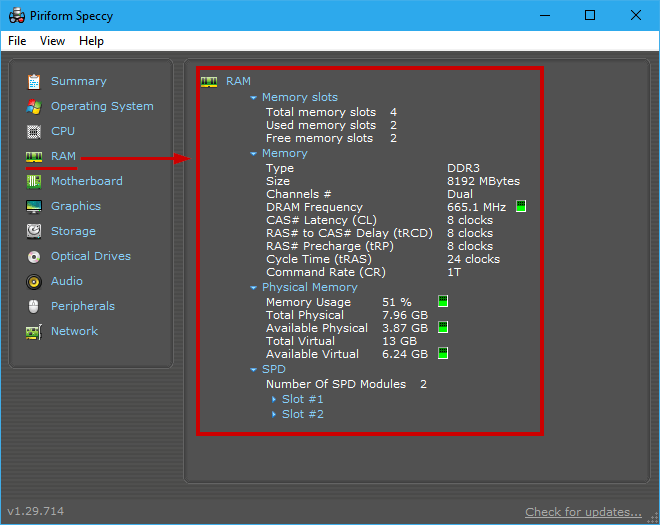
Способы узнать, сколько ГБ оперативной памяти и какая оперативная память установлена на компьютере или ноутбуке с Windows 10, 8.1 и Windows 7, в бесплатных программах и BIOS.
Установленная память в BIOS или UEFI компьютера или ноутбука
Информацию об установленной оперативной памяти также можно найти в BIOS (UEFI) вашего ПК или ноутбука (см. Как войти в BIOS / UEFI в Windows 10).
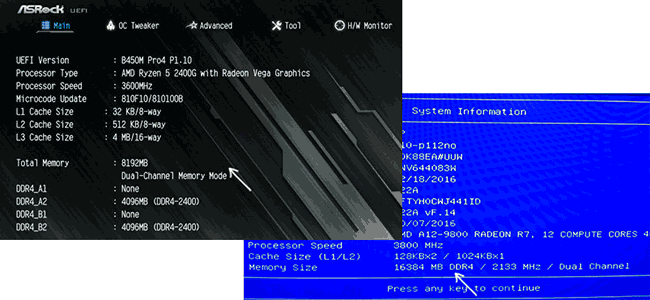
В BIOS разных производителей и разных версий эта информация находится в разных местах: иногда на главной странице (Main), иногда в отдельных разделах, таких как System Information или RAM Configuration (DRAM). На ПК эти разделы обычно предоставляют информацию об объеме установленной памяти, частоте и напряжении (а также дополнительную информацию и настройки).
Источники
- https://vgtimes.ru/guides/76379-kak-uznat-temperaturu-processora-v-windows-10.html?noredir=true
- https://computerinfo.ru/kak-uznat-temperaturu-protsessora/
- https://clickthis.blog/kak-proverit-temperaturu-proczessora-v-windows-11-5-prostyh-sposobov/
- https://remontcompa.ru/zhelezo-i-periferiya/page,1,10,888-kak-uznat-skolko-operativnoy-pamyati-podderzhivaet-noutbuk.html
- https://it-tehnik.ru/windows10/komplektuyuschie/kak-posmotret-chastotu-operativnoy-pamyati.html
- https://remontka.pro/how-much-ram-computer/
























