- Как включить телефон леново без кнопки включения?
- Альтернативные методы включения ноутбука
- Использование Boot Menu
- С помощью клавиш
- Перевод в спящий режим
- Замыкание контактов
- Что делать, если не запускается ПК: решение проблем с системным блоком
- Шаг 1: Проверка электропитания
- Шаг 2: Оперативная память
- Шаг 3: карта
- Шаг 4: проверка кнопки включения
- Шаг 5: блок питания
- Шаг 6: жёсткий диск
- Шаг 8: материнской платы и процессор
- Ничего не помогло
- Как включить ноутбук без кнопки питания
- Нажатие NOVO
- Замыкание контактов
- Запуск с «материнки»
- Что дальше
- Включение ноутбука с неработающей кнопкой питания
- Исключите причины проблемы, не связанные с кнопкой питания
- Замена кнопки питания
- Ремонтируем шлейф
- Включение ноутбука без нажатия на кнопку питания — Ноутбуки и Ультрабуки — Компьютерный форум
Как включить телефон Леново без кнопки питания? Как включить ноутбук без кнопки питания: 4 способа Иногда бывает, что вечером я выключил ноутбук и лег спать. А утром отжимайтесь-отжимайтесь
Как включить телефон леново без кнопки включения?

Иногда бывает, что вечером выключаю ноутбук и ложусь спать. А утром нажимаешь и нажимаешь кнопку, но безуспешно: машина молчит.
Конечно, для ремонта кнопки желательно обратиться в сервисный отдел. Но если вам нужно кровотечение из носа, чтобы запустить ноутбук, вы можете использовать несколько экстренных методов.
Альтернативные методы включения ноутбука
Во-первых, убедитесь, что драгоценная пуговица полностью сломана или повреждена только верхняя часть. Если сам переключатель работает и проблема в пластиковом элементе сверху, попробуйте нажать на кнопку карандашом или другим предметом. Не включается? Тогда перейдем к другим вариантам:
Использование Boot Menu
Если кнопка питания не реагирует на нажатие, вы можете обратиться к меню загрузки. Внимательно осмотрите ноутбук на предмет аппаратной кнопки. Обычно такое круговое углубление присутствует в таких моделях:
Ищите его возле клавиши включения. Также посмотрите под клавиатурой и по бокам корпуса.
В крайнем случае, проверьте руководство по эксплуатации, чтобы узнать его местонахождение.
Если у вас ноутбук Samsung, Dell или DEXP, вам не нужно терять время. Эти модели не оснащены таким устройством.
- Нажмите один раз Boot Menu булавкой, иглой или зубочисткой.
- В появившемся синем окне выберите нормальный режим загрузки.
- Щелкните Enter.
Подождите, пока загрузится операционная система. Ты можешь работать. Но в ближайшее время отнесите свой аппарат в ремонт.
С помощью клавиш
Чтобы в следующий раз не мучиться с загрузочным меню, можно через него войти в биос и поставить любую клавишу на включение ноутбука. Из-за этого:
- После загрузки BIOS войдите в Power Management Setup или раздел «Power» (в разных моделях по-разному).
- Щелкните Power on Function или Power On by PS2 KB / MS.
- Выберите «Любая клавиша» (клавиша для включения). Выбрав горячую клавишу, можно установить любую комбинацию кнопок.
- Нажмите F10, чтобы подтвердить изменения, нажав Enter.
- Перезагрузите ноутбук, чтобы сохранить настройки.
Теперь, чтобы включить компактный компьютер, вам просто нужно использовать одну или две кнопки клавиатуры, которые вы настроили в BIOS.
Перевод в спящий режим
В момент поломки, чтобы не мучиться каждый раз при включении, можно просто не выключать ноутбук. Уложите его спать, пока вы им не пользуетесь. А при необходимости нажмите любую клавишу или переместите мышь, и система сразу «проснется».
Действуйте в следующей последовательности:
- Поочередно откройте «Пуск»> «Панель управления»> «Электропитание».
- В левом столбце выберите «Настройки сна».
- Перед строкой «Перевести компьютер в спящий режим» установите время дважды, например 5 минут при работе от батареи и от сети.
- Нажмите «Сохранить изменения».
Теперь нужно настроить условия выхода из спящего режима.
- По очереди нажмите «Пуск»> «Панель управления»> «Диспетчер устройств».
- Щелкните правой кнопкой мыши слово «Клавиатура», выбрав «Свойства».
- Зайдите в меню Энергосбережение».
- Установите флажок «Разрешить этому устройству выводить компьютер из спящего режима».
Теперь вы можете вернуть ноутбук в спящий режим, нажав любую кнопку на клавиатуре. Точно так же вы можете настроить пробуждение из спящего режима с помощью мыши.
Замыкание контактов
Если на вашем устройстве полностью отсутствует кнопка доступа к оборудованию, вы можете попробовать закрыть контакты. Для этого потребуется провести частичную разборку.
Если ноутбук находится на гарантии, лучше к этому методу не прибегать.
Суть ваших действий будет заключаться в следующем: нужно отключить сломанную кнопку и подключить контакты PWR и Ground, минуя ее.
Как разобрать ноутбук смотрите в документации. Ведь модели сильно отличаются друг от друга. Обычно просто снимите защитную крышку рядом с клавиатурой, поддев что-нибудь тонкое, и вы получите доступ к желанной кнопке. Попробуйте закоротить контакты отверткой на самой плате. Или вы можете, отсоединив кабель от материнской платы, сделать это там.
Есть еще и третий вариант — вынуть кабель из корпуса. В следующий раз, когда вам нужно будет работать, закройте контакты.
Не торопитесь теребить свой ноутбук. Во-первых, убедитесь, что проблема с пропуском зажигания действительно в сломанной кнопке. Ведь ноутбук может выйти из строя по другим причинам. Например:
- аккумулятор разрядился;
- поврежден шнур питания;
- нарушено питание;
- слетел процессор;
- неисправная материнская плата и так далее
Только отбросив все остальные варианты и убедившись, что кнопка включения неисправна, приступайте к замыканию контактов.
Итак, теперь вы знаете, что делать в экстренной ситуации, когда вы включаете свой ноутбук. Сначала используйте аппаратную кнопку, а если ее нет, снимите панель и замкните контакты. Но после этого как можно скорее доставьте умного помощника в сервис и устраните его.
Как включить компьютер без кнопки питания? Как мне включить компьютер? Различные способы включения компьютера. | Компьютер с нуля! Казалось бы, самый тупой вопрос и самый тупой урок в этом блоге.
Что делать, если не запускается ПК: решение проблем с системным блоком

Привет всем. Кто хоть раз не сталкивался с проблемой когда комп не включается. В то же время вы можете увидеть множество симптомов — от темного экрана до зависания в BIOS или при запуске системы. Разберем все самые частые и возможные причины, по которым компьютер не включается:
- Проблема с материнской платой.
- Окисление контактов в RAM.
- Сбой процессора или набора микросхем.
- Отказ блока питания — чаще всего происходит, когда блок питания работает на пределе своих возможностей. Например, после установки более мощной видеокарты.
- Механический отказ кнопки включения.
Сегодня мы проделаем серию шагов, которые помогут вам понять или устранить проблему — когда компьютер не включается и не хочет работать. Если есть вопросы или дополнения, пишите в комментариях.
Шаг 1: Проверка электропитания
Если компьютер не включается или не запускается, давайте сначала проверим самые распространенные вещи. В 50% случаев пользователи случайно отключают шнур питания или отключают сетевой фильтр ногой. Особенно это актуально на работе, когда уборщица по каким-то причинам решает отключить шнур питания. Он, наверное, боится удара током.
Проверяем, горит ли лампочка на фильтре и что он горит в положении «ВКЛ» (иногда рисуется точка). Если он выключен, возможно, проблема с фильтром или с самой розеткой.
Далее проверяем, что кабель хорошо вставлен в блок питания на системном блоке. Также не забудьте включить его, чтобы тумблер находился в положении «Вкл.». (палка, а не ноль). Затем попробуйте снова его включить.
Шаг 2: Оперативная память
Я сталкивался с этой проблемой и на работе, и дома. При этом при включении комп начинает гудеть, вроде включается, но на экране ничего не происходит. Здесь есть два варианта. Сначала окислились контакты. Во-вторых, перегорела одна из форм, и ее нужно просто вынуть.
- Отключите системный блок от источника питания. Вы можете просто выключить блок питания, но я бы полностью отключил его, отключив кабель.
- Далее нужно снять правую боковую крышку.
- Теперь вам нужно вынуть все плашки RAM. Для этого по бокам нужно одновременно надавливать на белые ушки.
- Далее нам понадобится ластик. Натереть нужно аккуратно, без фанатизма резинкой основные контакты «операторов», которые расположены внизу. Это удалит окисленный слой. Если у вас нет резинки, попробуйте использовать металлическую скрепку. Но делать это нужно очень аккуратно и слегка протереть металлической булавкой контакты.
- Наконец, слегка подуйте на них и снова вставьте. Опять же, это нужно делать для каждого блюда.
- После того, как все пластины будут вставлены обратно, попробуйте включить компьютер. Однако не забудьте снова подключить его.
Если после включения все остается прежним, то есть вероятность, что одна из форм вышла из строя. Чтобы узнать: «какой?» — Нужно по одному вставлять в разъем, остальные вынимать и пробовать включить компьютер. Так делаем, пока не узнаем, какая пластина сгорела.
Шаг 3: карта
Другой вариант — проблема с видеоизображением. Если система не загружается, но сам системный менеджер гудит и, кажется, пытается что-то загрузить, вы должны сначала проверить, какой вывод включен на вашем мониторе. Иногда бывает, что сам монитор переключается на сигнал с порта, который в данный момент не используется. Найдите на мониторе кнопку «ИСТОЧНИК» — на ней также может быть квадратный значок со стрелкой внутри. Затем щелкните по нему и переключите входы.
Если неисправность сохраняется и на мониторе появляется сообщение «Нет сигнала», необходимо проверить кабель. Вставьте кабель в сам монитор как можно плотнее. Также не забудьте вкрутить специальные винты, которые помогут удерживать резьбу.
Далее проверяем кабель на самом системном блоке и смотрим на монитор. Если сигнала нет, есть два варианта:
- Сгорела встроенная или дополнительная видеокарта, поэтому подключаем кабель к встроенной видеокарте, которая находится на материнской плате или наоборот. Далее перезагружаем компьютер.
- Этот порт сгорел или неисправен — попробуйте подключить монитор к другому порту на материнской плате. Вы также можете попробовать другие типы выходов: VGA, HDMI, DVI. Вы также можете попробовать переключить кабель на другой вход на мониторе.
Если системный блок все еще открыт, проверьте, плотно ли вставлена видеокарта в слот. Вы также можете слегка подтолкнуть его. Иногда это случается, когда вы перемещаете или несете его, улетая оттуда. Также для надежности прикрутил бы к системному блоку. Если требуется дополнительное питание, проверьте также кабели, идущие от источника питания.
ПРИМЕЧАНИЕ! Если при включении компьютера вы видите, что он включается, но видеокарта не работает и вентиляторы на ней не крутятся, попробуйте заменить другие кабели питания. Если это не поможет, скорее всего, он полностью вышел из строя.
Если вы видите на экране даже тонкие артефакты — полосы, квадраты, изменение цвета некоторых элементов, лишние цифры, буквы, то это может свидетельствовать о сбросе текстолитовой подложки из кристалла GPU. Второй симптом — это то, что после заставки Windows монитор полностью выключается. Правда можно перейти в безопасный режим.
Откройте само меню монитора — если меню отображается правильно и без «артефактов», проблема точно в кристалле. Действительно, ничего страшного в этом нет, и этот инцидент полностью разрешается дома. Поэтому я уже написал подробную инструкцию, как решить эту проблему — см. Здесь.
Шаг 4: проверка кнопки включения
Проблема возникает, когда компьютер не включается от кнопки питания, но при этом полностью исправен. Кнопка может просто сломаться или специальная проводка может не работать. Это крайне редко, но бывает. Сначала проверяем, что сама проводка и штекер кнопки подключены к материнской плате.
На «материнской плате» найдите пластиковые заглушки, как на изображении ниже. Обычно они находятся в правом нижнем углу доски. Далее вам нужно найти провод с надписью «Power SW». Если его вообще нет, кнопка не подключена, и вам необходимо подключить эти два провода к разъему «PW» (он также может называться PWR SW или PWR_BTN). Связь следующая: от черного к плюсу (+) и от белого к минусу (-). См. Макет в таблице ниже.
Если это не помогает, можно попробовать включить компьютер не с кнопки, а просто соединив эти два контакта. Для этого можно использовать обычную отвертку. Не забудьте подключить свой компьютер к сети.
ПРИМЕЧАНИЕ! Кнопка питания также может оставаться прикрепленной. Затем компьютер включается, но загрузка не доходит до конца и через несколько секунд системный диск снова полностью останавливается.
Шаг 5: блок питания
Если ваш компьютер внезапно выключается и вообще перестает включаться, это может указывать на неисправный блок питания. Конечно, вы не можете контролировать это сами, но можете.
Обычно они подключаются к источнику питания: материнской плате, жесткому диску, дисководу гибких дисков (если есть), видеокарте и т.д. Наша задача — проверить, все ли кабели подключены и ни один из них не отсоединен. Проверяем все кабели, подключенные от блока питания. Можно слегка надавить на сам трос, чтобы он плотнее вошел в паз.
Другое решение — попробовать использовать незакрепленные кабели. То есть возьмите свободный кабель и переподключите жесткий диск, видеокарту, материнскую плату и другие подключенные устройства. Если у вас новый компьютер или недавно меняли блок питания, иногда в коробку кладут запасные кабели, вы можете ими воспользоваться.
Шаг 6: жёсткий диск
Это случается, когда системный диск не включается и не работает, но это случается, когда система не загружается при включении и отображается это сообщение: «DISK BOOT FAILURE, INSERT SYSTEM DISK AND PRESS ENTER».
Сначала выключите компьютер и убедитесь, что два основных провода подключены к жесткому диску, блоку питания и кабелю, идущему к материнской плате. Также можно попробовать переключить кабель с жесткого диска на другой слот на материнской плате — обычно их несколько.
Сам столкнулся с этой проблемой на работе. Система отказывается загружаться, и вы видите черный экран после BIOS. Это происходит, если вы забыли в настройках убрать загрузку системы с флешки или CD / DVD.
- При загрузке компьютера нажмите и удерживайте одну из кнопок загрузки BIOS. Обычно это кнопки: F2, Del, Esc или F10 (см. Последний столбец).
- При входе вы должны найти раздел «Загрузка».
- Затем вам нужно поставить «1st Boot Device» на первую позицию — ваш жесткий диск. Обычно в названии присутствует «HDD» или «SSD».
- Теперь нужно сохранить настройки и выйти (Сохранить и выйти) — для этого посмотрите ключ в настройках.
- Если это не помогает, попробуйте загрузить систему прямо с диска. При перезапуске нужно вызвать «СТАРТ МЕНЮ» — посмотрите на третий столбец в таблице выше. Чаще всего используют клавиши: F11, F12, F Далее выбираем наш диск. Если их несколько, попробуйте выбрать по очереди.
Шаг 8: материнской платы и процессор
Если ПК вообще не включается, вентиляторы не крутятся, и вчера все было нормально, и заработало, а сегодня уже не подает признаков жизни, то может случиться более серьезный сбой. Внимательно посмотрите на материнскую плату и видеокарту: есть явные дефекты: потемнение, следы ожогов, пожелтение, подтекание веществ или вздутые конденсаторы. При возникновении подобных поломок самостоятельно решить эту проблему не удастся и, скорее всего, потребуется замена сломанной детали на новую.
Ничего не помогло
Если компьютер визуально нормален, все кабели целы, а видео и материнская плата выглядят как новые, но при включении ничего не происходит, он не гудит, не горит, поэтому неисправность может быть гораздо глубже. Потом нужно отнести в сервисный центр для проверки. Если проблема в видеокарте или блоке питания, вам об этом могут рассказать только там, так как у вас самого нет для этого подходящего оборудования.
Многие пользователи спрашивают, как включить ноутбук Леново без кнопки питания, если не работает и запустить ноутбук. Но можно ли это сделать?
Как включить ноутбук без кнопки питания
Теперь разберемся, как включить ноутбук Леново без кнопки питания. Для этого воспользуйтесь одним из рассмотренных ниже вариантов, не разбирая оборудование и не снимая нижнюю крышку.
Нажатие NOVO
Самый простой и быстрый способ включить нестандартный ноутбук без питания — это сделать это с помощью кнопки NOVO. Он предназначен для экстренного доступа к BIOS и других задач. Эту клавишу можно узнать по ее небольшому размеру или по изогнутой стрелке, нарисованной вверху. Очень часто встречается возле Силы или в конце.
Чтобы включить ноутбук Lenovo без привычной кнопки, выполните следующие действия:
- Нажимайте кнопку выше, пока не дойдете до желаемого меню.
- Выберите вариант обычного запуска.
- Подождите, пока устройство загрузится в нормальном режиме.
Если такой опции нет, вы можете войти в BIOS, а затем выйти оттуда без сохранения, нажав кнопку ESC.

Замыкание контактов
Следующий метод, как включить ноутбук Леново без кнопки, — это сделать с помощью контактов самой клавиши включения. Многое зависит от конструктивных особенностей ноутбука и возможности его разборки. Важно не торопиться, так как неправильные действия могут повредить материнскую плату или другое оборудование.
Если вам удалось добраться до Power, закройте его специальной отверткой, чтобы включить ноутбук Lenovo. Перед закрытием еще раз проверьте все и убедитесь, что вы действуете правильно. Под ключом должна быть схема с соответствующими надписями. Для дополнительного удобства можно припаять и удалить провода.

Запуск с «материнки»
Следующий метод, как включение ноутбука Lenovo без кнопки питания, заключается в том, чтобы сделать это, замкнув контактную группу на самой материнской плате. Для этого выполните следующие действия:
- Отключите ноутбук от сети.
- Выньте аккумулятор.
- Полностью отпустите нижнюю панель.
- Откручиваем винты и снимаем крышку.
- Переходим к материнской плате.
- Найдите нужный блок. В большинстве случаев это называется F-Panel и JFP1.

- Найдите контакты, помеченные SW + и SW-.
- Закоротите их отверткой или утконосом.

Учтите, что контактная перемычка возникает после подключения АКБ / адаптера. Поэтому вариант подходит только для тех моделей, где это возможно. Если разобраться в ноутбуке Lenovo — сложная задача, лучше не рисковать и прибегнуть к помощи специалистов.
Что дальше
Как видите, самый простой способ запустить ноутбук без кнопки питания Lenovo — использовать аварийную клавишу NOVO. Замыкание контактов на блоке питания или непосредственно на материнской плате слишком рискованно и может повредить оборудование. Если вам нужно часто загружаться, а Power не работает, лучше сразу установить удобный режим. Здесь доступны два способа:
- Настройка блока питания. Зайдите в раздел «Настройки» и «Питание» и там вместо выключения установите переход в спящий режим. В этом случае вы можете управлять устройством, нажав любую кнопку.
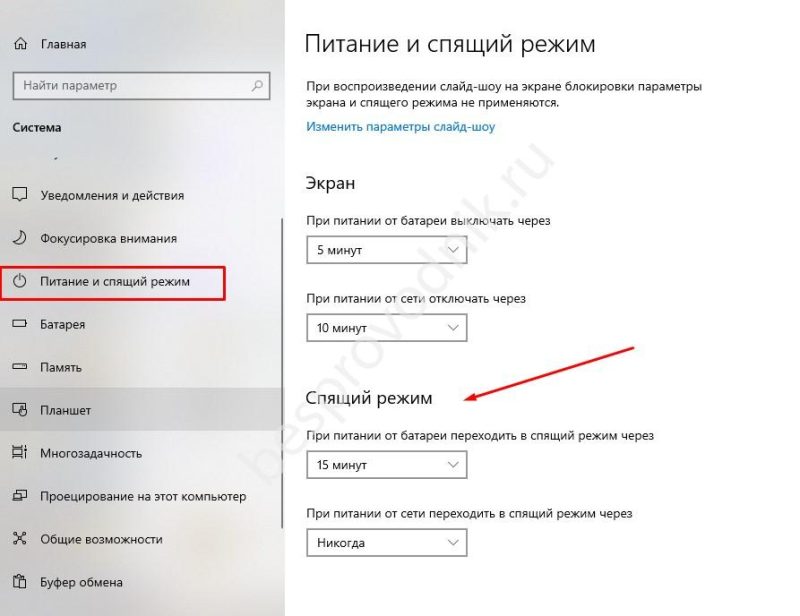
- Через BIOS. В качестве альтернативы вы должны включить необходимые настройки на ноутбуке Lenovo с помощью BIOS. Для входа в меню используйте упомянутую выше кнопку NOVO. Во время загрузки нажмите кнопку F2 или F1. В некоторых случаях может потребоваться использовать комбинацию с Fn, если функциональная клавиша не отключена. После авторизации найдите меню Power, перейдите в настройки питания и укажите желаемый способ. Например, указать горячую комбинацию, с помощью которой можно включить ноутбук Леново. Сохраните настройки и выйдите из BIOS.
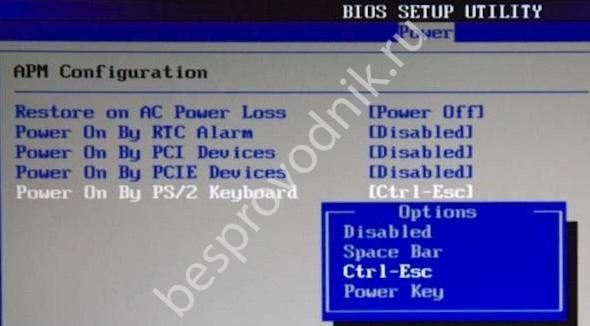
Зная, как включить ноутбук Леново без кнопки питания, можно легко выйти из ситуации и запустить технику. Если вариант с аварийной кнопкой не работает, лучше не разбирать устройство, так как это может повредить его. Если вам удалось включить устройство, то выставьте необходимые настройки в BIOS для запуска любой удобной клавишей. При этом не затягивайте с ремонтом — отнесите ноутбук Lenovo в сервисный центр для восстановления.
В комментариях расскажите, какой метод вы используете для включения оборудования при отключении электроэнергии.
Как поменять кнопку включения на ноуте? Как включить ноутбук без кнопки питания: 4 способа Иногда бывает, что вечером я выключил ноутбук и лег спать. А утром жми-жми кнопку,
Включение ноутбука с неработающей кнопкой питания

Если кнопка питания ноутбука не работает, никакая комбинация клавиш не «разбудит» выключенное устройство — в этом случае устройство просто не реагирует ни на какие нажатия. Можно просто отдать ноутбук в сервисную службу для замены сломанной кнопки или попробовать починить самостоятельно. Далее мы расскажем, как включить ноутбук без кнопки, не прибегая к сложному ремонту и замене дорогостоящих комплектующих.
Исключите причины проблемы, не связанные с кнопкой питания
То, что ноутбук не включается при нажатии кнопки питания, может быть причиной других неисправностей, совершенно не связанных с указанным элементом. Перед тем, как разобрать ноутбук, исключите следующие распространенные причины, по которым он иногда не загружается:
- Чаще всего это происходит, если аккумулятор устройства недостаточно заряжен;
- Разъемы питания могут быть неисправны;
- Адаптер переменного тока работает с перебоями или вообще не работает.
Если эти причины не являются источником проблемы, есть все основания полагать, что кнопка питания на устройстве вышла из строя.
Замена кнопки питания
Для выполнения этого действия вам потребуется разобрать клавиатуру ноутбука или разобрать само устройство. Инструкции по разборке можно найти в спецификациях каждой конкретной модели. Иногда кнопку включения тоже можно припаять к материнской плате. В этом случае придется искать аналогичный и заново приваривать контакты.
В некоторых устройствах для разборки будет достаточно снять панель над устройством ввода, поддев ее отверткой.
Но в большинстве случаев, чтобы получить доступ к кнопке питания и ее кабелю, вам нужно удалить устройство ввода. Обычно фиксируется пластиковыми зажимами. Снять клавиатуру с такой подставки не составит труда даже новичку:
- Плоской отверткой нажмите на последний фиксатор сверху и слегка приподнимите освобожденный край.
- Аналогичным образом последовательно освобождаем все застежки.
- далее можно отсоединить плоский кабель устройства ввода, взяв только пластиковую крышку, чтобы не повредить контакты. В этом случае панель можно полностью разобрать.
Далее осталось найти карту, которая работает совместно с кнопкой включения устройства, а также тонкую ленту, которая соединяет ее напрямую с кнопкой включения. Разобравшись с ситуацией, отсоедините кабель от якобы неисправного ключа. Вы должны убедиться, что он работает, поэтому закройте контакты на концах, например, отверткой или обычной ручкой.
Если устройство реагирует на замыкание контактов и запускается без проблем, возможны дополнительные варианты:
- вы можете вынуть кнопку включения из розетки и вставить конец кабеля в отверстие в корпусе. Он спросит, нужно ли следующее включение — просто замкните контакты описанным выше способом.
- Попробуйте сами починить кнопку, она очень примитивная. Иногда точно такие же можно найти в продаже.
Другой возможный вариант — замкнуть контакты не на шлейфе, а на самой плате той же отверткой или ручкой, для чего вы вынимаете ее из гнезда на системной плате.
В этом случае не отсоединяйте кабель клавиатуры. Если ноутбук включается, замените устройство ввода, аккуратно защелкните его пластиковыми застежками, затем вместо выключения ноутбука переведите его в спящий режим. После этого он запустится при нажатии любой клавиши.
Ремонтируем шлейф
Часто причина невозможности включения ноутбука не в кнопке, а в самом кабеле, который имеет какие-то повреждения. Его легко отключить при очистке ноутбука от пыли — иногда достаточно небольшого изгиба и кабель обрывается. Обычно это происходит, когда он вставляется в кнопку или разъем на плате.
В этих случаях оставшейся длины обычно достаточно для соединения элементов, а это значит, что конец кольца можно просто снять с одной стороны и использовать дальше.
Далее мы опишем, как сбросить цикл, если он обрывается рядом с кнопкой включения, из-за чего последняя не работает:
- Отсоедините ленточный кабель от кнопки питания и отрежьте сломанный конец.
- С края примерно на полсантиметра или дюйма острым ножом или скальпелем аккуратно снимите изоляционный слой. Для этого, не нажимая на инструмент, просто проведите по этой области несколько раз, пока не очистится вся изоляция.
- Снимите уплотнитель с обломанной части кольца и приклейте его суперклеем в защищенном изоляцией месте, очевидно, с обратной стороны.
После высыхания остается только вставить подготовленный конец проводника в разъем кнопки. После сброса шлейфа ноутбук должен загружаться с кнопки как обычно. Если этого не произойдет, вам придется искать эти компоненты для продажи или использовать ноутбук, как описано выше, никогда не выключая его полностью.
Если случится так, что ваша клавиатура внезапно перестает работать или некоторые клавиши не работают при попытке доступа к компьютеру, то в
Включение ноутбука без нажатия на кнопку питания — Ноутбуки и Ультрабуки — Компьютерный форум
Описание: все вопросы о ноутбуках, ультрабуках и нетбуках: советы по выбору, проблемы, тесты, отзывы Правила раздела: https://pc-forums.ru/topic4069.html Модератор: Младший
До свидания! Можно ли как-нибудь включить ноутбук, не нажимая кнопку включения? Дело в том, что к моему ноутбуку подключены монитор, мышь и клавиатура. Крышку каждый раз открывать проблематично. : | Можно что-нибудь сделать, чтобы включить ноутбук с клавиатуры? Заранее спасибо!
MadneSs Starter, Репутация участника форума: 2 Лояльность: 2 (+ 2 / -0) Сообщений: 22 Темы: 3 Зарегистрирован: 08.01.2012 У нас: 5 лет 1 месяц
не мог выключить, а усыпил но лучше от вялости буковых деревьев
Gigabyte GA-970A-DS3 // AMD FX ™ -8320 // Deepcool gammax 300 // Corsair XMS3 CMX8GX3M2A1600C9-2х4GB // Asus GTX 550 Ti — 2GB // OCZ-VERTEX4 128GB // SAMSUNG HD502HJ-500GB // FSP -450 Вт // Win7-64
gmgmax Опытный экспериментатор Возраст: 38 Местоположение: Новоалтайск Репутация: 208 Верность: 113 (+ 113 / -0) Сообщений: 1967 Темы: 27 Зарегистрирован: 21.10.2011 С нами: 5 лет 10 месяцев
Это не вариант…  Оставьте на неделю…
Оставьте на неделю…
MadneSs Starter, Репутация участника форума: 2 Лояльность: 2 (+ 2 / -0) Сообщений: 22 Темы: 3 Зарегистрирован: 08.01.2012 У нас: 5 лет 1 месяц
DDX777 Эксперт Возраст: 25 Местоположение: Черкесск, КЧР, Россия Репутация: 378 Лояльность: 237 (+ 237 / -0) Сообщений: 5822 Темы: 74 Зарегистрирован: 31.03.2012 С нами: 5 лет 5 месяцев
# 6 valeriy77 «10.08.2014, 20:19
У меня samsung n150 plus. Пробовал менять кнопки по показанной схеме. Почему-то не работает, в моем окне БИОСа в меню таких пунктов нет! (((В чем причина?
valeriy77 Passante Репутация: 0 Лояльность: 1 (+ 1 / −0) Сообщений: 2 Тем: 1 Зарегистрирован: 10.08.2014 У нас: 2 года 10 месяцев
Источники
- https://formula360.ru/kak-vklyuchit-telefon-lenovo-bez-knopki-vklyucheniya/
- https://formula360.ru/kak-vklyuchit-kompyuter-bez-knopki-vklyucheniya/
- https://besprovodnik.ru/kak-vklyuchit-noutbuk-lenovo-bez-knopki-vklyucheniya/
- https://lawandbrand.ru/kak-pomenyat-knopku-vklyucheniya-na-noutbuke/
- https://softbuild.ru/ustrojstva/kak-vklyuchit-noutbuk-bez-knopki-2.html
























