- Как правильно выбрать компьютер в 2015 году
- Как выбрать и купить домашний компьютер для работы и учебы?
- Стоит ли покупать готовый системный блок?
- Подбираем комплектующие для бюджетного офисного компьютера!
- А почему же не выбирали видео и звуковую карты?
- Лучшие модели по соотношению цена, качество, надежность
- 23.8″ Lenovo IdeaCentre AIO A340-24IWL
- 23.8″ HP ProOne 440 G5
- 23.8″ Acer Aspire C24-963
- 23.8″ Lenovo IdeaCentre AIO 3 24ARE05
- 27″ Acer Aspire C27-962
Чтобы выбрать в магазине хороший компьютер, технический персонал должен правильно расставить приоритеты и начать разбираться в основных технических характеристиках системного блока.
Опытные пользователи легко разберутся в структуре стандартного магазина, но неопытным людям с этим немного сложнее. Обычно на главной странице магазина вам просто нужно перейти в раздел «Компьютеры и ноутбуки», затем выбрать «Компьютеры» или «Системные блоки». В разделе о продаже персональных компьютеров на https://alser.kz/c/komp-jutery мы можем увидеть стандартный каталог системных блоков:
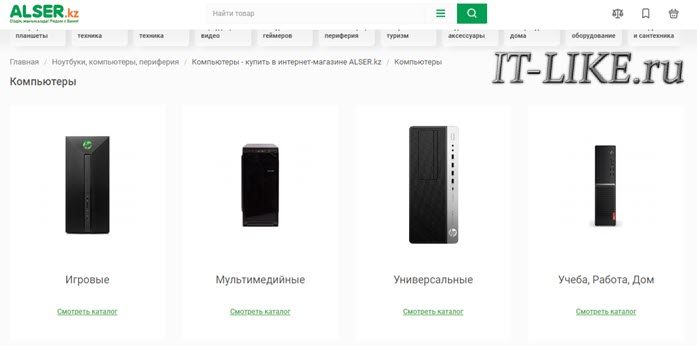
Для облегчения выбора все системные менеджеры разделены на разные типы:
- Гейминг — самые мощные ПК, оснащенные высокопроизводительной видеосистемой, большим объемом оперативной памяти и быстрым центральным процессором;
- Мультимедиа: небольшие по размеру, используются для просмотра и хранения фильмов, сериалов, фотографий;
- Универсальность — где-то посередине, на таком компьютере можно комфортно работать, а также играть в игры на низких настройках графики;
- Учеба, работа, дом: компьютер для серфинга в Интернете, работы в офисных программах, просмотра фильмов и игр с низкими требованиями к оборудованию.
Рекомендуется выбрать обычный компьютер, но он будет стоить больше, чем офисный компьютер. Если в твоей жизни нет места современным 3D игрушкам, то компьютер типа «рабочий, домашний» тоже подойдет».
Как выбрать компьютер, да еще и правильно? Очень сложный вопрос для новичка, потому что для того, чтобы правильно выбрать ПК, нужно сначала определить потребности пользователя, которому он так нужен.
Как правильно выбрать компьютер в 2015 году
Если вам нужен компьютер для использования дома, набор требований к этому компьютеру также может быть другим. Если вы планируете активно использовать компьютер для игр, требующих высокой технической производительности, подход к покупке будет отличаться от требований к компьютеру, который будет использоваться только для доступа в Интернет и общения или посещения информационных сайтов. Мы рассмотрим все варианты требований для различных вариантов использования компьютера, и знание того, какие компьютеры есть, только повысит возможность выбора наиболее подходящего результата.
Инновационные технологии меняются необычайными темпами, и каждые шесть месяцев требования повышаются, а компоненты компьютеров улучшаются. Возможно ли угнаться за этими достижениями? Это довольно сложно и обычно не нужно. Есть еще один вариант улучшения вашего компьютера, он называется апгрейд.
Его суть заключается в замене части устаревших комплектующих компьютеров на более мощные и современные, на те, которые имеют более высокие технические характеристики. Поэтому при выборе компьютера также важно учитывать возможность будущего обновления и выбрать конфигурацию, которая позволит ему работать в будущем. Основными показателями в комплектации компьютера являются следующие пункты:
Эти перечисленные базовые компоненты устанавливаются в корпус системного блока компьютера и имеют разные технические параметры, которые имеют решающее значение при выборе компьютера как для дома, так и для офиса, а также для игр. Полный список комплектации системного блока можно найти в статье — состав системного блока. Эта вводная информация поможет вам получить общее представление о вычислительном устройстве, а также поможет вам выбрать домашний компьютер в 2015 году.

Как выбрать и купить домашний компьютер для работы и учебы? В этой статье я расскажу, как выбрать домашний компьютер для работы и учебы. Новички очень часто вообще
Как выбрать и купить домашний компьютер для работы и учебы?

В этой статье я расскажу, как выбрать домашний компьютер для работы и учебы. Новички очень часто вообще не знают, какой компонент компьютера за что отвечает, для чего он нужен, и поэтому не могут выбрать компьютер для себя. Им приходится обращаться за советом или покупать компьютер практически наугад, который может оказаться, например, слишком слабым для нужд пользователя (если они решат сэкономить слишком много), или наоборот — они переплатят за современное «железо». «этого никогда не произойдет. Используется на полную мощность, поскольку пользователю это нужно для более простых задач, таких как серфинг в Интернете, создание текстового документа или электронной таблицы, печать чего-либо, просмотр видео и другие подобные действия. И в этой статье я расскажу только, какие комплектующие и из какой ценовой категории стоит приобретать, если компьютер будет использоваться для самых простых офисных задач — работы и учебы.
Что именно я имею в виду, когда говорю об офисном компьютере? Это недорогой вариант компьютера (собрать его можно где-то за 15000 рублей), производительность которого будет невысокой и будет служить для работы и учебы. В частности, на компьютере такого типа можно легко работать с офисными документами (Word, Excel, PowerPoint и т.п.), выходить в Интернет, смотреть видео, использовать простые и «легкие» программы (с точки зрения ресурсоемкости) такие как Skype, онлайн-диски, загрузки от разных операторов и вообще все, что не связано с современными ресурсоемкими играми. В этом случае компьютер как-то не будет работать, но будет работать достаточно быстро! Очень слабый компьютер, который будет тормозить на современных операционных системах (Windows 7, 8), можно собрать менее чем за 10 000 рублей, но кому нужен такой хлам, который может работать только с мучениями?
Пожалуй, единственное, что будет практически невозможно на компьютере с обычной офисной настройкой, — это играть в современные игры. Но вы выбираете компьютер для работы и учебы? Это значит, что игрушки вам не нужны, а если есть потребность в ком-то поиграть, то вам стоит подобрать дорогой игровой компьютер таким способом от 40-50 тысяч.
Прежде всего, если вы не до конца знакомы с аппаратной частью компьютера, я бы посоветовал вам понять, какой компонент компьютера для чего используется, как он выглядит, какими основными характеристиками обладает. В этом вам поможет одна из моих предыдущих статей, которую я рекомендую прочитать новичкам перед прочтением этой статьи! Потому что не вариант просто выбирать компоненты для сборки компьютера практически наугад, вообще не понимая, что, почему и зачем…
В этой и следующей аналогичной статье (о сборке игрового компьютера) я расскажу именно о стационарных, например, домашних компьютерах, а о ноутбуках и нетбуках расскажу в отдельной статье:
Сразу признаю, что в этих статьях я буду относиться именно к сборке системного блока со всеми необходимыми компонентами, кроме монитора, клавиатуры, мыши и другой периферии! Давайте еще раз поговорим о выборе различных периферийных устройств.
Стоит ли покупать готовый системный блок?
Во-первых, готовый и уже собранный системный блок всегда будет стоить в разы дороже!
Но здесь стоит учесть и ваш опыт. Если вы когда-либо собирали компьютер из отдельных компонентов, вам даже не стоит думать о покупке предварительно собранного компьютера. Зачем переплачивать ощутимую сумму (возможно, около 5000 рублей и больше), если из купленных отдельных комплектующих уже можно собрать системный блок?
Если вы новичок, вы даже не открывали эту коробку компьютера и не знаете, что и где он там воткнули, поэтому проще всего купить готовый системный блок и не волноваться. Переплачивайте за уже установленную операционную систему (но не всегда) и, как следствие, за то, что компьютер уже полностью готов к работе. Довольно часто у каждого есть хотя бы один друг, который знаком с компьютерами и мог бы помочь вам со сборкой. Если у вас есть такой знакомый / родственник / друг и он не откажется от помощи, то, конечно, стоит собрать компьютер в отдельные компоненты. Что ж, если так, то эта статья вам, наверное, и не понадобится, потому что ваш человек все вам расскажет 🙂
Ниже я покажу на примере подбор отдельных компонентов для последующей сборки компьютера! Но если вы решите купить готовый системный блок для работы / учебы, то вы увидите, что он состоит из компонентов одного уровня и со схожими характеристиками, о которых я расскажу ниже…
Подбираем комплектующие для бюджетного офисного компьютера!
Подбирать комплектующие удобнее всего, на мой взгляд, через различные интернет-магазины. Например, для Москвы это: Юлмарт, Охо! , Ситилинк. Есть и другие оптом. Загляните на один из сайтов и вы поймете, о чем я говорю… В принципе, в любом городе есть аналогичные интернет-магазины, где удобно подбирать комплектующие по разным параметрам. И все же очень удобный способ сбора компонентов — сервис Яндекс-Маркет. С его помощью вы можете, как и в интернет-магазинах, отфильтровать выбранную технику по различным параметрам, а затем выбрать один из магазинов, в котором на данный момент есть то, что вы ищете.
Итак, что нам понадобится для простого и дешевого компьютера:
Выбор процессора. Здесь все не так уж и сложно. Для офисного компьютера нам не нужны модные процессоры с 4 и более ядрами, например линейка Core i3, Core i5, Core i7. Это приличные, например Core i7 обойдется вам минимум в 18-20 тысяч рублей!
Остановимся на простых процессорах Intel Pentium. Для наших нужд вполне подойдет процессор с частотой около 3 ГГц (гигагерц) с двумя ядрами. Это будет стоить около 4000 рублей.
Например, Intel Pentium G2030, за 3730 рублей:
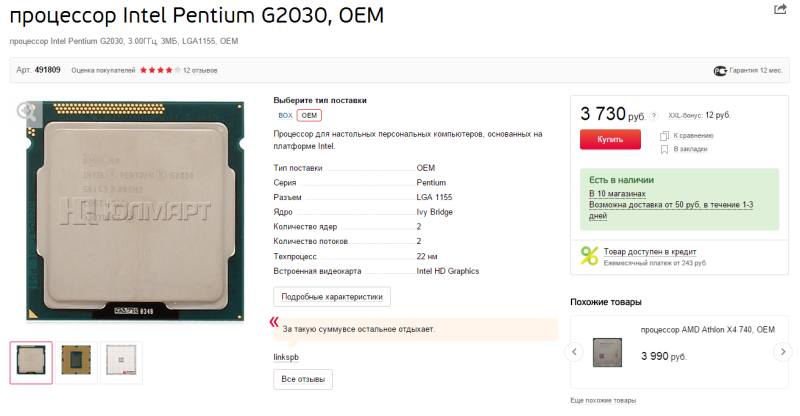
Вы также можете получить его дешевле с частотой 2,5 ГГц.
Выбор материнской платы (системы). В первую очередь нам нужно отфильтровать именно те карты, на которые мы можем установить выбранный процессор. В характеристиках процессора всегда указывается разъем для установки на материнскую плату или «Socket» по-научному. Например, мы выбрали процессор Intel Pentium G2030, и в характеристиках мы видим, что его сокет — LGA 1155:
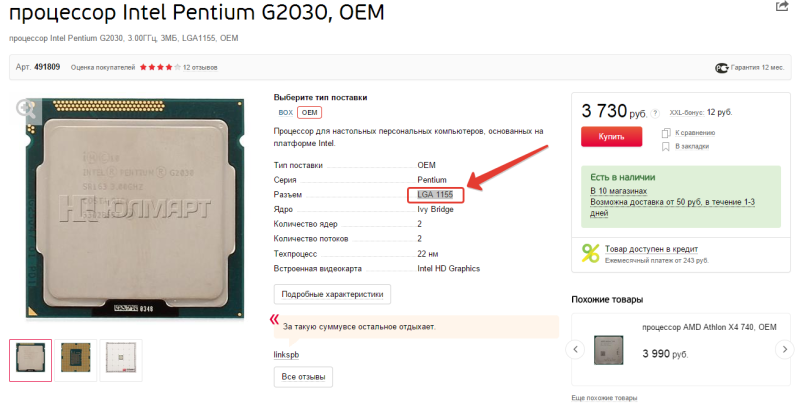
Это означает, что карты должны быть выбраны для поддержки установки процессора с таким сокетом! К тому же хорошо, если на плате есть все современные интерфейсы для подключения устройств:
USB 3.0 — для флешек и соответствующих внешних жестких дисков;
SATA3 — для подключения жестких дисков и SSD к плате;
Поддержка оперативной памяти DDR3.
Лучшими компаниями являются Asus и Gigabyte, они считаются самыми надежными, но цена наверняка будет выше. Для наших целей вы можете выбрать одну из плат от MSI, которая дешевле, но при этом качество остается высоким. По цене можно свободно держать в районе до 3000-3500 руб.
Например подходящей платы — MSI B75MA-E33, за 3100 рублей:
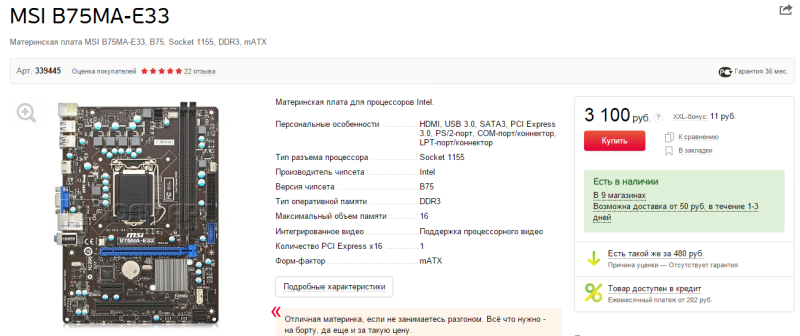
Подходит к процессору, упомянутому в 1-м абзаце, есть все современные разъемы, слоты расширения. В общем то, что нужно.
Выбор ОЗУ. Для офисных задач на один модуль (планку) достаточно 2 ГБ памяти. Обязательно проверьте спецификации материнской платы, какие частоты оперативной памяти она поддерживает, а также исходя из этого при выборе. Например, в пункте n. 2 я показал пример материнской платы, работающей на нескольких частотах, в том числе 1600 МГц, так что если взять память с такой частотой, то получится что-то посредственное. Мы также ищем память типа DDR3, потому что DDR2 уже постепенно уходит в прошлое. Такой памяти хватит на простой компьютер для офисной деятельности. Из компаний выбираем Kingston или Hynix, самые известные на рынке.
На материнской плате всегда есть как минимум 2 слота для оперативной памяти, а это значит, что вы можете позже купить другой модуль памяти и увеличить общий объем! Оперативная память сильно влияет на производительность вашего компьютера, и если ее не хватает, вы сразу почувствуете замедление работы всей системы.
Вот пример (DIMM DDR3, 2 ГБ, Kingston, KVR16N11S6 / 2 за 1440 руб.):
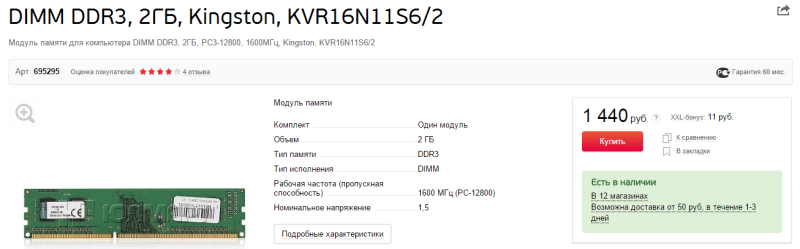
Выбор жесткого диска. Сразу стоит отметить, что при сборке бюджетного варианта компьютера мы не можем позволить себе SSD-накопитель, потому что они намного дороже обычных HDD, которые мы получим. Главная особенность жесткого диска — это объем. Действительно, выбор жесткого диска — дело индивидуальное, ведь каждый знает, сколько данных он будет хранить на своем компьютере. Кто-то скачивает целую гору фильмов хорошего качества, а кто-то в основном хранит установленные программы и обычные офисные документы. Если мы уложимся в бюджет системного блока на 15000 рублей, то диск объемом более 500 ГБ нам вряд ли по карману. И, честно говоря, этого объема большинству хватит, если не жадничать. Лично мне этого хватило бы!
Также было бы неплохо, если бы HDD поддерживал современный интерфейс SATA3, который имеет гораздо более высокую скорость передачи данных, чем устаревший SATA2. При выборе карты мы уже учли, что она поддерживает все современные интерфейсы, поэтому можно брать SATA3. Из компаний я бы порекомендовал Seagate и Western Digital. Я лично покупаю диски Seagate и считаю их самыми надежными.
Жесткий диск с указанными выше параметрами обойдется примерно в 3500 рублей.
Пример: Seagate Barracuda 500GB 7200.12, ST500DM002 за 3370 рублей:
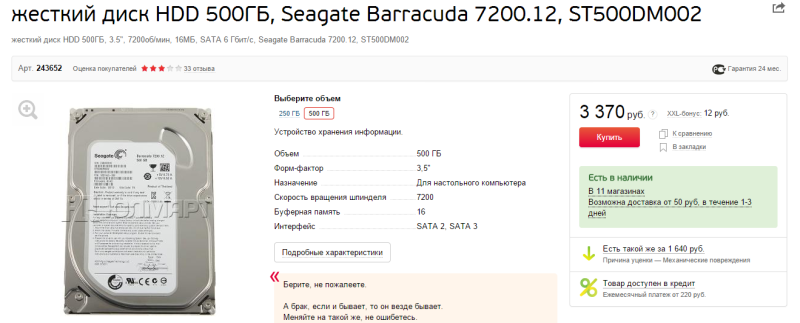
Выбор корпуса. Если взять все компоненты, которые я показал в примере, то уже потрачено: 11640 руб. В общей сложности на покупку футляра и желательно CD / DVD-ROM остается еще 3360 рублей, так как большинству пользователей диски все же нужны.
Кейс можно брать напрямую с блоком питания и хранить в районе 2000 руб. Блок питания нам подходит на 300-400 Вт, потому что наш компьютер далеко не мощный. Видеокарта требует большего, но мы будем использовать интегрированную, так как она не понадобится для наших задач. При выборе корпуса для нас важнее всего его форм-фактор. Форм-фактор определяет, какая материнская плата подойдет в этом случае.
В настоящее время очень распространен формат материнских плат mini ATX (mATX), и карта, которую я показал на примере в пункте №2, именно этого формата (это всегда указывается в характеристиках карты!). Корпус должен иметь тот же форм-фактор, что и материнская плата, но можно взять, например, корпус ATX с запасом. Корпус ATX вмещает как большую материнскую плату ATX, так и плату форм-фактора mini ATX.
Если кейс берется сразу с блоком питания (он обычно дешевле), то необходимо убедиться, что помимо соответствующего блока питания в блоке питания есть все кабели, необходимые для подключения ко всем приобретенным нами аксессуарам.
необходимо, чтобы блок питания имел следующие разъемы (выводы):
Подключить материнскую плату. Требуется 20- или 24-контактный разъем. Нужно посмотреть характеристики материнской платы, какой у нее разъем. Но если у блока питания 24 пин, то его можно подключить и к 20 пин. В документации этот разъем может обозначаться как «ATX 20/24 pin»;
Дополнительная мощность процессора. Блок питания должен иметь 4-контактный квадратный разъем, который в документации может обозначаться следующим образом: «CPU 4-pin»;
Для подключения жестких дисков SSD и CD / DVD-ROM. Для подключения питания перечисленных устройств на данный момент используется разъем SATA. Желательно, чтобы блока питания было как минимум 2, так как у нас будет установлен жесткий диск и CD / DVD-ROM!
Остальные разъемы для нашей сборки необязательны.
Пример описания разъемов, имеющихся на блоке питания:
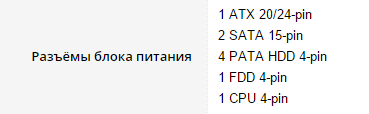
Разъемы обязательно указывать при выборе корпуса вместе с блоком питания, иначе окажется, что вы покупаете наугад!
Пример корпуса с блоком питания 450 Ватт за 1966 руб:
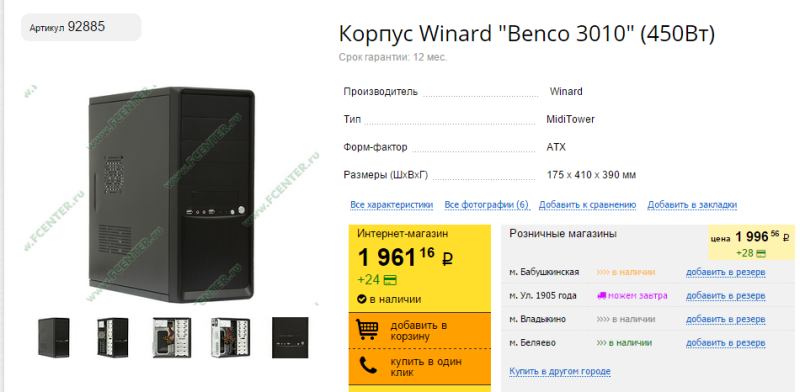
Конечно, вы должны понимать, что за такие деньги корпус не может быть качественным. Вы можете заметить некачественные материалы и другие недостатки. Но сейчас мы собираем дешевый компьютер, а значит, надо на чем-то так или иначе экономить.
Выбор CD-DVD привода (привода). Для офисных задач, да и сегодня очень часто многим пользователям нужен жесткий диск. Например, даже переустановить Windows, так как не все знают, как записать систему на флешки и загрузиться с них. Также привод может потребоваться для установки программ, записи дисков с музыкой, фильмами, играми и так далее. Вообще, флешки пока явно не вытеснили флоппи-дисководы.
Если взять мой пример, на выбор единицы осталось 1394 рубля, чего вполне достаточно.
Есть несколько компаний, которые производят качественные диски, и вот некоторые из них: NEC, Asus, Pioneer, Plexter.
Среди особенностей просто необходимо обратить внимание на то, что разъем накопителя, выбранного для подключения к материнской плате, — это SATA, а также типы дисков, которые накопитель может читать и записывать. Честно говоря, если вы приобретете привод стоимостью более 1000 рублей, вряд ли он не сможет читать ни один из типов дисков CD или DVD. Приводы Blu-Ray мы не рассматриваем, потому что, во-первых, они стоят в среднем 4500 рублей, а во-вторых, на мой взгляд, широкому кругу людей они не нужны. Например, у меня никогда не было необходимости записывать диски Blu-Ray на компьютер и читать их тоже.
Пример выбранного CD / DVD привода за 1160 рублей:
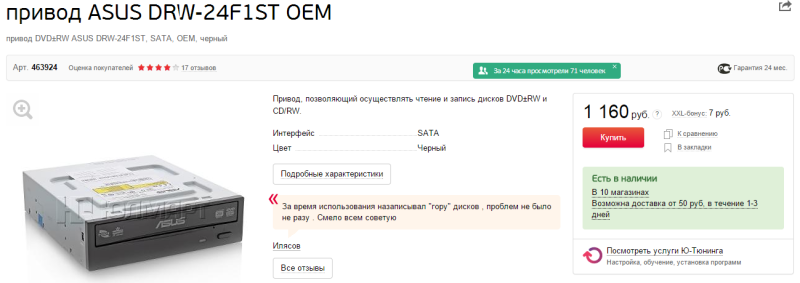
Итак, это все! На примере выше я сделал подборку комплектующих для недорогого компьютера, который будет использоваться для работы и учебы, стоимостью до 15000 рублей и при этом с ним будет удобно работать.
А почему же не выбирали видео и звуковую карты?
Читая статью, вы, возможно, заметили, что, показывая пример выбора компонентов для бюджетного офисного компьютера, я не рассматривал выбор видео и звуковых карт. И вы, наверное, спросите: «Почему?» Дело в том, что на большинстве материнских плат уже есть интегрированная (встроенная) видеокарта, а также звуковая карта (звуковая карта интегрирована, пожалуй, во все материнские платы сегодня). Если ваша материнская плата имеет встроенную видеокарту, вы увидите соответствующий разъем на задней панели карты, который выглядит следующим образом:

Как правило, вы не найдете возможностей встроенной видеокарты на момент покупки. Но довольно легко понять, что такая видеокарта не предназначена для запуска сложных графических приложений и, конечно же, современных (пусть и старых) игр. На интегрированной видюхе можно свободно работать с любым документом, при затруднениях (подтормаживаниях) работать в графических редакторах типа Abobe Photoshop. Но когда вы пытаетесь сыграть в любую современную игру, они просто не запускаются или играть будет невозможно из-за ужасно низкой производительности. Но для недорогого компьютера внешняя видеокарта не нужна, потому что запуск игр на ней не планируется, а для всего остального вполне подойдет интегрированная карта!
О наличии встроенной звуковой карты на карте также можно судить по соответствующим разъемам на ее задней панели:
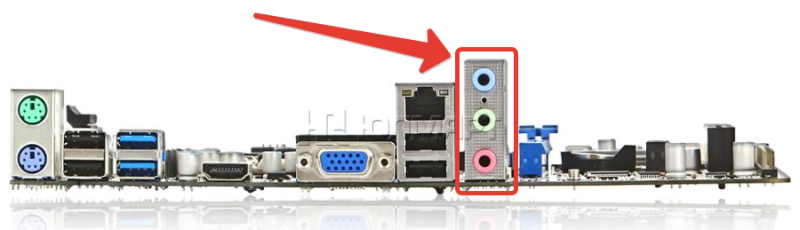
Встроенной звуковой карты более чем достаточно для подавляющего большинства пользователей! Подходит, пожалуй, для всего, кроме записи музыки через подключенные инструменты и других занятий, связанных с профессиональной работой с музыкой. Например, если вы играете на электрогитаре и хотите подключить ее к компьютеру для запуска соответствующих программ, подключение к встроенной звуковой карте — плохая идея. Качество будет плохим. Для таких целей рекомендуется приобрести внешнюю звуковую систему!.
Поэтому, когда мы выбирали комплектующие к простому компьютеру для работы и учебы, мы не думали о покупке отдельной видеокарты и звуковой карты 🙂 Надеюсь, это понятно.
Хороший. После прочтения этой статьи вам остается лишь выбрать компоненты примерно одного уровня, исходя из критериев и характеристик, которые я привел выше, и оформить заказ через любой интернет-магазин (это наиболее удобно). Часто бывает, что в магазине нет всех необходимых компонентов с определенными характеристиками, и поэтому вам приходится приобретать их в нескольких магазинах. Но это совсем не страшно. После покупки вам остается только разместить все комплектующие в системном блоке (корпусе) и все!
На компьютере, собранном примерно из тех же компонентов, о которых я упоминал выше, также можно будет запускать различные не современные игры. Хорошо, если компьютер куплен специально для игр (особенно во всех современных и желательно с запасом заранее), запуска очень «тяжелых» графических приложений, либо он будет использоваться для любой другой задачи, требующей много ресурсов компьютера , то сборка будет совсем другой и будет стоить примерно в 3 раза дороже 🙂 А о выборе комплектующих для игрового компьютера я расскажу в одной из следующих статей:
Что такое моноблочный компьютер? Обзор и оценка лучших моноблоков ТОП-15, советы по выбору, особенности, достоинства и недостатки. Сравнение с ПК и ноутбуком.
Лучшие модели по соотношению цена, качество, надежность
В этот рейтинг вошли лучшие моноблоки среднего класса с оптимальным соотношением цены, качества и надежности.
23.8″ Lenovo IdeaCentre AIO A340-24IWL
Моноблок Lenovo IdeaCentre AIO A340-24IWL, обладающий высокой производительностью благодаря современному процессору, быстрой оперативной памяти и мощной видеокарте, является лучшим выбором для работы дома и в офисе.
 Экран модели с диагональю 23,8 дюйма и разрешением Full HD позволяет комфортно работать с документами и таблицами, смотреть видео.
Экран модели с диагональю 23,8 дюйма и разрешением Full HD позволяет комфортно работать с документами и таблицами, смотреть видео.
Программы и файлы могут храниться на внутренних носителях объемом до 1 ТБ.
Встроенный блок DWD-RW, веб-камера, динамики, микрофон, проводные и беспроводные модули для подключения к сети расширяют возможности устройства.
В комплект входят клавиатура и мышь.
Характеристики:
- процессор: AMD A9-9400 / Intel Core i3-10110U / i5-8265U;
- rAM — 4-16 Гбайт;
- видеокарта — AMD Radeon 530 / Intel HD Graphics / HD Graphics 620 / UHD Graphics / Graphics 620 / NVIDIA GeForce 800M;
- дисплей — VA / IPS / TN, 1920 × 1080;
- интерфейсы — аудио, HDMI, RJ-45, USB;
- габариты (Ш × В × Г) — 54,1 × 44,7 × 18,5 см;
- вес — 5,87 кг.
Преимущества
- современный дизайн;
- высокая производительность;
- качественная клавиатура;
- отличное соотношение цены и качества.
- экран среднего уровня (в версии с TN);
- значительный вес устройства;
- тихий звук из встроенных динамиков.
23.8″ HP ProOne 440 G5
HP ProOne 440 G5 обеспечивает производительность бизнес-класса с функциями безопасности, администрирования и совместной работы, а также простоту развертывания, элегантный дизайн и универсальность.
 Благодаря антибликовому покрытию сенсорного экрана устройство подходит для комфортного использования при очень ярком освещении.
Благодаря антибликовому покрытию сенсорного экрана устройство подходит для комфортного использования при очень ярком освещении.
Полностью интегрированные и автоматизированные опции в экосистеме программного обеспечения BIOSphere Gen 5 повышают производительность и сокращают время простоя.
Устройство имеет встроенную акустику, камеру, микрофон, мышь и клавиатуру.
Характеристики:
- процессор — Ryzen 5 1600X / Core i3-8100 / i3-8100T / i5-8500 / i5-9500T / i7-9700T;
- rAM — 4-16 Гбайт;
- видеокарта — Radeon 530 / HD Graphics / HD Graphics 630 / UHD Graphics / UHD Graphics 630;
- дисплей — IPS / TN, 1920 × 1080/1600 × 900;
- интерфейсы — аудио, HDMI, DisplayPort, RJ-45, USB;
- габариты (Ш × В × Г) — 53,96 × 39,23 × 20,85 см;
- вес — 6,37 кг.
Преимущества
- высокая рабочая скорость;
- большой и яркий экран;
- доступный ценник;
- отличное качество сборки.
- штатный звук среднего качества;
- не лучшая полнофункциональная клавиатура и мышь;
- индикатор питания внизу не очень хорошо виден.
23.8″ Acer Aspire C24-963
Моноблок Acer Aspire C24-963, представленный в компактном корпусе, не занимающем много места на рабочем столе, станет идеальным устройством для дома и офиса по разумной цене.
 В устройстве есть встроенные динамики, системный блок, микрофон и камера. 23,8-дюймовый экран обеспечивает четкое, насыщенное изображение высокой четкости.
В устройстве есть встроенные динамики, системный блок, микрофон и камера. 23,8-дюймовый экран обеспечивает четкое, насыщенное изображение высокой четкости.
Моноблок поддерживает как проводную, так и беспроводную связь.
SSD на 512 ГБ отвечает за хранение цифровых данных.
В комплект входят мышь и клавиатура.
Характеристики:
- процессор — Core i3-1005G1 / i5-1035G1;
- rAM — 4-32 ГБ;
- видеокарта — HD Graphics / UHD Graphics / UHD 620 Graphics;
- экран — IPS, 1920 × 1080;
- интерфейсы — аудио, HDMI, RJ-45, USB;
- габариты (Ш × В × Г) — 53,8 × 39,9 × 3,7 см;
- вес — 3,2 кг.
Преимущества
- отличная цветопередача и четкость экрана;
- разумная цена;
- богатая комплектация;
- высокоскоростные SSD-накопители;
- элегантный внешний вид.
- проводная мышь и клавиатура в комплекте с бюджетом;
- бесшумный звук акустической системы;
- слабая интегрированная графика.
23.8″ Lenovo IdeaCentre AIO 3 24ARE05
Моноблок Lenovo IdeaCentre AIO 3 24ARE05 станет отличным выбором, когда вам нужно оборудовать рабочее место дома или в офисе настольным компьютером, занимающим минимум места.
 Прокладка устройства скрыта внутри сверхкомпактного корпуса монитора.
Прокладка устройства скрыта внутри сверхкомпактного корпуса монитора.
Мощный процессор и видеокарта отвечают за высокий уровень производительности, достаточный для самых распространенных задач.
Скоростные характеристики поддерживаются большим объемом оперативной памяти.
23,8-дюймовый экран с матрицей IPS или TN (в зависимости от конфигурации) позволяет управлять рабочими процессами, смотреть видео и играть).
Характеристики:
- процессор — Ryzen 5 4500U / 7 4700U;
- rAM — 4-16 Гбайт;
- видеокарта — Radeon Graphics / Radeon Vega 6;
- дисплей — IPS / TN, 1920 × 1080;
- интерфейсы — аудио, HDMI, RJ-45, USB;
- габариты (Ш × В × Г) — 54,1 × 44,7 × 18,5 см;
- вес — 6 кг.
Преимущества
- качественный яркий экран;
- устойчивое положение на столе;
- бесшумная работа;
- превосходное представление.
27″ Acer Aspire C27-962
Модель Acer Aspire C27-962 относится к мощным домашним компьютерам в компактном и тонком формате, устройство отличается плавной работой встроенных компонентов и передачей качественного изображения на большой экран.
 Дисплей окружен тонкими рамками, которые практически не отвлекают от работы. Разрешение Full HD позволяет наслаждаться насыщенными и четкими изображениями.
Дисплей окружен тонкими рамками, которые практически не отвлекают от работы. Разрешение Full HD позволяет наслаждаться насыщенными и четкими изображениями.
Аппаратная часть представлена мощным процессором Intel, интегрированной графикой, большой оперативной памятью.
Устройство имеет встроенную акустическую систему, микрофон и веб-камеру.
Характеристики:
- процессор — Core i3-1005G1 / i5-1035G1 / i7-1065G7;
- rAM — 4-32 ГБ;
- видеокарта — графика UHD;
- экран — IPS, 1920 × 1080;
- интерфейсы — аудио, HDMI, RJ-45, USB;
- габариты (Ш × В × Г) — 61,5 × 45 × 6,8 см;
- вес — 4 кг.
Преимущества
- качественный большой экран;
- хорошее исполнение;
- стройное и элегантное тело;
- набор портов, необходимых для подключения.
- шумная система охлаждения;
- не самая производительная интегрированная графика;
- слишком дорого по сравнению с аналогами.
Источники
- https://it-like.ru/kak-vybrat-kompyuter-v-internet-magazine/
- http://procomputer.su/problema-vybora/109-kak-vybrat-kompyuter-pravilno
- https://serfery.ru/kompyuternaya-gramotnost/kak-vybrat-i-kupit-domashnij-kompyuter-dlya-raboty-i-ucheby/
- https://tehnoexpert.top/reyting-kompyuternyh-monoblokov
























