Если у вас дома есть обычный настольный компьютер, а не плитка шоколада или ноутбук, то вы уже знаете, что без монитора он бесполезен. Однако, может быть, вам захотелось использовать телевизор в качестве монитора? Независимо от того, собираете ли вы компьютер с нуля или просто хотите обновить свой монитор, сначала прочтите эту статью.
Как выбрать монитор для ПК на все случаи жизни

Некоторые пользователи рассматривают возможность использования телевизора вместо монитора, чтобы сэкономить деньги. Если вам все еще нужен телевизор, почему бы не купить два практически одинаковых устройства с одним? Однако похожи монитор и телевизор только на первый взгляд. На самом деле это совершенно разные устройства.
Например, телевизор часто имеет относительно большую задержку ввода (задержка между поступлением сигнала и отображаемым изображением). Например, очень сложно найти телевизор с задержкой ввода менее 20 мс, в то время как мониторы также часто встречаются буквально с нулевой задержкой.
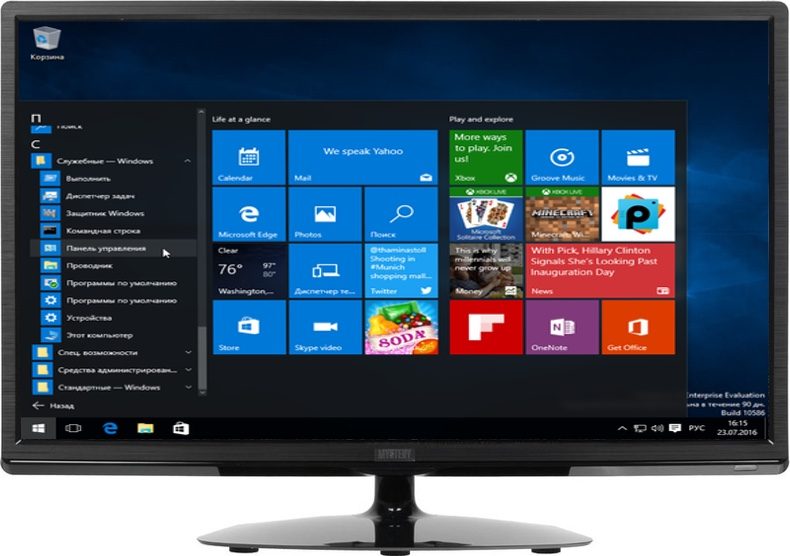
Телевизор как монитор — далеко не лучшее решение
Что является причиной этого? Все очень просто. Цель монитора — максимально точно отобразить изображение, цель телевизора — показать максимально красивое изображение, даже если источник «так себе». Представьте, как будет выглядеть аналоговое вещание стандартной четкости на 50-дюймовом экране. Следовательно, у телевизоров много постобработки, которая влияет на задержку. Если вы не играете, а смотрите фильм, задержка не имеет значения, однако даже для работы с документами Office и только в интерфейсе она может быть критичной.
У многих телевизоров есть так называемый «игровой режим» (ранее — подключение ПК), когда постобработка выключена на максимум, однако с задержкой на входе в этом случае не все хорошо. Приведенные выше цифры относятся только к минимальной задержке в игровом режиме.
Еще один недостаток: если у вашего телевизора OLED-матрица (по сути, самая яркая и самая отзывчивая матрица), пока не будет серьезных проблем с задержкой ввода, будет еще одна: выгорание. При работе на ПК большая часть экрана буквально часами не обновляется. Это может привести к появлению фантомных следов на экране телевизора через шесть месяцев или год. Более новые OLED-массивы более надежны, но если у вас есть деньги на такой телевизор, вы можете купить монитор с доставкой.
Наконец, последний недостаток использования телевизора в качестве монитора — ограниченная цветопередача. Особенно это касается телевизоров без HDR. В общем, проблема не так важна, если вы не работаете с изображениями (дизайн, редактирование фотографий, иллюстрация). Хотя мы бы не рекомендовали телевизор в этом случае, монитор здесь также не подходит.
Большинство телевизоров и мониторов используют примерно одинаковые характеристики при описании. Какой лучший выбор для компьютера?
Качество изображения

Большинство телевизоров и мониторов используют примерно одинаковые характеристики при описании. Время отклика в этом случае не играет важной роли, так как в среднем сегменте все устройства имеют время отклика 5-8 мс.
Частота тоже не критична. Мониторам требуется минимум 60 Гц, чтобы все сцены были плавными и плавными. На телевизорах устанавливаются специальные системы, позволяющие выдавать очень качественное изображение с частотой 100 Гц, однако эффективность этих функций при подключении к компьютеру можно проверить только на практике.
Даже по глубине цвета и углам обзора телевизоры и мониторы очень похожи друг на друга. Все зависит от используемых матриц. Кроме того, производители регулярно расширяют охват цветовой гаммы. По оценкам экспертов, углы обзора уже достигли своего предела, поэтому просмотр под любым углом не приводит к искажениям.
Современные телевизоры отличаются яркостью и контрастностью. И если для обычного просмотра это несомненный плюс, то при использовании телевизора в качестве монитора глаза могут быстро устать. И, несмотря на возможность настройки параметров дисплея, вы не сможете получить такой же комфорт, как при использовании компьютерных мониторов.
Как использовать телевизор вместо монитора. Как превратить монитор в телевизор. Пошаговая инструкция, решения проблемы
После этого настраиваем компьютер на отображение картинки на экране телевизора. Это можно сделать несколькими способами. Основные из них:
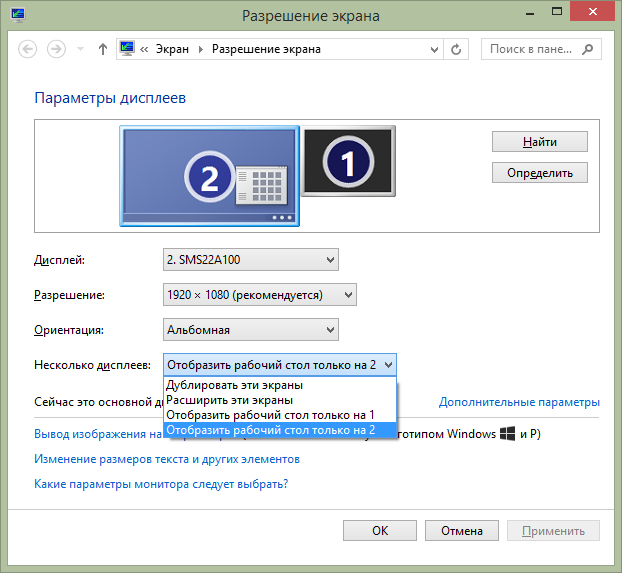
- Одновременно нажмите клавиши «Windows» и «P». В открывшемся меню выберите желаемое отображение изображения на телевизоре;
- В пустом месте на рабочем столе щелкните правой кнопкой мыши, выберите «Разрешение экрана» или «Свойства», в зависимости от версии вашей системы. А затем выберите желаемый режим отображения.
И наконец, настройте разрешение экрана. В основном телевизоры имеют разрешение 1920х1080. Необходимо выбрать это разрешение, рядом с которым будет слово «Рекомендуемое».

Мы объяснили, как подключить компьютер к телевизору с помощью разных типов кабелей. Но это также можно сделать с помощью Wi-Fi-соединения с помощью специального устройства — отправителя видео.
ЖК-дисплеи подешевели, но не настолько, чтобы позволить себе отдельный экран для каждого источника изображения. Также, если есть телевизор
О чем еще стоит подумать
Дисплей можно закрепить на стене с помощью соответствующего кронштейна.
Некоторые тюнеры могут подавать питание на монитор. Это позволяет включать и выключать его с помощью пульта дистанционного управления. Однако не все модели имеют эту функцию.
Некоторые мониторы могут вернуться в состояние, в котором они находились до выключения тюнера. Например, если вы выключите приставку при включенном дисплее, при следующем включении она также включится. Все зависит от конкретной модели монитора, но управлять им несложно. Просто оставьте дисплей включенным и отключите шнур питания. Если он снова включится после восстановления питания, этот трюк будет работать и с коробкой.
Описание: Как использовать телевизор вместо монитора для компьютера — обзор эффективных способов. Инструкция по настройке подключения.
Настройка ТВ после соединения с компьютером
В целях безопасности перед подключением оба устройства отключаются. Затем правильно вставьте кабели. Используйте пульт дистанционного управления телевизора, чтобы выбрать режим подключения на телевизоре. Если телевизор будет использоваться в качестве основного дисплея, никаких дополнительных настроек не требуется.

После подключения выберите на телевизоре источник сигнала.
Компьютер автоматически выполнит поиск телевизора.
Если этого не произошло, компьютер устанавливается с кнопкой «Найти». После завершения поиска установите максимальное сканирование экрана. На вкладке «Мониторинг» выберите параметр «Часто обновлять экран». Если устройство приема видео не работает в режиме монитора, необходимо выполнить дополнительные настройки. Это также необходимо для совместной работы телевизора и монитора.
Windows 7/8
В Windows 7 и Windows 8 щелкните рабочий стол правой кнопкой мыши и выберите из списка «Разрешение экрана».
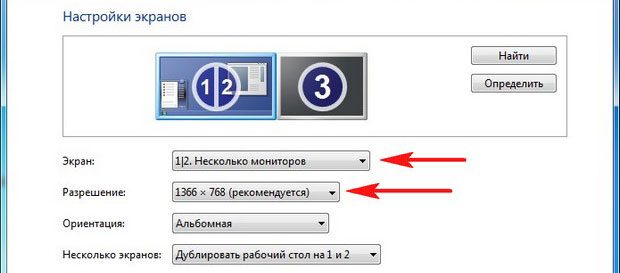
Установите настройки вашего компьютера, как на картинке
В открывшемся меню каждый монитор идентифицирован и пронумерован. После выбора основного монитора сохраните элементы. С помощью мыши выделите картинку с номером телевизора. В поле «Разрешение» установите разрешение, соответствующее вашему телевизору. В противном случае изображение будет размытым.
Чтобы несколько дисплеев постоянно работали вместе, выберите режим «Дублировать» в поле «Несколько дисплеев».
«Расширение этих экранов» означает отображение рабочего стола вашего компьютера на обоих экранах одновременно. Когда вы пересекаете границу одного из них, мышь перемещается на другой экран.
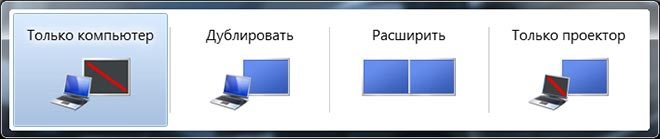
Как могут работать два монитора
Чтобы максимально настроить качество изображения, установите разрешение рабочего стола и цветокоррекцию в свойствах видеокарты. После всех настроек лучше всего перезагрузить компьютер.
Windows 10
Для того, чтобы телевизор нормально функционировал как монитор в этой системе, вам необходимо перейти в раздел «Автозагрузка». Выберите «Система». Следующим шагом будет доступ к вкладке «Дисплей». На вкладке Display определите экраны, введите разрешение телевизора и выберите режим монитора. Режимы отображения такие же, как в Windows 7 и Windows 8.
Источники
- https://zoom.cnews.ru/publication/item/60612
- https://topmonitorov.ru/chto-luchshe-vybrat-dlya-kompyutera-televizor-ili-monitor/
- http://komp.site/notebook/tonkosti-notebook/kak-ispolzovat-televizor-vmesto-monitora.html
- https://1ku.ru/informacionnye-texnologii/17637-mozhno-li-ispolzovat-monitor-kak-televizor-i-naoborot/
- https://pro-naushniki.ru/tv/kak-ispolzovat-televizor-vmesto-monitora-dlya-kompyutera
























