- Как загрузиться в Безопасном режиме в Windows 10
- 1. Простой способ
- 2. Запуск вручную
- 3. Для опытных пользователей
- 4. Для самых продвинутых
- Обратите внимание
- 5. Режим выбора типа загрузки как в Windows 7
- Безопасный режим Windows 10
- #1 F8 или F8 + Shift
- #2 Особые варианты загрузки
- #3 Конфигурация системы
- #4 Прерывание запуска
- Как перезагрузить Windows в безопасном режиме
- Как устранить проблемы, препятствующие запуску системы?
- Как восстановить безопасный режим Windows 10, если он не работает
Существует несколько способов загрузки в безопасном режиме для Windows 10. Некоторые из них просты, а другие больше подходят для опытных пользователей ПК… Вход в безопасный режим на компьютере с Windows 10 может вызвать некоторые трудности для пользователей. Дело в том, что нажатие знакомой клавиши F8 (или другой клавиши в зависимости от производителя вашего устройства) во время процесса загрузки может больше не привести к загрузке в режиме устранения неполадок. Есть несколько способов загрузиться в безопасном режиме. Некоторые из них просты, другие больше подходят для опытных пользователей ПК
Как загрузиться в Безопасном режиме в Windows 10

Вход в безопасный режим на компьютере с Windows 10 может вызвать некоторые трудности у пользователей. Дело в том, что нажатие знакомой клавиши F8 (или другой клавиши в зависимости от производителя вашего устройства) во время процесса загрузки может больше не привести к загрузке в режиме устранения неполадок.
Есть несколько способов загрузиться в безопасном режиме. Некоторые из них просты, другие больше подходят для опытных пользователей ПК. Опытные пользователи оценят специальные команды, которые можно использовать в сценариях и пакетных файлах (.bat) для легкого запуска безопасного режима.
1. Простой способ
Самый простой способ перезапустить вашу систему в безопасном режиме: вам нужно нажать на меню «Пуск», перейти к параметрам энергосбережения и, удерживая клавишу Shift, нажать на ссылку «Перезагрузить». Это перезагрузит компьютер и отобразит экран дополнительных параметров во время загрузки операционной системы. На этом экране выберите Устранение неполадок> Дополнительные параметры> Параметры запуска> Перезагрузить.
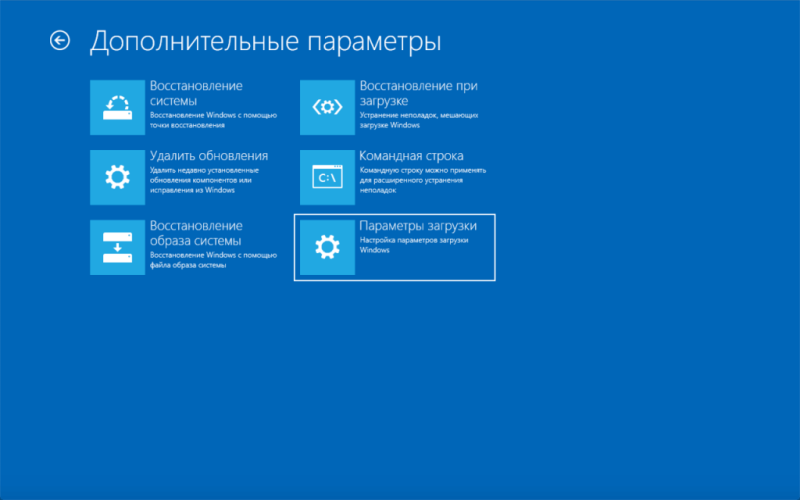
После этого вы сможете выбрать необходимые параметры загрузки в безопасном режиме.
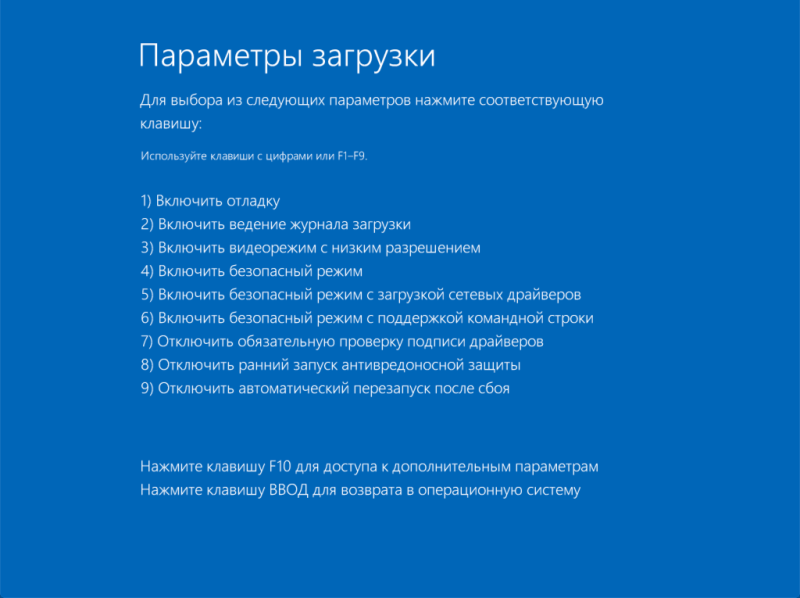
Экран дополнительных параметров загрузки появляется автоматически, даже если система не загружается после нескольких попыток.
2. Запуск вручную
Если первый метод кажется вам слишком простым, вам, вероятно, понравится ручной метод. Запустите приложение «Настройка системы рабочего стола», щелкнув меню «Пуск» и набрав msconfig.exe. Затем перейдите на вкладку Загрузки. Включите параметр «Безопасный режим» и, при необходимости, выберите один из доступных вариантов среды: «Минимальная», «Другая оболочка», «Восстановление Active Directory» или «Сеть». Перезагрузите компьютер.
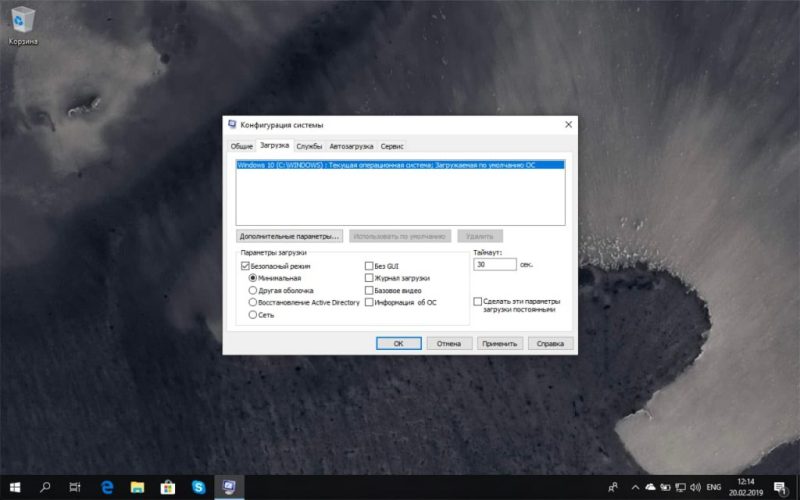
Чтобы выйти из безопасного режима, повторите описанные выше шаги и отключите параметр безопасного режима. При следующей перезагрузке система загрузится нормально.
3. Для опытных пользователей
вы можете использовать командную строку или Windows PowerShell для загрузки в безопасном режиме. Запустите командную строку или Windows PowerShell от имени администратора (щелкните правой кнопкой мыши меню Пуск, выберите Командная строка (администратор) или Windows PowerShell (администратор)) и введите следующую команду:
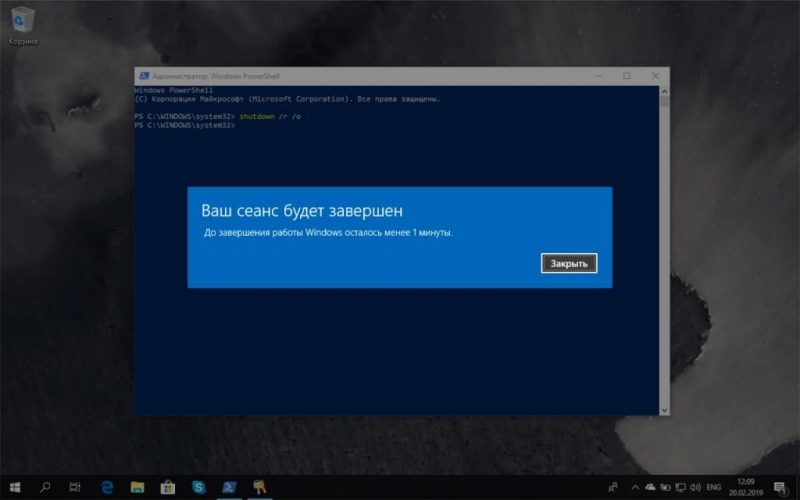
Система перезагрузится, и во время запуска появится экран параметров загрузки. Выберите Устранение неполадок> Дополнительные параметры> Параметры запуска> Перезагрузить.
4. Для самых продвинутых
Это самый сложный метод — в нем используются команды, которые необходимо использовать из командной строки от имени администратора.
Чтобы запустить командную строку с повышенными привилегиями, нажмите клавишу Windows, введите cmd.exe, удерживайте клавиши Shift + Ctrl и выберите приложение командной строки.
Обратите внимание
важно отметить, что при использовании этих команд система будет загружаться в безопасном режиме бесконечное количество раз. Чтобы выйти из цикла загрузки в безопасном режиме, вам нужно использовать отдельную команду (указана ниже).
Если вы используете дополнительные методы входа (например, PIN-код), после ввода команды вам потребуется использовать пароль учетной записи Microsoft или пароль локальной учетной записи для входа в систему.
Запустите командную строку и введите следующую команду, если вы хотите войти в безопасный режим со стандартными параметрами:
Если вам нужно войти в безопасный режим с загрузкой сетевых драйверов:
После применения вышеуказанных команд перезагрузите систему.
Чтобы вернуться в стандартный режим загрузки Windows 10, запустите командную строку в безопасном режиме и введите команду:
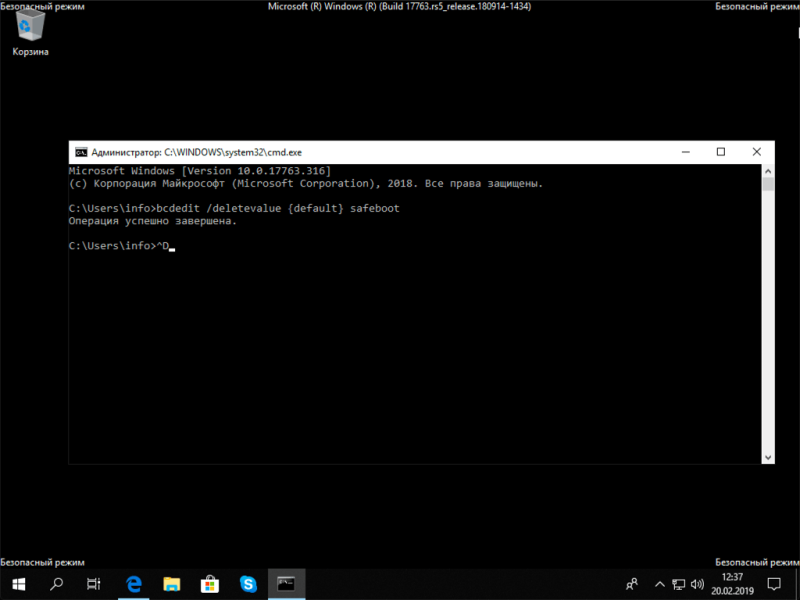
5. Режим выбора типа загрузки как в Windows 7
есть еще одна команда, позволяющая после перезагрузки при нажатии клавиши F8 войти в стандартный режим выбора типа загрузки, как в Windows 7:

После ввода команды режим выбора загрузки активируется именно после нажатия клавиши F8 перед загрузкой системы, а не постоянно, как в предыдущих командах.
Чтобы вернуться в стандартный режим загрузки Windows 10, запустите командную строку в безопасном режиме и введите команду:
4 способа запустить Windows 10 в безопасном режиме: используя комбинацию клавиш f8 и Shift, специальные параметры загрузки, msconfig и отменить запуск.
Безопасный режим Windows 10
В безопасном режиме Windows автоматически исключает некоторые программы и драйверы, которые не требуются для правильного запуска и работы Windows. И требует только самого необходимого в минимальном количестве. Таким образом, процесс загрузки будет быстрым и безопасным.
В Windows 10 запуск компьютера в безопасном режиме немного отличается от предыдущих версий Windows. Начиная с версий 8 и 8.1, Microsoft изменила привычный способ перехода в безопасный режим.
Если раньше для входа в безопасный режим мы использовали только клавиши F8 или комбинацию Shift + F8, то в Windows 10 эти старые методы редко работают. Но это не значит, что у вас нет другого способа войти в безопасный режим в Windows 10. В этом посте я покажу вам 4 способа запустить ваш компьютер в Windows 10 в безопасном режиме. Давайте взглянем.
#1 F8 или F8 + Shift
В этом случае старый метод не лучший. Повторное нажатие F8 или F8 + Shift во время запуска может вернуть воспоминания о вашей первой Windows 95 или XP. Но правда в том, что сочетание клавиш редко работает в Windows 10.
Начиная с Windows 8, Microsoft смогла значительно сократить время запуска, и, таким образом, большой процент современных компьютеров слишком быстр для записи нажатий клавиш. Несмотря на то, что метод по-прежнему технически поддерживается операционной системой, система просто не может реагировать достаточно быстро.
Конечно, сначала вам следует попробовать этот более простой способ. Если все прошло успешно, вы будете перенаправлены в меню «Дополнительные параметры загрузки», где сможете выбрать и запустить безопасный режим.
Примечание. Вам нужно нажимать клавишу достаточно быстро, прежде чем появится логотип запуска. Логотип запуска будет выглядеть как изображение, которое может быть разным для каждого пользователя в зависимости от производителя оборудования.
#2 Особые варианты загрузки
Пользовательское меню «Пуск» было введено в Windows 8.1 и предлагает широкий спектр опций для пользователей, у которых есть проблемы с компьютером. Это также позволило нам использовать дополнительные параметры загрузки. Вот несколько способов получить доступ к меню со специальными параметрами загрузки:
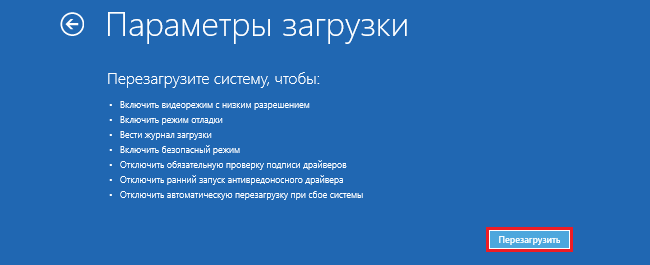
- Один из самых простых способов запустить меню со специальными параметрами запуска — это сочетание клавиш Shift и Reload. Для этого зажмите клавишу Shift и нажмите кнопку перезапуска. Это можно сделать из меню «Пуск», меню входа в систему и других мест, где есть кнопка перезапуска.
- Другой способ — подключить диск восстановления. Сразу после подключения диска загрузите систему. Вам будет предложено выбрать раскладку клавиатуры, после чего вы будете перенаправлены в меню со специальными параметрами запуска. Создать диск восстановления очень просто. Просто введите «диск восстановления» в поле поиска, подключите USB-накопитель и следуйте инструкциям на экране.
- Наконец, вы можете запустить меню «Пользовательские параметры загрузки», выбрав «Параметры»> «Обновление и безопасность»> «Восстановление». Там нажмите кнопку «Перезагрузить сейчас» в главе «Специальные параметры запуска», и ваш компьютер перезагрузится.
Все три метода приведут вас к одному и тому же меню. Там выберите Диагностика> Дополнительные параметры> Параметры запуска. Затем нажмите кнопку перезапуска, после чего на экране появятся различные варианты загрузки. Нажатие F4, F5 или F6, чтобы загрузить одну из доступных опций безопасного режима.
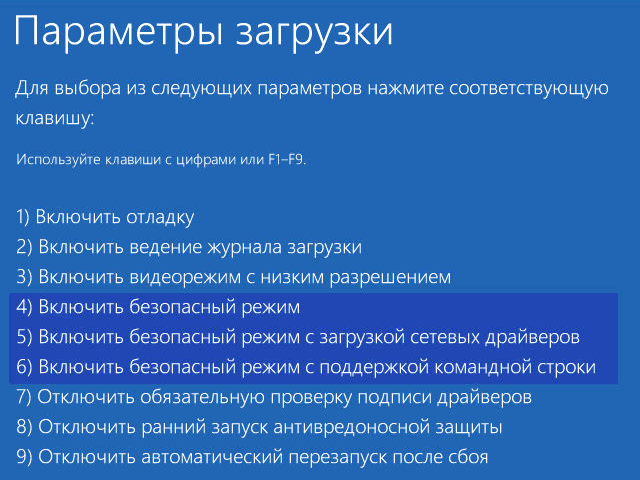
#3 Конфигурация системы
Меню «Конфигурация системы» предоставляет самый быстрый способ, по крайней мере, когда вы уже находитесь в Windows. Откройте окно поиска, введите msconfig.exe и нажмите Enter. Затем на вкладке «Загрузка» установите флажок «Безопасный режим». Если вы хотите войти в безопасный режим с расширенными параметрами, выберите вариант Другая оболочка, а не минимальная. Нажмите OK, и вам будет предложено немедленно перезагрузить систему.
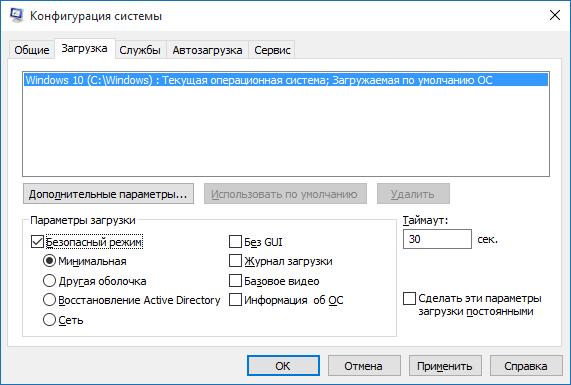
Если вам нужно что-то сделать перед перезагрузкой, просто выберите вариант «Выход без перезагрузки», и после этого вы сможете перезагрузить компьютер.
#4 Прерывание запуска
Последний способ немного суров, но в некоторых случаях необходим. Например, если вы не можете загрузиться с рабочего стола, из всех вариантов, которые я описал выше, только один гарантированно работает в Windows 10 — это аварийный диск. Нажатие F8 или F8 + Shift просто не будет работать на большинстве современных компьютеров, и если у вас нет диска восстановления, похоже, нет возможности войти в безопасный режим.
Если это ваша ситуация, то я хочу вас порадовать, вы все равно можете войти в безопасный режим. Помните, что ваш компьютер неоднократно выходил из строя, а затем отображалось сообщение о том, что Windows не завершила работу должным образом или что она была прервана (как на скриншоте ниже)?

Вы можете сделать то же самое со своим компьютером. Просто запустите компьютер и прекратите загрузку до или во время отображения логотипа Windows. Сделайте это трижды, а затем дайте компьютеру нормально загрузиться. Вместо запуска рабочего стола ваш компьютер спросит вас, как запустить систему, среди доступных опций — Безопасный режим.
Не знаете, как загрузиться в безопасном режиме Windows 10? Узнайте, как войти в безопасный режим из командной строки с помощью клавиши F8 в этой статье.
Как перезагрузить Windows в безопасном режиме
Чтобы перезапустить Windows в безопасном режиме, вам необходимо:
- Перезагрузите компьютер
- При загрузке нажмите клавишу F8 (чтобы раньше или позже не делать этого слишком много, нажмите клавишу F8 несколько раз для перезапуска в безопасном режиме)
- В меню выберите «Безопасный режим»

В версиях Windows 8/10 перезапуск в безопасном режиме с помощью клавиши F8 не всегда работает. В этом случае мы далее расскажем, как перезагрузить компьютер в безопасном режиме Windows.
Если безопасный режим не загружается в Windows 10, то в таких случаях вам необходимо прибегнуть к сложным методам и обходным путям, с помощью которых можно загрузить безопасный режим
Как устранить проблемы, препятствующие запуску системы?
- Действительно, отключить «надоедливый» драйвер или удалить конфликтующее приложение очень просто. Вот инструкция:
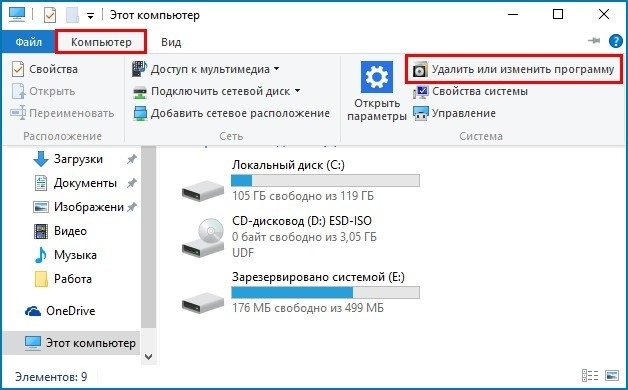
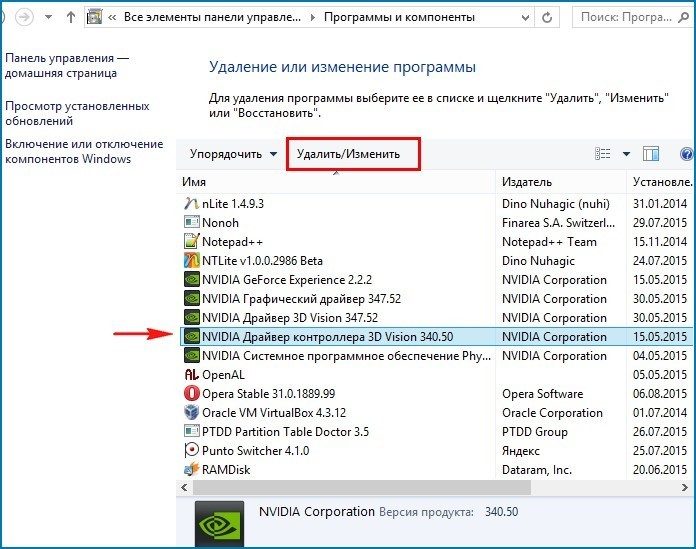
- Давайте пройдемся по списку (вы можете фильтровать по дате для ясности) и устраним проблемное программное обеспечение. Например, драйвер видеокарты:

Если драйверы не были установлены с помощью стандартного установщика Windows, их необходимо отключить в диспетчере устройств. Просто выберите устройство из списка и в контекстном меню нажмите «Удалить»:
После перезагрузки все должно заработать. Но я бы порекомендовал проделать еще одну процедуру перед этим последним действием.
Если вы установили программу для сканирования вашей системы (реестра, дисков) на наличие ошибок, включите ее и проверьте свою операционную систему.
Иногда Windows не запускается из-за вирусов. В этом случае рекомендую скачать бесплатную утилиту Cure it из лаборатории «Доктор Веб». Устанавливать ее не обязательно, но анализ + полная проверка займет от получаса до нескольких часов (в зависимости от размера вашего жесткий диск). Таким образом вы исключите все негативные факторы, которые могут помешать запуску.
Я не хотел, чтобы вам часто приходилось сталкиваться с этими проблемами, но если вам уже придется, то после прочтения статьи вы будете «вооружены до зубов».
Читайте дальше, чтобы узнать, как войти в безопасный режим Windows 10 всеми возможными способами и как это исправить, если безопасный режим не загружается в Windows 10.
Как восстановить безопасный режим Windows 10, если он не работает
Ключи безопасного режима хранятся в разделе реестра HKLM / SYSTEM / CurrentControlSet / Control / SafeBoot. В этом разделе два подраздела: Минимальный и Сетевой, думаю, вы понимаете, за что отвечает каждый из них. Когда вы выбираете минимальный (нормальный) безопасный режим, система считывает данные с первого раза. При выборе варианта с загрузкой сетевых драйверов, со второго. Дополнительный параметр AlternateShell отвечает за открытие интерфейса командной строки вместо проводника; Остальное Windows берет из раздела Minimal.
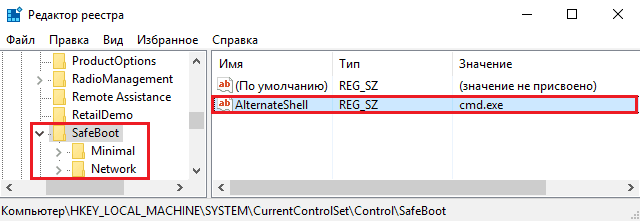
Тот факт, что все параметры безопасного режима хранятся в одном месте, а не разбросаны по реестру, позволяет легко и быстро восстановить их в случае повреждения. Для этого вам понадобится их копия, сделанная на другом рабочем ПК под управлением Windows 10 любой версии.
- Запустите редактор реестра (RegEdit.exe) в исправной системе. Для этого удобно использовать системное приложение «Выполнить».
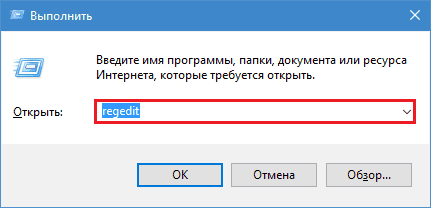
- Найдите указанную выше ветку (HKLM / SYSTEM / CurrentControlSet / Control / SafeBoot), щелкните правой кнопкой мыши папку SafeBoot и выберите «Экспорт» в меню».
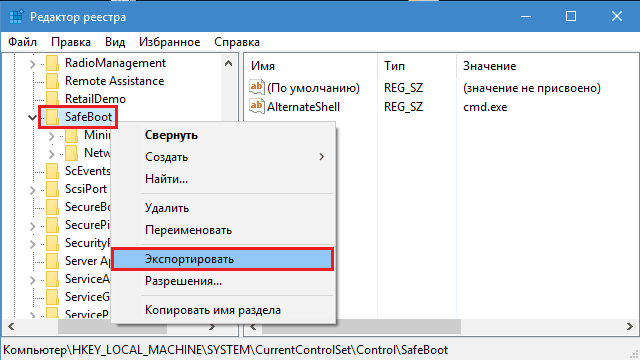
- Сохраните файл под любым именем, не меняя расширение по умолчанию (.reg), затем перенесите его в «больную» систему.
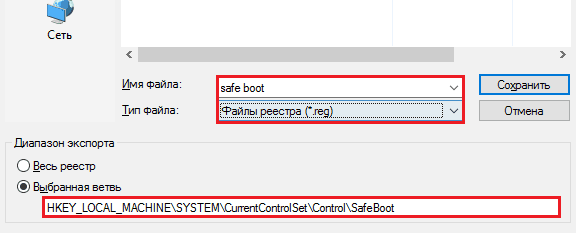
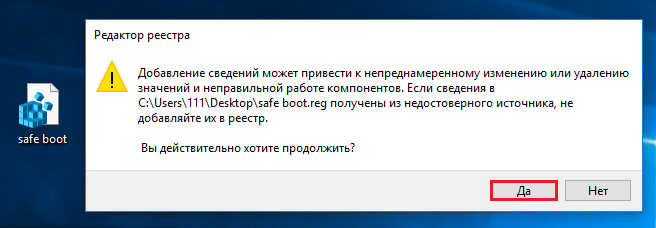
После нажатия кнопки «ОК» в окне подтверждения ключи SafeBoot будут импортированы в систему, и безопасный режим снова начнет работать.
Источники
- https://xn--b1afkiydfe.xn--p1ai/2020/03/04/%D0%BA%D0%B0%D0%BA-%D0%B7%D0%B0%D0%B3%D1%80%D1%83%D0%B7%D0%B8%D1%82%D1%8C%D1%81%D1%8F-%D0%B2-%D0%B1%D0%B5%D0%B7%D0%BE%D0%BF%D0%B0%D1%81%D0%BD%D0%BE%D0%BC-%D1%80%D0%B5%D0%B6%D0%B8%D0%BC%D0%B5-%D0%B2-wi/
- http://composs.ru/4-ways-boot-safe-mode-windows-10/
- https://delpc.ru/kak-vojti-v-bezopasnyj-rezhim-windows-10-cherez-komandnuyu-stroku/
- https://it-tehnik.ru/software/windows-10/safe-mode-win10.html
- https://f1comp.ru/windows-10/kak-zajti-v-bezopasnyj-rezhim-windows-10-chto-delat-esli-bezopasnyj-rezhim-ne-zagruzhaetsya/
























