- Как запустить диспетчер задач в Windows 10
- Вызов диспетчера задач альтернативными способами
- Как открыть Диспетчер задач на Windows 8
- Запускаем диспетчер задач
- Вариант 1
- Вариант 2
- Вариант 3
- Вариант 4
- Если не подключена (не работает) клавиатура
- Если диспетчер задач не открывается (или появл сообщение, что он откл администратором)
- 👉 Решение №1
- 👉 Решение №2
- 👉 Решение №3
- 👉 Решение №4
- Ответы на вопросы
- При включении диспетчера задач загрузка ЦП падает. В чем дело?
- Как открыть панель управления через диспетчер задач
- Игра FIFA 2017 не запускается и просто «висит»
- Как в диспетчере задач найти вирус
Подробные пошаговые инструкции по самому простому способу запуска Диспетчера задач в операционной системе Windows 10. Доступен видеоурок.
Как запустить диспетчер задач в Windows 10
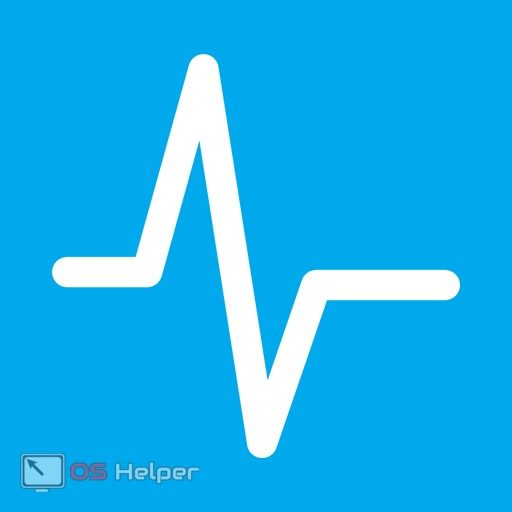 «Диспетчер задач» присутствует в большинстве инструкций по устранению неполадок и настройке операционной системы. Он используется для управления запущенными процессами и службами. В десятке лидеров серьезно расширен и переработан функционал утилиты. Стандартные функции операционной системы предлагают несколько способов запуска этой программы. Давайте посмотрим, как открыть диспетчер задач в Windows 10 и какие альтернативы вы можете использовать.
«Диспетчер задач» присутствует в большинстве инструкций по устранению неполадок и настройке операционной системы. Он используется для управления запущенными процессами и службами. В десятке лидеров серьезно расширен и переработан функционал утилиты. Стандартные функции операционной системы предлагают несколько способов запуска этой программы. Давайте посмотрим, как открыть диспетчер задач в Windows 10 и какие альтернативы вы можете использовать.
Вызов диспетчера задач в Windows 10 основными способами. Запуск дистанционного зондирования альтернативными методами. Описание вкладок: процессы, производительность, история приложений, запуск, пользователи, сведения и службы.
Вызов диспетчера задач альтернативными способами
Если вас не устраивают основные методы, воспользуйтесь дополнительными, из которых 6. К ним относятся:
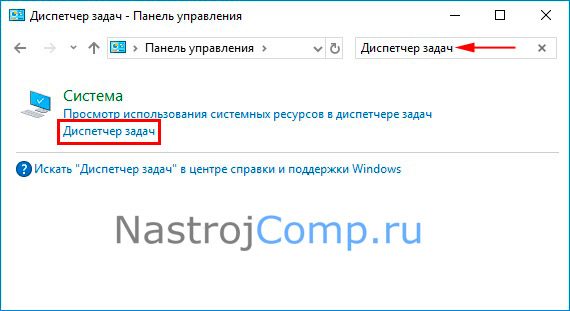
1. Откройте панель управления Windows 10. Введите в поиске «Диспетчер задач». Затем выберите нужный элемент.
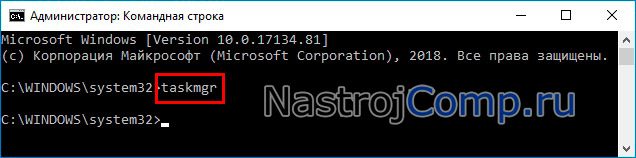
2. Запустите Windows 10 Cmd в администраторе. Введите taskmgr, нажав Enter.
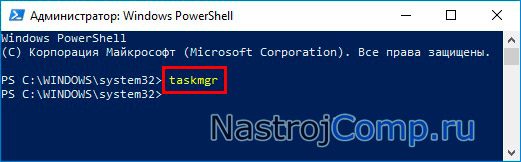
3. На «Пуск» щелкните ПКМ. Вызовите PowerShell от имени администратора, нажмите «Да» в UAC. Введите команду, которую вы уже знаете, нажав Enter.

4. Многие люди задаются вопросом, где находится диспетчер задач в Windows 10. Этот инструмент находится в каталоге Windows в каталоге System32. Зайдя в него, находим исполняемый файл Taskmgr.exe, дважды щелкаем ЛКМ.
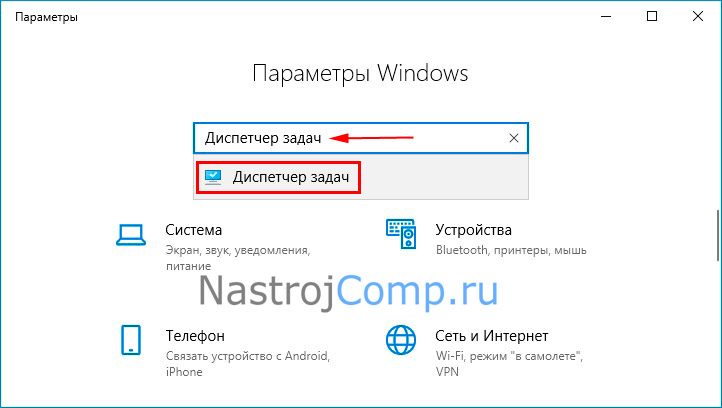
5. Используйте горячие клавиши с комбинацией Win + I, чтобы открывать опции. В поиске введите запись «Диспетчер задач». В результате вы найдете нужный пункт, который нужно выбрать.
6. В пустом месте на рабочем столе щелкните правой кнопкой мыши. В появившемся меню наведите указатель мыши на «Создать», нажав «Ссылка». В следующем окне введите следующую строку:
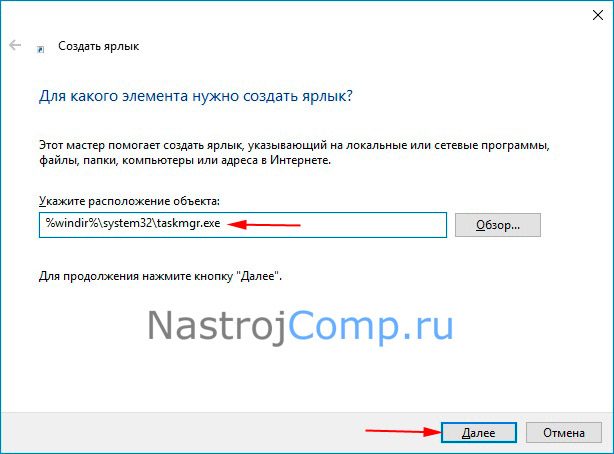
Нажмите «Далее. Найдите имя, нажав «Готово». Так что используйте этикетку так, как считаете нужным.
Довольно часто возникает необходимость в диспетчере задач, если какая-то утилита заблокирована. Как запустить диспетчер задач во всех версиях Windows 7, 8, 10.
Как открыть Диспетчер задач на Windows 8
В этой версии операционной системы это приложение можно запустить с теми же комбинациями клавиш, что и в версии 7. Поэтому мы рассмотрим другие способы.
Нажмите Win + X. Откроется контекстное меню.
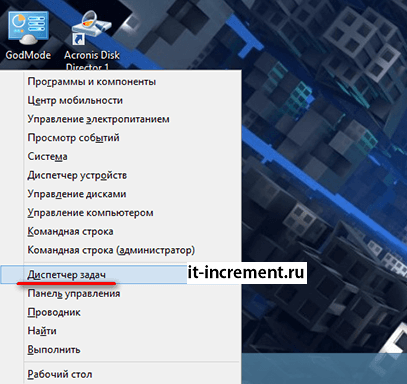
Найдите предмет с подходящим названием и щелкните по нему.
Совет: если вы открыли эту утилиту и перед вами появилось такое окно, не пугайтесь. Вам просто нужно нажать на кнопку «Подробности», и программа примет свой обычный вид.
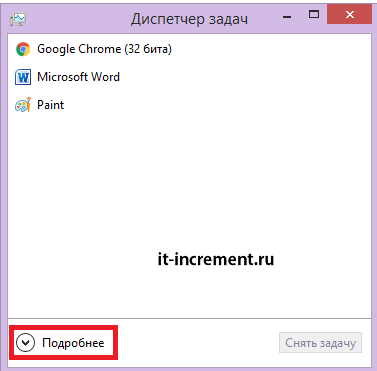
Нажмите клавиши Win + Q. Откроется поиск. Введите слово «активность». Найдите нужные утилиты среди появившихся и апрельских.
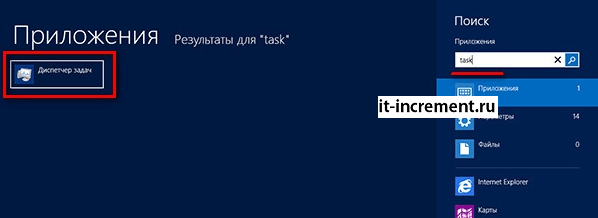
Найдите программу командной строки в своих приложениях».
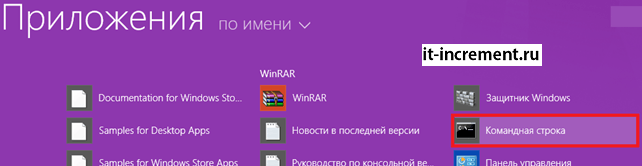
Откройте его и введите слово «taskmgr».
Совет: Если вам необходимо следить за поведением вашего компьютера при использовании различных программ, правильно настройте Диспетчер. Вы можете сделать эту утилиту всегда поверх других окон. Вы можете настроить его, если установите флажок рядом с элементом, показанным на скриншоте.
Также в своих приложениях вы сразу можете найти нужную утилиту.
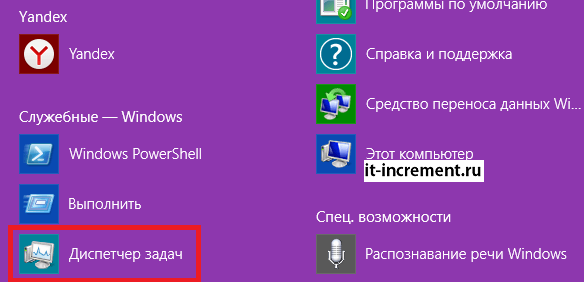
Совет: Если вы часто используете эту утилиту, вы можете закрепить ее в меню «Пуск». Также есть возможность создать ярлык на рабочем столе. Сделать это очень просто. Откройте меню на рабочем столе. Выполните те же действия, что и на скриншоте. Таким образом, вы можете легко создать ярлык для этой программы.
Инструкция для тех, кто не знает, как открыть диспетчер задач (возможно, появляется ошибка или ничего не происходит при нажатии Ctrl + Alt + Del / Ctrl + Shift + Esc).
Запускаем диспетчер задач
Вариант 1
Самый простой и распространенный способ вызвать диспетчер задач — использовать сочетания клавиш: Ctrl + Alt + Del или Ctrl + Shift + Esc.
Обратите внимание, что в Windows 10 (по умолчанию) диспетчер задач отображается в минималистичном стиле без каких-либо подробностей. Чтобы увидеть всю информацию о запущенных программах и функциях устройства, нажмите кнопку «Подробнее» ! 👇
Нажмите эту кнопку, чтобы открыть окно с подробной информацией. // диспетчер задач в Windows 10
Вариант 2
- необходимо вызвать окно «Выполнить», нажав комбинацию Win + R ;
- затем введите команду: Taskmgr ;
- нажмите Enter (ОК). 👇
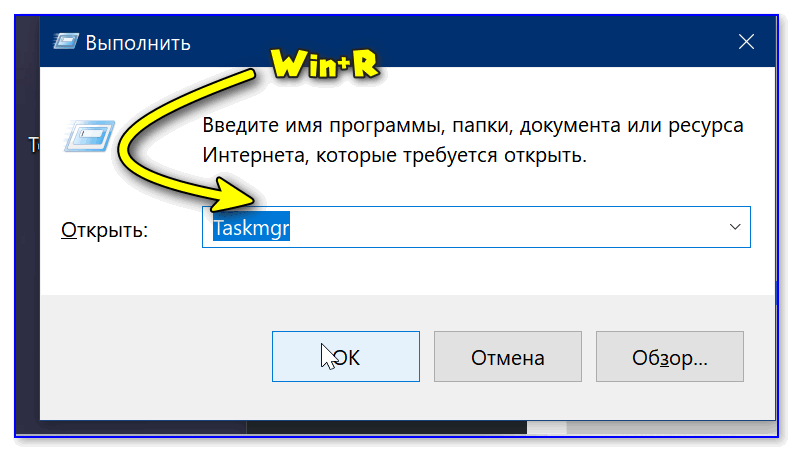
Кстати, эту же команду (Taskmgr) можно использовать 👉 в командной строке!
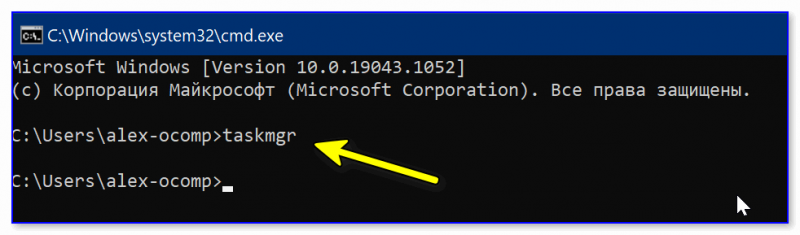
taskmgr — командная строка
Вариант 3
Можно нажать ПКМ в меню ПУСК или воспользоваться сочетанием клавиш Win + X: через появившееся системное меню можно открыть не только диспетчер задач, но и управление дисками, командную строку и т.д.
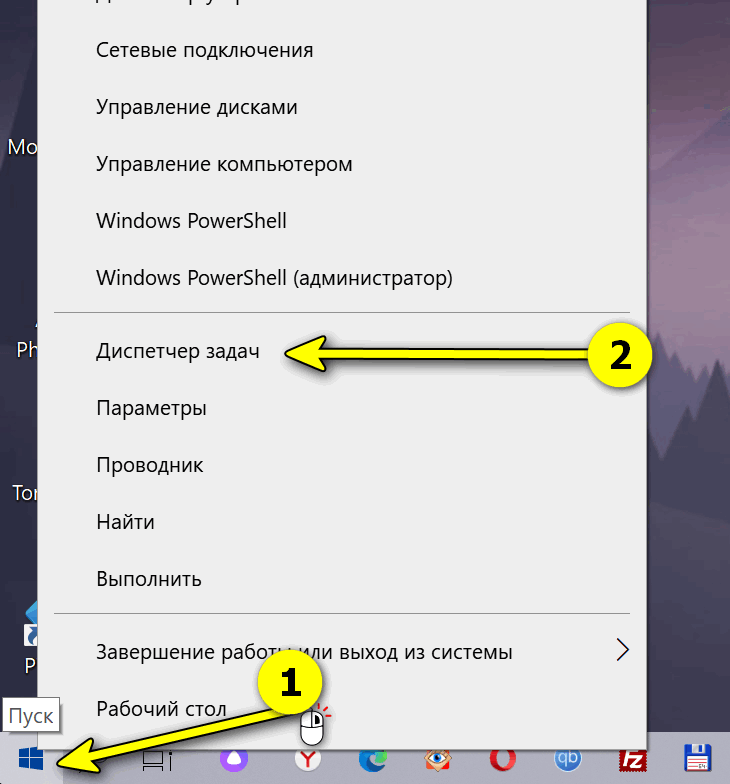
Кстати, в Windows 7/10/11 в меню ПУСК можно использовать вкладку «Системные инструменты» — там тоже будет ценная ссылка. 👇👌
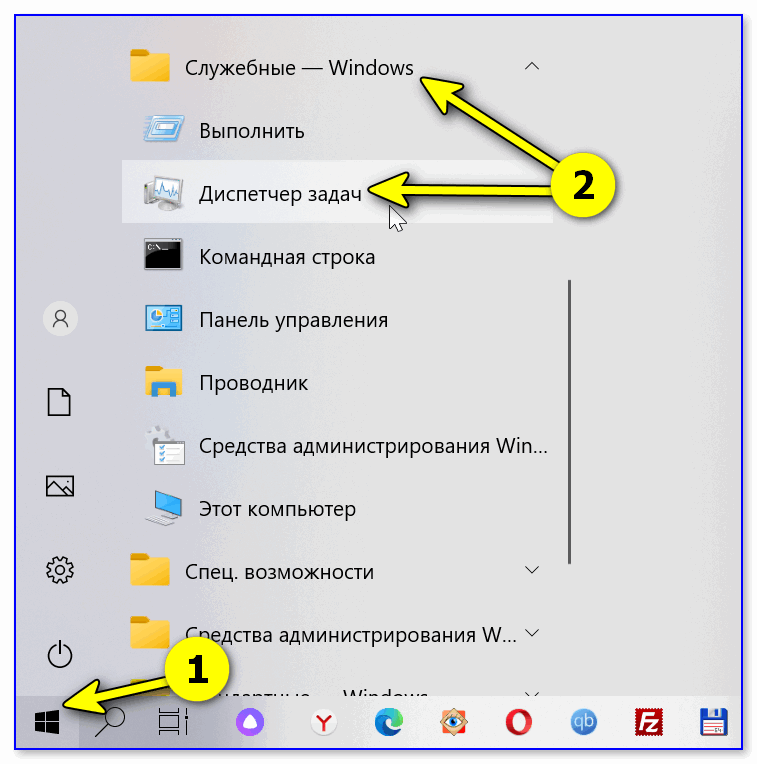
Вариант 4
Другой способ: зайти в системную папку C: \ Windows \ System32 и запустить в ней Taskmgr.exe (см. Снимок экрана ниже 👇).
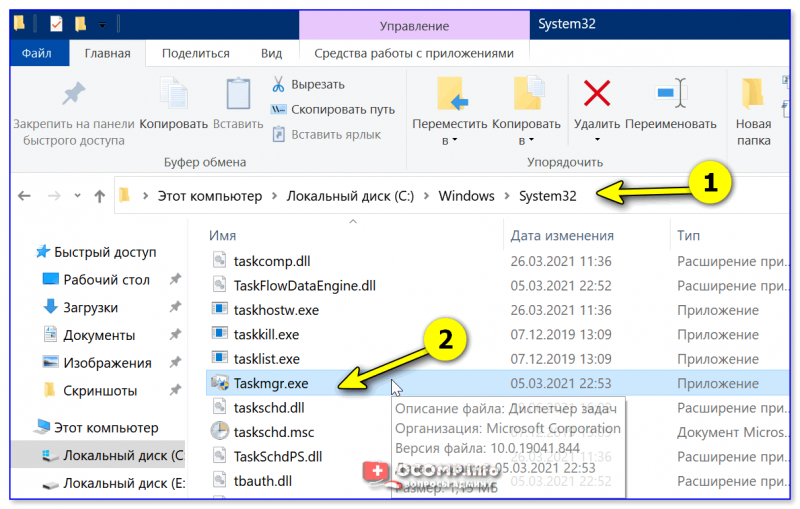
Taskmgr.exe — найти в системной папке
Если не подключена (не работает) клавиатура
Для нажатия желанной комбинации клавиш (например Ctrl + Shift + Esc) можно использовать не только обычную (настоящую) клавиатуру, но и виртуальную (экранную) клавиатуру. Само по себе для его вызова достаточно рабочей мыши (или тачпада): достаточно зайти в меню ПУСК и воспользоваться вкладкой «специальные функции» .
Очень удобный вариант, если какой-то «процесс» (ошибка) заблокировал реальную клавиатуру (или клавиатура, например, после флуда не реагируют на некоторые клавиши).
Ну конечно: можно воспользоваться меню ПУСК (в котором есть ссылка на диспетчер.)
Если диспетчер задач не открывается (или появл сообщение, что он откл администратором)
Чаще всего это может происходить по следующим причинам:
- ваша операционная система Windows заражена вирусом;
- администратор заблокировал пользователю доступ к диспетчеру задач;
- вы не пользуетесь официалом. Версия Windows (в которой есть системные ошибки);
- доступ к диспетчеру задач заблокирован антивирусом (я видел это с Norton Antivirus, при установке максимального уровня безопасности.).
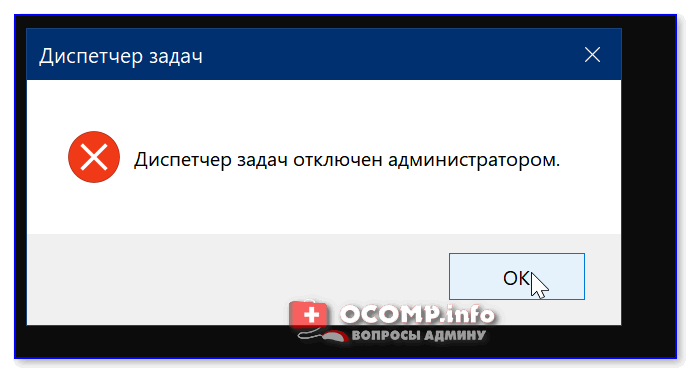
Диспетчер задач отключен администратором // пример
Что теперь можно сделать.
👉 Решение №1
Вам необходимо проверить и отредактировать конкретный раздел реестра. Самый простой способ сделать это — через командную строку 👉 (ее должен запустить администратор).
reg add HKCU \ Software \ Microsoft \ Windows \ CurrentVersion \ Policies \ System / v DisableTaskMgr / t REG_DWORD / d 0 / f

Эта команда изменяет ключ DisableTaskMgr (устанавливает его на ноль) в ветви HKEY_CURRENT_USER \ Software \ Microsoft \ Windows \ CurrentVersion \ Policies \ System. В противном случае ошибка «Доступ запрещен» никуда не денется.
👉 Решение №2
Если доступ к диспетчеру был заблокирован вирусом, указанный выше параметр командной строки может не решить проблему. В этом случае я бы порекомендовал антивирусную утилиту 👉 AVZ — она проверит на вирусы в Windows, а менеджер ее разблокирует!
- необходимо скачать утилиту с сайта производителя и извлечь из архива;
- запустить исполняемый файл;
- зайти в меню «Файл / Восстановление системы» ; 👇
- поставьте галочку, что нужно разблокировать диспетчер задач;
- выполнить отмеченную операцию и попробовать запустить диспетчер.
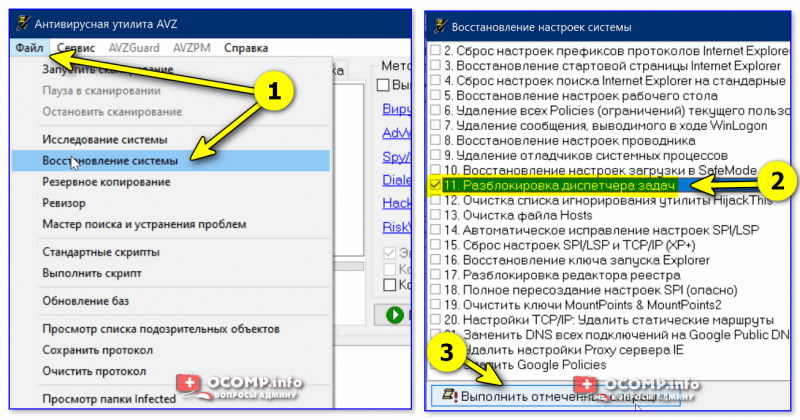
AVZ — Восстановление системы — Разблокировать диспетчер задач
👉 Решение №3
Это будет полезно в тех случаях, когда у вас нет доступа к администратору ПК и вы используете гостевую учетную запись.
- записать загрузочную флешку LiveCD (Сергей Стрелец);
- загрузиться с него (в помощь: как загрузиться с флешки);
- откройте меню ПУСК и найдите вкладку сброса пароля — используйте один из инструментов для создания нового пользователя (admin) // пример того, как это делается;
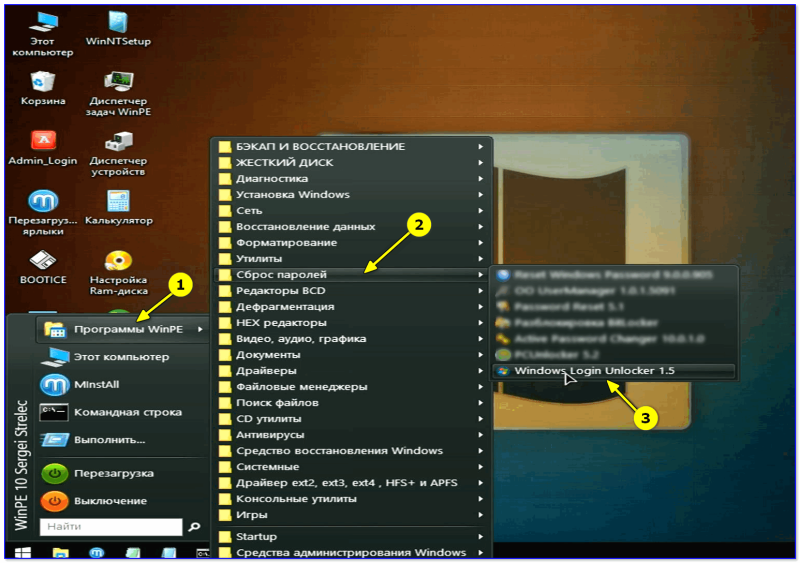
👉 Решение №4
Если вышеперечисленное не помогло запустить диспетчер задач, то может стоит попробовать использовать его аналоги? Плюс их несколько! 👌
Я бы порекомендовал 👉 Process Hacker или 👉 Process Explorer. Эти утилиты не нужно устанавливать, они позволяют просматривать все запущенные приложения и закрывать их (при необходимости). Кроме того, они могут находить скрытые процессы, выявлять между собой вирусные процессы и т.д. В целом неплохая альтернатива!
Подробные инструкции о том, как открыть диспетчер задач и что делать, если он не запускается. Все написанное здесь подходит для любой версии Windows.
Ответы на вопросы
При включении диспетчера задач загрузка ЦП падает. В чем дело?
Дело в том, что любое приложение снижает производительность компьютера. Поэтому в момент запуска программы на графике виден всплеск повышенной нагрузки. При запуске программного обеспечения производительность ПК восстанавливается.
Как открыть панель управления через диспетчер задач
Для этого нажмите в меню «Файл» — «Запустить новую задачу» и введите команду «Управление». Наконец, нажмите Enter .
Игра FIFA 2017 не запускается и просто «висит»
Ошибка — это взломанная версия, которую вы скачали и пытаетесь запустить.
Как в диспетчере задач найти вирус
Все очень просто, делается это так:
- Давайте посмотрим, какой процесс или программа загружает наш процессор, видеокарту или диск до максимального значения ресурса устройства на вкладке «Подробности».
- Щелкните правой кнопкой мыши по найденному объекту и выберите «Открыть расположение файла».
- Снова завершаем процесс через контекстное меню и удаляем исполняемые файлы из открытой папки.
Источники
- https://os-helper.ru/windows-10/kak-zapustit-dispetcher-zadach.html
- http://nastrojcomp.ru/windows-10/kak-vyzvat-dispetcher-zadach-v-windows-10.html
- https://it-increment.ru/windows/kak-otkryt-dispetcher-zadach-vsex-versiyax-vindovs.html
- https://ocomp.info/dispetcher-zadach.html
- https://zagruzi.top/instruktsii/kak-otkryt-dispetcher-zadach.html
























