- Когда нужно переустанавливать Windows
- Когда же точно нужно переустанавливать ОС Windows?
- Существуют нюансы, когда переустановка Windows не даст ожидаемого результата
- Звоните сейчас!
- Особенности установки Windows 10
- 1. Выбрать «Создать учётную запись».
- 2. Задать имя пользователя.
- 3. Ввести пароль и установить пин-код (пункт не является обязательным).
- 4. Вводим параметры конфиденциальности.
- Увеличение скорости работы системы
- Можете ли вы переустановить Windows 7 без потери данных или программ? Все способы сделать резервную копию на W7
- Подготовьте резервную копию
- Загрузить CCleaner для Windows
- Создать резервную копию
- Загрузите Easy Transfer для Windows
- Восстановить систему
- Мнение: 7 причин переустанавливать Windows раз в полгода
- Заключение
Когда переустанавливать Windows: это тема данной статьи. В равной степени нюансы при переустановке Windows ни к чему не приведут.
Когда нужно переустанавливать Windows
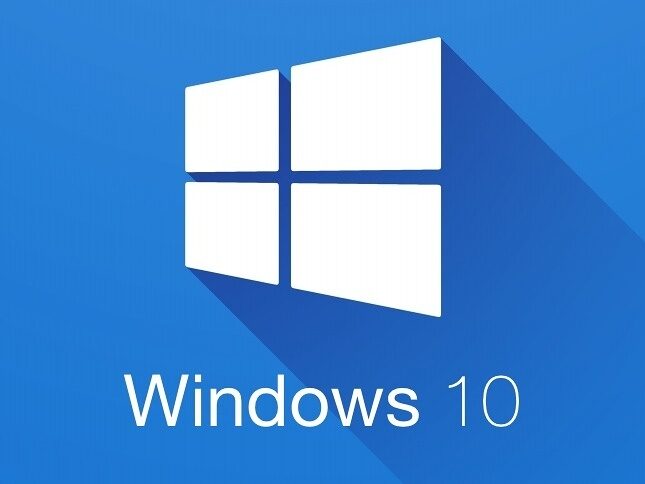
Когда вам нужно переустановить Windows, на этот вопрос нет однозначного ответа, но есть симптомы ПК или ноутбука, которые можно использовать для определения этого.
Многие специалисты рекомендуют переустанавливать операционную систему Windows раз в год или два. Отчасти это правда, потому что переустановка Windows уйдет со многими проблемами и «тормозами» на компьютере, но многое также зависит от того, кто вы — пользователь. Вы можете «выйти» из системы Windows через месяц, если вы случайно установите туда «битые» торрент-игры, удалите их, переустановите, воспользуетесь всевозможными «оптимизаторами» и «очистителями» реестра, не используете антивирус.
При грамотном и бережном использовании компьютера и ноутбука операционная система Windows может безупречно проработать 3 года, 5 лет и более при условии, конечно, что с оборудованием, то есть жестким диском, все в порядке. Что такое «разумное использование» компьютера — мы рассмотрим в конце статьи.
Когда же точно нужно переустанавливать ОС Windows?

- Ваш компьютер серьезно заражен компьютерными вирусами (программы-вымогатели, трояны, бэкдоры и т.д.). Если вы используете пиратскую «сборку» Windows, скачивайте пиратские «битые» игры и программы: вероятность заражения вашего ПК вирусами чрезвычайно высока. Большинство современных вирусов предназначены для зарабатывания денег — давно прошли те времена, когда вирусописатели писали свои вирусы в качестве объятий. Сегодня майнеры — это распространенные вирусы, которые используют вычислительную мощность ваших компьютеров и ноутбуков для заработка криптовалюты. Другими словами, ваш компьютер используется, а другие люди зарабатывают деньги. При этом ваш компьютер начинает работать намного медленнее, чем используются ресурсы центрального процессора (ЦП) и видеокарты (графического ускорителя). Некоторые «хитрые» майнеры вирусов активируются только тогда, когда компьютер простаивает, то есть не используется, чтобы не привлекать к себе слишком много внимания. Помимо майнеров, существуют десятки и сотни других типов вирусов, заражающих ядро Windows и важные системные файлы. Вы можете вообще не замечать вредоносную активность таких программ или можете, и наоборот, постоянно «восхищаться» всплывающей рекламой, везде и полностью. В зависимости от степени заражения и типа вредоносного ПО, заразившего компьютер, можно «очистить» систему с помощью специального программного обеспечения (антивирус, антишпионское ПО и т.д.), Но иногда бывает достаточно только полной переустановки Windows. После переустановки не забудьте сначала установить хороший антивирус.
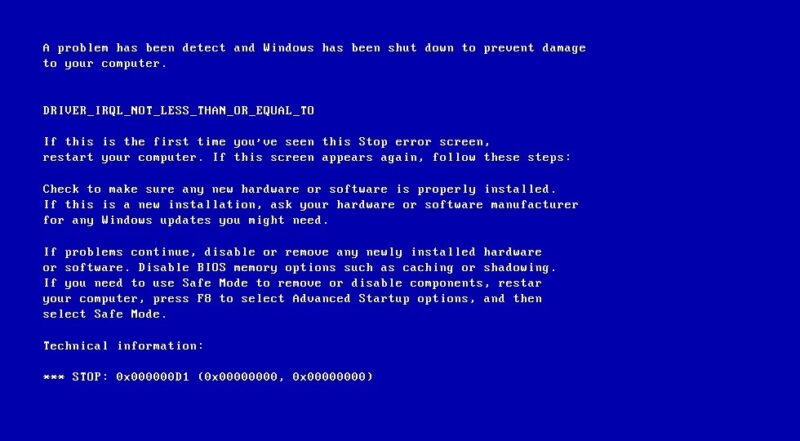
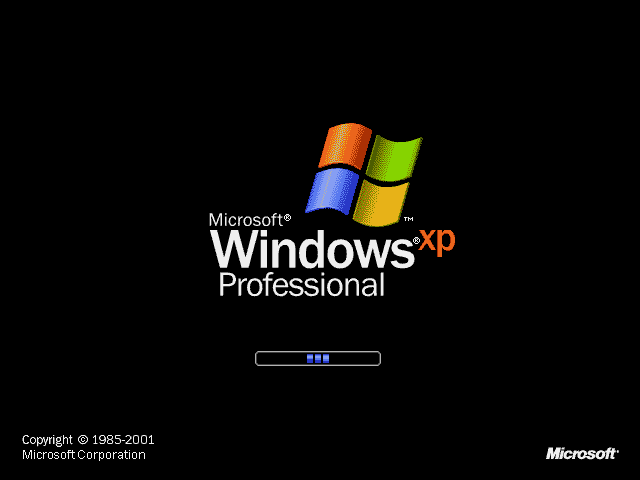
- установлена устаревшая версия Windows. Пришло время для пользователей Windows XP перейти на более современные версии Windows (по крайней мере, Windows 7) — в идеале последняя на данный момент Windows 10, при условии, конечно, что оборудование ПК соответствует минимальным системным требованиям Windows 10 Если нет , вам необходимо обновить или обновить свой компьютер. Пользователи Windows 7 также должны рассмотреть возможность обновления до Windows 10, поскольку поддержка G7 заканчивается в январе 2020 года. Windows 8 очень редко пользуется популярностью, и ее пользователям также необходимо перейти на первую десятку, даже если техническая поддержка G8 закончится, это не за горами».
Существуют нюансы, когда переустановка Windows не даст ожидаемого результата
- Устаревание оборудования ПК или ноутбука. Довольно часто после переустановки Windows на старом ПК пользователи задаются вопросом, почему раньше — лет 5 назад при последней установке системы Windows компьютер «просто слетал», а теперь долго загружаются страницы в Интернете и Youtube это «тормозит». При этом следует учитывать, что с каждым обновлением программного обеспечения — самого интернет-браузера (Google Chrome, Mozilla FireFox, Opera), Skype и так далее — растут и требования к оборудованию — мощность процессора, оперативная память и так далее
Требования к Интернету также меняются — обновляются кодеки для потокового видео (например, YouTube) и т.д. — поскольку требования к вычислительной мощности компьютера все выше и выше. Следовательно, в этом случае необходимо также обновить (улучшить, ускорить, модернизировать, обновить) аппаратное обеспечение компьютера.
Звоните сейчас!
(099) 085-38-60
(068) 820-21-81
(063) 641-63-30
В этой статье описаны основные преимущества и недостатки Windows 10. Предоставляются подробные инструкции по установке и переустановке операционной системы. Рассмотрены проблемы, которые могут возникнуть, и способы их решения.
Особенности установки Windows 10
Чистая установка Windows 10 не сохраняет никаких личных настроек. Системный раздел жесткого диска форматируется. В этом случае возникает необходимость создания загрузочной флешки, в процессе записи происходит полное уничтожение всей имеющейся на ней информации.
Если у вас установлена более старая версия Windows (например, «семерка»), вы можете сделать следующее:
- Нажмите кнопку «Пуск».
- Переместите курсор на «Компьютер» и используйте правую кнопку мыши.
- Выберите «Свойства».
Появится окно, содержащее следующую системную информацию:
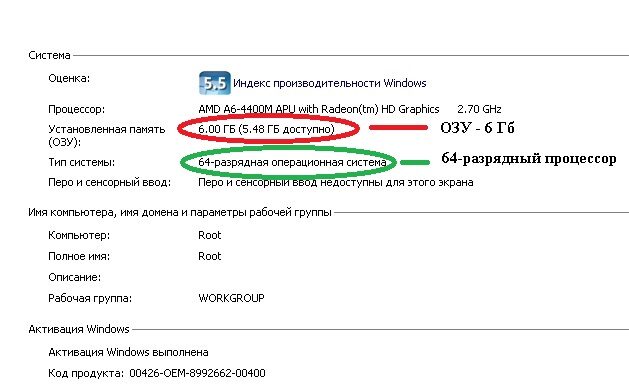 Рисунок 2. Информация об оперативной памяти и процессоре.
Рисунок 2. Информация об оперативной памяти и процессоре.
Итак, у нас 64-битный процессор. Объем оперативной памяти — 6 ГБ.
Если вам необходимо переустановить ранее установленную версию Windows 10, выполните следующие действия:
- Переместите курсор на «Пуск» и щелкните правой кнопкой мыши.
- Найдите запись «Система».
- Он отображает значения для выпуска, установленной ОЗУ и типа системы».
- Далее создадим загрузочную флешку. Объем не менее 4Гб. Выбираем подходящий USB-накопитель, вставляем его в устройство, а затем скачиваем необходимую утилиту с официального сайта Microsoft. После загрузки MediaCreationTool.
- нужно быть осторожным, чтобы машина загружалась не с жесткого диска, а с флешки. Для этого при появлении выбора вариантов загрузки нужно нажать клавишу вызова BootMenu (SetUp или BootAgent), то есть на F8, F9, F10, F11, F12 и так далее
- Затем нужно указать установочный диск.
Дальнейшее развитие событий очень разнообразно и зависит от производителя компьютерной техники. Мы покажем только два варианта.
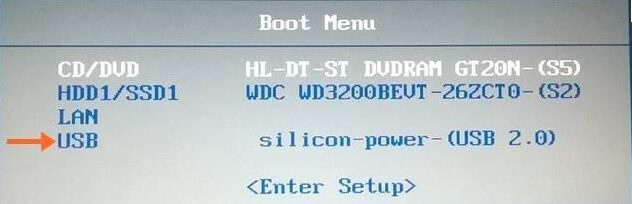 Рисунок 4. Один из вариантов включения загрузки с флешки.
Рисунок 4. Один из вариантов включения загрузки с флешки. 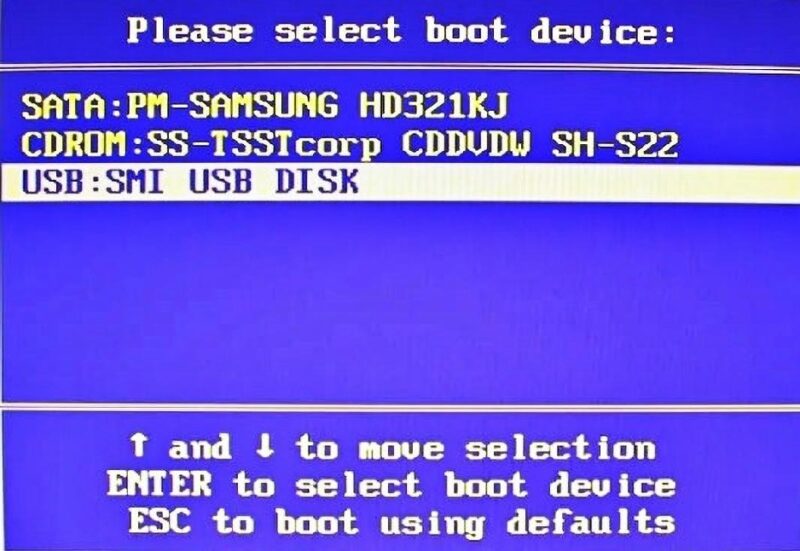 Рисунок 5. Еще один вариант включения загрузки с флешки.
Рисунок 5. Еще один вариант включения загрузки с флешки.
Оранжевая стрелка на рисунке 4 показывает требуемый пункт меню, щелчок по которому обеспечивает доступ к предполагаемому методу загрузки (с флэш-накопителя).
Когда загрузка будет завершена, вы увидите логотип Windows на черном фоне на экране.
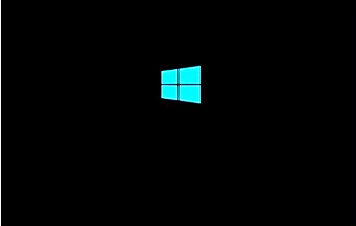 «>Рисунок 6.
«>Рисунок 6.
Давайте изменим язык, валюту и формат времени. Вы также можете настроить раскладку клавиатуры. Однако эти процедуры также успешно выполняются в более позднее время при работе с уже работающей операционной системой.
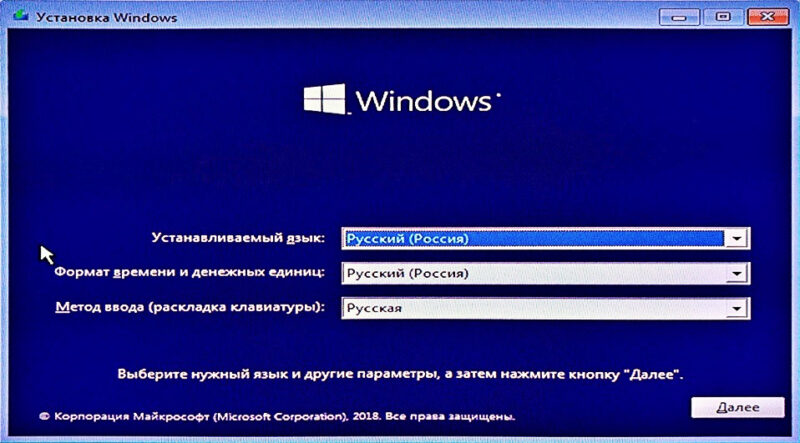 Рисунок 7. Изменение языка, валюты, формата времени и раскладки клавиатуры.
Рисунок 7. Изменение языка, валюты, формата времени и раскладки клавиатуры.
Скоро появится окно активации, в котором вам нужно будет выбрать «У меня нет ключа продукта». Затем вам нужно будет определиться с версией: «Домашняя» или «Pro». Если у вас уже установлена дюжина, выберите вариант, который вы использовали ранее.
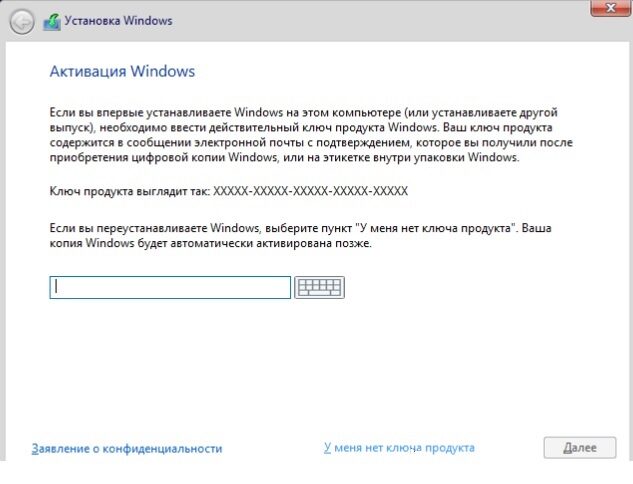 Рисунок 8. Активация Windows 10.
Рисунок 8. Активация Windows 10. 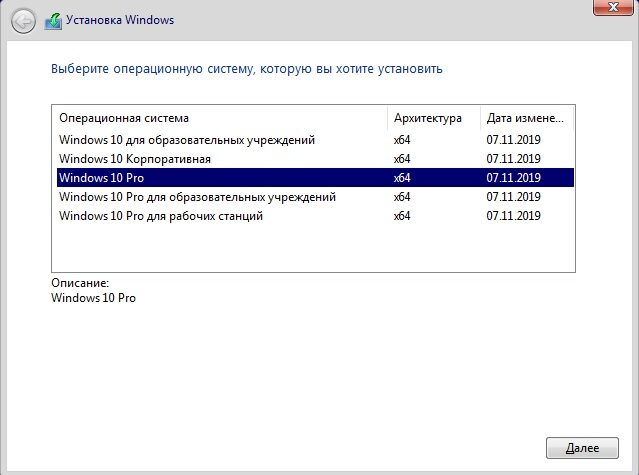 Рисунок 9. Выбор версии Windows 10.
Рисунок 9. Выбор версии Windows 10.
Мы принимаем условия лицензионного соглашения и указываем тип установки «Выборочная: только для Windows (для опытных пользователей)».
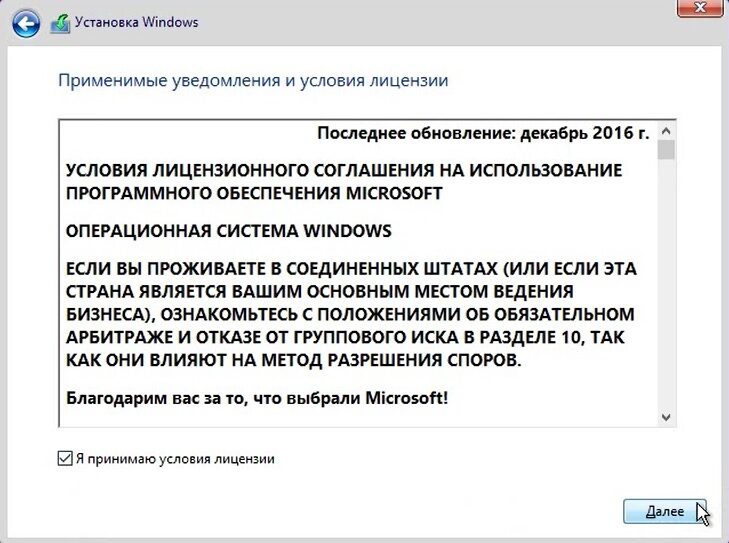 Рисунок 10. Лицензионное соглашение Windows 10.
Рисунок 10. Лицензионное соглашение Windows 10. 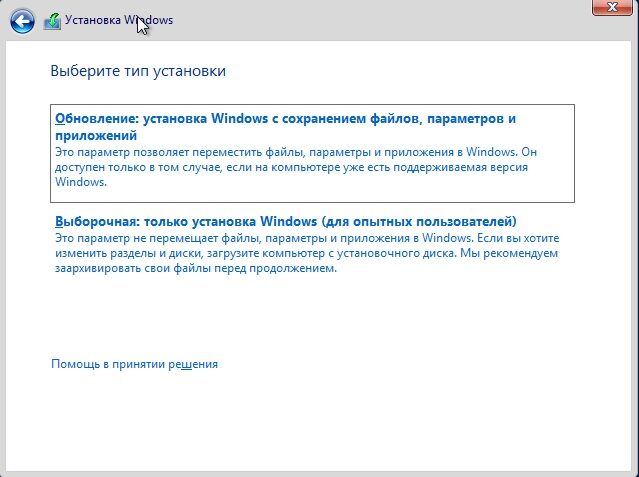 Рисунок 11. Выбор типа установки Windows 10.
Рисунок 11. Выбор типа установки Windows 10.
Следующее, что мы увидим на экране, — это список существующих разделов жесткого диска. Удаляем только те, которые больше не нужны. Выбираем «Нераспределенное дисковое пространство», после чего выполняется перезагрузка и продолжается первоначальная автоматическая настройка системы.
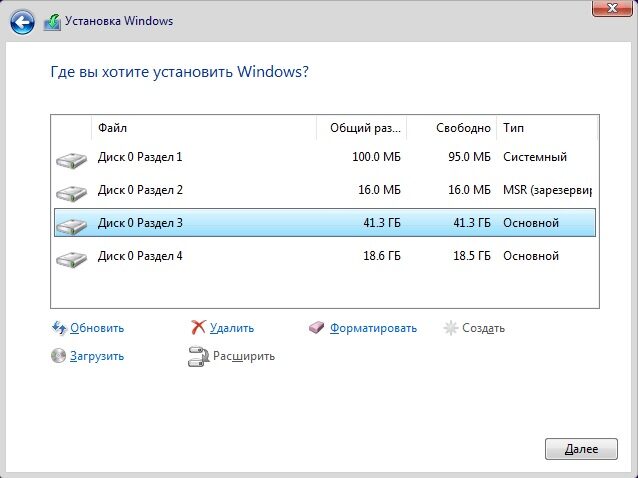 Рисунок 12. Выбор диска, на который мы будем устанавливать Windows 10.
Рисунок 12. Выбор диска, на который мы будем устанавливать Windows 10. 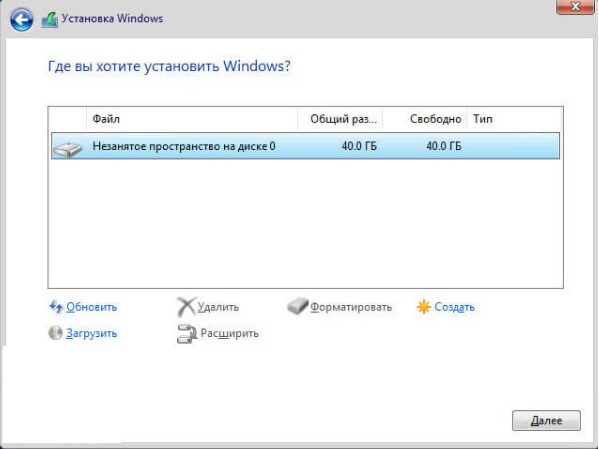 Рисунок 13. Выбор места для установки Windows 10.
Рисунок 13. Выбор места для установки Windows 10. 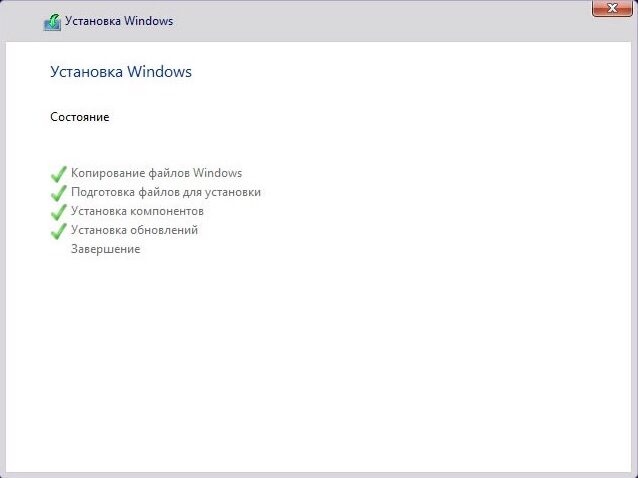 Рисунок 14. Продолжение первоначальной автоматической установки системы.
Рисунок 14. Продолжение первоначальной автоматической установки системы.
Затем задаются страна и раскладка клавиатуры. Система предлагает добавить второй язык, хотя фактически он уже будет третьим, так как по умолчанию установлен английский язык.
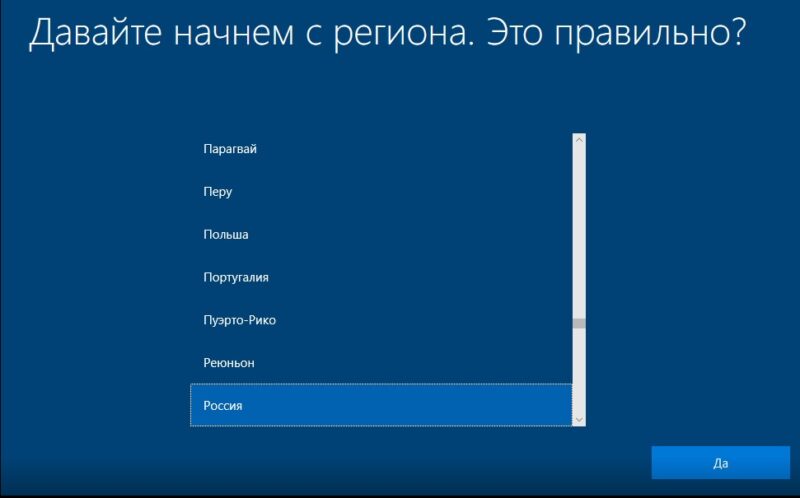 Рисунок 15. Настройка страны.
Рисунок 15. Настройка страны. 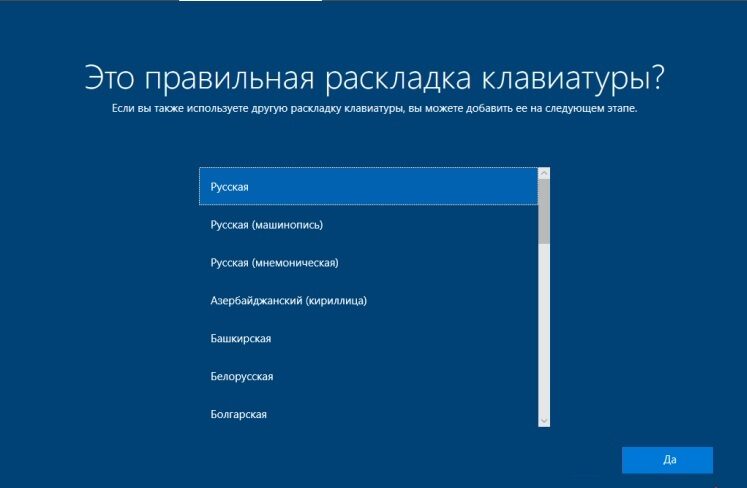 Рисунок 16. Определение параметров раскладки клавиатуры.
Рисунок 16. Определение параметров раскладки клавиатуры. 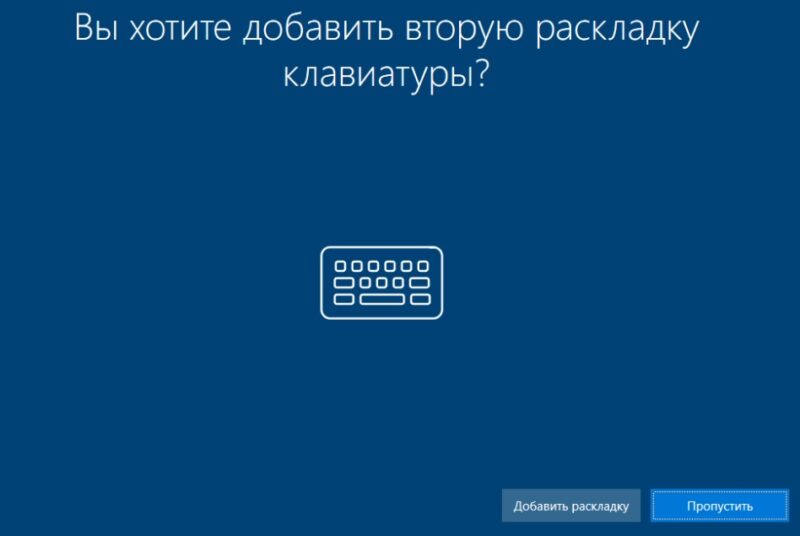 Рисунок 17. Добавление второго языка в раскладку клавиатуры.
Рисунок 17. Добавление второго языка в раскладку клавиатуры.
интернет-соединение проверяется. Если Wi-Fi присутствует, компьютер подключается к обнаруженной беспроводной сети и запрашивает подходящий пароль. Далее мы ждем этапа создания или использования существующей учетной записи Microsoft .
Если вам предстояло создавать все с нуля, последовательность действий должна быть следующей:
1. Выбрать «Создать учётную запись».
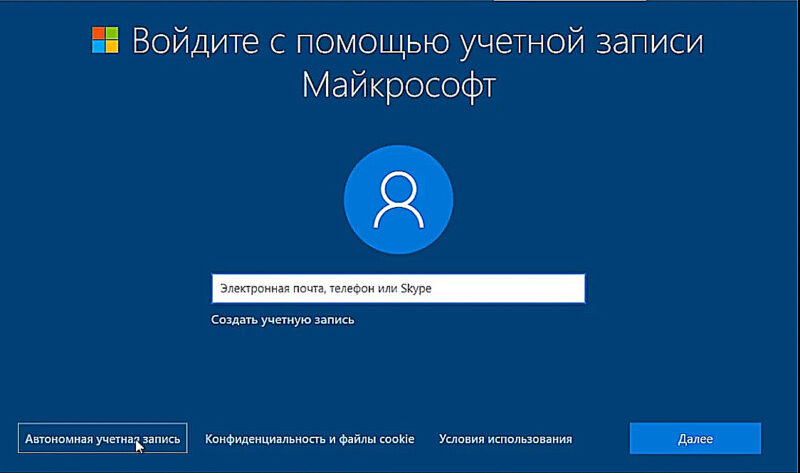 Рисунок 18. Создание учетной записи.
Рисунок 18. Создание учетной записи.
2. Задать имя пользователя.
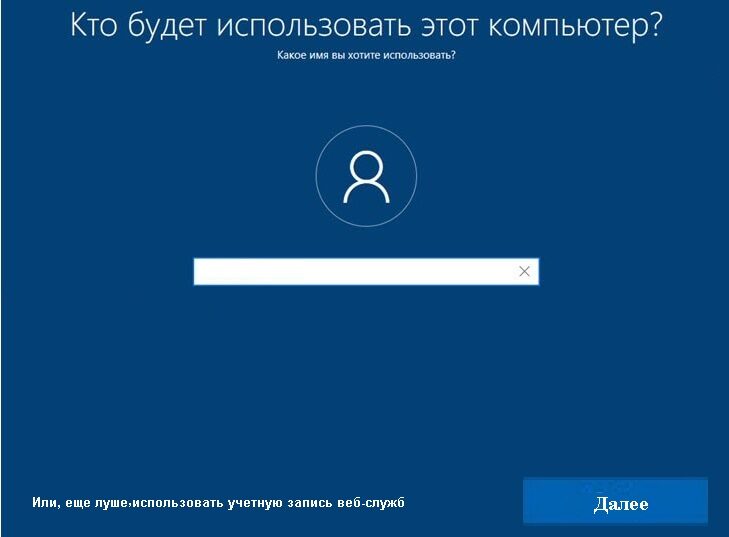 Рисунок 19. Имя пользователя.
Рисунок 19. Имя пользователя.
3. Ввести пароль и установить пин-код (пункт не является обязательным).
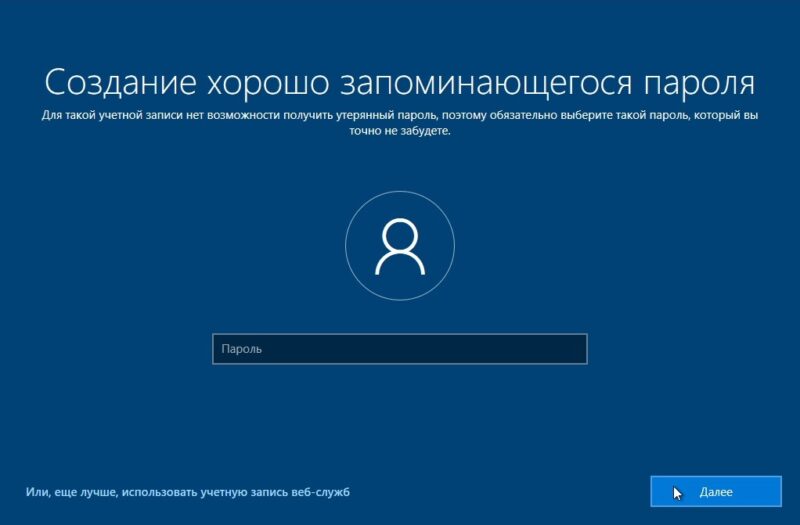 Рисунок 20. Окно создания пароля.
Рисунок 20. Окно создания пароля. 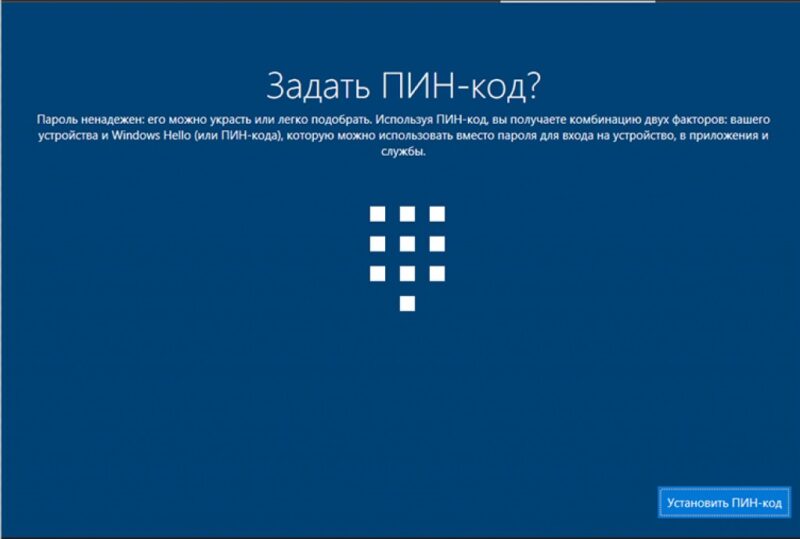 Рисунок 21. Окно создания пин-кода.
Рисунок 21. Окно создания пин-кода.
4. Вводим параметры конфиденциальности.
Если сам факт того, что Microsoft собирает какую-либо информацию, для вас неприемлем, категорически отключите все. В противном случае вы можете ограничиться переносом только элементов распознавания речи в пассивном состоянии, так как это все равно пока недоступно на русском языке.
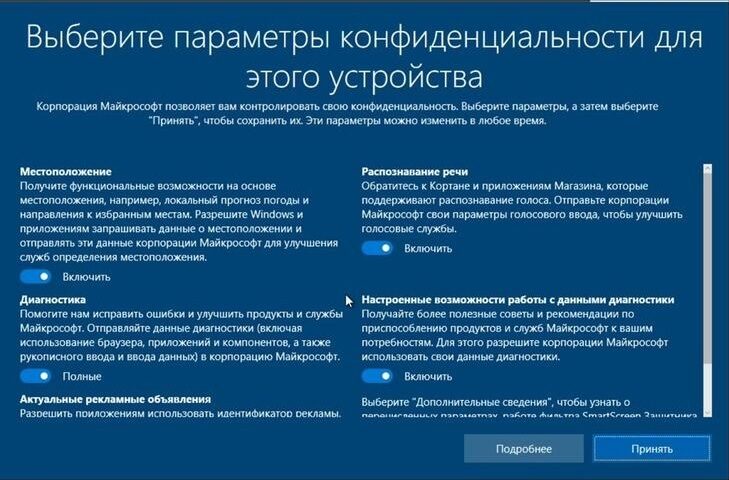 Рисунок 22. Окно ввода параметров приватности.
Рисунок 22. Окно ввода параметров приватности.
Теперь посмотрим на рабочий стол. Вы можете увидеть сообщение о поиске видеодрайвера, который через некоторое время установится автоматически.
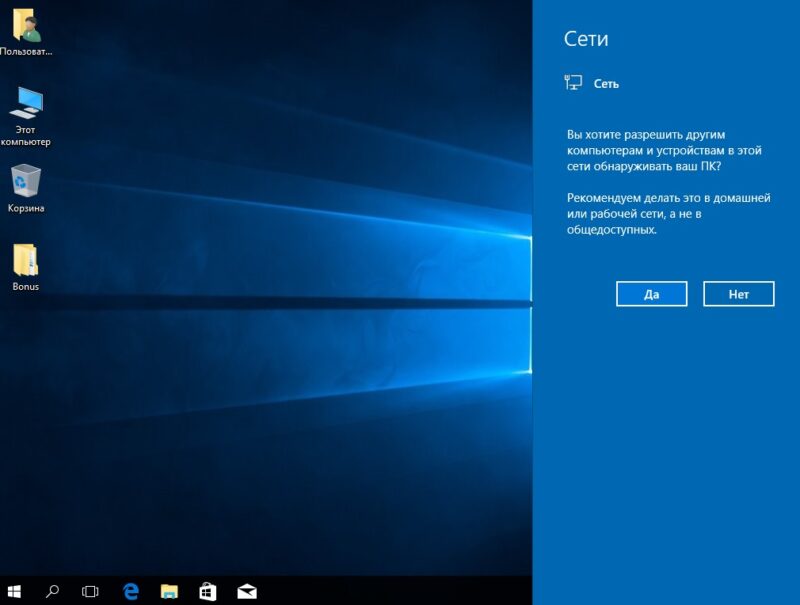 «>Рисунок 23.
«>Рисунок 23.
Осталось описать последние три шага: проверка обновлений, установка необходимых программ и дефрагментация.
Чтобы определить варианты обновления для недавно установленной операционной системы, вам необходимо:
- воспользуйтесь инструментом «Параметры» (значок шестеренки в «Пуске»);
- введите «Обновление и безопасность»;
- нажмите «Проверить наличие обновлений».
Что касается загрузки и установки необходимого программного обеспечения, вы можете сделать это, даже если предыдущий шаг не был завершен.
Наконец, дефрагментация — это необходимо системе, так как это позволяет ускорить ее работу после загрузки большого количества необходимого программного обеспечения.
Способы решения проблем с активацией могут быть следующими:
- Установите все рекомендуемые обновления и убедитесь, что ваш компьютер работает под управлением Windows 10.
- Воспользуйтесь стандартным средством устранения неполадок при активации.
- Скачивайте и запускайте активаторы со сторонних сайтов.
Проблемы с инструментом создания мультимедиа успешно решаются с помощью специализированных рецептов и программ, опубликованных на официальном сайте Microsoft .
Самые разнообразные причины возникновения наблюдаются в только что упомянутой третьей проблеме (операционная система могла быть установлена не на тот диск). Здесь банальный недостаток места и особенности работы таблиц разделов и многие другие нюансы, описанию которых можно будет посвятить далее статью. В результате способы устранения неправильного определения места установки операционной системы будут разными.
Думаете надо постоянно винду переустанавливать? Этот вопрос сегодня задают многие пользователи. Зачем каждый раз переустанавливать?
Увеличение скорости работы системы
Сейчас я постараюсь описать некоторые способы ускорения работы Windows, чтобы в дальнейшем вы не думали о переустановке системы.
- Устанавливайте только те программы, которые действительно важны для вас. Если вы не знакомы с какой-либо программой, рекомендуем прочитать отзывы о ней.
- Во время установки программы вы можете увидеть флажки, указывающие на установку дополнительного программного обеспечения, например «Яндекс.Браузер» или расширений браузера. Их рекомендуется удалить.
- Если вы перестанете использовать какое-либо программное обеспечение, удалите его.
- Используйте инструмент CCleaner для очистки реестра, диска и программ.
- Установите минимальное количество расширений в браузере.
- Используйте хороший антивирус для защиты вашего компьютера, но Windows 8 и 8.1 используют встроенный антивирус.
- Всегда отключайте ненужные программы при запуске, чтобы ускорить запуск операционной системы.
Если вы хотите протестировать какую-либо программу, но боитесь делать это на своем компьютере, воспользуйтесь, например, песочницей Sandboxie, такое решение позволит изолировать программу от самой системы, и вы можете смело пользоваться программой.
ОБНОВЛЕНО ✅ Вам нужно выполнить полную переустановку Windows 7, но вы не знаете, как это сделать? ⭐ ЗДЕСЬ ⭐ и узнайте, как это сделать ✅ ЛЕГКО и БЫСТРО ✅
Можете ли вы переустановить Windows 7 без потери данных или программ? Все способы сделать резервную копию на W7
Настоятельно рекомендуется выполнить новую установку Windows на свой компьютер, чтобы он работал как новый. Кроме того, это может значительно повысить производительность .
Однако каждый раз, когда вы хотите отформатировать и переустановить Windows, вам потребуется ряд процессов, чтобы убедиться, что вы можете оставить безупречный, настроенный компьютер именно таким, каким вы его хотите. Поэтому необходимо настроить программы, файлы, настройки, в частности, сохранить все эти данные, которые вы не хотите удалять.
Поэтому вот несколько советов, которые помогут вам сделать резервную копию, чтобы вы могли восстановить их в новой системе.
Подготовьте резервную копию
Перед переустановкой операционной системы вам необходимо очень хорошо знать, какие программы установлены на вашем компьютере, а какие действительно важно сохранить, а также файлы фотографий, видео, документы и многое другое. Чтобы все это можно было реинтегрировать в новую систему.
Один из самых простых способов сделать это — использовать CCLeaner. Для этого выполните следующие действия:
- Установите CCleaner (ссылка для скачивания находится ниже).
- Перейдите к опции «Инструменты», расположенной на левой боковой панели экрана.
- Теперь нажмите «Сохранить текстовый файл» в правом нижнем углу. Здесь вам нужно выбрать, что вы хотите сохранить.
- Наконец, сохраните файл на USB-накопитель или облачное хранилище, такое как Диск, Dropbox и другие. Следовательно, он будет доступен во время установки нового W7.
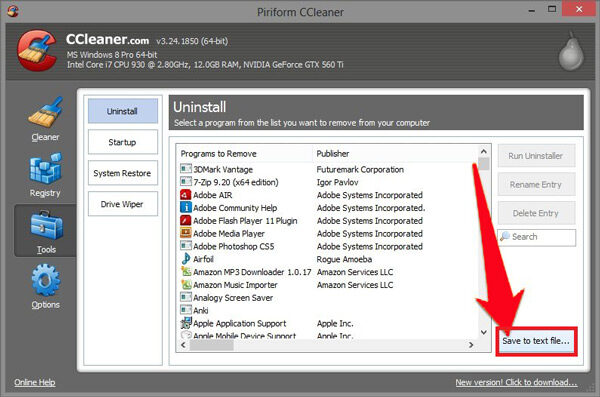
Загрузить CCleaner для Windows
Создать резервную копию
Поэтому вам необходимо сделать резервную копию настроек Windows и различных программ, установленных на вашем компьютере. Мы рекомендуем вам использовать Easy Transfer для создания резервных копий, программу, предназначенную для этого типа событий.
В этом случае нужно сделать следующее:
- Установите Easy Transfer на свой компьютер (ссылка для скачивания ниже).
- Появится краткое описание шагов, которые необходимо выполнить, и нажмите «Далее».
- Теперь выберите внешний жесткий диск или USB-накопитель для файлов.
- Вы можете идентифицировать это, например, свой старый компьютер, и в данных будет производиться поиск резервных копий.
- Чтобы изменить свой выбор, нажмите «Настроить». В этом случае мы рекомендуем вам снять все флажки и установить только те флажки, которые вам действительно нужны для резервного копирования.
Как только это будет сделано, следующим шагом будет переход к резервной копии данных программы, только тех, которые мы хотим сохранить после форматирования компьютера. Имейте в виду, что программы часто хранят свои настройки в разных местах. В этом случае важно ознакомиться с такими областями, как: папка AppData, документы, программные файлы, игры, реестр и многое другое.
Загрузите Easy Transfer для Windows
Восстановить систему
Когда у вас уже есть вся необходимая информация в ваших резервных копиях, вы можете выполнить переустановку операционной системы. Для этого вам необходимо вставить установочный диск W7 и загрузиться с CD / DVD и следовать всем инструкциям, уже описанным выше.
После того, как W7 снова будет установлен, самое время начать все сбрасывать. Для этого вы снова откроете Easy Transfer в новой установке, вы вставите USB-накопитель со всеми вашими сохраненными файлами. Теперь выберите «Это моя новая команда».
Здесь информация, которая была сохранена, и настройки Windows будут восстановлены, если она также была сохранена, это избавит вас от необходимости заново настраивать все.
Ниже представлено восстановление приложений и программ W7. Лучше всего сохранить все EXE-файлы ваших любимых программ во внешней памяти или в облачном хранилище, чтобы вы могли легко получить к ним доступ и установить их на свой компьютер.
В случае резервных копий приложений просто откройте папки в исходных местах расположения файлов AppData. Если вам нужно только установить программу, дважды щелкните по ней, и все ее конфигурации будут добавлены в новую систему, и она останется, как если бы она никогда не удалялась.
Если, с другой стороны, вы хотите восстановить всю информацию, если вы ничего не потеряете, вам просто нужно восстановить «Предыдущий реестр», нажать на него reg и, если возникла проблема во время резервного копирования, перезагрузите компьютер.
Как часто нужно переустанавливать Windows 7 Как часто и зачем нужно переустанавливать Windows. А это нужно? Со временем многие пользователи начинают замечать, что компьютер начинает
Мнение: 7 причин переустанавливать Windows раз в полгода
На форумах мне часто попадаются скриншоты и утверждения о том, что пользователи не переустанавливали Windows два, а то и три года. Я довольно скептически отношусь к столь длительному периоду работы ОС Windows и сейчас попытаюсь аргументировать свою позицию.
Я довольно часто экспериментирую с Windows и редко живу со мной больше полугода. Но даже если моя Windows в порядке, я все равно переустанавливаю ее примерно через шесть месяцев.
И для этого у меня есть 7 причин.

Причина первая: очистить место на SSD и системный мусор.
При этом Windows быстро раздувается и загромождает системный диск. Папки Windows и Documents and Settings неуклонно набирают вес, и даже очистители системы, такие как CCleaner, не помогают.
Папка «AppData», содержащая файлы, необходимые для работы многих программ, растет особенно быстро. Эти папки можно очистить вручную, но есть риск повредить вашу систему и необходимые файлы, и не стоит тратить время на это, если ваш SSD имеет емкость более 120 ГБ.
Регулярная переустановка Windows решает проблему захламления системного диска быстро и радикально.
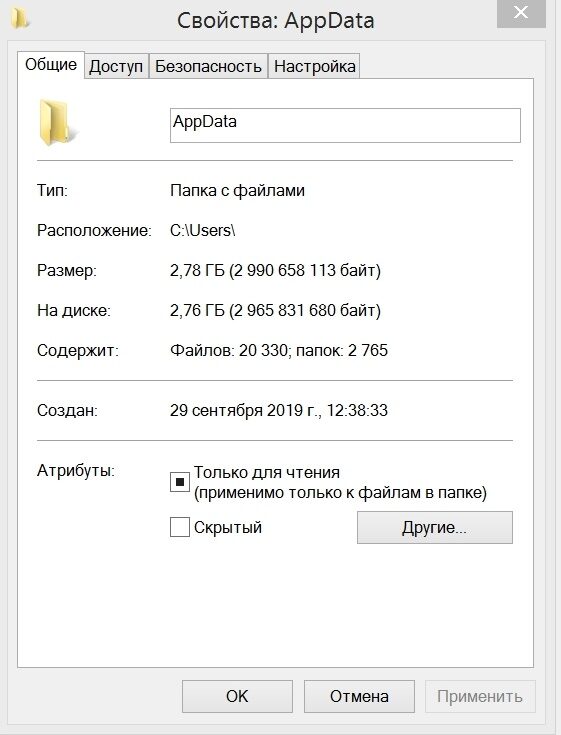
Причина вторая: очистка от вирусов, троянов, майнеров и шпионского ПО.
Вы никогда не можете быть на 100% уверены, что ваша система не содержит вредоносного ПО. Если вы устанавливаете много программ, в том числе сомнительного происхождения, таких как: репак игры, взломанное программное обеспечение, русификатор, редкая утилита и т.д., рано или поздно вы столкнетесь с таким программным обеспечением, которое объединит ваши данные или мою криптовалюту на вашей видеокарте.
Регулярная переустановка Windows со сменой паролей решает эту проблему на 100%.

Причина третья: Windows работает быстрее.
Нет сомнений в том, что недавно установленная Windows работает быстрее и стабильнее. Впоследствии, по мере того, как она становится все более загруженной драйверами, программным обеспечением, системным мусором и накоплением конфликтов в реестре, Windows работает медленнее и нестабильнее.
Регулярная переустановка Windows тоже решает эту проблему.

Причина четвертая: знание IT.
Предвижу волну сарказма со стороны критиков форума, но все же скажу, что переустановка Windows — непростая задача, требующая определенных знаний в области информатики. Немногие граждане смогут это сделать без ошибок. Хорошо, если 1-2% населения.
И эти знания, которые позволяют нам решать эту непростую задачу, нуждаются в постоянном обновлении. Windows не стоит на месте, и ее переустановка сегодня будет отличаться от того, что мы делали 2–3 года назад.
Например: Windows 7 устарела и крайне неэффективна для обновления. Windows 10 сильно изменилась за эти 3 года, с заметной потерей стабильности и надежности, и требует сбалансированного подхода к критериям обновления.
Регулярная переустановка Windows будет поддерживать вас в хорошей форме и на пике ИТ-знаний, необходимых опытному пользователю или «любому пользователю».
 ***
***
Причина пятая: непреднамеренное резервное копирование.
Не все делают регулярные резервные копии, и регулярная переустановка Windows тоже может помочь. Фактически, при переустановке мы уже «автоматически» сохраняем ценные данные с системного диска.
Лучше такая резервная копия, чем ничего.
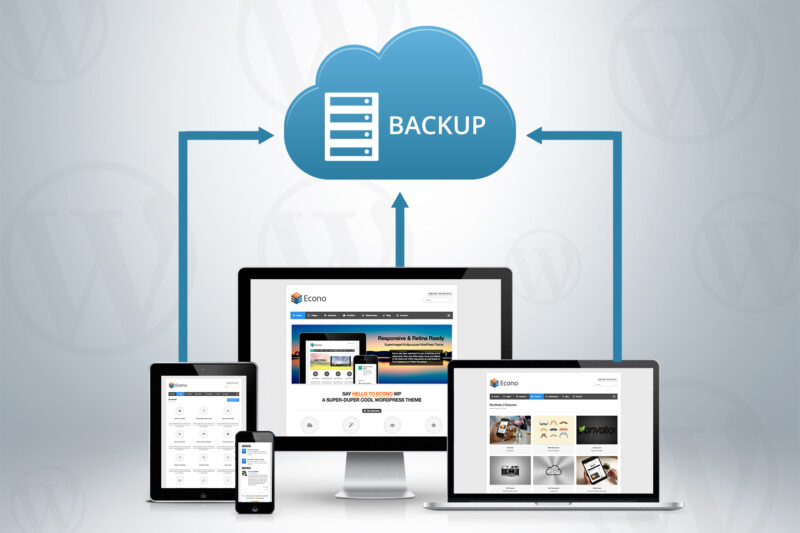 ***
***
Причина шестая: всегда новые драйверы.
При переустановке Windows мы обычно загружаем новые драйверы для видеокарты. Windows 10 автоматически загрузит новые драйверы для чипсета и материнской платы. Это позволяет использовать оборудование на 100%, поскольку новые драйверы видеокарт повышают производительность в новых играх, а новые драйверы набора микросхем повышают стабильность и исправляют ошибки.
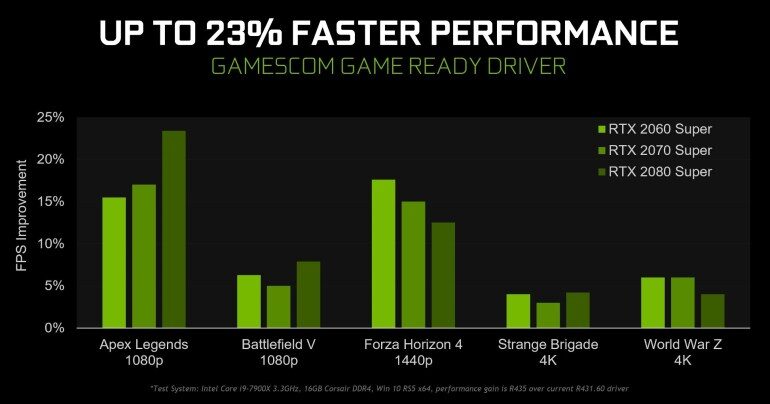
Седьмая причина: Windows 10 уже переустанавливается каждые шесть месяцев, и лучше всего держать этот процесс под полным контролем.
Windows 10 (которая есть у большинства из вас) при установке больших обновлений, таких как May 2019 Update (версия 1903), по существу переустанавливается. Но в худшем виде, который вы можете себе представить, с сохранением программного обеспечения, файлов и настроек.
Это основная причина ошибок в Windows 10. Взяв управление на себя вручную, мы получаем стабильность, скорость и надежность. При этом делаем резервную копию.
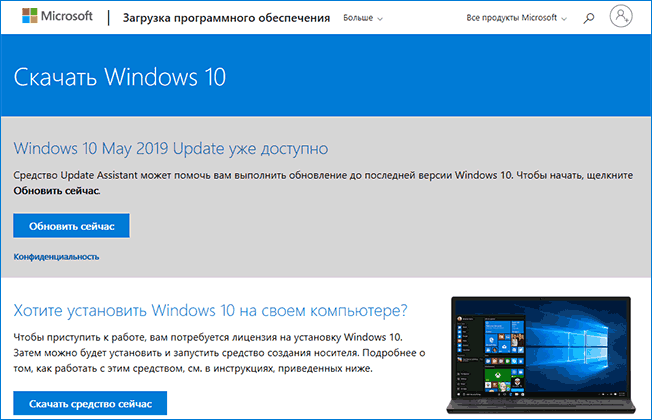 ***
***
Теперь о минусах переустановки винды каждые полгода.
Здесь, на мой скромный взгляд, есть несколько минусов: потеря 2-3 часов свободного времени. Но современный человек может легко выкроить эти 2-3 часа, сократив время просмотра Интернета.
Вышеуказанные преимущества более чем компенсировали эту потерю.

Запишите, сколько времени у вас Windows без переустановки и как вы относитесь к этому процессу?
Сегодня мы рассмотрим разницу между чистой установкой Windows 10, сбросом заводских данных и функцией «Новый запуск».
Заключение
Переустановка операционной системы любым из способов может привести к потере важных данных или важной информации, хранящейся в системном разделе диска. Вот почему мы настоятельно рекомендуем вам по возможности делать резервные копии ваших ценных данных!
К сожалению, не все пользуются этим советом и обнаруживают, что важная информация отсутствует после переустановки системы. При возникновении такой проблемы возникает закономерный вопрос: можно ли восстановить файлы после форматирования или переустановки операционной системы? В статье «Как восстановить данные после переустановки Windows» мы подробно рассказали об основных способах восстановления файла, фотографии, документа или любой другой информации с помощью RS Partition Recovery, расширенного программного инструмента для восстановления дисков, отформатированных, поврежденных или проблемных.
Источники
- https://pomogator.com.ua/kogda-nuzhno-pereustanavlivat-windows/
- https://proglib.io/p/ustanavlivaem-i-pereustanavlivaem-windows-10-poshagovaya-instrukciya-nyuansy-tonkosti-i-podvodnye-kamni-2021-10-08
- https://computerinfo.ru/nuzhno-li-postoyanno-pereustanavlivat-windows/
- https://stepbystepinternet.com/ru/%D0%BA%D0%B0%D0%BA-%D0%BF%D0%B5%D1%80%D0%B5%D1%83%D1%81%D1%82%D0%B0%D0%BD%D0%BE%D0%B2%D0%B8%D1%82%D1%8C-windows-7-%D0%B1%D0%B5%D0%B7-%D0%BF%D0%BE%D1%82%D0%B5%D1%80%D0%B8-%D0%B2%D1%81%D0%B5%D1%85/
- https://vicemultiplayer.ru/kak-pereustanovit/kak-chasto-nado-pereustanavlivat-windows-7.html
- https://recovery-software.ru/blog/what-is-the-difference-in-the-windows-installation-methods.html
























