- Контроллер Xbox One не работает на ПК (решено)
- Метод 1: отключите контроллер, затем снова подключите его (только проводной)
- Метод 2: используйте другой USB-кабель (только проводной)
- Метод 3. Обновите драйвер контроллера Xbox One.
- Метод 4: обновите драйвер с помощью Driver Easy
- 1. Если ваш контроллер Xbox One не подключается
- Устранение неполадок Xbox One без видео
- Обратитесь в Microsoft для ремонта.
- Что делать, если на Xbox One не устанавливается обновление
- Запуск Xbox One в режиме низкого разрешения
- Сброс к заводским настройкам
Используйте эти методы для устранения неполадок контроллера Xbox One, который не работает или не подключается. Применимо к Windows 10, 7, 8, 8.1. Простые исправления.
Контроллер Xbox One не работает на ПК (решено)
Используйте эти методы для устранения неполадок контроллера Xbox One, который не работает или не подключается. Применимо к Windows 10, 7, 8, 8.1. Простые исправления.
Если ваш контроллер Xbox One (беспроводной или проводной) не работает на вашем ПК, вы не сможете играть должным образом. Это очень неприятно. У этой проблемы несколько причин. Но не беспокойся. Вы можете быстро решить проблему, используя методы, описанные в этом посте.
Есть четыре метода решения этой проблемы. Возможно, вам не придется пробовать их все. Прокрутите вниз до верхней части списка, пока не найдете тот, который вам подходит.
- Отключите и снова подключите контроллер (только проводной)
- Используйте другой USB-кабель (только проводной)
- Обновите драйвер контроллера Xbox One
- Обновите драйвер с помощью Driver Easy
Примечание. Метод 1 и метод 2 работают только с проводным контроллером Xbox One. Если вы используете беспроводной контроллер, пропустите его и перейдите к другим методам.
Метод 1: отключите контроллер, затем снова подключите его (только проводной)
Попробуйте отключить и снова подключить контроллер к компьютеру. Этот простой метод должен быть первым методом, который вы можете попробовать, поскольку он всегда работает как шарм.
Метод 2: используйте другой USB-кабель (только проводной)
Если вы используете проводной контроллер, возможно, поврежден USB-кабель. Попробуйте использовать кабель без проблем и проверьте, решена ли проблема.
Метод 3. Обновите драйвер контроллера Xbox One.
Если драйвер контроллера Xbox One отсутствует или поврежден, контроллер может некорректно работать на вашем ПК. Затем вы можете попробовать обновить драйвер контроллера. Есть два способа обновить драйвер. Этот метод заключается в ручном обновлении драйвера через диспетчер устройств. Если у вас нет времени, терпения или компьютерных навыков для обновления драйвера вручную, вы можете сделать это автоматически с помощью Driver Easy (перейдите к методу 4).
Выполните следующие действия, чтобы обновить драйвер через диспетчер устройств.
1) На клавиатуре одновременно нажмите кнопку Win + R (клавишу Windows и клавишу R), чтобы открыть окно запуска.
2) Введите devmgmt.msc и нажмите Enter на клавиатуре. Это необходимо для открытия диспетчера устройств.
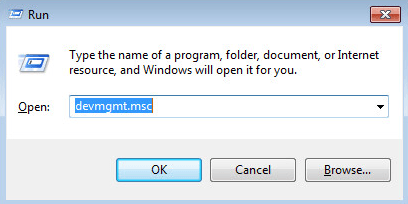
3) Разверните контроллер Microsoft Xbox One. Щелкните правой кнопкой мыши и выберите «Обновить программное обеспечение драйвера .
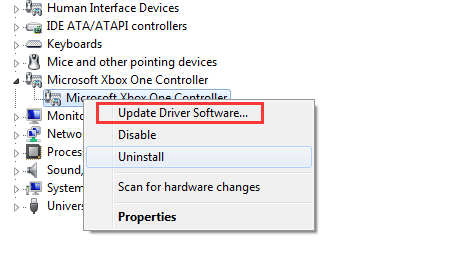
4) Выберите Автоматический поиск обновленного программного обеспечения драйвера. Затем Windows установит новый драйвер.
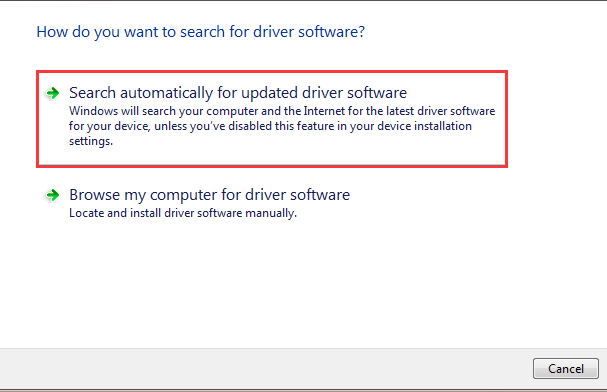
Если проблема не исчезнет, выполните следующие действия, чтобы обновить драйвер еще раз:
1) В диспетчере устройств щелкните правой кнопкой мыши Контроллер Microsoft Xbox One и выберите «Обновить программное обеспечение драйвера .
2) Щелкните «Найти драйвер на моем компьютере .
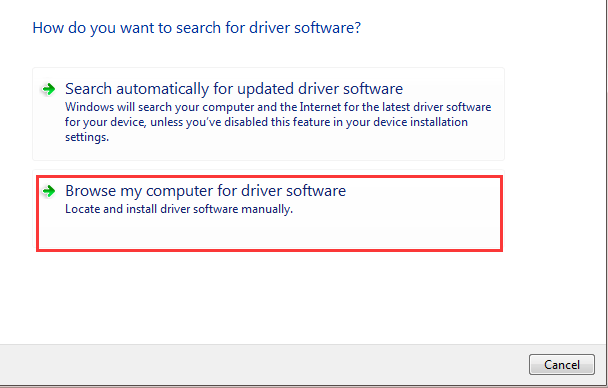
3) Щелкните Разрешить мне выбрать из списка драйверов устройств на моем компьютере .
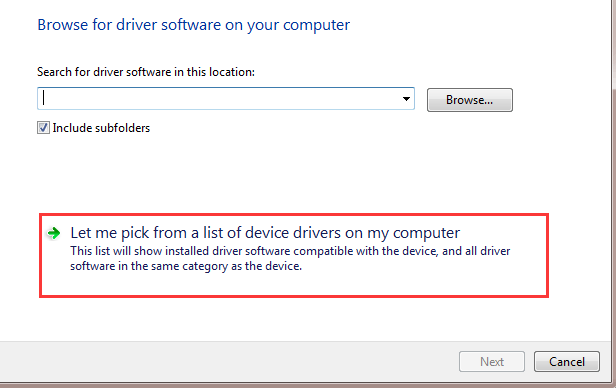
4) Выберите Контроллер Microsoft Xbox One, затем нажмите кнопку «Далее.
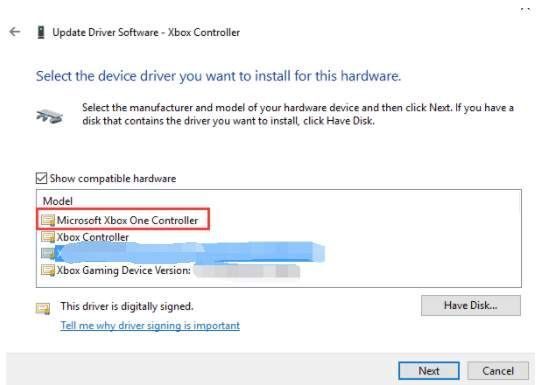
Метод 4: обновите драйвер с помощью Driver Easy
Вышеуказанные шаги могут решить проблему, но если нет, попробуйте использовать Driver Easy для автоматического обновления драйверов.
Driver Easy автоматически распознает вашу систему и найдет для нее подходящие драйверы. Вам не нужно точно знать, на какой системе работает ваш компьютер, вам не нужно рисковать загрузкой и установкой неправильного драйвера, и вам не нужно беспокоиться о неправильной установке.
Вы можете автоматически обновлять драйверы с помощью БЕСПЛАТНОЙ или Pro версии Driver Easy. Но с версией Pro это займет всего 2 клика (и вы получите полную поддержку и 30-дневную гарантию возврата денег):
1) Загрузите и установите Driver Easy.
2) Запустите Driver Easy и нажмите Сканировать сейчас. Driver Easy просканирует ваш компьютер на предмет проблем с драйверами.
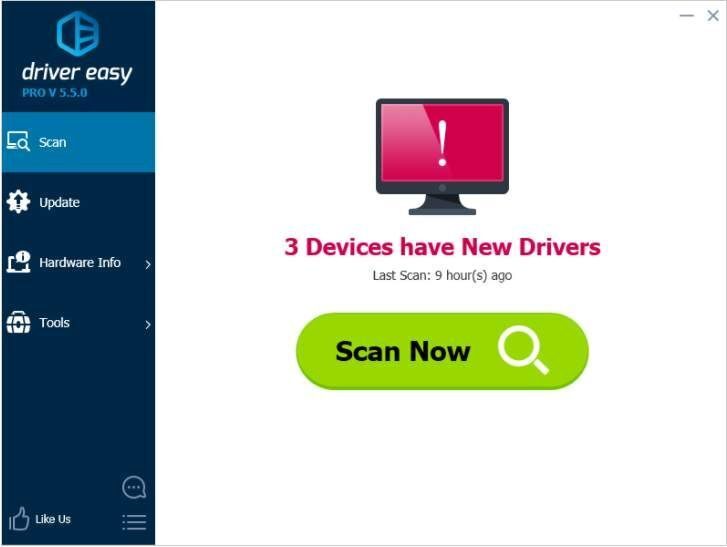
3) Щелкните значок «Обновить» рядом с отмеченным драйвером Xbox, чтобы автоматически загрузить и установить правильную версию этого драйвера (вы можете сделать это в БЕСПЛАТНОЙ версии).
Или нажмите «Обновить все», чтобы автоматически загрузить и установить правильную версию всех отсутствующих или устаревших драйверов в вашей системе (для этого требуется версия Pro — вам будет предложено обновить, когда вы нажмете «Обновить все»).
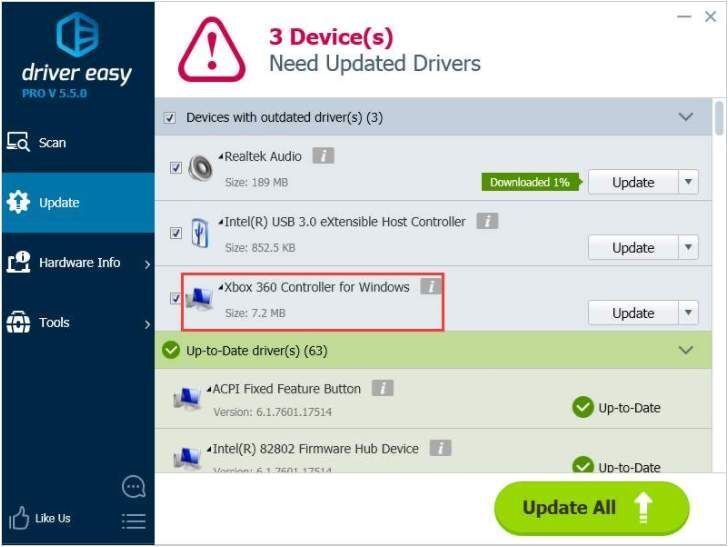
Надеюсь, вы сможете решить проблему с неработающим контроллером Xbox One с помощью вышеуказанных методов. Если у вас есть вопросы, оставьте комментарий ниже. Мы будем рады услышать любые идеи и предложения.
Ваш контроллер Xbox One не работает? Это досадная проблема, с которой сталкиваются многие владельцы Xbox. Хотя современные беспроводные контроллеры более
1. Если ваш контроллер Xbox One не подключается

Если вы не можете подключить контроллер Xbox One к консоли, вам следует проверить некоторые распространенные проблемы.
У вас уже есть восемь контроллеров, подключенных к вашей консоли? Хотя вы, вероятно, не часто его используете, максимальное количество контроллеров, которое может поддерживать Xbox One, — восемь.
В настоящее время невозможно подключить несколько контроллеров. Нажмите и удерживайте кнопку Xbox на контроллере и выберите «Отключить контроллер» в появившемся меню. Затем попробуйте снова подключить новый контроллер.
Также помните, что вы можете одновременно подключить контроллер только к одной системе Xbox One. Если вы пойдете в дом друга и соедините контроллер с его Xbox, вам нужно будет соединить его со своим. Это также верно при подключении контроллера Xbox One к ПК.
а затем попробуйте снова использовать его на своей консоли.
Примечание. Дополнительные сведения см. В разделе «Контроллер Xbox One мигает» ниже.
Это руководство покажет вам шаги по устранению неполадок, которые необходимо выполнить, если на вашем Xbox One нет видео или он застревает на черном или пустом экране.
Устранение неполадок Xbox One без видео
Чтобы решить проблему с видео на Xbox One, необходимо выполнить ряд шагов. Убедитесь, что вы следуете нашим советам, приведенным ниже.
Выключите и снова включите Xbox One.
Иногда Xbox One может временно не отображать видео из-за ошибки. Может помочь простой перезапуск, поэтому обязательно сделайте это в начале устранения неполадок.
-На вашем Xbox нажмите и удерживайте кнопку Xbox, пока не погаснет свет за ней (около 5 секунд). Это должно выключить консоль.
-После выключения Xbox отключите шнур питания и подождите 2 минуты.
-Подключите все кабели и включите Xbox One.
Если ваш Xbox One показывает черный экран при запуске воспроизведения диска Blu-ray, изменение его видеорежима для отключения параметра «Разрешить 24 Гц» может решить проблему. Вот что вам следует делать:
-Нажмите кнопку Xbox, чтобы открыть гид.
-Выберите систему .
-Выберите Настройки .
-Выберите Дисплей и звуки .
-Выберите Видеовыход .
-Выберите режимы видео .
-Щелкните Разрешить 24 Гц, чтобы отключить этот параметр.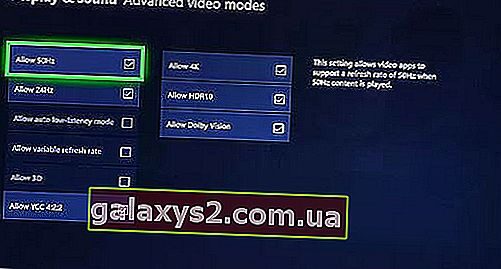
Проверьте свой телевизор и убедитесь, что он настроен на использование правильного входа или источника. Если вы не знаете, как это сделать, обратитесь к руководству по эксплуатации вашего телевизора. Обычно вы можете переключаться между всеми входами или источниками с помощью пульта ДУ телевизора.
Консоль Xbox One отправляет видео- и аудиосигналы на телевизор через HDMI. Если консоль включается, но продолжает отображать черный экран, возможно, проблема с кабелем HDMI. Попробуйте использовать новый и посмотрите, что произойдет.
Также не забудьте проверить, не загрязнен ли порт HDMI на Xbox One и телевизоре. Грязь, ворс, мусор или посторонние предметы могут блокировать кабель HDMI. При необходимости очистите порт HDMI с помощью баллона со сжатым воздухом.
Если ваш Xbox One показывает черный экран только при попытке играть в игры или запускать приложение, возможно, сбросьте настройки дисплея. Для этого выполните следующие действия:
-Если на вашем Xbox One есть диск, удалите его.
-На консоли нажмите и удерживайте кнопку Xbox в течение 10 секунд, чтобы выключить консоль.
— Нажмите и удерживайте кнопки Xbox и Eject, пока не услышите звуковой сигнал, чтобы включить консоль. Вы услышите один звуковой сигнал сразу, а второй — через 10 секунд. Индикатор питания загорится до второго звукового сигнала. Не отпускайте, пока не услышите второй звуковой сигнал. Если у вас есть Xbox One S All-Digital Edition, вместо этого нажмите и удерживайте кнопку Xbox и сопряжение.
-После перезапуска консоли она будет работать в режиме низкого разрешения 640 x 480. Вы заметите, что изображения намного больше и пикселированные.
-Вы можете восстановить идеальное разрешение, поддерживаемое вашим телевизором, выбрав «Система»> «Настройки»> «Дисплей и аудио»> «Видеовыход». Убедитесь, что вы выбрали разрешение, поддерживаемое вашим телевизором.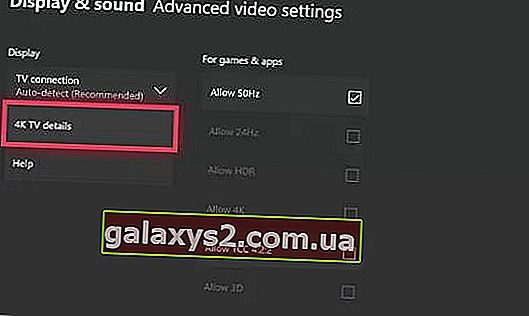
Иногда обновление системы может «заморозить» консоль Xbox One. Если вы не видите видео после обновления или ваша консоль зависла во время обновления, вам необходимо выполнить другой набор действий по устранению неполадок. Ошибки обновления системы могут различаться, и для каждой из них может потребоваться другой путь устранения неполадок. Однако в большинстве случаев ошибки обновления системы устраняются принудительной перезагрузкой. Попробуйте выполнить цикл включения питания, как описано выше, и посмотрите, работает ли это.
В случае ошибок обновления может потребоваться автономная установка обновления. Посетите официальную страницу устранения неполадок Xbox, чтобы получить дополнительную информацию о том, как бороться с ошибками обновления системы.
Обратитесь в Microsoft для ремонта.
Если ваш Xbox One по-прежнему не может отображать видео после выполнения всех вышеперечисленных решений, вы можете предположить, что причиной может быть аппаратный сбой или сбой. Вам нужно будет связаться с Microsoft, чтобы получить от них помощь. Консоль скорее всего в ремонте.
На некоторых консолях Xbox One может возникнуть ошибка, и обновление не будет установлено. Если вы один из тех, кому не повезло с этой проблемой, узнайте
Что делать, если на Xbox One не устанавливается обновление
Если вы обнаружите, что имеете дело с Xbox One, на котором не устанавливается обновление программного обеспечения, вот шаги, которые необходимо предпринять, чтобы исправить это.
Выключите и снова включите Xbox One.
Многие проблемы Xbox One можно исправить простым перезапуском. Убедитесь, что вы начали устранение неполадок, выключив и снова включив консоль. Нажмите и удерживайте кнопку питания, пока система не выключится. Снова включите консоль и проверьте, есть ли проблема.
Иногда Xbox One может загрузить обновление, но не сможет завершить установку. Также может быть связанный код ошибки. Этот код может стать ключом к поиску решения проблемы. Взгляните на сообщение об ошибке или на код (или на то и другое) и выполните быстрый поиск в Google. Вы также можете посетить страницу устранения неполадок Xbox, чтобы узнать о проблемах с обновлением системы.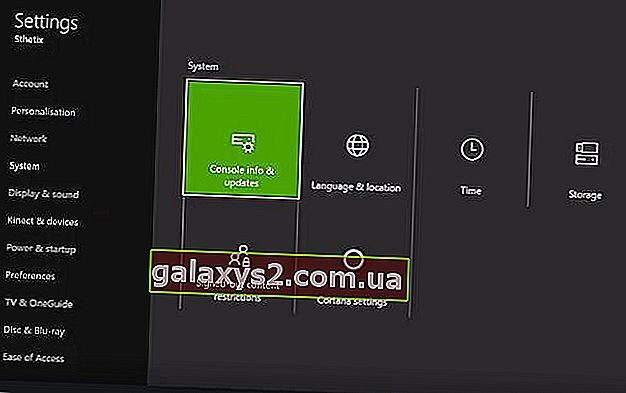
Вы можете выполнить быструю проверку соединения, чтобы увидеть, нет ли проблем с вашим соединением. Просто выполните следующие действия:
-На контроллере нажмите кнопку Xbox, чтобы открыть гид.
-Выберите Настройки .
-Выберите все настройки .
-Выберите сеть .
-Выберите Настройки сети .
-Перейдите в правую часть экрана настроек сети и выберите «Проверить сетевое соединение .
-Дождитесь окончания теста. Если есть проблема с вашим подключением, тест должен вам это сказать.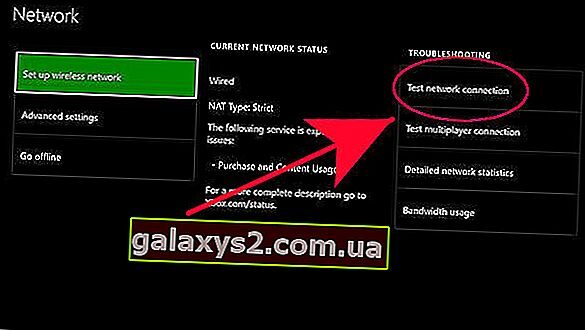
В случае проблем с серверами Xbox Live вы можете посетить страницу состояния Xbox Live.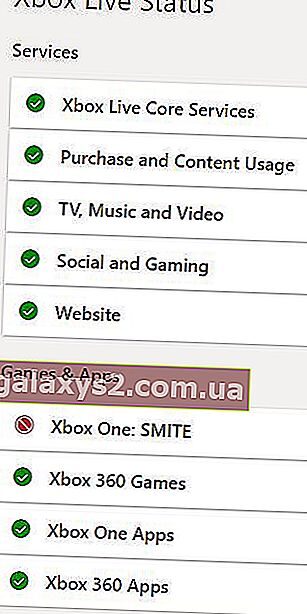
Поврежденный игровой профиль иногда может привести к сбою обновления. Попробуйте удалить и перезагрузить свой профиль, чтобы узнать, поможет ли это. Вот как:
-На контроллере нажмите кнопку Xbox, чтобы открыть гид.
-Выберите Настройки .
-Выберите Системные настройки .
-Перейдите в «Хранилище»> «Все устройства»> «Профили игроков .
-Выберите тег игрока, который хотите удалить.
-Выберите Удалить .
-Выберите «Удалить только профиль». Не волнуйтесь, эта опция удалит только ваш профиль и не удалит ваши сохраненные игры и достижения.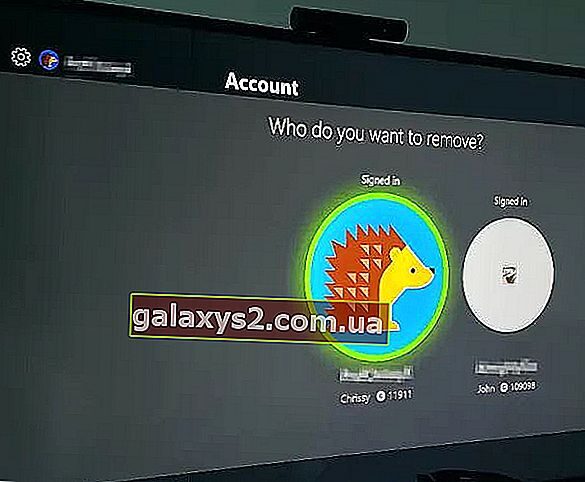
Вы также можете очистить системный кеш, чтобы Xbox One использовал новый кеш. Следуйте инструкциям ниже:
Вы также можете очистить системный кеш, чтобы Xbox One использовал новый кеш. Следуйте инструкциям ниже:
-Выключите Xbox One с помощью кнопки питания на консоли.
-Когда ваш Xbox One полностью выключится, отсоедините шнур питания от задней части консоли. Убедитесь, что шнур питания отключен от задней панели консоли и от розетки.
-Подождите минуту, затем снова подключите шнур питания к консоли Xbox One и электрической розетке.
— Пусть пройдет еще минута. Если вы используете оригинальный Xbox One (в отличие от Xbox One S или One X), обратите внимание на небольшой белый индикатор на блоке питания Xbox One (прямоугольная часть шнура питания). Когда белый свет станет оранжевым, вы можете снова включить Xbox One. Если вы используете Xbox One S или One X, просто подождите минуту, а затем включите его.
Если вы подключены к Wi-Fi, рассмотрите возможность проводного подключения к Xbox One. Поднесите консоль ближе к модему или маршрутизатору, чтобы можно было подключить ее напрямую с помощью кабеля Ethernet. Затем дважды проверьте соединение, как описано в шаге 3, и сначала проверьте проблему еще раз.
Если ваш Xbox One по-прежнему не обновляется, вы можете попробовать его сбросить. Есть два типа сброса, которые вы можете попробовать. Один — восстановить и сохранить мои игры и приложения, а другой — восстановить и удалить все .
Чтобы сбросить настройки Xbox One, выполните следующие действия.
-На контроллере нажмите кнопку Xbox, чтобы открыть гид.
-Выберите Настройки .
— Перейти ко всем настройкам .
-Выберите систему.
-Выберите информацию консоли и обновления .
Выберите Сбросить консоль .
Вы хотите попробовать сбросить настройки до заводских и сначала сохранить мои игры и приложения. Если это не решит проблему, выполните сброс и удалите все .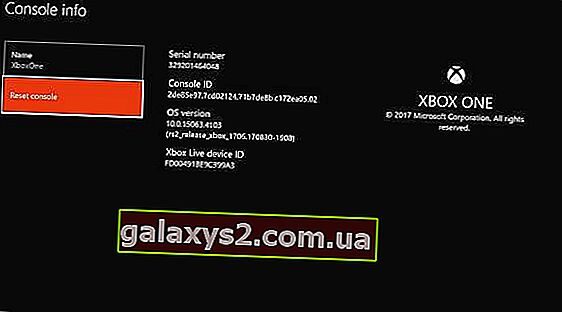
Некоторые пользователи Xbox One сообщают, что они внезапно не могут просматривать свою консоль на телевизоре или мониторе. Даже когда консоль полностью заряжена,
Запуск Xbox One в режиме низкого разрешения
Вы также можете увидеть ошибку Xbox One No Signal в сценарии, когда вы подключаете консоль к телевизору, который не поддерживает текущее разрешение для вашего Xbox.
Если возможно, вы сможете исправить это, загрузив Xbox One в модель с низким разрешением.
К счастью, Microsoft реализовала отличное решение для подобных ситуаций, поэтому вам не нужно слепо пытаться изменить его без дисплея. На Xbox One S и Xbox One X можно принудительно запустить консоль с минимальным разрешением, используя комбинацию кнопок во время запуска
Выполните следующие действия, чтобы запустить консоль Xbox One в режиме разрешения и решить проблему отсутствия сигнала»:
- Сначала нажмите и удерживайте кнопку питания на консоли в течение 10 секунд или пока не услышите звуковой сигнал и вентилятор не остановится. Кнопка питания на Xbox One
- Подождите около 30 секунд, чтобы убедиться, что система выключена, затем одновременно нажмите и удерживайте кнопки Power + Eject (на консоли), пока не услышите второй звуковой сигнал (через 15-20 секунд).
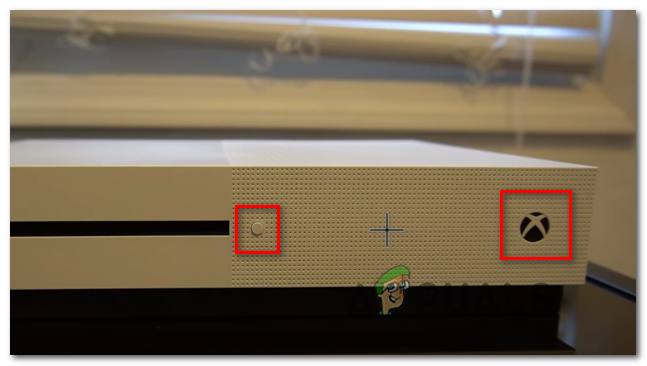 Загрузите Xbox в режиме низкого разрешения
Загрузите Xbox в режиме низкого разрешения
Примечание. Это заставит консоль запуститься в режиме низкого разрешения.
Примечание. Когда появится меню «Устранение неполадок», нажмите «Все равно продолжить».
Если проблема не устранена, перейдите к последнему исправлению ниже.
Xbox застрял на зеленом экране смерти, и у него нет возможности избавиться от этого, и это действительно неприятная проблема. Существует много причин для этого
Сброс к заводским настройкам
Если ни один из вышеперечисленных методов не помог решить проблему с зеленым экраном Xbox One, ваша последняя надежда на решение проблемы без отправки Xbox One в ремонт — это сбросить консоль до заводских настроек.
Но имейте в виду, что если вы сбросите Xbox One до заводских настроек, все ваши данные будут стерты, поэтому это последнее, что вы хотите попробовать.
Вот шаги, как восстановить заводские настройки Xbox One:
- Нажмите кнопку Xbox, расположенную на передней панели консоли, примерно на 10 секунд, чтобы выключить консоль.
- После выключения нажмите и удерживайте кнопку сопряжения / синхронизации + кнопку извлечения + кнопку питания, пока не услышите 2 звуковых сигнала.
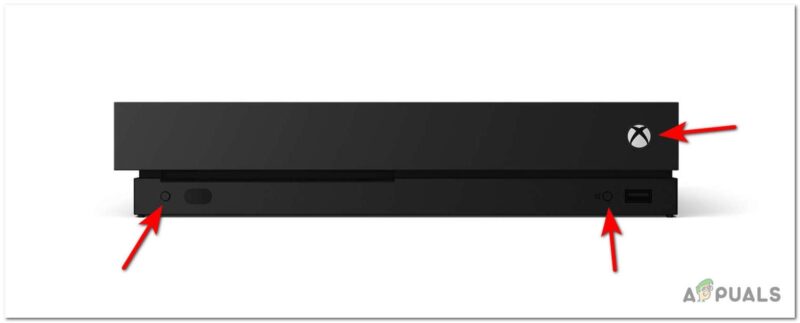 Доступ к меню рекавери
Доступ к меню рекавери - Когда вы услышите звуковой сигнал, отпустите кнопки и проверьте экран, на котором отображается меню.
- Используйте d-pad на контроллере, чтобы перейти прямо туда, где написано «Сбросить этот Xbox», и нажмите A, чтобы продолжить.
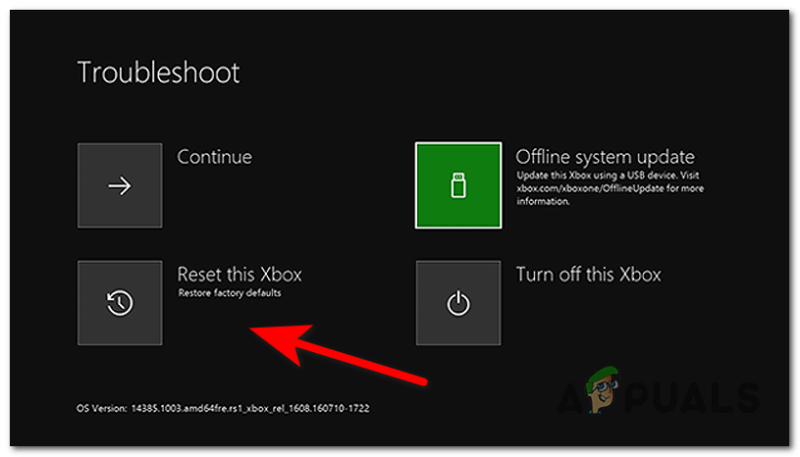 Сбросить этот Xbox
Сбросить этот Xbox - Затем нажмите A на кнопке «Удалить все», и начнется заводская перезагрузка.
Источники
- https://vgtimes.ru/games/snowrunner-a-mudrunner-game/tormozit-ne-zapuskaetsya-vyiletaet-oshibki-pomoshh-v-reshenii-problem/
- https://ru.letmeknow.ch/xbox-one-controller-not-working-pc
- https://okdk.ru/kontroller-xbox-one-ne-rabotaet-4-soveta-o-tom-kak-eto-ispravit/
- https://ru.galaxys2.com.ua/113-how-to-fix-xbox-one-no-video-black-or-blank-screen-issue
- https://ru.galaxys2.com.ua/167-how-to-fix-xbox-one-wont-update-system-update-wont-install
- https://ddok.ru/kak-ispravit-oshibku-xbox-one-net-signala/
- https://ddok.ru/ispravit-zastrevanie-xbox-na-zelenom-ekrane-zagruzki-zelenyj-ekran-smerti-na-xbox-one/
























