- Лучшие способы, как узнать FPS на компьютере и увеличить фпс в играх
- Как узнать FPS?
- Fraps
- MSI Afterburner
- Совет №2. Оптимизируйте драйвера видеокарты
- КАКНАСТРОИТЬ FPS MONITOR?
- Как повысить ФПС в играх?
- Апгрейд железа
- Оптимизация драйверов
- Режим Turbo Boost
- Настройка графики
- Проверка нагрузки на диск
- Удаление мусорных файлов
- Чистка ПК от пыли
- Дискретные и интегрированные видеокарты
Чтобы узнать о FPS в играх, существует ряд специальных программ от разных разработчиков. Предлагаем вам рассмотреть 8 лучших решений для геймеров.
Лучшие способы, как узнать FPS на компьютере и увеличить фпс в играх
FPS или FPS — это количество кадров, отображаемых на экране за одну секунду. В играх это зависит от установленных вами настроек графики, производительности видеокарты, уровня графики в самой игре (требований к оборудованию), оптимизации и версии драйвера видеокарты, а также наличия свободных аппаратных ресурсов.
Оптимального значения FPS для конкретной игры не существует. В простых стратегиях достаточно чуть более 24 кадров в секунду: именно с такой скоростью изменения изображений человеческий мозг воспринимает как непрерывную видеопоследовательность. Для динамичных 3D-игр более комфортной будет скорость 40-60 кадров в секунду. При меньшем значении (в зависимости от игры, сцены) изображение будет размытым или видеопоследовательность превратится в плавную смену кадров.
Скорость смены изображений со скоростью более 60 кадров в секунду лишняя и только нагружает видеокарту лишними вычислениями. Поэтому во многих приложениях для мониторинга fps и игр есть возможность ограничить этот показатель до 60. Давайте рассмотрим, как узнать fps в играх, для которых существует множество решений.
Эта статья о том, как отображать количество кадров в секунду (FPS) в…
Как узнать FPS?
Fraps
Fraps смело можно назвать настоящим ветераном среди программ для просмотра и подсчета кадров в секунду. Выпущенная в 1999 году, программа стабильно выполняет свои функции по сей день. Сама по себе Fraps не является полностью бесплатной программой, но ее возможностей в бесплатной версии достаточно для простого отображения FPS.
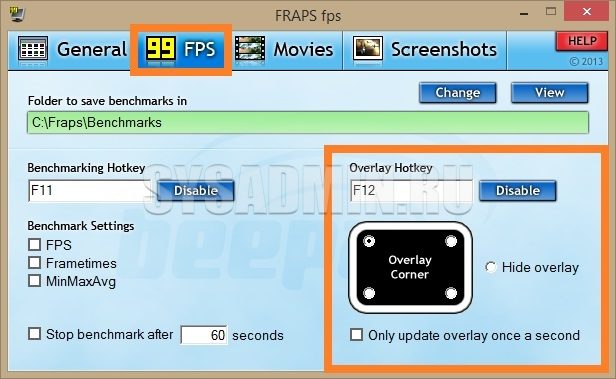
Настроить программу для отображения текущего числа FPS недопустимо просто — просто установите Fraps и запустите. Далее нужно перейти на вкладку FPS в окне программы и там в правой части окна установить место для отображения FPS.
Кроме того, вы можете настроить горячую клавишу, с помощью которой можно показывать и скрывать FPS: для этого нужно назначить нужную кнопку в пункте «Наложение горячих клавиш». На этом настройка Fraps для отображения FPS завершена.
- Легкость настройки
- Бесплатная версия содержит минимум, необходимый для отображения количества кадров в секунду
MSI Afterburner
MSI Afterburner в основном известен как программа для разгона видеокарт, но помимо этого имеет огромное количество функций, в том числе возможность отображать текущее количество кадров. Вы можете скачать MSI Afterburner по этой ссылке (прямая ссылка с официального сайта MSI).
Установка программы разделена на два этапа: первый установит сам MSI Afterburner, второй установит RivaTuner Statistics Server. Последняя программа нужна для отображения количества кадров на экране компьютера.
После завершения установки вам необходимо открыть настройки программы: это делается нажатием кнопки «Настройки» или значка шестеренки (в зависимости от обложки выбранного приложения, на изображении примера эти кнопки выделены оранжевым цветом).
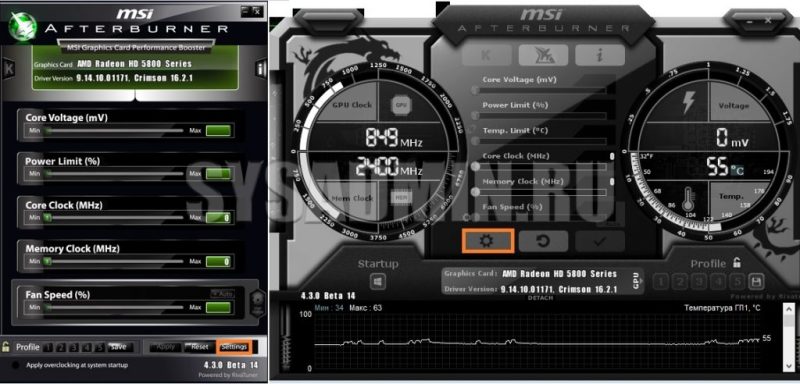
Затем после входа в настройки нужно перейти на вкладку «Мониторинг» и в списке «Активная графика мониторинга» найти пункт «Частота кадров» (не путать с пунктом «Время кадра»), рядом с которым надо поставить галочку. Также чуть ниже нужно поставить галочку напротив «Показывать в оверлее наэкранном дисплее», после чего можно смело нажимать кнопку «ОК» и свернуть приложение.
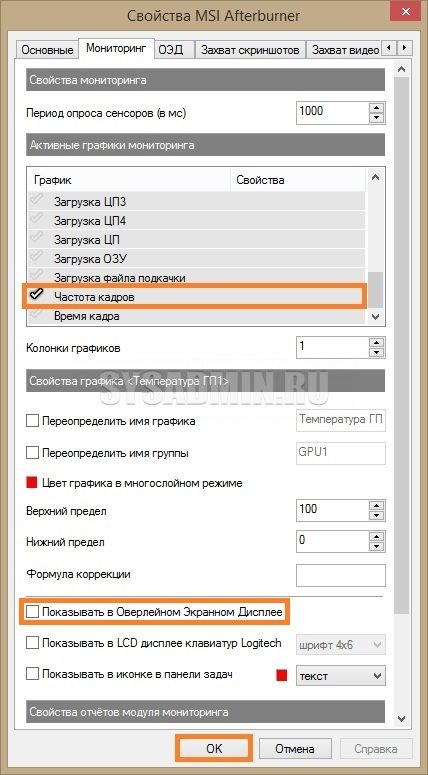
Чтобы настроить горячую клавишу для отображения и скрытия количества кадров в секунду, вам нужно зайти в настройки, открыть вкладку «EOS» и назначить клавишу рядом с пунктом «Включить видимость EOS».
Обзор, в котором редакция собрала 8 простых способов увеличить FPS в играх без технического апгрейда, дополнительных затрат и даже на самом слабом ПК. Простые советы, которые помогут сделать игру более комфортной, динамичной и эффективной
Совет №2. Оптимизируйте драйвера видеокарты

Часто прирост FPS зависит не только от настроек драйверов, но и от их версии. Бывает, что версии драйверов для новых операционных систем оказываются неполными. Для проверки этой теории можно попробовать разные версии дров, как новые, так и старые.
Может оказаться, что старые драйверы улучшат ваш FPS, как бы странно это ни звучало.
Кстати, не торопитесь обновляться до новых версий Windows — дайте им время исправить ошибки.
Несколько утилит, которые найдут и обновят драйверы:
FPS (количество кадров в секунду) — это показатель беглости в играх и других программах. Мониторинг системы, включая этот счетчик, уровень нагрузки, температуру и другие показатели, важен при разгоне системы или тестировании нового оборудования.
КАКНАСТРОИТЬ FPS MONITOR?
В большинстве случаев FPS Monitor не требует предварительной настройки. Сразу после установки и запуска программа начнет отображать FPS и другие параметры в играх. Однако пользователь может настроить, какой оверлей будет отображаться на экране, а какие параметры компьютера — на экране:
- Откройте меню «Сцены» и щелкните пункт «Управление сценами».
- Выберите сцену из представленного списка и нажмите кнопку «Загрузить».
- Список элементов, используемых в оверлее, будет отображаться в левой части окна программы. Вы можете удалить ненужные («-») или добавить («+») дополнительные элементы.
- Окончательный вид наложения отображается в центре окна монитора FPS. Щелкните правой кнопкой мыши по одному из них и выберите «Настроить элемент».
- В появившемся окне вы можете изменить оформление элемента: стиль / цвет текста, способ рисования тени и т.д.
Выбранный, отредактированный или созданный вручную оверлей автоматически появится в запущенных играх. Однако вы можете использовать горячие клавиши, чтобы включить / отключить его. Для их настройки нажмите на кнопку с изображением клавиатуры, затем нажмите на пункт «Переключить кнопки наложения» и установите желаемую комбинацию клавиш.
Что показывает параметр FPS? Какие существуют способы увеличения представленного показателя? Полезные советы пользователям
Как повысить ФПС в играх?
Узнать указанный параметр можно несколькими способами. Например, в игре Counter Strike для этого предусмотрена специальная консольная команда: cl_showfps 1. В остальных случаях вы можете отдельно загрузить необходимое программное обеспечение и использовать его для определения конечного значения индикатора. Есть много способов увеличить FPS. Иногда увеличить этот параметр даже проще, чем установить игру в формате ISO или исправить ошибку 0xc000007b при запуске игры.
Апгрейд железа
Установка более мощного оборудования — самый надежный и «сильный» способ увеличить FPS. Сразу приходит в голову смена видеокарты, но необходимо до конца разбираться в характеристиках своего компьютера. В некоторых случаях проблемы с воспроизведением кадров возникают из-за процессора, винта (жесткого диска) или оперативной памяти.
Оптимизация драйверов
На индикатор FPS влияет как настройка самого видеодрайвера, так и его версия. Новое программное обеспечение часто выходит «сырым», что негативно сказывается на многих параметрах видеокарты. Прежде чем делать твердые выводы, лучше всего попробовать несколько версий драйверов (новую и старую) одновременно).
Режим Turbo Boost
Владельцам ПК и ноутбуков с процессорами Intel Core i3, i5 или i7 8-го поколения мы рекомендуем протестировать Turbo Boost. По мере увеличения рабочей нагрузки эта технология увеличивает тактовую частоту процессора. Также процесс происходит автоматически. Этот совет особенно актуален для владельцев ноутбуков. Часто система отключает многие опции для экономии энергии, включая режим Turbo Boost.
Настройка графики
Различные дополнительные эффекты придают реалистичности многим играм:
Однако эти эффекты увеличивают нагрузку на видеокарту. В результате параметр FPS уменьшается. Вы можете увеличить отображаемый показатель после отключения этих эффектов в настройках игры. Также можно будет увеличить частоту кадров, снизив разрешение экрана. Это негативно скажется на качестве самого изображения, но повысит динамичность.
Проверка нагрузки на диск
Игры часто дают сбой из-за повышенной нагрузки на диск (приложения, работающие в фоновом режиме, многие открытые вкладки браузера или торренты). Для проверки нужно авторизоваться в «Диспетчере задач» и закрыть ненужные процессы. Вы можете получить к нему доступ, нажав комбинацию клавиш Ctrl + Alt + Del. В эту категорию также входят советы по отключению антивируса. Лучше всего заранее проверить компьютер на наличие угроз и только после этого остановить программу и запустить игру.
Предупреждение: у многих современных антивирусов есть специальный игровой режим. Включение этой функции автоматически увеличит FPS в игре.
Удаление мусорных файлов
Простая очистка ненужных файлов может увеличить FPS примерно на 10-15%. В этом случае рекомендуем выполнить удаление с помощью специального программного обеспечения. Например, программа CCleaner показывает эффективность.
Чистка ПК от пыли
Часто снижение производительности видеокарты происходит из-за обыкновенной пыли. Он забивает радиатор, что снижает эффективность радиатора и приводит к повышению температуры. В результате пользователь наблюдает снижение частоты кадров. Для удаления пыли понадобятся:
- Отключите системный блок от источника питания и вытащите все кабели.
- Откройте кейс.
- Выдуйте пыль обратным пылесосом. Если это невозможно, грязь можно удалить с помощью баллона со сжатым воздухом.
С ноутбуками все немного сложнее. Ноутбук лучше отнести в специализированную мастерскую.
Дискретные и интегрированные видеокарты
Этот совет подходит только в тех случаях, когда на ПК одновременно установлены две видеокарты. При нормальной работе Windows загрузка происходит на встроенную видеокарту, дискретная автоматически включается при запуске игры. Иногда этот процесс не удается, из-за чего падает FPS. В этом случае вам просто нужно выключить встроенную видеокарту:
- Заходим в «Диспетчер устройств».
- Дважды щелкните «Display Adapters» и выключите встроенную видеокарту.
Нагрузка автоматически перенесется на дискретную видеокарту, и FPS в игре увеличится.
Источники
- https://roblox-game.ru/instrukcii/kak-posmotret-fps-v-igre.html
- https://pc.ru/articles/kak-posmotret-fps-na-kompyutere
- https://blog.comfy.ua/kak-uvelichit-fps-fps-v-igrakh-esli-u-tebya-slabyjj-pk_a0-283/
- https://calculator-v.ru/blog/programmy-dlya-monitoringa-fps-i-temperatury-v-igrah/
- https://konekto.ru/kak-povysit-fps-v-igrah.html
























