MSI Afterburner можно использовать для разгона видеокарты, но нужно правильно настроить программу, при этом можно включить мониторинг, просмотреть FPS, настроить ограничение мощности.
Программа может выполнять следующие функции:
- удаленная регулировка охлаждения графического процессора;
- максимизировать уровень продуктивности;
- установка частоты часов памяти;
- мониторинг напряжения в видеокарте;
- мониторинг частоты шейдеров, загрузки центрального процессора, оперативной памяти (RAM).
Современные утилиты оснащены дополнительными приложениями, выполняющими функции сервера. То есть, установив удаленный сервер MSI Afterburner не на компьютер (ПК), а на телефон с системой Android или iOS, пользователь сможет удаленно управлять разгоном видеокарты прямо со смартфона.
Как разблокировать напряжение ядра MSI Afterburner Значение напряжения ядра в MSI Afterburner отвечает за обработку напряжения ядра графического процессора
Снизить интенсивность
Если вы используете свой основной компьютер с основной видеокартой на материнской плате для майнинга ETH, добавьте и не используйте ни то, ни другое — это позволит вам относительно плавно работать на компьютере во время майнинга видеокарты.
Очевидно, что скорость хеширования будет ниже, иначе вы не сможете одновременно иметь высокую скорость хеширования и быстро работать на компьютере.
Если компьютер продолжает тормозить, можно сильно снизить нагрузку на видеокарту. Для этого укажите:
это означает, что карта будет работать только на 50% своей емкости.
Найдите оптимальные значения для архитектур вашей видеокарты. Все они имеют разное значение.
Хочешь поиграть в свободное время? Повысьте производительность вашей видеокарты с помощью разгона. И мы покажем вам, как можно разогнать карту MSI.
Не двигается ползунок Core Voltage
После установки MSI Afterburner этот ползунок всегда отключен. Это сделано из соображений безопасности. Для решения проблемы зайдите в «Настройки-Основные» и поставьте галочку напротив «Разблокировать напряжение». При нажатии «ОК» программа перезапускается с согласия пользователя на внесение изменений.
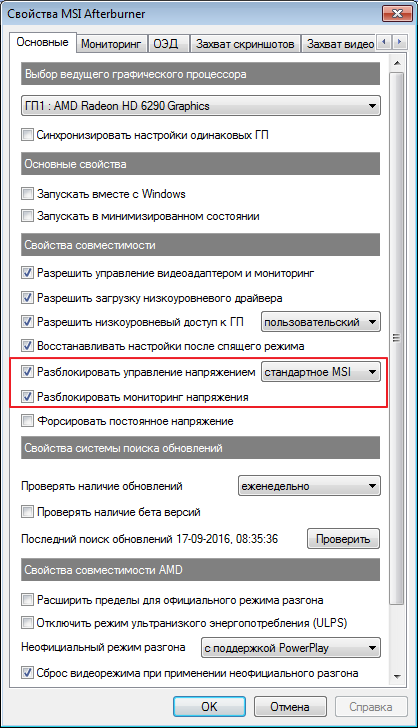
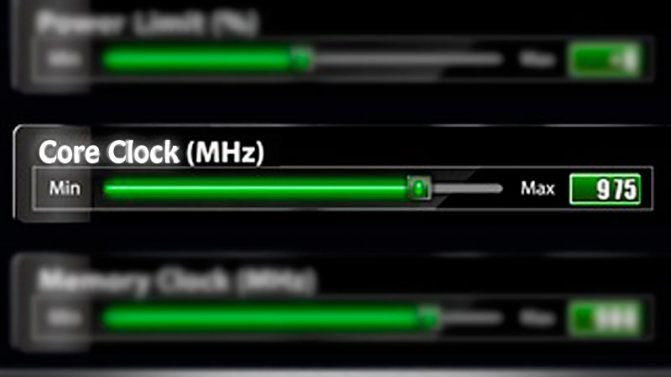
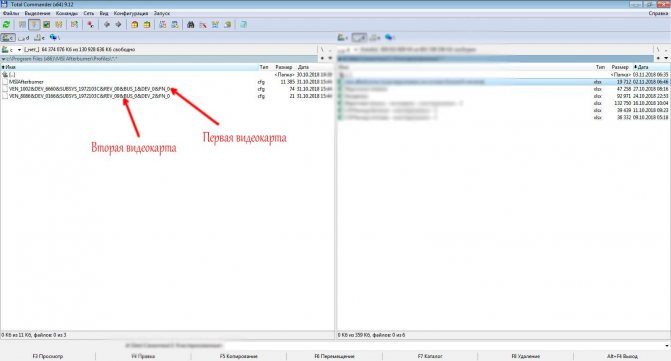

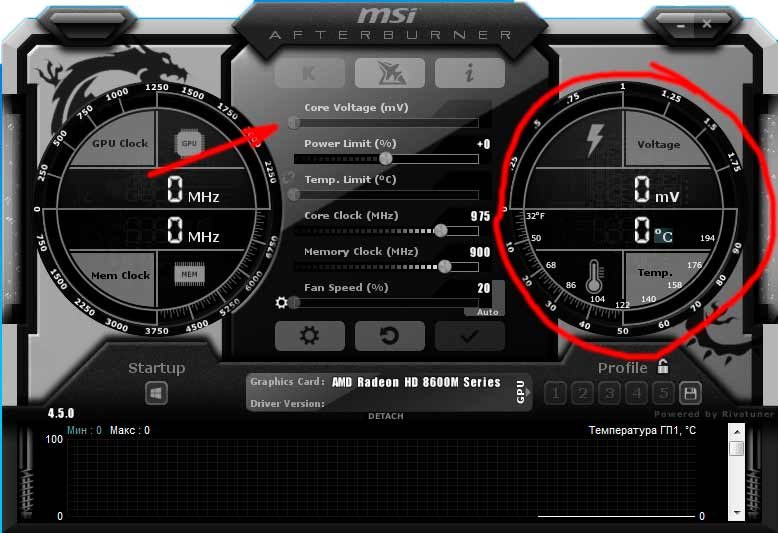
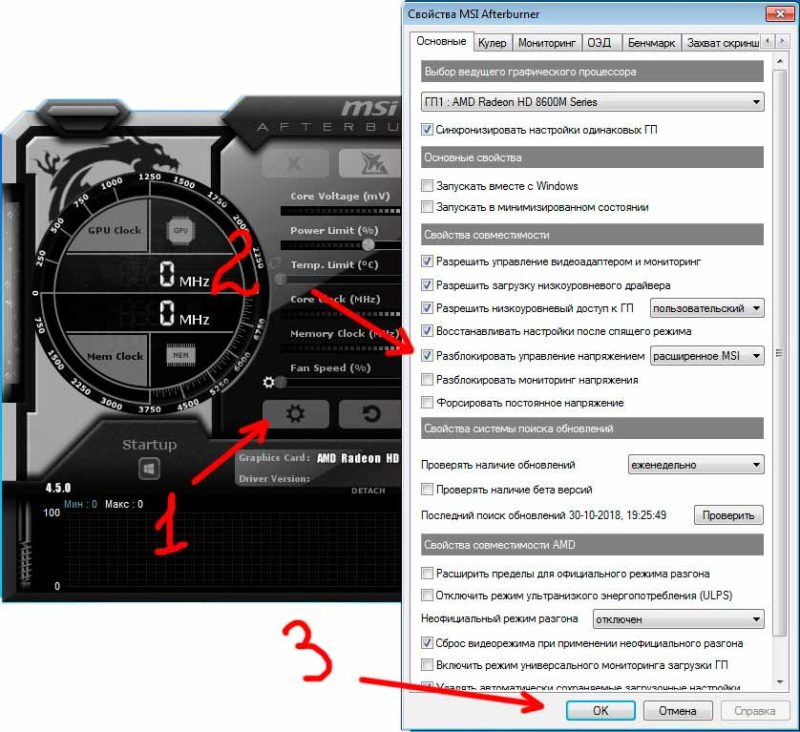
GTX 1050 (ti) Видеокарта GeForce GTX 1050 — это доступная серия игровых аксессуаров для ПК от NVIDIA. Вместе с улучшенной версией GTX 1050
Как разгонять при помощи MSI Afterburner
MSI Afterburner полезен для всех типов карт и, конечно же, для MSI. Если вы примените его, вам не нужно использовать BIOS и изменять напряжение.
Процесс разгона увеличивает нагрузку на карту. Важно следить за последствиями процесса вмешательства в работу видеокарты. Увеличение производительности обычно составляет около 20%.
Инструменты тестирования в этом случае:
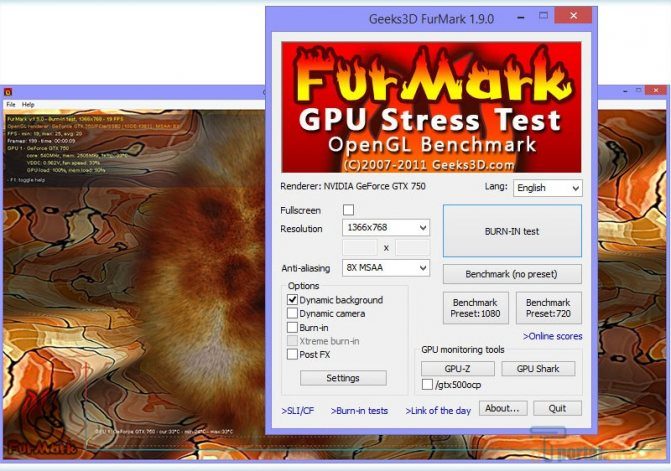
Популярный тест FurMark
Инструкции:
- Скачайте MSI Afterburner, а также программу GPU-Z или другой бенчмарк — программу, показывающую параметры состояния видеокарты.
- Начните разгон с малого потенциала: увеличьте частоту всего на 25 МГц.
- Переместите курсор Corel Clock в указанное место. В этом порядке частота памяти изменяется постепенно, отсюда и тактовая частота для выбранного параметра.
- Сохраните изменения.
- Проверьте стабильность работы устройства с помощью игры или бенчмарка. В случае неисправности вернитесь к заводским настройкам.
- Продолжайте вносить изменения, если система не вылетает. Наносите их равными частями по порядку.
- Не забудьте проверить стабильность. Если на карте есть контроллер для кулера, увеличьте скорость отжима, сняв флажок FunSpeed.
Как разблокировать напряжение ядра MSI Afterburner Значение напряжения ядра в MSI Afterburner отвечает за обработку напряжения ядра графического процессора
Управление потреблением видеокарт Nvidia программами Nvidia Inspector и NVIDIA Profile Inspector
Основным преимуществом NvidiaInspector является возможность устанавливать напряжение ядра GPU ниже 800 мВ, что значительно снижает жадность видеокарт.
NVIDIA Profile Inspector можно скачать здесь: https://www.guru3d.com/files-details/nvidia-profile-inspector-download.html.
Обе эти программы требуют, чтобы в операционной системе была установлена NET Framework 2 или более поздняя версия.
Чтобы проверить напряжение ядра видеокарт Nvidia с помощью утилит Nvidia Inspector и Nvidia Profile Inspector, рекомендуется отключить другие утилиты управления видеокартой на требуемых графических процессорах, включая MSI Afterburner.
Если на видеокартах включен режим CUDA — Force P2 State (Maximum Performance), он отключается с помощью NVIDIA Profile Inspector. Если режим P2 всегда включен, необходимо использовать удвоенные значения разгона ядра и видеопамяти. Если этот режим не был отключен вручную, он обычно включен по умолчанию.
Снимок экрана NVIDIA Profile Inspector в CUDA — P2 Status Mode Checker:
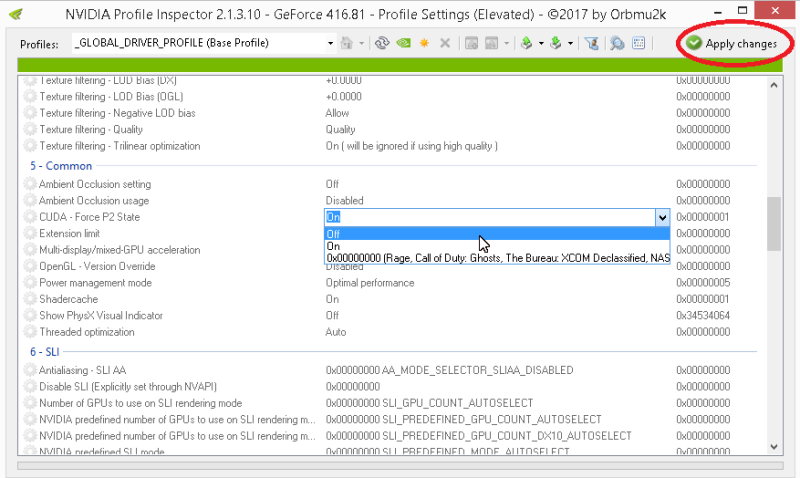
Снимок экрана NVIDIA Profile Inspector в режиме управления CUDA — статус P2
Кроме того, чтобы увеличить хешрейт в NVIDIA Profile Inspector, вы можете настроить значение режима управления питанием, установив для него значение «Предпочитать максимальную производительность». Для экономии энергии это значение можно установить на оптимальное или адаптивное.
Снимок экрана NVIDIA Profile Inspector в Performance Mode Manager:
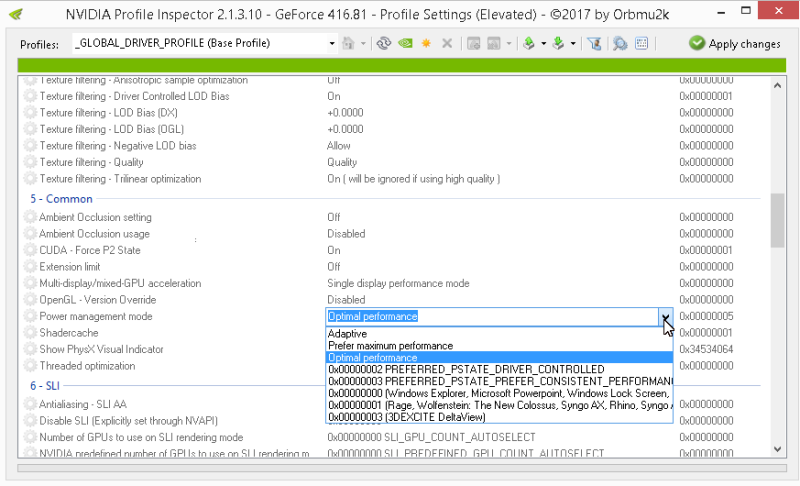
Снимок экрана NVIDIA Profile Inspector в Performance Mode Manager
Nvidia Inspector позволяет делать следующее:
- Понизьте напряжение ядра, чтобы сэкономить электроэнергию.
- Разгоните ядро видеокарты, чтобы увеличить хешрейт.
- Установите необходимое значение скорости вращения кулеров видеокарты для поддержания необходимой температуры (желательно до 60 градусов, что минимально потребляет электронные компоненты видеокарты).
Это интересно: как удалить или переустановить NET Framework в Windows 10 разными способами
Чтобы использовать NvidiaInspector, вам необходимо создать пустой текстовый файл в той же папке, где он установлен. В его текстовую часть необходимо вставить следующие строки (для рига из 5 видеокарт они считаются от 0 до 4):
SET GPU0 = -setMemoryClockOffset: 0,0,380 -setBaseClockOffset: 0,0,190 -setFanSpeed: 0,% FAN% -lockVoltagePoint: 0,% VOLT% -setTempTarget: 0,0,% TEMP%
SET GPU1 = -setMemoryClockOffset: 1,0,380 -setBaseClockOffset: 1,0,130 -setFanSpeed: 1,% FAN% -lockVoltagePoint: 1,% VOLT% -setTempTarget: 1,0,% TEMP%
SET GPU2 = -setMemoryClockOffset: 2,0,510 -setBaseClockOffset: 2,0,100 -setFanSpeed: 2,% FAN% -lockVoltagePoint: 2,% VOLT% -setTempTarget: 2,0,% TEMP%
SET GPU3 = -setMemoryClockOffset: 3,0,490 -setBaseClockOffset: 3,0, -50 -setFanSpeed: 3,% FAN% -lockVoltagePoint: 3,800000 -setTempTarget: 3.0,% TEMP%
SET GPU4 = -setMemoryClockOffset: 4,0,380 -setBaseClockOffset: 4,0,100 -setFanSpeed: 4,50 -lockVoltagePoint: 4,650000 -setTempTarget: 4.0,% TEMP%
«NvidiaInspector.exe»% GPU0 %% GPU1 %% GPU2 %% GPU3 %% GPU4%
Затем они меняют расширение этого файла на BAT, создают ссылку на этот файл и помещают его в папку автозагрузки рига. Обычно C: имя пользователя AppDataRoamingMicrosoftWindowsStart MenuProgramsStartup.
Чтобы настроить командный файл для конкретной майнинг-фермы, в нем задаются следующие параметры:
- TIMEOUT / T 25 — время в секундах для задержки запуска NvidiaInspector (в данном случае 25 секунд);
- SET FAN = 44 — скорость вращения вентиляторов видеокарты, в процентах (здесь — 44%);
- SET VOLT = 660,000 — напряжение на ядре видеокарты, в милливольтах (в данном случае 660 мВ);
- SET TEMP = 60 — целевая температура видеокарты (60 градусов);
- SET GPU0 — параметры для первой видеокарты (нумерация начинается с нуля);
- -setMemoryClockOffset: 0,0,380 — Разгон памяти GPU (в данном случае +380 МГц). Обычно память Hynix может быть разогнана до 400-550 МГц, Micron — до 500-700 МГц, а Samsung — до 650-850 МГц;
- -setBaseClockOffset: 0,0,190 — разгон от частоты ядра (здесь +190 МГц). Для обеспечения высокого и стабильного хешрейта лучше всего установить частоту видеокарт не менее 1100 МГц (для некоторых видеокарт, в том числе серии 1080, это значение может быть высоким). Напряжение можно контролировать в окне Nvidia Inspector (или в программах HWinfo, Aida64), которое для этого запускается двойным щелчком по его файлу.
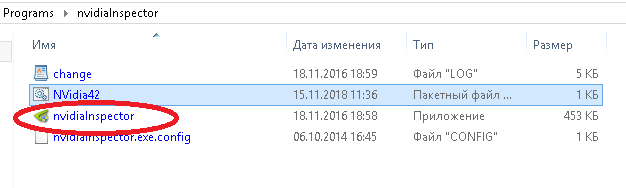
Скриншот окна утилиты Nvidia Inspector, которая проверяет напряжение на ядре (Voltage = 650 мВ), частоту памяти и скорость вращения вентилятора (для установки требуемых значений запустите BAT-файл с необходимыми параметрами):
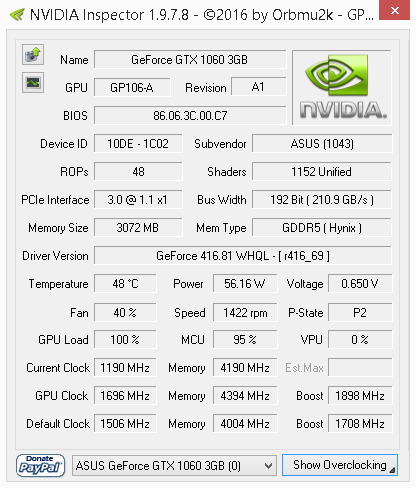
Скриншот окна утилиты Nvidia Inspector, которая проверяет напряжение ядра (650 мВ), частоту памяти и скорость вращения вентилятора
- -setFanSpeed: 0,% FAN% — скорость вращения вентилятора (в данном случае для видеокарты с нулевым счетом она равна значению, установленному в SET FAN=);
- -lockVoltagePoint: 0,% VOLT% — напряжение на ядре (в данном случае для видеокарты ноль равен значению, установленному в SET VOLT=);
- -setTempTarget: 0.0,% TEMP% — целевая температура (в данном случае для данной видеокарты она равна значению, установленному в SET TEMP=).
Снимок экрана BAT-файла для использования NvidiaInspector для установки на 6 GPU:
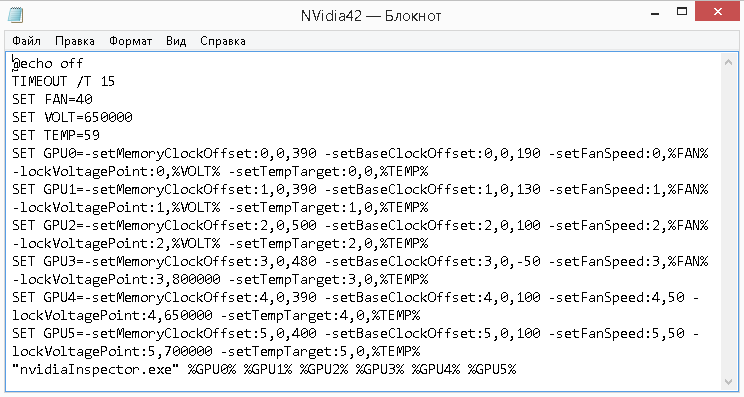
Снимок экрана BAT-файла для использования NvidiaInspector для системы с шестью графическими процессорами
При правильном снижении напряжения ядра можно значительно снизить потребление видеокарт, сохранив приемлемый хешрейт. Это особенно актуально сейчас, с низким обменным курсом большинства криптовалют и общим снижением прибыльности майнинга.
Если риг работает нестабильно, нужно просмотреть логи майнера, найти проблемную видеокарту и увеличить напряжение на ее ядре или уменьшить разгон ядра и видеопамяти. Обычно при сильном разгоне по ядру зависает весь риг и при разгоне по памяти только майнер.
Источники
- http://composs.ru/msi-afterburner-chto-za-utilita/
- https://procryptu.ru/power-limit-v-msi-afterburner-cto-eto.html
- https://zarabonline.ru/novosti/afterburner-razgon.html
- https://qwazer.ru/majning/msi-afterburner-razgon.html
- https://obuchenie1c.ru/majning/predel-energopotrebleniya-v-afterburner-chto-eto.html
























