- Мышка бегает по экрану
- External Events Utility
- Простой способ
- Анализ работы программ
- Анализ фоновых процессов
- Отключение ненужных программ
- Чистая загрузка
- Удаление вирусов или другого вредоносного ПО
- Исправляем зависания/подергивания/исчезновения мыши на Windows 10
- Решение №1 Отключаем скрытие указателя при вводе (исчезновение мыши)
- Решение №2 Выключаем повышенную точность установки мыши (зависания и подергивания)
- Решение №3 Отключаем возвращение курсора в исходное положение в диалоговом окне (подергивания и исчезновения)
- Решение №4 Переустановка драйвера мыши / удаление дополнительного драйвера (зависания, подергивания и исчезновения)
- Решение №5 Отключаем тачпад ноутбука
- Как перезагрузить компьютер без мыши
- Зависает (дергается) курсор Bluetooth мишки на компьютере. Что делать?
- Bluetooth мишка: отключается и подтормаживает курсор в Windows 10
- Решение: запрещаем отключение Bluetooth-модуля
Популярные проблемы и решения. Прежде всего, вы должны убедиться, что проблема связана с мышью, а не в результате других сбоев компьютера.
Мышка бегает по экрану
Пользователи компьютеров иногда сталкиваются с проблемой, когда курсор начинает прокручиваться на экране и им больше нельзя управлять. Это мешает как работе, так и отдыху за компьютером. Иногда из-за этого окна и программы открываются сами по себе, что замедляет работу системы и может привести к нежелательным последствиям. Но в чем причина того, почему мышка дергается или скачет и как это понять?
У многих мышь сжимает компьютер, что делать в этом случае. Решить проблему можно дома, переустановив, например, драйвера.
External Events Utility
Возможная проблема щелчка указателя — конфликт служб Windows. Для возможного исправления данной ситуации зайдите в управление моим компьютером. Щелкните правой кнопкой мыши «Мой компьютер» и выберите соответствующий раздел.
Затем выберите «Службы» и найдите в раскрывающемся списке Утилиту для внешних событий (в зависимости от конфигурации вашего ПК имя может содержать AMD, ATI и т.д.). Откройте его свойства и выберите тип запуска: «отключен». Нажмите, чтобы применить и перезагрузить компьютер.
Корневой концентратор USB
Мышь может тормозить, зависать, тормозить из-за USB-хабов. Это решение в основном подходит для беспроводных устройств. Для проводных такое решение, скорее всего, не подойдет (если ты все перепробовал, то какого черта ты не шутишь?).
- Заходим в диспетчер устройств.
- Выбираем «Контроллер USB».
- В раскрывающемся меню выберите «Корневой USB-концентратор». Чаще всего бывает 2 позиции.
- Откройте их свойства правой кнопкой мыши.
- Выберите вкладку «Дополнительно».
- Найдите кнопку «Сбросить хаб» и нажмите на нее.
- Такую же последовательность действий проделываем со вторым.
Если проблема не решается сразу, перезагрузите компьютер.
Если кружок появляется и не исчезает, проблема в большом количестве действий. Причиной этого может быть нехватка оперативной памяти
Есть несколько методов, которые можно использовать, если круг загрузки постоянно крутится.
Простой способ
Первый способ довольно простой. Достаточно вызвать «Диспетчер задач» и проанализировать работу запущенных программ.
Анализ работы программ
Для вызова диспетчера используйте комбинацию «Ctrl» + «Alt» + «Del». После нажатия этого сочетания клавиш откроется окно «Диспетчер задач». В нем пользователь должен выбрать вкладку «Процессы» и наблюдать за всеми запущенными утилитами.
В открывшемся окне отображаются все запущенные утилиты, фоновые процессы приложений и сама система Windows.
Справа от имени находятся четыре столбца, которые показывают, как этот процесс или приложение загружает систему.
Следующие вкладки расположены слева направо.
- CPU — загрузка процессора, отображается в процентах. 100 — полная загрузка центрального процессора одним или несколькими приложениями.
- Память: объем оперативной памяти. Он измеряется в МБ и показывает, сколько ресурсов оперативной памяти потребляет программа.
- Диск — процесс загрузки жесткого диска. Измеряется в Мбит / с.
- Сеть: процесс использования сетевых ресурсов определенной программой. Он измеряется в Мбит / с и показывает объем трафика, используемого конкретным приложением.
Обычно значок загрузки вместо курсора указывает на использование ЦП или памяти. В этом случае вам нужно выбрать фоновую программу или процесс, который использует слишком много ресурсов компьютера. Щелкнув по нему правой кнопкой мыши, нужно выбрать пункт «Завершить задачу». После этого приложение закроется автоматически.
Анализ фоновых процессов
Помимо запущенных приложений, также необходимо анализировать фоновые процессы. Так же часто могут появляться вредоносные или ресурсоемкие программы. И именно из-за этого постоянно крутится колесо рядом со стрелкой.
ВНИМАНИЕ! Не завершайте процессы Windows, так как это может нарушить нормальную работу всего ПК.
Отключение ненужных программ
Чтобы избежать перегрузки вашего ПК, вам также следует отключить приложения, которые автоматически запускаются вместе с системой.
Это можно сделать с помощью специальных приложений, отвечающих за быстродействие компьютера, или вручную. Среди утилит стоит выделить CCleaner, он быстрый и надежный.
Если пользователь хочет вручную настроить автоматический запуск, он должен перейти в меню «Диспетчер задач» и выбрать вкладку «Автозагрузка». В открывшемся меню будет список всех приложений, которые работают вместе с ПК. Для увеличения производительности отключите ненужные утилиты.
Чистая загрузка
Если в Windows запущены сторонние программы, следует выполнить «чистую» загрузку операционной системы.
- Для этого нужно нажать «Пуск» — «Выполнить».
- В открытой строке нужно ввести msconfing и нажать ОК.
- В открывшемся меню нужно поставить галочку напротив «Выборочный запуск» и снять галочку с «Загружать элементы автозагрузки».
- Затем нужно открыть «Службы», поставить галочку напротив «Не показывать службы Microsoft» и «Отключить все».
В этом случае после перезагрузки компьютера все сторонние приложения и программы будут отключены.
Удаление вирусов или другого вредоносного ПО
Если пользователю удалось найти программу, которую он не запускал, но потреблял слишком много ресурсов компьютера, он должен удалить ее. Однако, если это приложение снова появляется через некоторое время после удаления, это может быть вредоносная программа.
Чтобы устранить эту неисправность, нужно использовать антивирусное программное обеспечение. В настоящее время существует множество различных антивирусных программ, которые распространяются как бесплатно, так и по платной подписке.
Некоторые пользователи сети жалуются, что их мышь зависает, сжимается и даже исчезает в Windows 10. Вот как справиться с этими проблемами.
Исправляем зависания/подергивания/исчезновения мыши на Windows 10

Решение №1 Отключаем скрытие указателя при вводе (исчезновение мыши)
возможность скрыть указатель во время ввода с клавиатуры может быть включена в настройках операционной системы. Хотя пользователям часто нравится эта опция, некоторые по-прежнему предпочитают, чтобы мышь всегда была на экране. Например, отключение этой функции будет полезно людям с ослабленным зрением.
Чтобы отключить скрытие указателя при вводе, сделайте следующее:
- нажмите Win + S;
- набираем «Панель управления» и нажимаем на найденный результат;
- после выбора маленьких / больших иконок в режиме просмотра откройте раздел «Мышь»;
- в новом окне перейдите на вкладку «Параметры указателя»;
- снимите флажок с опции «Скрывать указатель при наборе текста»;
- примените изменения к параметрам мыши и закройте окно.
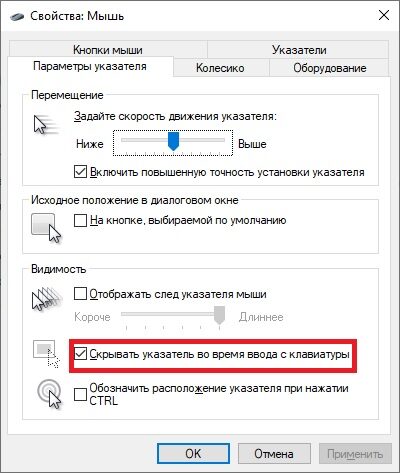
Проверьте свою мышь и убедитесь, что она больше не исчезает с экрана.
Решение №2 Выключаем повышенную точность установки мыши (зависания и подергивания)
Некоторые пользователи утверждают, что их мышь зависла и двигалась из-за того, что в параметрах курсора была активирована опция, повышающая точность указателя. Это может показаться чрезвычайно полезным вариантом, но в сети есть много сообщений о том, что он вызывает ряд проблем для пользователей Windows.
Чтобы отключить эту опцию, выполните следующую серию шагов:
- откройте параметры указателя, как показано выше;
- снимите флажок «Включить большую точность позиционирования указателя»;
- сохраните изменения и закройте окно.
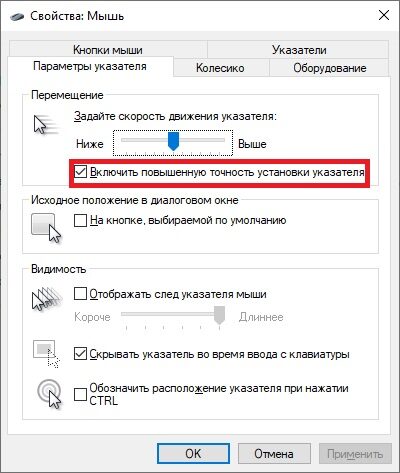
То, как мышь перемещается по экрану, изменится, но подергивания и зависания исчезнут. Конечно, это произойдет только в том случае, если этот вариант был проблемой.
Решение №3 Отключаем возвращение курсора в исходное положение в диалоговом окне (подергивания и исчезновения)
Еще одна опция в параметрах указателя, которая может вызвать резкое подергивание мышки и исчезновение. Если эта опция активирована, курсор мыши автоматически переместится на ту или иную кнопку в диалоговом окне. Это может быть крайне неудобно, а в некоторых случаях даже очень опасно.
Эта опция отключена вот так:
- перейти к параметрам указателя (↑);
- снимите галочку с опции «По умолчанию»;
- сохраните изменения и закройте окно параметров мыши.
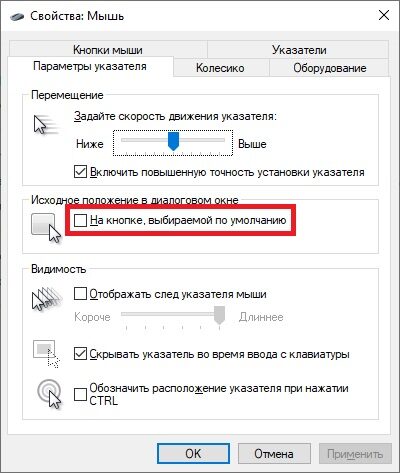
Теперь, когда появляются диалоги, мышь не будет двигаться в направлении кнопок в этих окнах.
Решение №4 Переустановка драйвера мыши / удаление дополнительного драйвера (зависания, подергивания и исчезновения)
Мышь может начать зависать, сжиматься и исчезать из-за того, что ее драйвер не работает должным образом. Простая переустановка драйвера должна полностью решить проблему. Переустановка производится следующим образом:
- Win + R → devmgmt.msc → Enter;
- откройте раздел «Мыши и другие указывающие устройства»;
- щелкните правой кнопкой мыши, например, HID-совместимой мыши, и выберите «Удалить устройство»;
- перезагрузите компьютер.
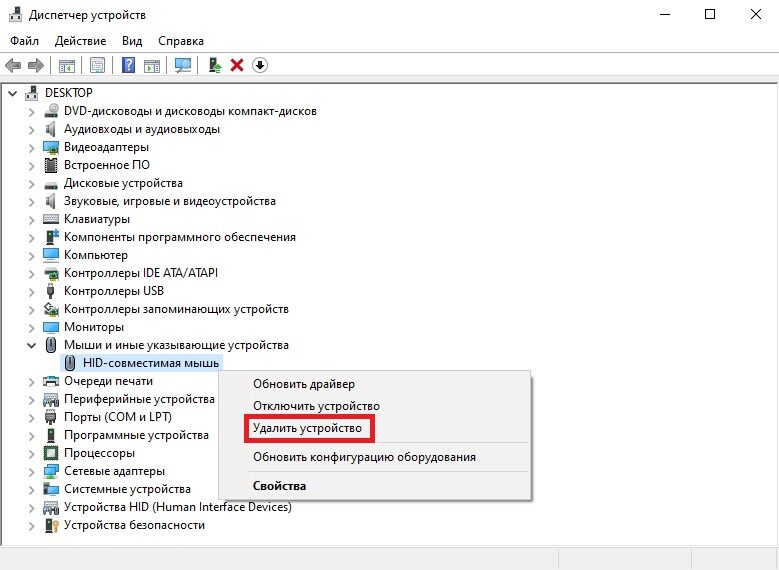
Операционная система автоматически установит недостающие драйверы. Проверьте свою мышь и посмотрите, решены ли проблемы. Вы используете две мыши на своем ПК? Драйвер для второй мыши, который в настоящее время не используется, может конфликтовать с вашим основным грызуном — удалите второй драйвер мыши.
Решение №5 Отключаем тачпад ноутбука
Оказывается, владельцы ноутбуков могут испытывать различные проблемы с мышью. Причина — включенный тачпад. К счастью, вы можете отключить тачпад всякий раз, когда к ноутбуку подключена мышь. Это можно сделать следующим образом:
- откройте свойства мыши, как показано выше;
- перейдите во вкладку «Настройки устройства / тачпада»;
- установите флажок рядом с опцией «Отключить внутреннее указывающее устройство при подключении внешнего указывающего устройства к USB-порту»;
- сохраните изменения и закройте окно;
- перезагрузите ноутбук.
Решения, описанные в этой статье, должны были помочь вам исправить зависания, щелчки и исчезновения мыши в Windows 10. Если вы еще не смогли решить свою проблему, к сожалению, что-то не так с самой мышью. Попробуйте проверить его на другом компьютере и, если возникнет такая же ситуация, замените мышку или отправьте в мастерскую для ремонта.
Почему мышь зависает на компьютере — самые частые причины. Что делать, если курсор тормозит: способы решения проблемы. Как убрать мышь, которая заедает при движении. Как перезагрузить компьютер с клавиатуры без мыши.
Как перезагрузить компьютер без мыши

Если устройство не определяется после запуска или курсор застрял, первое действие предлагает пользователю перезагрузиться. Это может быть проблемой, поскольку большинство людей привыкло выполнять действия с мышью через меню «Пуск».
Они действуют следующим образом:
- Нажмите комбинацию клавиш «Win + D», затем «Alt + F4».
- Когда появится окно, используйте клавиши со стрелками на клавиатуре, чтобы выбрать «Завершение работы».
- Действие подтверждается нажатием «Enter».
Если мышь тормозит, проблемы возникают из-за неисправности манипулятора или программных ошибок. Так или иначе, проблему легко решить самостоятельно.
Что произойдет, если курсор мыши переместится? Сжатие курсора мыши — ненормальная ситуация. Если вы наблюдаете это, вы должны исключить несколько причин, по которым такое поведение может наблюдаться. Де…
Зависает (дергается) курсор Bluetooth мишки на компьютере. Что делать?
Привет! Сегодня я собираюсь поговорить с вами о проблеме, с которой тоже столкнулся. И конечно напишу о решении, которое мне помогло. Все контролируется на себе 🙂
У меня есть ноутбук. Поскольку к нему подключен монитор, то давно пользуюсь беспроводной клавиатурой и мышью. Это удобно. Я уже переключил много мышей за это время, и все они были подключены через адаптеры USB (2,4 ГГц или 5 ГГц). На днях решил купить новую мышку. Я решил приобрести хороший, поэтому купил Logitech MX Master Wireless / Bluetooth. Который можно подключить к компьютеру или ноутбуку через Bluetooth или через прилагаемый USB-приемник. Сразу хочу сказать, что решение подходит для всех Bluetooth-мышей.
Сначала я подключил мышку к ноутбуку через ресивер. Но потом решил подключиться по Bluetooth. Так удобнее, 1 порт USB свободен, а связь более стабильная (без помех). Я установил Windows 10, поэтому за пару секунд подключил мышку.
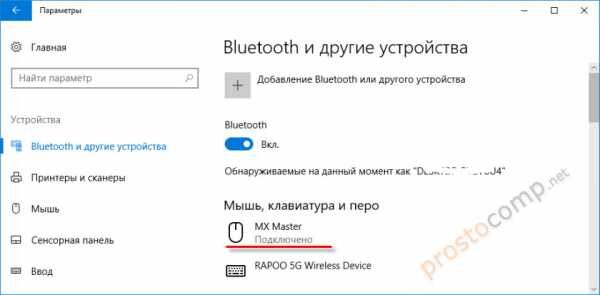
С подключением проблем нет. Все подключается автоматически, здесь все понятно. Но была одна проблема, которая очень раздражала.
Bluetooth мишка: отключается и подтормаживает курсор в Windows 10
Суть проблемы в том, что если вы не перемещаете курсор в течение примерно 3 секунд, вы оставляете мышь в покое на короткое время, поэтому кажется, что она отключается. И когда вы начинаете двигать мышью, курсор замирает, а затем достигает. Он долго просыпается. Например: откройте страницу в Интернете, прочтите, переместите мышь, и курсор достигнет ее за секунду (возможно, быстрее).
Это очень очевидно и очень раздражает. Ладно, через 5-10 минут мышка отключается (для экономии энергии), а здесь 2-3 секунды. И пользоваться им практически невозможно. Все это время курсор достигает мыши.
Я переподключился через USB-ресивер. Я разозлился и начал думать, в чем может быть проблема.
И тут у меня появилась идея. Чаще всего такие проблемы связаны с тем, что Windows выключает некоторые устройства для экономии энергии. Решил попробовать, чтобы модуль Bluetooth не отключался.
Решение: запрещаем отключение Bluetooth-модуля
Откройте Диспетчер устройств удобным для вас способом. Это возможно благодаря исследованиям.
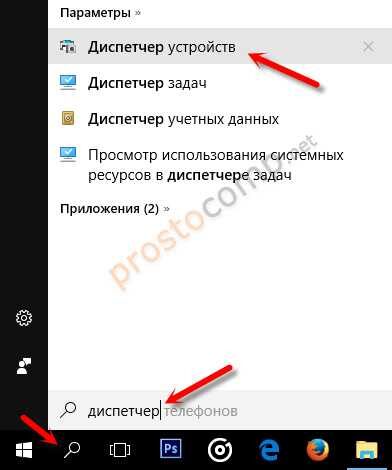
Щелкните вкладку Bluetooth. Щелкните правой кнопкой мыши «Модуль Bluetooth» и выберите «Свойства». Возможно, у самого вашего модуля будет другое имя. Все зависит от производителя и драйвера.
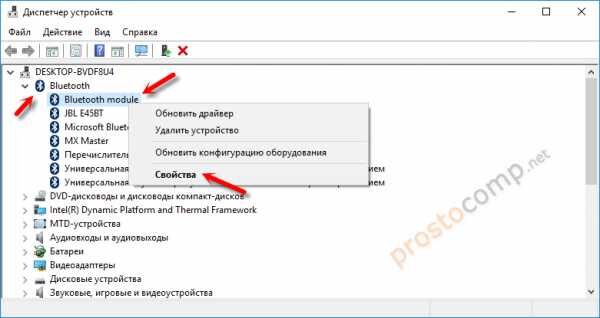
Затем перейдите на вкладку «Управление питанием» и снимите флажок «Разрешить отключение этого устройства для экономии энергии». Щелкните ОК.
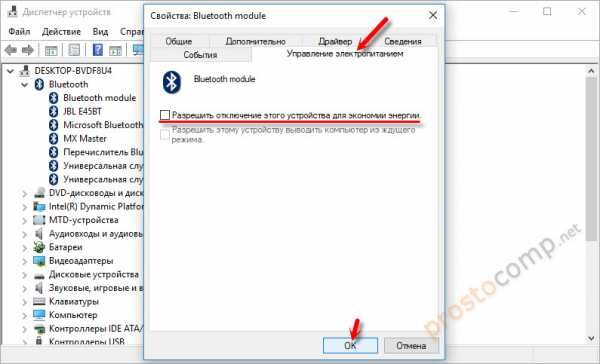
После этого мышка заработала отлично. Курсор не двигается и не замирает. Все гладко и четко. Уже второй день пользуюсь мышью, подключенной по Bluetooth, и очень доволен. Избавился от USB-приемника. Еще бы подключить клавиатуру по Bluetooth.
Надеюсь, мой опыт и мое решение были вам полезны. Пишите в комментариях, мы поговорим об этом.
Источники
- https://setafi.com/elektronika/kompyuternaya-myshka/myshka-begaet-po-ekranu/
- https://vacenko.ru/chto-delat-esli-kompyuternaya-mysh-dergaetsya-i-silno-meshaet/
- https://setafi.com/elektronika/kompyuternaya-myshka/kursor-myshki-postoyanno-pokazyvaet-zagruzku/
- https://gamesqa.ru/kompyutery/mysh-zavisaet-windows-10-19128/
- https://xchip.ru/2021/06/23/pochemu-zavisaet-myshka-na-kompyutere/
- https://htfi.ru/po/dergaetsya_myshka_na_kompyutere_chto_delat.html
























