- Не могу зайти в BIOS (UEFI) — на кнопки DEL, F2, ESC компьютер не реагирует
- Как войти в BIOS или UEFI
- ШАГ 1: важные основы
- ШАГ 2: определение производителя
- ШАГ 3: зная производителя (версию BIOS) — определяем кнопку
- ШАГ 4: перезагружаем компьютер и нажимаем спец клавишу
- ШАГ 5: управление настройками и параметрами BIOS
- ШАГ 6: почему не получается зайти в BIOS (причины)
- Из Windows 10
- Вариант 3: сброс настроек BIOS
- Вместо итога
Если не удается войти в BIOS (UEFI), см. Причины, описанные в этой заметке. В большинстве случаев их можно устранить самостоятельно!
Не могу зайти в BIOS (UEFI) — на кнопки DEL, F2, ESC компьютер не реагирует

Вопрос пользователя
Привет.
Подскажите с проблемой: просто не могу зайти в биос, перепробовал все кнопки (DEL, F2, ESC, F12 и т.д.) — компьютер на них не реагирует. Материнская плата — GIGABYTE GA-H11 (как написано в спецификации ПК). Что может быть сделано?
трудно назвать однозначную причину (кстати, вы неверно указали модель платы). Чаще всего зайти в БИОС не получается из-за «неработающей» клавиатуры или неправильно выбранной клавиши. Ниже я приведу все, на что нужно обратить внимание по порядку.
Примечание. Если вам необходимо войти в BIOS для установки новой операционной системы, вы можете сделать это другим способом (см. П. 4, 5 ниже).

Инструкция по входу в BIOS / UEFI на современных компьютерах и ноутбуках. Он также предоставляет типичные причины, по которым невозможно получить доступ к BIOS.
Как войти в BIOS или UEFI
ШАГ 1: важные основы
BIOS / UEFI — это набор микропрограмм, который предоставляет операционной системе и программам Windows доступ к аппаратному обеспечению компьютера (то есть к оборудованию).
После включения компьютера (или ноутбука) в первую очередь загружается BIOS (и только после операционной системы), которая проверяет все оборудование в машине, и если что-то не работает должным образом, будет слышно 👉 звуковых сигналов (для например, при неисправности видеокарты 1 длинный и 2 коротких сигнала).
Итак, после включения ПК / ноутбука у вас будет всего момент (1 ÷ 2 секунды), чтобы нажать специальную клавишу для входа в BIOS / UEFI (если нет времени, нажимать уже бесполезно).
Несколько раз нажмите кнопку доступа к BIOS до и во время появления первого логотипа (сразу после включения устройства)
Если у вас установлена современная операционная система Windows 8, 10 или 11 (и она работает / загружается), вам не нужно «забивать» голову всевозможными клавишами.
Теперь вы можете войти в BIOS без ключей, просто воспользуйтесь возможностью, предлагаемой Windows .
Если у вас ноутбук, обратите внимание на корпус устройства. Некоторые модели (например Lenovo) содержат специальные клавиши для входа в BIOS (нажимать их нужно при выключенном устройстве).
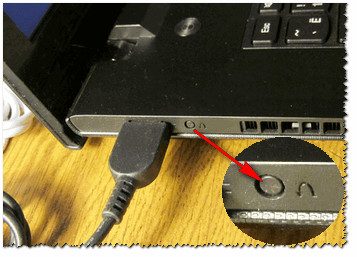
Lenovo B70 — кнопка BIOS рядом с входом питания. Удобнее нажимать карандашом или ручкой
ШАГ 2: определение производителя
У каждого производителя (Dell, Asus и др.) Есть свои кнопки для входа в BIOS (UEFI)! Кстати, лично я считаю, что это не очень удобно, можно было бы стандартизировать.
👉 Самые популярные ключи для входа в BIOS:
Удалить, F2, Esc, F1.
Какой у вас — догадываетесь, но не всегда получается 👀. Не зная модели оборудования, вы можете никогда не найти ключ, который вам нравится, потому что в некоторых случаях используются 3 комбинации клавиш! Представляете, сколько комбинаций.
Поэтому есть несколько способов:
- Укажите производителя в документах, которые идут в комплекте с ПК (может быть, там тоже указаны кнопки) ;
- Запустите какую-нибудь специальную утилиту (лучшую из приведенных здесь), которая может узнать характеристики вашего ПК (лично меня впечатлила программа AIDA 64, см. Снимок экрана ниже); 👇
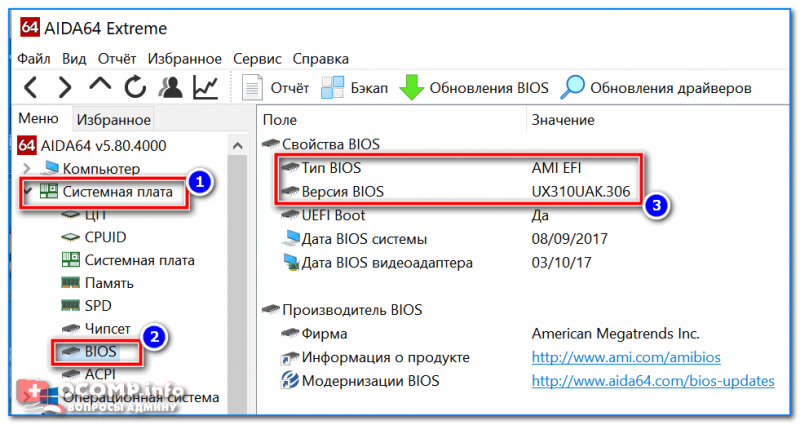
Как просмотреть информацию о BIOS и модель ноутбука / ПК в AIDA 64
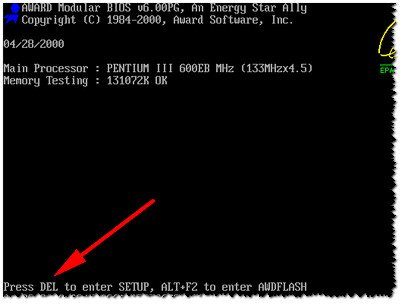
Нажмите Delete, чтобы войти в BIOS.).

Наклейка на чехол для ноутбука (Acer E 15)
ШАГ 3: зная производителя (версию BIOS) — определяем кнопку
Теперь, зная производителя оборудования (например, модель ноутбука или тип BIOS), вам просто нужно найти ключ для входа в BIOS. Сделать это можно по таблице ниже (или воспользоваться поисковой системой, некоторыми справочниками).
👉 Кстати
В моем блоге есть таблицы с горячими клавишами для входа в BIOS и меню загрузки (для разных производителей).
*
Таблица 1: Кнопки входа производителя и BIOS
| Производитель компьютеров / ноутбуков | Ключ |
|---|---|
| Acer (Aspire, Power, Veriton, Extensa, Ferrari, TravelMate, Altos) | Дель или F1 |
| Acer (Сервер Altos 600) | Ctrl + Alt + Esc или F1 |
| Acer (старый ПК) | F1 или Ctrl + Alt + Esc |
| НЕМНОГО | Принадлежащий |
| ASUS | Дел, F2 |
| AMI (американский мегатренд AMIBIOS, AMI BIOS) | Принадлежащий |
| AMI (American Megatrends AMIBIOS, AMI BIOS) — Старая версия | F1 или F2 |
| ASRock | Del или F2 |
| Премия BIOS (AwardBIOS) | Принадлежащий |
| BIOS Award (AwardBIOS) — Старая версия | Ctrl + Alt + Esc |
| БИОСТАР | Принадлежащий |
| Compaq (Presario, Prolinea, Deskpro, Systempro, портативный) | F10 |
| Compaq (старые компьютеры) | F1, F2, F10 или Canc |
| Chaintech | Принадлежащий |
| Cybermax | Esc |
| Dell (XPS, Dimension, Inspiron, Latitude, OptiPlex, Precision, Vostro) | F2 |
| Dell (486 моделей) | Ctrl + Alt + Enter |
| Система Dell Dimension L566cx | Принадлежащий |
| Dell (старые модели ноутбуков) | Fn + Esc или Fn + F1 |
| Dell (некоторые модели) | Двойной сброс |
| ECS (элитная группа) | Дель или F1 |
| eMachine (eMonster, eTower, eOne, серия S, серия T) | Del или Tab |
| eMachine (некоторые старые компьютеры) | F2 |
| Fujitsu (LifeBook, Esprimo, Amilo, планшет, DeskPower) | F2 |
| Шлюз с использованием Phoenix BIOS (DX, FX, One, GM, GT, GX, Profile, Astro) | F1 |
| GIGABYTE | Принадлежащий |
| Hewlett-Parkard (HP Pavilion, TouchSmart, Vectra, OmniBook, планшет) | F1 |
| Hewlett-Parkard (альтернатива HP) | F2 или Esc |
| Планшетный компьютер Hewlett-Parkard (HP: | F10 или F12 |
| IBM ThinkPad с Phoenix BIOS | Ctrl + Alt + F11 |
| IBM (старый компьютер или ноутбук) | F2 |
| Intel | F2 |
| Lenovo (ThinkPad, IdeaPad, серия 3000, ThinkCentre, ThinkStation) | F1 или F2 |
| Lenovo (устаревшие продукты) | Ctrl + Alt + F3, Ctrl + Alt + Ins или Fn + F1 |
| MSI (Micro-Star) | Принадлежащий |
| Микрон (компьютер MPC ClientPro, TransPort) | Дел или F1, F2 |
| Microid Research MR BIOS | F1 |
| NEC (PowerMate, Versa, серия W) | F2 |
| Packard Bell (серия 8900, серия 9000, Pulsar, Platinum, EasyNote, imedia, iextreme) | Дел или F1, F2 |
| Phoenix BIOS (BIOS, удостоенный премии Phoenix) | Принадлежащий |
| Phoenix BIOS (Phoenix-Award BIOS) — Старая версия | Ctrl + Alt + S, Ctrl + Alt + Esc, Ctrl + Alt + Ins или Ctrl + S |
| Sharp (ноутбуки, ноутбуки, Actius UltraLite) | F2 |
| Samsung | F2 |
| Sony (VAIO, серия PCG, серия VGN) | F1, F2 или F3 |
| Sony Vaio 320 серии | F2 |
| Toshiba (Portégé, Satellite, Tecra) | Esc или F1 |
| Зенит, Феникс | Ctrl + Alt + Ins |
ШАГ 4: перезагружаем компьютер и нажимаем спец клавишу
Собственно, зная ключ, вы перезагружаете или выключаете компьютер и после его включения несколько раз нажимаете эту кнопку, пока не появится окно настроек BIOS или UEFI (пример ниже на фото).
Важно!
Если у вас ноутбук, может потребоваться нажатие функциональной клавиши F2 (например) вместе с Fn!
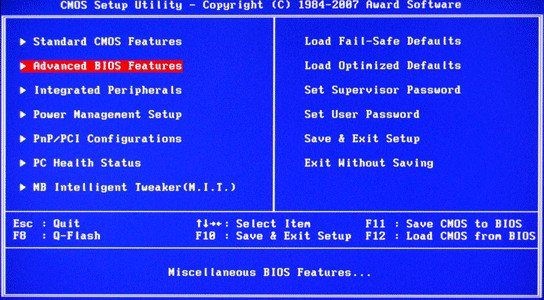
Типичное отображение окна при входе в BIOS
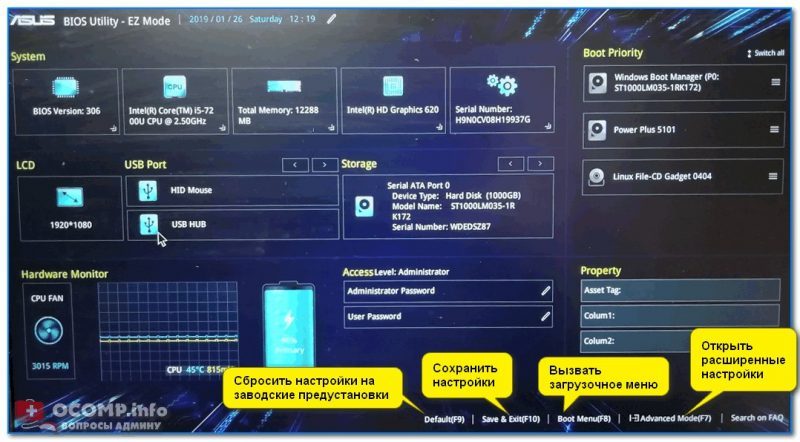
Типичное отображение окна при входе в UEFI
Если окно настроек не появляется, перезагрузите компьютер еще раз и попробуйте другой ключ (примечание: в таблице выше обычно показаны два ключа для разных моделей устройств).
ШАГ 5: управление настройками и параметрами BIOS
Многих новичков пугает то, что в BIOS не работает мышь, нет русского языка и все приходится настраивать с помощью только клавиатуры (хотя в новом UEFI, пришедшем на смену классическому BIOS, все эти недостатки устранены).
А пока все довольно просто. Для многих параметров их назначение можно понять из контекста, а самые необходимые кнопки управления обычно указаны внизу или справа от меню настроек (обратите внимание на фото из меню UEFI ниже: справа находится раздел «Клавиши») сочетание клавиш «, то есть сочетания клавиш).
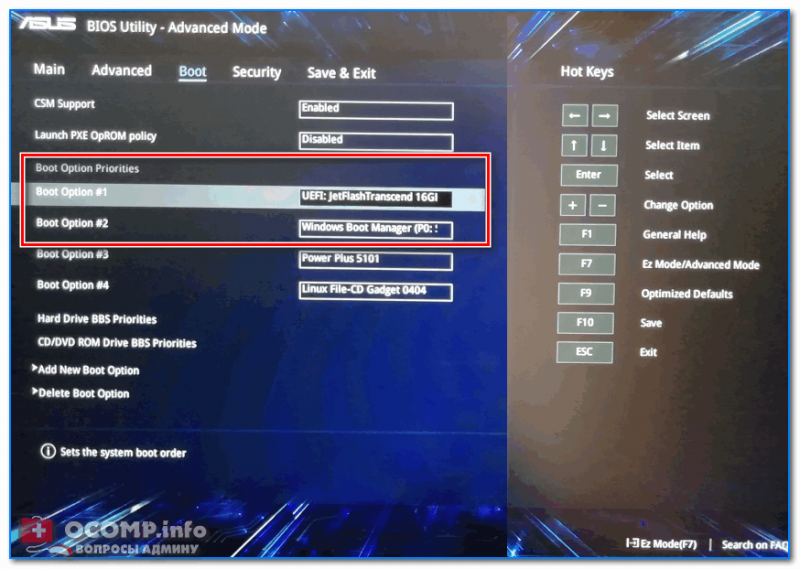
Изменить приоритет загрузки (кнопки управления показаны справа) / UEFI
Еще совет: если вы не знаете, что означает определенный параметр, я не рекомендую его менять (если вы впервые в BIOS).
Значения самых популярных кнопок:
- Стрелки — перемещение вверх, вниз, влево и вправо;
- F1 — справка (кнопка стандартная, во многих других программах также открывает раздел с помощью);
- F6 или F9: установить настройки по умолчанию;
- F10 — сохранить все настройки, сделанные в BIOS (используется очень часто) ;
- Enter — подтвердить / войти в выбранное меню, в котором находится курсор (выбор осуществляется с помощью стрелок на клавиатуре);
- Esc — функция, обратная клавише Enter — назад или выход (тоже очень часто используется);
- Клавиши «плюс» и «минус» — увеличивают или уменьшают значение (соответственно);
- Tab — перемещает курсор в следующее меню (своего рода клавиши курсора).
Кстати, как и в UEFI (фото, которое я привел выше), BIOS в меню справа (или внизу) также подсказывает, какая кнопка за что отвечает.
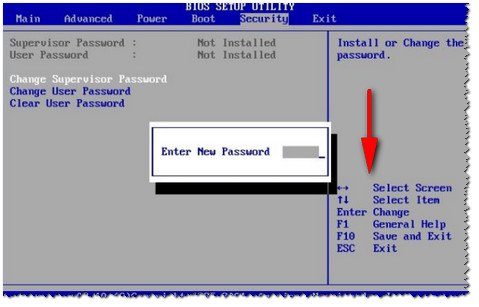
Подсказки: стрелки — переместить курсор, Enter — войти, F1 — справка, F10 — сохранить настройки и выйти, Esc — выйти.
ШАГ 6: почему не получается зайти в BIOS (причины)
Причин может быть много, но чаще всего я сталкиваюсь со следующими:
- Неправильно выбранная клавиша, например, просто нажмите не ту кнопку при запуске компьютера. Версия BIOS могла быть определена неправильно. Советую попробовать по очереди самые обычные кнопки: Del, F2, F1, Esc, F10 ;
- На некоторых ноутбуках (например, Lenovo) на корпусе устройства есть специальные кнопки, нажав которые можно войти в BIOS (фото выше);
- Если у вас есть USB-клавиатура (то есть подключенная к USB-порту), она все равно может не работать при запуске вашего ПК, и поэтому вы без необходимости нажимаете желаемую клавишу. В этом случае я рекомендую подключить клавиатуру к порту PS / 2 (например, вы можете использовать специальный адаптер, показанный ниже).
В этой статье вы узнаете, как войти в UEFI (BIOS) без использования и нажатия специальных клавиш во время запуска компьютера (например, F2, Del и т.д.). Эти параметры входа в Windows могут помочь вам, когда вы не можете войти в BIOS классическим способом.
Из Windows 10
- Для начала нужно зайти в настройки Windows (можно использовать комбинацию Win + i, можно использовать меню ПУСК);
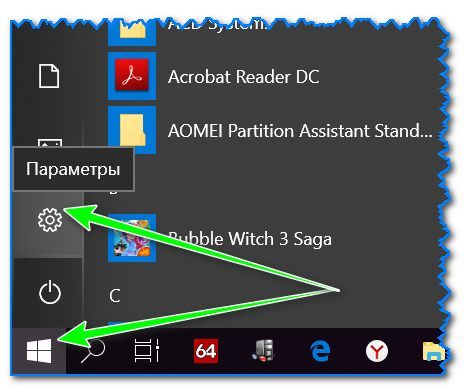
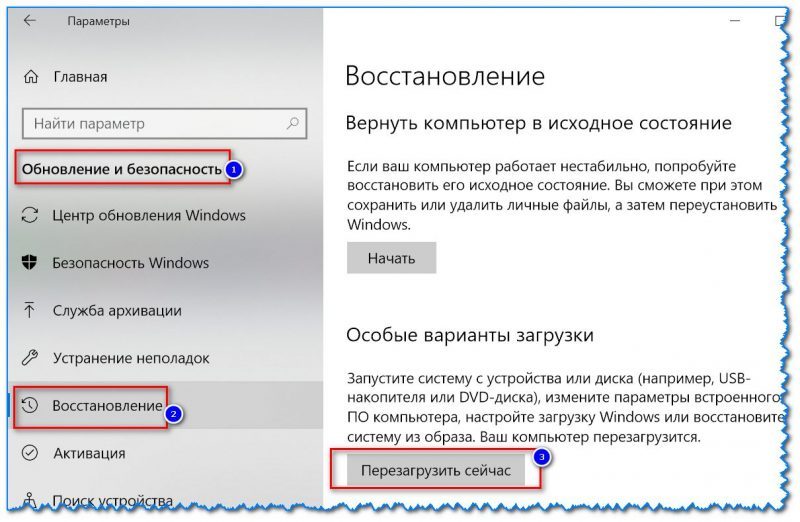
Обновление и безопасность — сброс (кликабельно)

Выбор действия (Windows 10)

Диагностика — добавить параметры
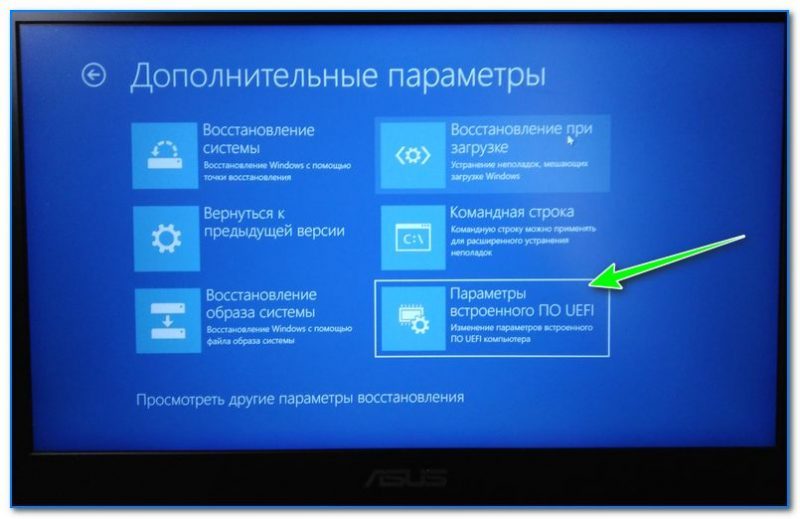
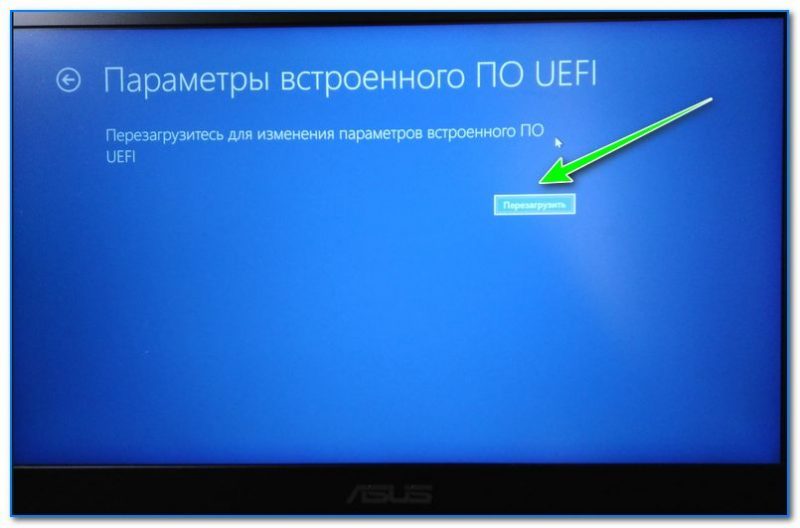
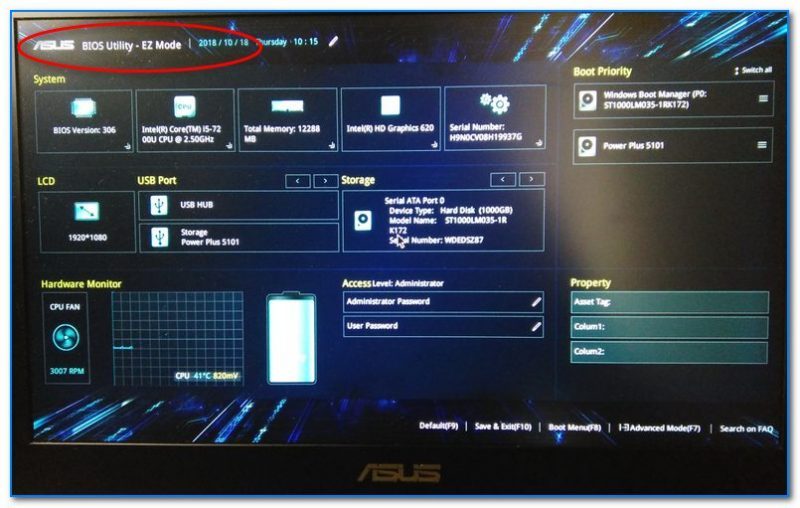
Утилита BIOS — авторизован
На нашем сайте мы уже несколько раз рассказывали о том, как войти в BIOS и, как правило, всегда используют ту клавиатуру, на которой следует нажимать
Вариант 3: сброс настроек BIOS
Многие пользователи не могут войти в BIOS из-за того, что в этом меню настроек ранее был отключен параметр, отвечающий за работу устройств, подключенных к USB-портам. Опять же, без клавиатуры вы никоим образом не войдете в BIOS, но у вас есть возможность выполнить сброс настроек до заводских.
Как правило, для этого нужно заглянуть под корпус системного блока и найти на материнской плате перемычку «Clear CMOS
, переместите его на 10 секунд в другое положение, затем вернитесь в предыдущее.
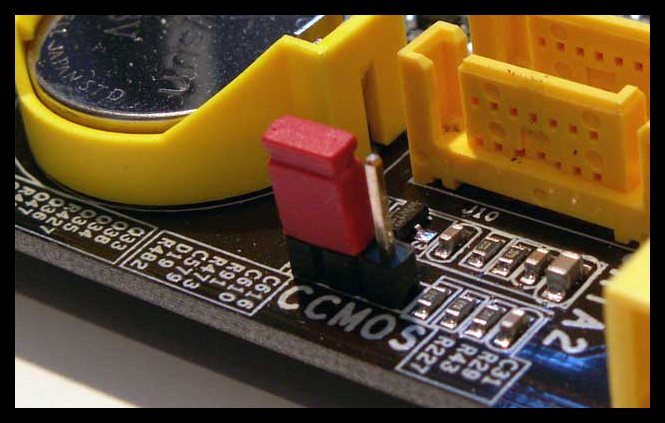
После выполнения этих действий вы можете включить компьютер — настройки BIOS будут сброшены, а значит, клавиатура будет работать безопасно.
Как включить BIOS, если клавиатура не работает. Все способы входа в биос на настольном компьютере или ноутбуке Здравствуйте уважаемые читатели. Сегодняшняя статья посвящена теме «Нет
Вместо итога
На основании вышеизложенного можно сделать вывод, что вне зависимости от текущей ситуации, помимо физических повреждений или дефектов, проблему неработоспособности клавиатуры и доступа к основной системе можно решить достаточно просто.
Но причин этого явления может быть много. И не всегда они связаны исключительно с физическими недостатками. В большинстве случаев для одних и тех же USB-устройств достаточно включить поддержку или выполнить общий сброс. Помогите в 99 случаях из 100.
Наконец, если мы говорим о глобальной проблеме, когда клавиатура вообще не работает, вы можете сразу заметить это на экране приветствия при включении компьютерного терминала (будет сообщено, что клавиатура отсутствует). В этом случае необходимо будет либо проверить правильность подключения, либо использовать предложенные выше методы, пока неисправное устройство не будет заменено на новое.
Источники
- https://ocomp.info/ne-mogu-voyti-v-bios.html
- https://ocomp.info/kak-voyti-v-bios.html
- https://ocomp.info/kak-voyti-v-bios-iz-windows.html
- https://telecomer.ru/ustrojstva/kak-vojti-v-bios-bez-klaviatury.html
- http://vtaximobil.ru/kak-vklyuchit-bios-esli-ne-rabotaet-klaviatura-vse-sposoby-zaiti-v-bios-na/
























