- Почему не работает разъем для наушников
- Сбой ПО или ОС
- Сбой параметров звуковых настроек
- Неисправность звуковой карты
- Что делать, если не работает один наушник на телефоне или компьютере
- Совет 1. Проверьте корректность настроенных драйверов на электронном устройстве
- Совет 2. Удалите мелкий мусор и пыль, скопившийся в разъеме устройства
- Чистим от пыли и грязи разъем
- Обрыв кабеля
- Неисправность мембраны
- Вышел из строя штекер
- Просто замени кабель
- Компьютер не видит беспроводные наушники
- Панель на ПК
- Проверка наушников, подключения и аудио выхода на ПК
- Вирусы
- Обновление драйвера звука
- ️ Обновление драйверов с помощью IObit Driver Booster:
- Обновляем драйвера. Способ 2
- Удаление звукового диспетчера Realtek HD Audio
- Настройка разъемов для наушников в панели управления Windows
- Рекомендации
На компьютере с Windows 7 не работают наушники: причины отключения, что делать, если компьютер не видит наушники, как это исправить. Не работает микрофон в наушниках, диагностика, подключение.
Прежде чем устранять неисправности, нужно выяснить, в чем проблема, вспомнить момент, когда гарнитура перестала работать. Есть несколько причин, по которым Windows 7 не видит наушники:
- повреждение кабеля или разъема;
- неисправность гарнитуры;
- некорректное подключение к ноутбуку;
- устаревшие драйверы;
- неисправность передней панели.

Наушники не работают на компьютере
Примечание! Звук может быть потерян из-за компьютерных вирусов. Чтобы исправить это, вам необходимо просканировать вашу систему и удалить зараженные файлы.
В некоторых случаях пыль в разъеме может стать проблемой.
Не работает разъем для наушников на компьютере: причины и способы устранения проблемы На вопрос, почему не работает разъем для наушников на компьютере, однозначно невозможно ответить, так как причины могут
Почему не работает разъем для наушников
В большинстве случаев причины стандартные: ошибка программного обеспечения, неверно выставленные параметры звука, неисправность гнезда или аудиовхода на звуковой карте.
Сбой ПО или ОС
Повреждение автономных сервисов, отвечающих за воспроизведение звука, может происходить двумя способами:
- если установлено вредоносное ПО;
- если пользователь случайно удалил системные компоненты.
Если при сканировании компьютера обнаруживаются вирусы, необходимо произвести принудительное удаление зараженных файлов — об этом позаботится антивирус.
В ситуации, когда компоненты системы были стерты, вам нужно будет использовать восстановление системы с использованием последней контрольной точки. Для этого вам понадобятся:
- Откройте меню «Пуск» и введите в строке поиска «Восстановление».
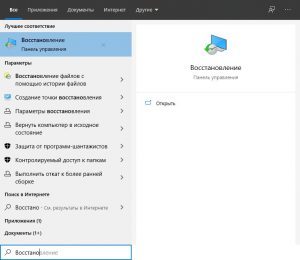
- В Панели управления щелкните вкладку «Начать восстановление системы». Это запустит процесс и проверит ваши файлы и настройки Windows.
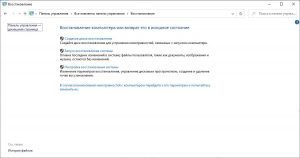
- В диалоговом окне щелкните вкладку «Далее».
- В открывшейся таблице отметьте точку восстановления и нажмите «Далее».
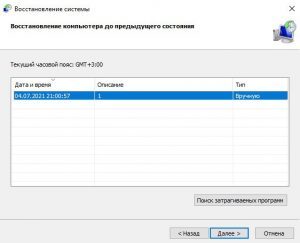
- Подтвердите выбор контрольной точки и нажмите «Готово».

Восстановление файлов и настроек Windows занимает 15-20 минут. В случае возникновения ошибок рекомендуется использовать Live disk.
Сбой параметров звуковых настроек
Также стоит посмотреть параметры настройки звука. Иногда при установке стороннего программного обеспечения, например для увеличения громкости, настройки теряются, поэтому вам необходимо их проверить. Сделать это можно так:
- Найдите значок динамика на панели задач операционной системы.
- Щелкните значок правой кнопкой мыши и откройте «Смеситель громкости».
/> - Проверьте ползунки для каждого устройства.
- Если вы видите синий значок динамика с перечеркнутым кружком ниже, вам нужно щелкнуть этот кружок или увеличить громкость.
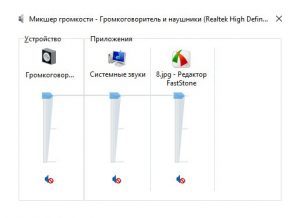
- Если проблема не решена, в разделе «Устройство» щелкните значок динамика: откроются свойства.
- Перейдите в «Приложение устройства» и установите параметр «Использовать это устройство».
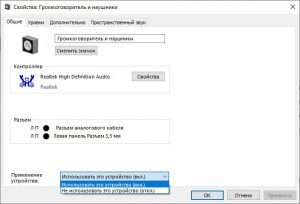
После выполнения всех шагов осталось проверить, играет ли звук.
Неисправность звуковой карты
Проблема не в программном обеспечении, а в аппаратном обеспечении.
однозначно ответить на вопрос, почему вышла из строя звуковая карта, невозможно. Пользователь может пролить жидкость на корпус или повредить микросхемы при самостоятельной разборке устройства, утюг может просто исчерпать свой ресурс.
Замену звуковой карты можно произвести только в сервисном центре. Если ноутбук уже старый и его ремонт не оправдан, то можно купить внешнее устройство. Большинство моделей не уступают по характеристикам встроенным решениям. Главное — придерживаться рекомендаций производителя, которые прописаны в руководстве пользователя.

Причины и некоторые способы решения проблемы с работой одного из наушников, что актуально для проводных моделей.
Что делать, если не работает один наушник на телефоне или компьютере

alt = «Наушники» width = «840» height = «560» />
Если возможная причина сбоя обнаружена или вероятно несколько причин, стоит устранить неполадки.
Совет 1. Проверьте корректность настроенных драйверов на электронном устройстве
Эта причина чаще всего возможна при подключении наушников к компьютеру. Несмотря на пугающее и непонятное для многих слово «драйвер», эта проблема решается очень легко и не требует дополнительных усилий для разборки устройства.
Для решения проблемы вам необходимо:
1 Перейдите на официальный сайт производителя наушников и найдите драйвер. Чаще всего на любом сайте есть окно для поиска необходимой информации. Поэтому в поиске введите «драйвер наушников (название вашей модели»); 2Загрузите их; 3После загрузки файла его необходимо установить; 4 Следуя инструкциям мастера установки (он загружает программное обеспечение вашего компьютера), обновите драйверы; 5 Перезагрузите операционную систему и проверьте исправность наушников.
Если после выполнения ранее описанных действий гарнитура по-прежнему не работает должным образом, причина сбоя не в драйверах.
Совет 2. Удалите мелкий мусор и пыль, скопившийся в разъеме устройства
Практически все владельцы смартфонов и компьютеров сталкивались с этой причиной, которая очень часто также приводит к неисправности одного из наушников (а иногда выходят из строя и наушники, и даже зарядное устройство). Пыль, которая оседает на любой поверхности и внутренних отверстиях, мелкий мусор в карманах, пакетах — они могут забиться в разъемах и нарушить доступ к нужным каналам.
Для очистки разъема вам понадобится зубочистка, игла или скрепка и небольшой кусочек ваты. Стоит чистить мягкими движениями при дневном свете или при свете лампы. При резких и сильных манипуляциях есть вероятность полностью повредить микросхемы.
вы также можете использовать специальный чистящий спрей для очистки разъема. Но сначала обязательно выключите сам прибор и дайте ему высохнуть после чистки. Вы можете включить устройство и проверить его работоспособность через 10-15 минут.
Если после чистки гарнитура сработала, то причина кроется именно в этом и, чтобы ситуация не повторилась, иногда стоит заняться профилактикой. Очистите разъемы и купите для телефона специальный чехол с защитой в области разъема.
Перед тем, как приступить к чистке разъема, посмотрите видео, в котором объясняется, как это сделать, не повредив электрическую схему.
Чистим от пыли и грязи разъем
Очищаем Iphone 5 от пыли и грязи — Берегите свою технику! Как мне это сделать
Обрыв кабеля

Не всегда удается вовремя определить, поврежден ли кабель, идущий к левому или правому динамику. Недостаток часто скрывается за изоляцией и переплетением устройства. Самый простой способ сделать это — тщательно проверить всю длину кабеля от входа динамика до вилки. На этом этапе музыка должна быть отправлена на устройство.
Когда вы найдете место дефекта, вы можете заметить один из следующих эффектов:
- появится отсутствующий звук;
- если звук передавался нормально, он пропадал;
- слышны шумы, потрескивание и прочие помехи.
Что делать в этом случае? Ответ один — припаять поврежденный провод.
Похоже на то:
- Подготовьте необходимые инструменты. Вам понадобятся: пайка, паяльник с маленьким наконечником, флюс, пластина или деревянная подложка, на которой мы будем проводить манипуляции.
- Осторожно обрежьте нить с двух сторон. В этом случае необходимо отступить на несколько миллиметров с каждой стороны обрыва.
- Зачистите провода. В кабеле наушников обычно три изолированных провода разного цвета, что делает ремонтные работы более удобными.
- Подготовленные контакты необходимо «залудить» паяльником. Для этого сначала положите один конец на рабочую поверхность. Нанесите на нее небольшое количество флюса, обработайте паяльником. Движение должно быть легким, без давления. У вас должен получиться плотный кончик. Это значительно увеличит проводимость сигнала. Повторите процедуру с другим концом проволоки.
- Поместите кусок трубы на каждый конец, чтобы придать ей изоляционные свойства. Поместите весь кабель в изолирующую трубку.
- Соедините вместе кабели с изоляцией одного цвета. Чтобы нить не оборвалась снова, сложите ее в форме буквы Z и оберните тонкой нитью.
Неисправность мембраны
Это раздражение часто возникает с большими моделями наушников. Обычно это происходит при механическом повреждении, например, при падении устройства. В этом случае элемент может треснуть, погнуться или сломаться. К сожалению, это довольно серьезная поломка, так как отремонтировать ее можно только при незначительных механических повреждениях.
Если мембрана погнулась, ее необходимо вернуть в прежний вид. Для этого достаточно слегка надавить на дефект. Чтобы справиться с другими поломками, вам понадобится помощь специалистов. Если устройство дешевое, лучше купить новую модель — будет немного дешевле.
Вышел из строя штекер

Еще одно слабое место любых наушников — это выходной разъем. При неосторожном обращении он может сломаться в гнезде системного блока, смартфона или другого внешнего аудиоустройства. Есть способ справиться с проблемой: заменить неисправную вилку на новую.
Ссылка. Важно учитывать модель устройства: для обычных гаджетов нужно покупать трехконтактный «джек», при наличии гарнитуры покупать четырехконтактный штекер.
- Удалите неисправный штекер, отрезав его на расстоянии семи сантиметров от соединения.
- Удалите изоляционный слой.
- С помощью канцелярского ножа или ножа удалите изоляционный слой с каждой жилы. Если какая-либо из прядей покрыта краской, удалите и ее.
- Нити без краски на поверхности сплетите в одну.
- Припаяйте цветные проводники к проводникам соответствующего цвета.
- После того, как припой остынет, проверьте работоспособность устройства, подключив его к любому источнику звука.
- Если наушники работают нормально, вставьте штекер в разъем разъема.
Просто замени кабель
Если вы предпочитаете качественный звук и дорогие плееры или смартфоны с выделенным ЦАП, наушники со сменным кабелем могут стать для вас хорошим решением. Сегодня существует два основных стандарта:
- Разъем MMCX. Он имеет круглую форму с контактом посередине, напоминающий миниатюрный вариант розетки ТВ-антенны. Используется такими производителями, как Shure, iBasso, FiiO, Dunu, TinAudio и другими.
- Разъем двухконтактный. Они выглядят как два пин-контакта, вставленные в корпус наушников. Его используют QKZ и другие производители бюджетного сегмента.
У этого решения много преимуществ:
- Простая замена. Вместо долгого ремонта просто купите новый кабель и подключите к нему наушники.
- Доступная цена. Базовые модели сменного кабеля стоят от 300 рублей в интернет-магазинах.
- Большой выбор кабелей. Есть обычные модели, варианты со встроенным микрофоном, с Bluetooth-приемником, а также для аудиофилов из премиальных материалов. Вы также можете выбрать дизайн по своему вкусу.
Изюминкой на торте станет возможность заказать переделку любой гарнитуры под стандарт MMCX, чтобы кабель стал сменным. Однако этот вариант не самый дешевый и имеет смысл только для наушников премиум-класса.
Что делать, если компьютер не видит наушники. Управление водителем, настройка звука, обнаружение наушников.
Компьютер не видит беспроводные наушники
Комп не видит блютуз наушники? А проводная гарнитура тоже не подключается? Так что стоит поискать проблему в самом компьютере. Возможно, все кроется в отсутствии или повреждении драйверов оборудования. Для исправления ситуации рекомендуем поступить следующим образом:
- Зайдите на сайт производителя наушников, предварительно подключившись к сети.
- Выберите модель гарнитуры, с которой у вас возникли проблемы.
- Укажите версию используемой операционной системы.
- Загрузите драйверы. Этот процесс занимает несколько минут.
- Запустите «Мастер установки». Перед этим рекомендуется закрыть все программы и браузеры.
- Следуйте инструкциям на экране, чтобы завершить операцию.
Эта инструкция подходит для устаревших, поврежденных и полностью отсутствующих в системе драйверов.
Важно: вы можете обновить драйверы оборудования с помощью мастера обновления Windows».
Панель на ПК
Компьютер не видит наушники на передней панели? Эта проблема обычно возникает у владельцев стационарных автомобилей. Такая ситуация часто возникает из-за того, что передняя панель просто не подключена. Лучше подключать гарнитуру к задней панели с помощью разъемов. Опытные пользователи могут просто разобрать системный блок и установить перемычку на материнской плате в подходящее положение. Этот шаг поможет вам подключить переднюю панель с разъемами для удобной работы.
Проверка наушников, подключения и аудио выхода на ПК
Сначала нужно проверить несколько вещей.
Проверьте свои наушники на другом устройстве. Наверняка у вас в доме есть мобильный телефон, планшет, ноутбук, другой компьютер или даже телевизор. Нам нужно убедиться, что наушники работают.
У многих компьютер не видит наушники только при подключении к передней панели (это намного удобнее). Проблема могла быть в том, что этот вывод просто не подключен к материнской плате. Вы можете контролировать. Но нужно открыть системный диск.
Для начала рекомендую проверить, все ли в порядке с настройками звука и драйверами в самой Windows. Подробнее о примере Windows 10 и Windows 7 читайте ниже в этой статье. И после этого открываем системный диск.
Вирусы
Компьютер не видит наушники? Может все дело в вирусе. Они могут повредить подключенное оборудование. Это очень частое явление.
- Закройте все активные программы.
- Откройте любой антивирус.
- Выберите все разделы на жестком диске и выполните глубокое сканирование.
- Обращайтесь с потенциально опасными предметами.
- Поместите необработанные файлы в «Карантин» и удалите потенциальные угрозы для вашего ПК.
- Перезагрузить компьютер.
Теперь все должно работать. Перед повторной попыткой подключения гарнитуры пользователям рекомендуется переустановить драйверы.
Обновление драйвера звука
Если ни один из вышеперечисленных способов не помог, попробуйте удалить текущий драйвер и заменить его новым.
Откройте системную панель поиска, введите «Диспетчер устройств» и щелкните найденный результат.
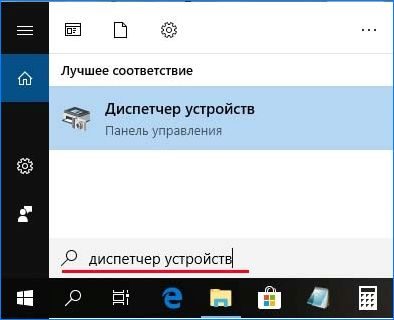
Разверните Звуковые, игровые и видеоконтроллеры. Щелкните правой кнопкой мыши аудиооборудование, чтобы открыть контекстное меню и перейти к «Обновить драйвер». Выберите вариант автоматического поиска обновленных драйверов.
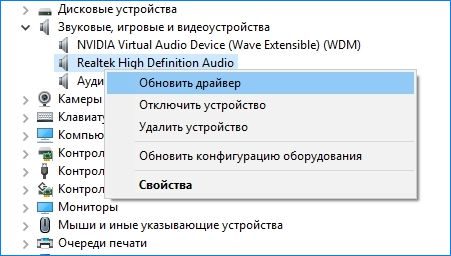
️ Обновление драйверов с помощью IObit Driver Booster:
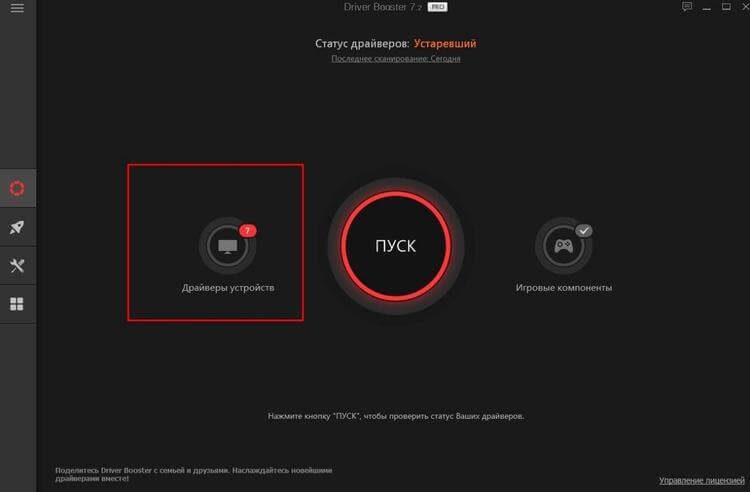
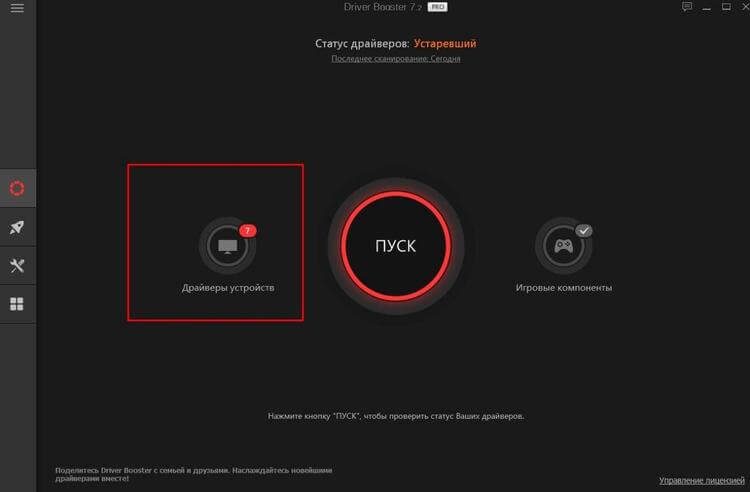
Выбираем для установки драйверов
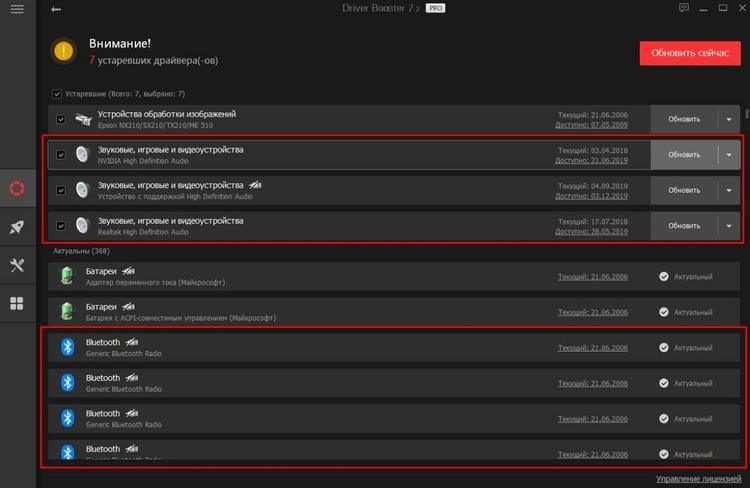
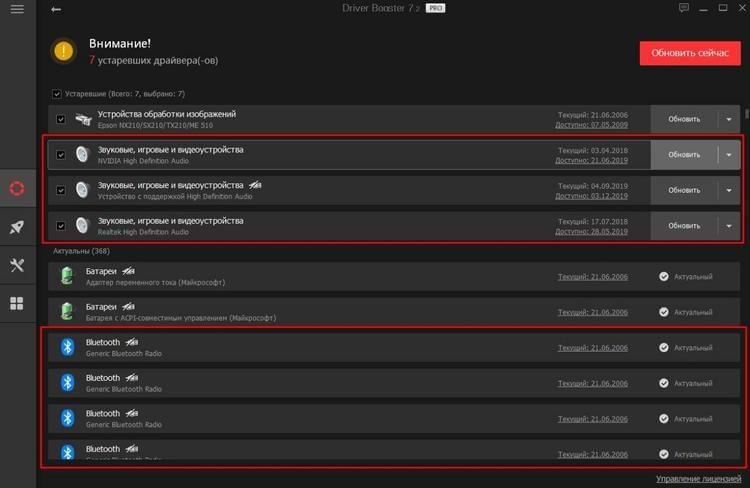
Подбираем только необходимое
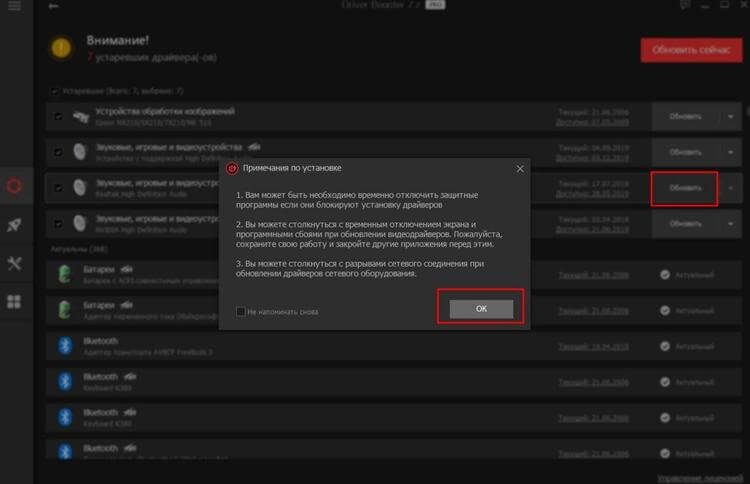
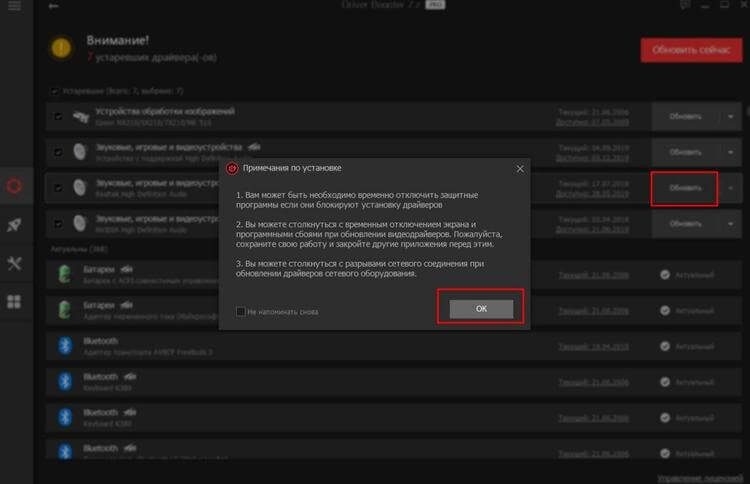
Начнем процесс
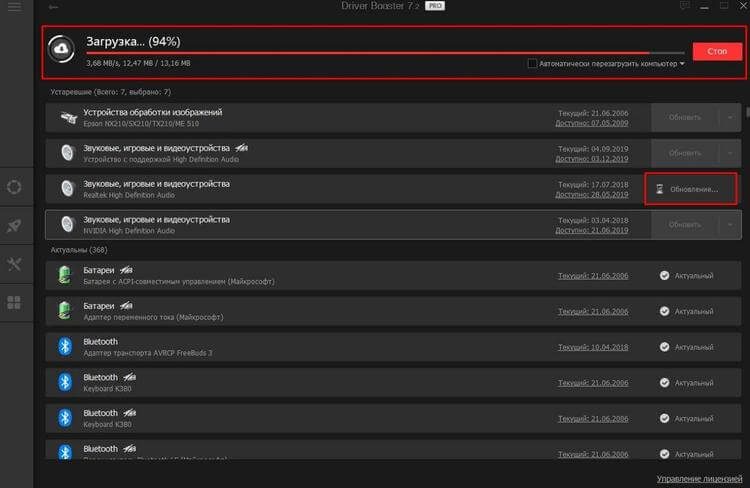
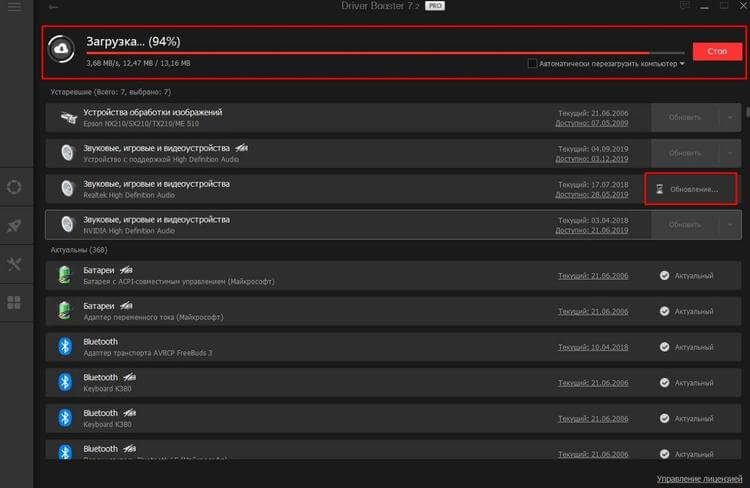
Сначала скачиваются драйверы
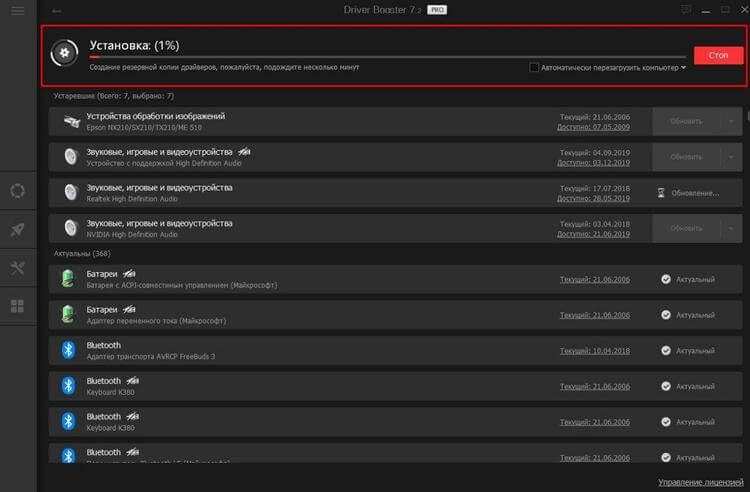
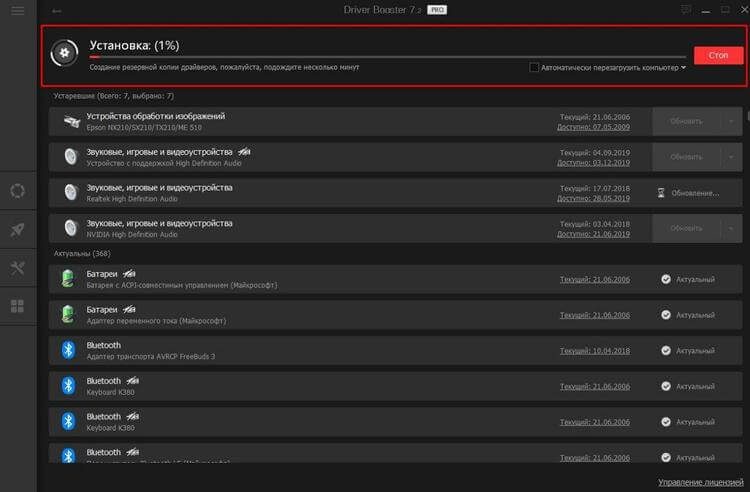
Затем установил
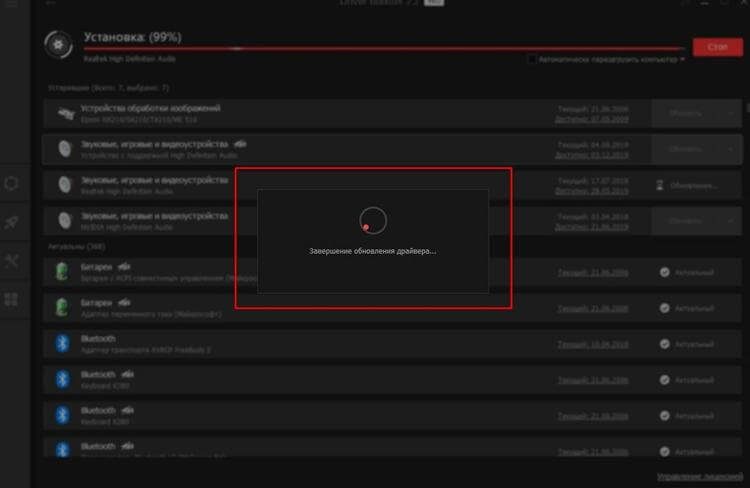
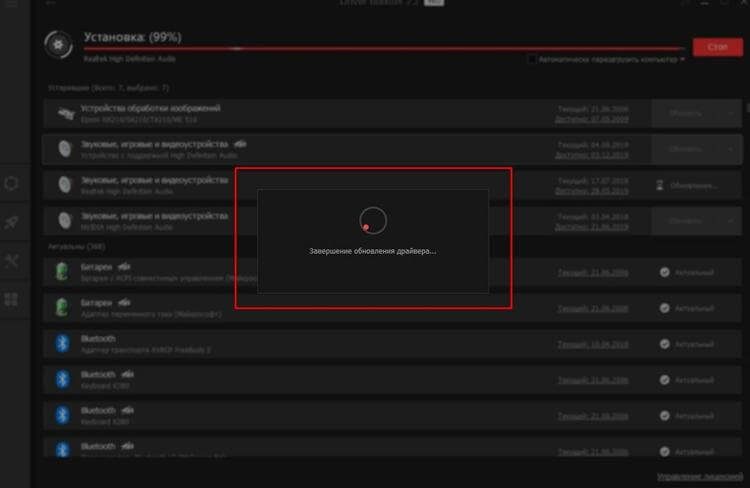
Завершение установки
Обновляем драйвера. Способ 2
Если по какой-то причине драйверы не были установлены автоматически, вы можете установить их вручную. Делается это так:
Шаг 1. Чтобы загрузить файл драйвера, посетите официальный сайт производителя звуковой карты Realtek. (realtek.com)
Открываем официальный сайт производителя звуковой карты Realtek
Шаг 2. Откройте меню с разделами сайта, нажав на значок с тремя горизонтальными полосами, расположенный в верхнем левом углу. Здесь нужно выбрать вкладку «Download», затем перейти в пункт «Computer Peripheral ICs».
Выберите вкладку «Скачать» и перейдите в раздел «Компьютерные периферийные ИС»
Шаг 3. Перед текстом «Производственная линия» нужно выбрать категорию с драйверами для звуковой карты. Поэтому выберите «Аудиокодек ПК». Далее выберите раздел, название которого соответствует вашей звуковой карте.
Выберите раздел, соответствующий вашей звуковой карте
Шаг 4. Найдите версию драйвера, которая поддерживает вашу операционную систему. Затем нажмите на синий значок слева от описания нужной вам версии. Выберите версию драйвера, которая поддерживает вашу операционную систему
Шаг 5. На открывшейся странице необходимо принять условия установки, установив флажок рядом с текстом «Я принимаю вышеуказанное.». Чуть ниже введите свой адрес электронной почты в поле «Электронная почта», на который будет отправлена ссылка для скачивания архива с драйверами. Введите свой адрес электронной почты в поле «Электронная почта», на который будет отправлена ссылка для скачивания архива с пилотами
Шаг 6. Введите капчу и начнется установка. Как только файл будет загружен, распакуйте его и установите как обычную программу.
Шаг 7. После завершения установки драйвера перезагрузите систему.
Удаление звукового диспетчера Realtek HD Audio
Если наушники не отображаются на аудиоустройствах, попробуйте удалить Realtek HD Audio Manager. Несмотря на то, что программа очень проста в использовании, иногда с ней возникают проблемы. Если после удаления звук начинает проигрываться, попробуйте установить менеджер еще раз и проверьте его работоспособность.
Введите «Панель управления» в поле поиска Windows и перейдите к найденному результату.
Измените режим просмотра на «Категории» и выберите раздел «Программы».
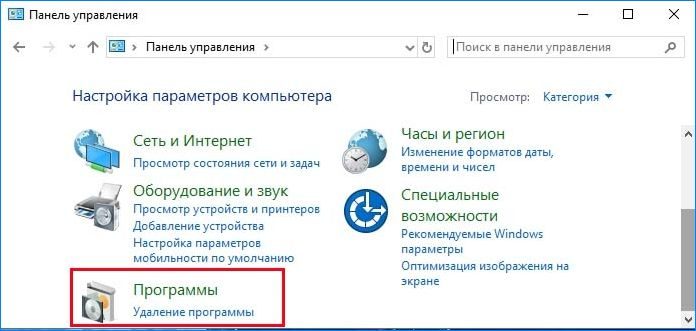
Найдите Realtek HD Audio Driver и, щелкнув его правой кнопкой мыши, выберите «Удалить». Следуйте инструкциям, чтобы удалить его.
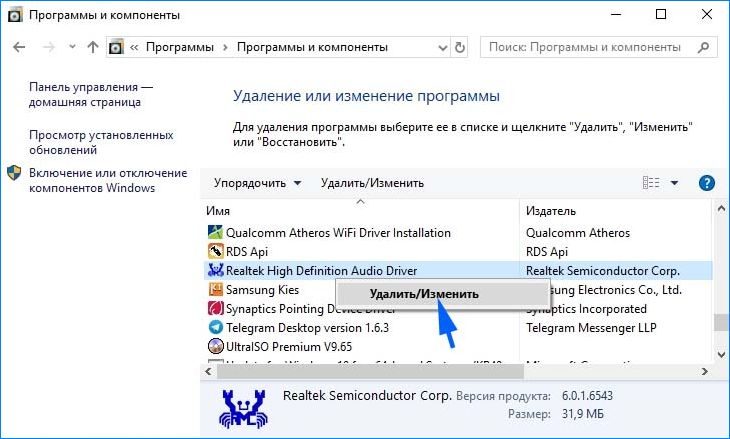
Когда процесс будет завершен, перезагрузите компьютер и проверьте, отображаются ли наушники на воспроизводящих устройствах. В случае успеха попробуйте переустановить программу еще раз.
Настройка разъемов для наушников в панели управления Windows
Это простейшая причина, по которой ноутбук не видит наушники. Разъем можно просто отсоединить от панели управления операционной системы. Решить проблему:
- Зайдите в панель управления вашего компьютера.
- Зайдите в раздел «Звук».
- Перейдите во вкладку «Воспроизведение».
- Найдите запись «Колонки» и активируйте раздел (рисунок 5).
Если это не сработает, проблема может быть в аудиодрайвере.
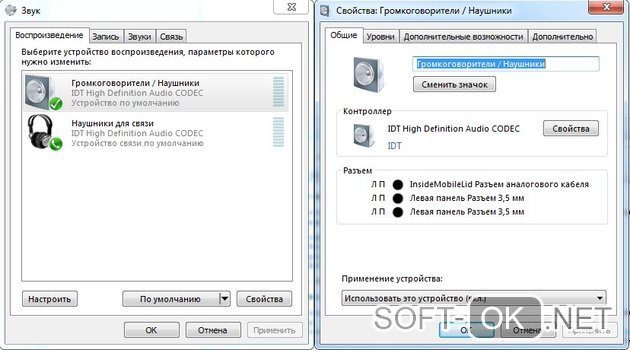
Рисунок 5. Окно настроек наушников на панели управления Windows
печально, когда не работает гарнитура. Особенно если наушники качественные и дорогие и менять их нет желания. В этой статье мы рассмотрим, почему возникает такая неисправность, что делать, чтобы ее исправить, и как предотвратить ее в будущем.
Рекомендации
Но все же проще предотвратить неисправность, чем бороться с последствиями. Для этого нужно соблюдать ряд простых правил.
- Обращайтесь с оборудованием осторожно, не роняйте его. Всегда сгибайте нити, чтобы они не порвались.
- При подключении держите штекер прямо, а не под наклоном. В противном случае разъем расшатается, контакт испортится и появятся другие негативные последствия.
- Держите наушники в чистоте, не бросайте их на пол или в пыль. Не допускайте скопления грязи на наушниках и их разъемах.
- Периодически очищайте амбушюры. Это не только обеспечивает хороший звук, но и полезно с точки зрения гигиены.
- Не используйте гарнитуру под дождем или дождем, если она не является водонепроницаемой.
- Храните и переносите наушники в футляре для переноски. Это убережет их от механических повреждений.
И напоследок: уважайте технологию, тогда она ответит вам бесперебойной работой и долгим сроком службы.

Причины выхода из строя одного из наушников и способы их устранения также можно найти в следующем видео.
Источники
- https://mirinfo.ru/pk-i-noutbuki/ne-rabotayut-naushniki-na-kompyutere-windows-7.html
- https://topexp.ru/ne-rabotaet-razem-dlya-naushnikov-na-kompyutere/
- https://pro-naushniki.ru/vidy-naushnikov/provodnye/chto-delat-esli-odin-naushnik-ne-rabotaet-a-drugoj-rabotaet
- https://pro-naushniki.ru/vidy-naushnikov/problemy/ne-rabotayut-naushniki-na-kompyutere
- https://stroy-podskazka.ru/naushniki/chto-delat-esli-rabotaet-odin/
























