NexxDigital — компьютеры и операционные системы Как определить время последнего включения компьютера. Как узнать, когда они включили свой компьютер Почти все пользователи компьютеров включены
NexxDigital — компьютеры и операционные системы
Почти все пользователи компьютеров с операционной системой Windows 10 защищают свой логин паролем. Microsoft предлагает на выбор несколько способов защиты вашей учетной записи сразу после установки системы, от простейших PIN-кодов до надежной авторизации с помощью пароля. Но даже такая защита не всегда надежна и у пользователя могут возникнуть сомнения, а не «копаться», если кто-то в его отсутствие под своим профилем на компьютере. Есть несколько способов узнать, когда компьютер был включен в последний раз.
Примечание. В рамках этой статьи мы сосредоточимся конкретно на методах, предусмотренных в самой операционной системе. В то же время существует ряд специализированных приложений, которые позволяют контролировать время входа в профиль, количество затраченного времени и даже просматривать журнал запущенных приложений.
случилось так, что кто-то пользовался компьютером, пока вас не было. Определяем включается и выключается ПК по-разному
Как узнать, какие действия выполнялись на компьютере в ваше отсутствие
Чтобы узнать, какие программы были запущены на ПК:
Шаг 1. Вам необходимо проверить журнал приложения. Он находится в том же списке журналов, что и реестр безопасности.
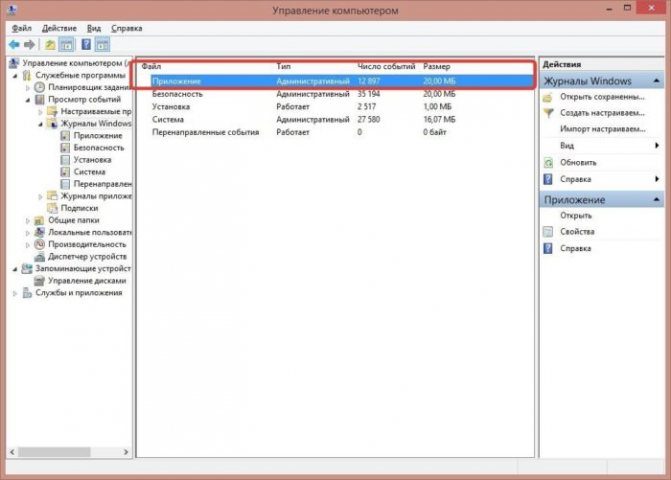
Шаг 2. В журнале приложения хранятся данные обо всех приложениях, запущенных во время сеанса. Сверяйте время запуска приложений с временем входа / выхода из системы, чтобы не путать свои действия с действиями посторонних. Для удобства записи журнала можно отсортировать по времени.
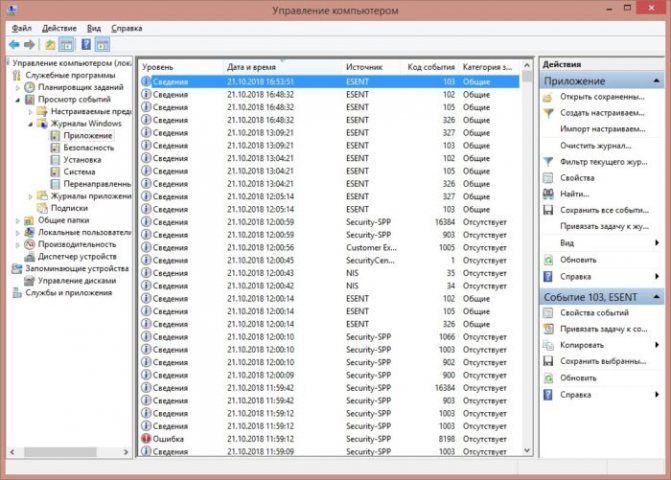
Примечание! Если вы работали в Windows с включенными правами администратора, все журналы могут быть полностью очищены.
Приветствую вас дорогие друзья! «Как мне узнать, когда компьютер был включен в последний раз?» — один из типичных вопросов родителей, чьи дети уже начали
Общее время работы
Также существует способ узнать, насколько хорошо компьютер работал в целом на протяжении всей своей электронной «жизни». Компьютер работает до тех пор, пока работают его составные компоненты, и особый интерес представляет жесткий диск, который всегда работает, пока компьютер работает. Контроллер жесткого диска сохраняет информацию о времени и характере своей работы в специальной системной области. Эти данные можно извлечь довольно просто:
- Скачайте архив с программой «Hard Disk Sentinel» по ссылке и распакуйте на рабочий стол. Программа является коммерческой, но функциональных возможностей пробной версии достаточно для описываемой деятельности. Запустите установочный файл;
- Установка довольно стандартна: выбор языка, экран приветствия, лицензионное соглашение, выбор пути установки, создание ярлыков и, наконец, нажатие кнопки «Готово;
- Мы не будем подробно рассматривать функциональность программы в рамках данной статьи, состояние и время работы диска отображаются прямо на главном экране. В блоке 1 скриншот показывает текущий процент (параметры «Производительность» и «Здоровье» соответственно), блок 2 показывает общее время работы жесткого диска, прогноз «сколько ему осталось жить» и общее количество остановок и пусков (параметры «Время работы», «Расчетное оставшееся время» и «Общее количество пусков / остановок»). В зеленом поле между информационными блоками появляется короткая рекомендация; теперь с дисками «ничего не надо делать».
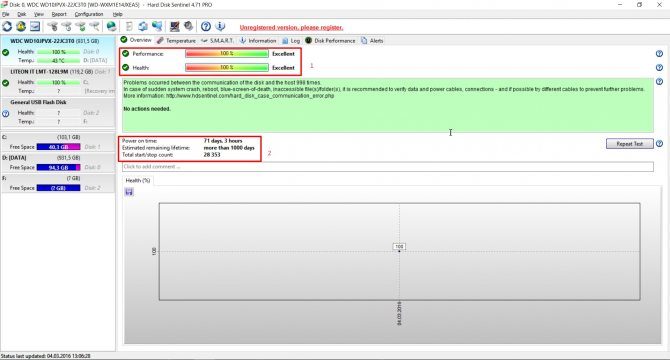
Есть три простых способа узнать, использовал ли кто-то ваш компьютер: средство просмотра событий Windows, недавно использованные файлы и история браузера.
Проверьте историю браузера
В истории вы найдете список всех посещенных веб-страниц, а также дату их открытия. Это просто, но не забывайте, что секретный посетитель мог использовать режим инкогнито или очистить историю своего браузера. Возможно, вам нужно поставить пароль на свой компьютер.
Предотвратить проблемы легче, чем их решить. Если вас очень беспокоит безопасность данных на вашем компьютере, возможно, стоит ввести пароль для своей учетной записи. После этого, когда вам нужно будет выйти, нажмите горячие клавиши Win + L, чтобы заблокировать систему.
Справедливости ради стоит отметить, что могут возникнуть проблемы с паролями, которые заключаются в том, что вы рано или поздно можете не авторизоваться на своем ПК самостоятельно, но тогда каждый решает для себя, что для него важнее всего.
Как я могу использовать Windows, чтобы узнать время запуска и выключения системы? Об этом нам все расскажет журнал событий Windows.
Как в Windows 10 отключить последние файлы и часто используемые папки на панели быстрого доступа
В Windows 10, когда пользователь запускает проводник Windows, по умолчанию открывается окно быстрого доступа (или быстрого доступа), которое содержит список недавно использованных файлов и часто используемых папок. Если это изменение вас беспокоит, вот руководство по отключению часто используемых папок и последних файлов на панели быстрого доступа».
Откройте окно проводника и перейдите на вкладку «Просмотр». Нажмите кнопку «Параметры», затем выберите «Изменить папку и параметры поиска».
Вы попадете в окно настроек для всех папок проводника Windows. Внизу окна (на вкладке «Общие») вы увидите раздел «Конфиденциальность», который содержит две опции. Один из них отвечает за отображение недавно использованных файлов на панели быстрого доступа, а другой отвечает за отображение наиболее часто посещаемых вами папок. Вы можете отключить оба или только один. Вы также можете очистить всю историю здесь, если хотите, чтобы Windows 10 начала отслеживать файлы и папки с нуля.
После отключения обоих параметров на панели быстрого доступа останутся только заблокированные папки.
Если вы хотите, чтобы операционная система продолжала предоставлять вам быстрый доступ к часто используемым файлам и папкам, но в то же время вы не хотите, чтобы определенные папки или файлы отображались в быстром доступе, вы можете вручную удалить их оттуда. Для этого щелкните правой кнопкой мыши папку / файл и выберите в контекстном меню «Удалить из быстрого доступа».
Выбранный элемент больше не будет отображаться на панели быстрого доступа независимо от того, как часто вы используете этот файл или папку.
Как отключить историю открытых файлов в Windows 10?
Недавно открытые файлы Windows 10, как отключить историю?
Оказывается, не всем пользователям Windows 10 нравится просматривать недавние файлы. Помните, эта функция была доступна в Windows XP, но там она была довольно простой. Этот краткий совет поможет вам отключить последние открытые и просмотренные файлы из истории Windows 10.
Не беспокойтесь, если ваша Windows 10 записывает все файлы, которые вы открываете. Просмотр недавно открытых элементов можно легко отключить в Windows 10. И не думайте, что они удалили эту функцию. Вы по-прежнему можете скрыть свою активность на компьютере.
Для начала нужно отключить его в параметрах системы; следуйте по указанному пути, отключите списки переходов:
Пуск — Настройки — Персонализация — Пуск — «Показывать последние открытые элементы в списках переходов в меню« Пуск »и на панели задач”.
После выхода из системы через Windows 10 вам необходимо пройти по пути в редакторе реестра.
Это надо понимать. Редактор реестра, инструмент для опытных пользователей. Не открывайте его из любопытства. Но, если вас не пугают ручные изменения в системе, заранее сделайте резервную копию Windows 10.
1. Запустите Win + R. Появится диалоговое окно «Выполнить”.
2. В этом окне введите regedit. Откроется окно редактора реестра.
3. В окне редактора реестра перейдите по адресу: HKEY_CURRENT_USER \ Software \ Microsoft \ Windows \ CurrentVersion \ Explorer \ Advanced
Нас интересует ключ DWORD — Start_TrackDocs, который будет содержать параметр 1. Измените параметр на 0.
Собственно ничего сложного. После советованных мною манипуляций последние открытые файлы не появятся в меню «Пуск» вашей операционной системы Windows 10.
Подписывайтесь, лайкайте!
Windows запоминает, какие файлы и папки вы недавно открывали, их можно увидеть в специальных местах. С одной стороны, это хорошо, это поможет вам, если вы забыли, где находится файл, который вы недавно открывали. Что делать, если вы не единственный пользователь ПК и не хотите, чтобы другие пользователи видели, какие файлы у вас открыты? В сегодняшней статье мы рассмотрим, как отключить последние файлы и часто используемые места в Windows.
Источники
- https://www.nexxdigital.ru/how-to-determine-when-the-last-time-the-computer-was-turned-on-how-to-find-out-when-the-computer-was-turned-on/
- https://market-mobi.ru/opersistemy/kak-uznat-kogda-vklyuchalsya-kompyuter.html
- https://italife.ru/prilozheniya/kak-posmotret-kogda-vklyuchalsya-kompyuter.html
- https://www.inetgramotnost.ru/poisk/kak-uznat-chto-v-moe-otsutstvie-kompyuterom-kto-to-polzovalsya.html
- https://knotes.ru/kak-posmotret-kogda-vklucalsa-komputer/
























