- Оптимальный размер файла подкачки
- Подбор размера файла подкачки
- Отключение файла подкачки
- Как переместить файл подкачки Windows 10 на другой диск
- Правила работы для лучшей производительности
- 1. Что будет если отключить файл подкачки? Будет плохо.
- 2. Используйте его на более быстром диске.
- 3. Не используйте системный диск для хранения файла подкачки.
- 4. Мало ОЗУ – увеличивай файл подкачки.
- Правильная настройка файла подкачки
- Перенос файла подкачки на другой диск
Как рассчитать оптимальный размер файла подкачки для Windows 10 и что делать, если в компьютере используется SSD-диск вместе с HDD — давайте разберемся с настройками виртуальной памяти.
Оптимальный размер файла подкачки
Когда ОЗУ не хватает, Windows начинает использовать виртуальную память, часто называемую файлом подкачки, в качестве альтернативы. Он находится в корне диска с именем pagefile.sys. Это скрытый системный файл, который можно увидеть, если в настройках папки включен их просмотр.
По умолчанию Windows 10 автоматически управляет размером файла подкачки и вручную указывает его размер только при использовании ресурсоемких программ или ошибок BSOD на синем экране. Обратите особое внимание на настройки при возникновении ошибок со следующими кодами:
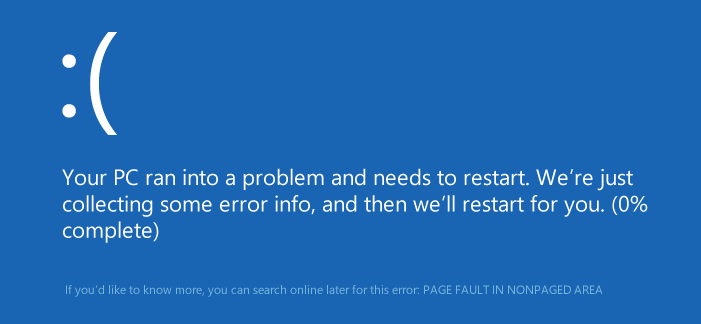
Файл подкачки позволяет Windows работать стабильно и быстро. В этом случае pagefile.sys представляет собой виртуальную память компьютерного устройства. Если представить себе ситуацию, когда по разным причинам физическая память находится в недостаточном объеме, тогда в игру вступает печально известная функция «расширения» оперативной памяти.
Подбор размера файла подкачки
Как уже отмечалось, система самостоятельно определяет размер файла подкачки, необходимого для нормальной работы. Но вы можете установить конкретную громкость в ручном режиме. Во-первых, рекомендуется рассчитать размер файла подкачки. Это можно сделать следующим образом.
Запускаем все необходимые программы и проверяем состояние оперативной памяти. Объем занимаемой оперативной памяти необходимо умножить вдвое. Если окончательные цифры превышают общий объем ОЗУ, полученную разницу следует компенсировать, обратившись за помощью к файлу подкачки. Лучший способ контролировать состояние памяти — через встроенный диспетчер задач.
Вот как вы можете установить этот файл самостоятельно в Windows 10:
1. Откройте «Поиск» и введите «Настроить отображение и производительность», затем повторите действие с нужным элементом.
2. Вам нужно найти вкладку «Дополнительно», затем перейти в «Виртуальная память», чтобы исправить некоторые параметры.
3. Сразу снимите галочку напротив пункта с автоматическим выбором размера файла подкачки.
4. Из доступных вариантов выберите системный диск с указанием необходимого размера.
5. Мы указываем не только исходный размер файла подкачки с постоянно зарезервированным пространством, но и максимальный размер.
6. Сначала нажмите «Установить», затем нажмите «ОК».
интересно, что Microsoft не считает правильным решение устанавливать размер файла подкачки менее 400 МБ или в 3 раза больше размера ОЗУ.
Отключение файла подкачки
Проблема отключения этого файла в Windows 10 очень спорная и неоднозначная. Да, теоретически можно будет исключить замедление работы и некоторое снижение производительности, потому что система не сможет записывать информацию на «медленный» жесткий диск. Но не меньше отрицательных эмоций ожидается от закрытия.
Например, без файла подкачки активные приложения могут регулярно давать сбой, а некоторые программы вообще откажутся запускаться. Поэтому, если на вашем компьютере не очень большой объем оперативной памяти, то лучше не отключать виртуальную память, чтобы не столкнуться с множеством проблем разного рода.
Вы хотите сделать файл подкачки неактивным? Итак, вам необходимо сделать следующее:
• Снова откройте «Поиск», чтобы найти «Настроить вид…»
• Действуйте так же, как и при ручной установке размера файла подкачки.
• «Автоматически выбирать…» — отключить, теперь указываем системный диск
• Отметьте раздел «Без файла подкачки»
Когда пришло время освободить определенное количество гигабайт, имеющихся на жестком диске, было бы разумнее просто уменьшить виртуальную память. Это будет сбалансированное решение.
Если на вашем системном диске одновременно установлено несколько жестких дисков, вы можете попробовать перенести файл подкачки на диск, который используется реже. Теоретически этот шаг может увеличить скорость работы приложений, когда система обращается к файлам Pagefile и Swapfile.
Пошагово как настроить файл подкачки Windows 10, сколько поставить и выбрать оптимальный размер виртуальной памяти.
Как переместить файл подкачки Windows 10 на другой диск
вы можете переместить файл подкачки, если ваша система находится на диске с малым объемом памяти, а на вашем компьютере несколько дисков .
Для этого нажмите «Пуск», а затем «Настройки». В открывшемся меню перейдите в «Система» во вкладке «Информация о системе». Прокрутите вниз до раздела «Связанные параметры» и нажмите «Информация о системе». Слева нажмите «Расширенные настройки системы». В открывшемся окне перейдите на вкладку «Дополнительно» и в разделе «Производительность» нажмите кнопку «Параметры». Выберите вкладку «Дополнительно» и в разделе «Виртуальная память» нажмите «Изменить”.
Снимите флажок «Автоматически выбирать размер файла подкачки». Отметьте системный диск, на котором хранится файл подкачки, и нажмите «Нет файла подкачки» ниже .
Затем отметьте диск, на котором вы хотите сохранить файл подкачки, из списка выше и нажмите «Размер, выбранный системой», а затем кнопки «Установить» и «ОК». Перезагрузите компьютер.
Примечание. Не перемещайте файл подкачки на внешние диски и диски, так как это может сократить срок его службы.
также можно полностью отключить виртуальную память в Windows 10, но это не рекомендуется. Если вы отключите файл подкачки и не хватит оперативной памяти для нормальной работы, некоторые приложения могут перестать работать, система может работать некорректно. Отключение виртуальной памяти повлияет на производительность вашего компьютера.
Файл подкачки Windows 10 позволяет снизить нагрузку на оперативную память или жесткий диск! Как выбрать оптимальный размер или отключить файл подкачки в Windows 10!
Правила работы для лучшей производительности
1. Что будет если отключить файл подкачки? Будет плохо.
Единственным исключением являются устройства с большим объемом ОЗУ (16 гигабайт и более), и даже если используются приложения, требующие большого потребления ОЗУ, желательно не выключать его. Если у вас есть планшет с Windows 8 или 10 с 16 ГБ памяти и вы хотите удалить файл подкачки, чтобы освободить место, или если вы думаете, что можно отключить файл подкачки для ПК с 6 ГБ ОЗУ, то ответ очевиден. — лучше не делать, без него система будет работать даже хуже, чем даже с небольшим объемом (1-2 Гб).
2. Используйте его на более быстром диске.
Если вы используете SSD в качестве системного диска, лучше установить для него виртуальную память.
Во-первых, операции будут намного быстрее, чем с жестким диском.
Во-вторых, прошло время, когда у твердотельных накопителей было очень ограниченное количество циклов перезаписи, поэтому вам не нужно блокировать свой компьютер и думать о том, как отключить файл подкачки в Windows 10.
3. Не используйте системный диск для хранения файла подкачки.
Когда вы используете другой логический диск (лучше, чем физический) для его хранения, количество обращений к системному диску уменьшается и, теоретически, должно положительно сказаться на производительности вашего ПК. Вопрос довольно спорный, если вы используете SSD в качестве системного диска, возникает вопрос, где установить файл подкачки. В моем личном случае после нескольких тестов в играх и «тяжелых приложениях» я предпочел SSD. В случае с HDD при тестировании появились небольшие статеры и провалы FPS, которых не было на SSD.
4. Мало ОЗУ – увеличивай файл подкачки.
В сегодняшней реальности, когда играм требуется 8 ГБ или более памяти, а браузер может «заполнить» всю «оперативную память» на 100%, довольно сложно точно сказать, сколько виртуальной памяти необходимо установить. Я могу дать базовый совет, но если вы часто играете или наоборот, вы практически не загружаете свой компьютер, следующие значения могут вам не подойти:
- Менее 2 ГБ — от 2 до 4 ГБ виртуальных (100-200%)
- 4 ГБ — от 4 до 6 ГБ (100-150%)
- 8 ГБ — от 2 до 4 ГБ (25-50%)
- 16 ГБ и больше — вы можете оставить это значение по своему усмотрению или, при желании, сжать файл подкачки.
- Для игр и «требовательных» приложений значения могут увеличиваться на 50-100%
Мы примерно определили оптимальный размер файла подкачки в Windows 10 и диск, на котором будет расположен файл подкачки, и, как часть наших знаний, мы рассмотрим основные команды в CMD, если графический интерфейс внезапно выйдет из строя или не работает.
Информация о файле подкачки в Windows 10, 8.1 и Windows 7, для чего он нужен и как его изменить, полезные советы и рекомендации
Правильная настройка файла подкачки
Есть много разных советов о том, как правильно настроить файл подкачки в Windows от людей с любым уровнем подготовки:
- Например, один из разработчиков Microsoft Sysinternals рекомендует установить минимальный размер файла подкачки, равный разнице между максимальным объемом памяти, используемой во время пиковой нагрузки, и объемом физической ОЗУ. А как максимальный размер — это же число, умноженное в два раза.
- Другая распространенная рекомендация, и не без оснований, — использовать одинаковые минимальный (исходный) и максимальный размер файла подкачки, чтобы избежать фрагментации файла подкачки и, как следствие, снизить производительность. Это не относится к твердотельным накопителям, но может иметь смысл для жестких дисков.
- Что ж, вариант настройки, с которым вам приходится сталкиваться чаще, чем другие, — это отключить файл подкачки Windows, если на вашем компьютере достаточно оперативной памяти.
Большинству моих читателей я бы не рекомендовал это делать, потому что, если у вас есть какие-либо проблемы с запуском или запуском программ и игр, вы можете даже не помнить, что эти проблемы могут быть вызваны отключением файла подкачки. Однако, если на вашем компьютере установлен строго ограниченный набор программного обеспечения, которое вы используете постоянно, и эти программы отлично работают без файла подкачки, такая оптимизация также имеет право на жизнь.
Перенос файла подкачки на другой диск
Один из вариантов настройки файла подкачки, который в некоторых случаях может быть полезен для повышения производительности системы, — это перенос его на отдельный жесткий диск или SSD. В данном случае имеется в виду отдельный физический диск, а не раздел на диске (в случае логического раздела перемещение файла подкачки, наоборот, может привести к снижению производительности).
Как перенести файл подкачки на другой диск в Windows 10, 8 и Windows 7:
- В настройках файла подкачки (виртуальной памяти) в Windows отключите файл подкачки для диска, на котором он находится (выберите пункт «Без файла подкачки» и нажмите «Установить».
- Для второго диска, на который мы переносим файл подкачки, мы устанавливаем размер или устанавливаем его по выбору системы, а также нажимаем «Установить».
- Нажмите ОК и перезагрузите компьютер.
Однако, если вы хотите перенести файл подкачки с SSD на HDD, чтобы продлить срок службы твердотельного накопителя, это может не стоить того, если у вас нет более старого SSD малой емкости. В результате вы потеряете производительность, а прирост прочности может быть очень незначительным.
Внимание: следующий текст с рекомендациями был написан мной около двух лет назад и в некоторых местах не совсем актуален: например, для современных SSD я больше не рекомендую отключать файл подкачки.
В различных статьях, связанных с оптимизацией Windows, вы можете найти советы по отключению файла подкачки, если размер ОЗУ составляет 8 ГБ или даже 6 ГБ, а также не использовать автоматический выбор размера файла подкачки. В этом есть логика: при отключении файла подкачки компьютер не будет использовать жесткий диск в качестве дополнительной памяти, что должно увеличить скорость работы (ОЗУ во много раз быстрее) и при ручном указании точного размера файла подкачки (рекомендуется указывать одинаковый начальный и максимальный размер), освобождаем дисковое пространство и снимаем с операционной системы задачу настройки размера этого файла.
На мой взгляд, это не совсем так, и в первую очередь стоит ориентироваться не столько на размер доступной физической памяти, сколько на то, как именно используется компьютер, иначе вы рискуете увидеть сообщения о том, что Windows не хватает памяти.
Фактически, если у вас 8 ГБ ОЗУ, и ваш компьютер просматривает и играет в некоторые игры, отключение файла подкачки, вероятно, будет хорошим решением (но есть риск наткнуться на сообщение о том, что его нет. «Памяти достаточно).
Однако если вы редактируете видео, редактируете фотографии в профессиональных пакетах, работаете с векторной или трехмерной графикой, проектируете дома и ракетные двигатели, используете виртуальные машины, 8 ГБ ОЗУ будет недостаточно и вам обязательно понадобится файл подкачки во время работы. Кроме того, отключив его, вы рискуете потерять несохраненные документы и файлы, если у вас закончится память.
Если вы не уверены, сколько оперативной памяти вам нужно и какой размер файла подкачки будет правильным в вашей ситуации, существует следующий подход к определению его размера, я не могу гарантировать его истинность и применимость для каждого пользователя:
- Запустите на своем компьютере все те программы, которые теоретически можно запускать одновременно: офис и скайп, откройте в браузере с десяток вкладок YouTube, запустите игру (используйте свой сценарий).
- Откройте диспетчер задач Windows, когда он все работает, и на вкладке «Производительность» посмотрите, сколько оперативной памяти задействовано.
- Увеличьте это число на 50-100% (я не буду называть точное число, но я бы рекомендовал 100) и сравните его с размером физической оперативной памяти вашего компьютера.
- То есть например на ПК 8 ГБ памяти используется 6 ГБ, удваиваем (100%), получаем 12 ГБ. Вычтите 8, установите размер файла подкачки на 4 ГБ, и вы можете быть относительно уверены в том, что проблемы с виртуальной памятью не будут проявляться и с критическими параметрами.
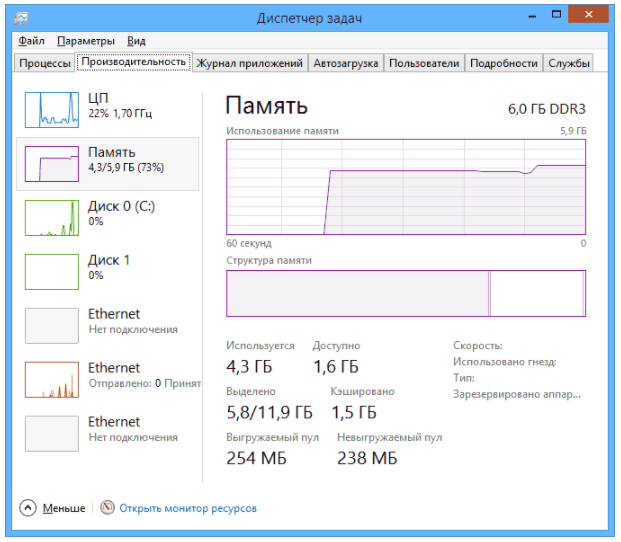
Мое личное мнение о файле подкачки с момента последнего обновления этой статьи — оставить его размер, определяемый автоматически системой и, если возможно, на SSD, при условии, что требуется высокая производительность. В Интернете можно найти рекомендации, которые существенно отличаются от того, что предлагаю я. Какой из них следовать — решать вам. Используя мой вариант, вы, скорее всего, не столкнетесь с ситуацией, когда программа не запустится из-за нехватки памяти, но возможность полностью отключить файл подкачки (что я не рекомендую в большинстве случаев) теоретически может в некоторых случаях положительно сказывается на производительности системы.
Источники
- https://realadmin.ru/admining/razmer-pagefile-sys.html
- https://www.kv.by/post/1055418-windows-10-vse-o-fayle-podkachki
- https://itlab.am/ru/page/%D1%84%D0%B0%D0%B9%D0%BB-%D0%BF%D0%BE%D0%B4%D0%BA%D0%B0%D1%87%D0%BA%D0%B8-windows-10-pagefile
- https://windowstips.ru/fajl-podkachki-windows-kak-ego-otklyuchit-uvelichit-i-peremestit-na-drugoj-disk-kompyutera
- https://pkpo.ru/news/fail-podkachki-windows-10-8-1-i-windows-7-dlja-chego-on-nuzhen.html

























