- Оптимизация и настройка Windows под SSD накопитель (автоматически)
- Муки выбора
- ReadyBoot, Superfetch/Prefetch и питание
- Что следует отключать вручную, а что нет
- SuperFetch/Prefetcher
- 2. Ускорение работы диска
- 2.1. Обновление драйвера контроллера дисков
- 2.2. Включение функции TRIM на SSD
- 2.3. Отключение лишних служб
- 2.4. Отключение автозагрузки программ
- 2.5. Дефрагментация диска
Если вы не знаете, как правильно оптимизировать и настроить Windows (7/8/10) для SSD-накопителя, я рекомендую вам прочитать это примечание. Все действия мы сделаем быстро и легко (1-2 минуты, особых знаний не требуется!).
Оптимизация и настройка Windows под SSD накопитель (автоматически)
 Добрый день!
Добрый день!
Наверное, многие (по крайней мере) слышали ушами, что для увеличения срока службы SSD (и лучшей отзывчивости) было бы неплохо провести небольшую оптимизацию ОС Windows (особенно для 7) .
Но, как правило, вся «эта настройка» — слишком скучная задача, а для многих начинающих пользователей — даже сложная (кликните туда, нажмите здесь, отметьте это / это. (И даже если вам пришлось переустанавливать ОС.)). 😢
На этой заметке хотелось бы упомянуть еще один подход: автоматический (который сделает за нас специальная утилита. Посмотрим). На все потребуется пара минут времени (метод актуален для Windows 7/8/10, 32/64 бит).

Я вам скажу, стоит ли менять обычный жесткий диск на твердотельный — насколько это добавляет комфорта в современных играх. Также несколько слов о том, почему лучше покупать SSD с интерфейсом SATA и более быстрыми NVME — это глупая и ненужная переплата. | Overclockers.ru — крупнейший в России информационный сайт, посвященный компьютерам, мобильным устройствам, компьютерным играм, электромобилям и информационным технологиям.
Муки выбора
Выбирал долго и окончательно остановился на одном из бюджетных вариантов: Samsung 860 QVO 1TB с интерфейсом SATA 3 и памятью 3D QLC V-NAND. Характеристики стандартные: максимальная скорость чтения — 550 МБ / с, записи — 520 МБ / с. Это стоит около 8 тысяч рублей.

Я знал о недостатках этого диска: а именно о снижении скорости записи при заполнении кеша SLC. По моим наблюдениям, после непрерывного копирования больших объемов данных примерно на 40 ГБ скорость падает с 400 МБ / с до 70 МБ / с. Если приостановить копирование и дождаться очистки буфера, время вернется к 400 Мбит / с.
В моем случае это неудобство возникло только один раз при переносе игр с HDD. Я не всегда работаю с большими объемами данных, поэтому в данном случае я решил не переплачивать за Samsung 860 EVO, оснащенный памятью 3D TLC, и сэкономил около трех тысяч рублей.
Поиграв несколько часов, сразу заметил изменения в лучшую сторону. В конце концов, этот раздражающий треск жесткого диска исчез, и, поскольку они находятся в моем массиве, они оба издают шум одновременно. SSD работает бесшумно.

Как правильно настроить систему Windows 10 под SSD-накопитель вы узнаете из нашей статьи — подробные инструкции со скриншотами и видео.
ReadyBoot, Superfetch/Prefetch и питание
На самый популярный вопрос: нужно ли настраивать SSD в Windows 10, мы расскажем о функции, которая хорошо знакома по предыдущим версиям, но вызывает жаркие споры в Windows 10.
Затем сразу отключается ReadyBoot — функция, которая анализирует часто запрашиваемые пути и файлы для последних 5 загрузок и сохраняет место в ОЗУ для более быстрого доступа к ним при следующем задании.
Также много споров вызывают Superfetch / Prefetch: они используются, но отключать их не обязательно, как говорят производители Intel, а в Samsung думают иначе. Возникает вопрос, как тогда оптимизировать ssd-диск в Windows 10, если мнения расходятся, здесь я хотел бы отметить, что с версиями 7 и 8.1 — даже вышеперечисленные функции эволюционировали, но для спокойствия — обращайтесь к разработчику совета по оборудованию.
И важным аспектом является то, что операционная система автоматически оптимизирует питание SSD.
Настройка SSD для Windows 10 необходима для продления срока службы твердотельного накопителя, первое, что нужно сделать, это отключить файл подкачки
Что следует отключать вручную, а что нет
Многие пользователи, прочитавшие старую статью о настройке Windows 10 для работы с SSD, утверждают, что следует отключить SuperFetch, кеширование и индексирование файлов. Эти советы имеют место в жизни, их выполнение приведет к потере производительности и удобства работы за компьютером.
Далее мы рассмотрим все варианты оптимизации работы твердотельного накопителя в первой десятке, отметив, что для получения преимущества в скорости при его работе должно быть свободно не менее 15% дискового пространства. И это очень важно.
Твердотельные накопители все чаще встречаются на домашних и офисных компьютерах. И это неудивительно, ведь у них есть ряд положительных особенностей, которые делают работу настолько удобной, что никогда не захочется возвращаться к простому жесткому диску. С появлением таких устройств
SuperFetch/Prefetcher
Prefetcher / SuperFetch предназначены для того, чтобы ваша система могла быстрее запускать часто используемые приложения и файлы. Эти модули операционной системы отслеживают, какие данные запрашиваются чаще всего, и сохраняют их в специальных файлах, чтобы ускорить их чтение и загрузку. Поскольку скорость чтения SSD просто огромна, необходимость в этой функции полностью отпадает.
Windows 7 автоматически отключает Superfetch и Prefetcher во время установки системы. Если вы изменили настройки вручную, проверьте, не вышли ли они из строя.
Как содержать диск в порядке, ускорить его работу, сделать систему быстрее и более отзывчивой за счет правильной настройки операционной системы, организации файлов, обновления драйверов и дефрагментации.
2. Ускорение работы диска
Помимо свободного места на диске, есть много других важных факторов, которые влияют на скорость и стабильность вашей работы.
2.1. Обновление драйвера контроллера дисков
От драйвера контроллера диска зависит не только скорость его работы, но и стабильность всей системы. Рекомендую обновить драйвер контроллера диска до последней версии. Это особенно важно, если у вас SSD. Обратите на это особое внимание, даже если у вас установлена Windows 10, где устаревший драйвер контроллера SATA может вызвать зависание (изображение зависает на несколько секунд).
Чтобы проверить текущую версию установленного драйвера, перейдите в Диспетчер устройств. Для этого нажмите комбинацию клавиш «Win + R», введите «devmgmt.msc» и нажмите «Enter». Щелкните правой кнопкой мыши контроллер SATA и выберите «Свойства».
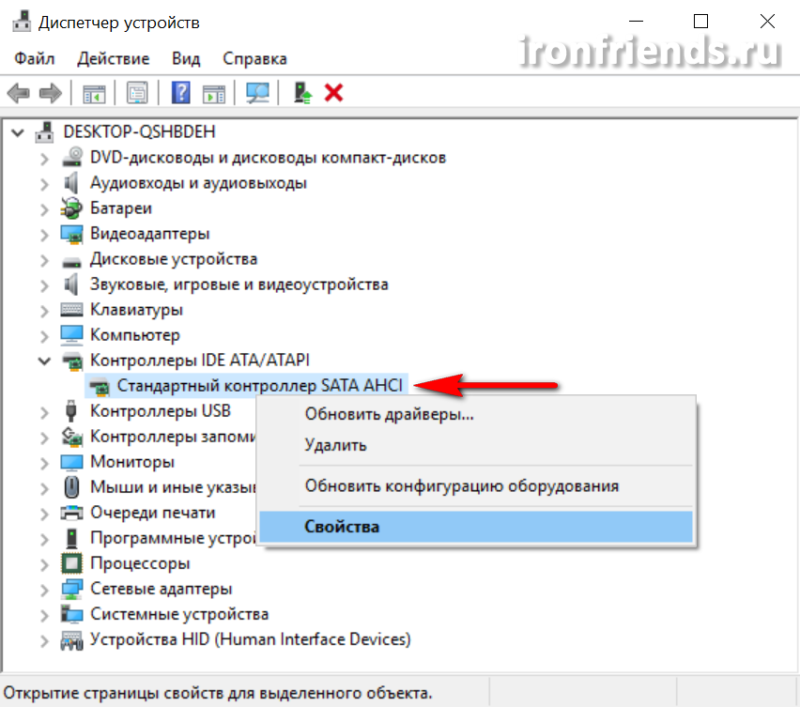
Если вы установили старый драйвер Microsoft, найдите новый драйвер на веб-сайте производителя материнской платы или ноутбука и установите его.
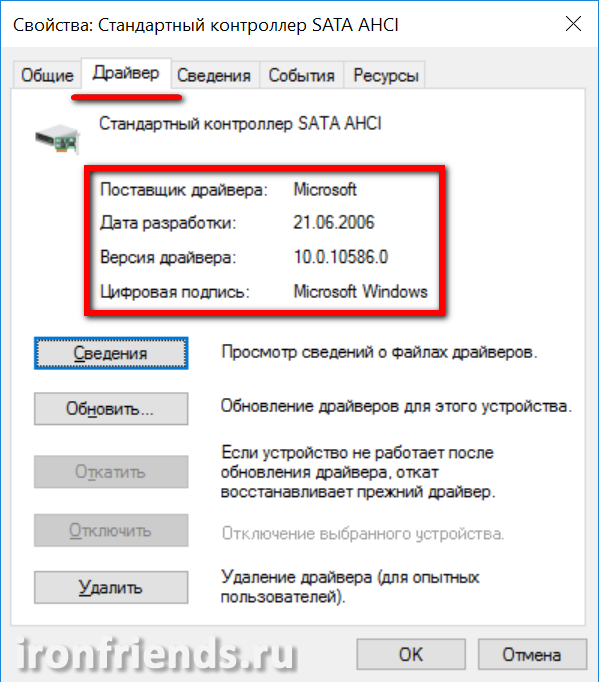
вы также можете обновить драйвер с помощью одной из специальных утилит для обновления драйверов. Рекомендую утилиту Driver Booster, которую вы можете скачать в разделе «Ссылки».
2.2. Включение функции TRIM на SSD
Если у вас еще нет SSD-накопителя, а ваш компьютер не работает с той скоростью, которую вы хотите, установите его, и вы получите значительный прирост в скорости и быстродействии системы!
SU650 120 ГБ жесткий диск A-Data Ultimate
Все современные твердотельные накопители поддерживают функцию TRIM, которая предназначена для оптимизации их скорости. Эта функция должна быть включена в операционной системе.
Чтобы проверить, включена ли функция TRIM в Windows 7, 8.1, 10, загрузите файл «TRIM Check» в разделе «Ссылка» и запустите его от имени администратора.
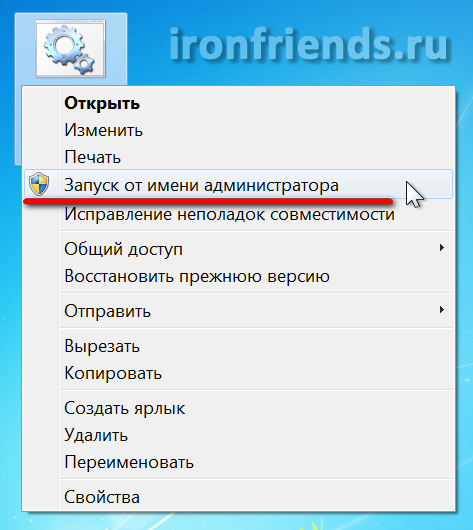
Если функция TRIM включена, вы должны увидеть строку «DisableDeleteNotify = 0».
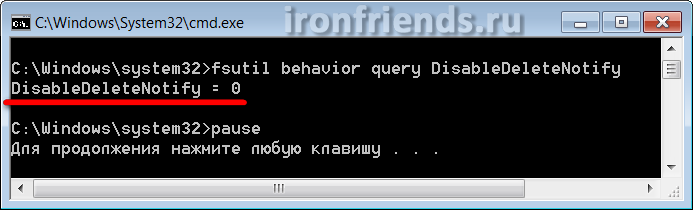
Если вы видите «DisableDeleteNotify = 1», то функция TRIM не активна и ее необходимо включить с помощью файла «Включить TRIM», который также необходимо загрузить в разделе «Ссылки» и запустить от имени администратора.

Но это еще не все, тот факт, что функция TRIM включена в операционной системе, не означает, что она действительно работает. Чтобы убедиться, что функция TRIM запущена на SSD, воспользуйтесь утилитой «TRIMcheck», которую можно скачать в разделе «Ссылка».
Скопируйте утилиту на SSD (обычно диск «C»), запустите ее и нажмите клавишу «Enter», чтобы начать тест.
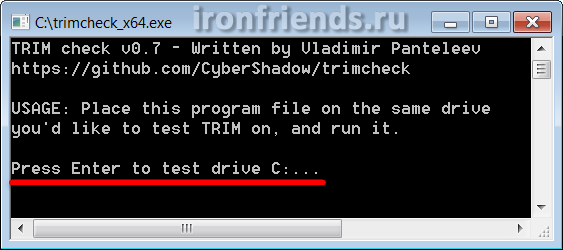
Когда проверка будет завершена, снова нажмите клавишу «Enter», и утилита закроется.
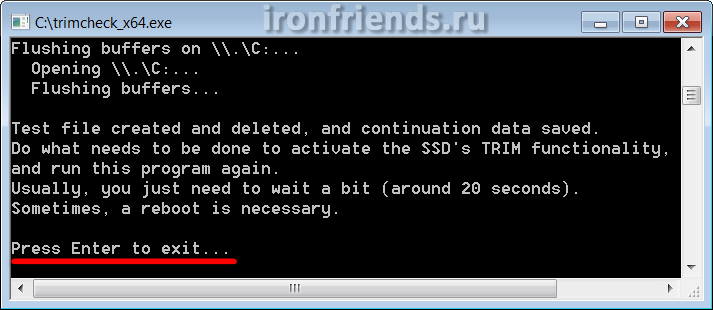
Подождите несколько минут и снова запустите утилиту.
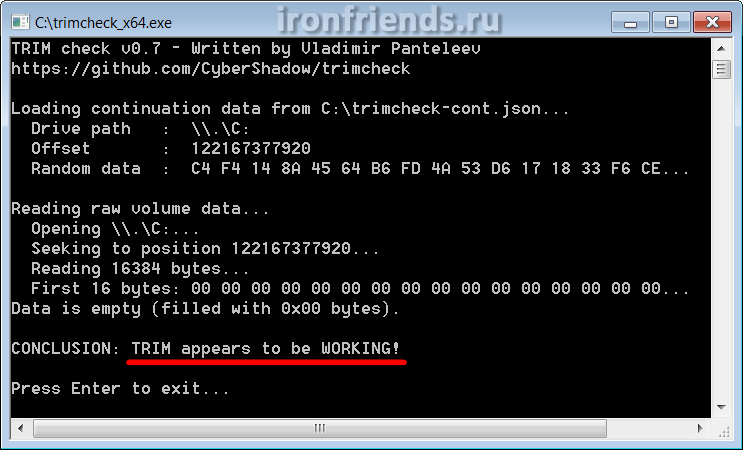
Если вы видите сообщение, что TRIM работает, значит, все в порядке. Если вы видите сообщение о том, что TRIM не работает (НЕ РАБОТАЕТ), значит, что-то не так, и вам нужно выполнить следующие шаги.
Если вы еще не обновили драйвер контроллера SATA до последней версии, о которой мы говорили выше, сделайте это. Если вы уже обновили драйвер контроллера SATA, попробуйте вернуться к более старой версии драйвера (старый драйвер Microsoft поддерживает TRIM).

Затем еще раз проверьте, включена ли функция TRIM в операционной системе. Если нет, включите его и проверьте реальную работу с помощью утилиты «TRIMcheck».
Есть несколько вариантов включения функции TRIM в Windows XP и Vista, чтобы скорость SSD не падала.
Некоторые твердотельные накопители поддерживают аппаратную TRIM, которая не зависит от операционной системы. Такие модели есть, например, у Crucial.
Некоторые твердотельные накопители имеют специальную утилиту, которая может TRIM в любой операционной системе. Часто это твердотельный накопитель Intel.
Самый универсальный вариант — использовать дефрагментатор «O&O Defrag Professional», который может вырезать любой SSD в Windows XP и Vista. Для этого вам просто нужно настроить автонастройку SSD (обычно диск «C») один раз в неделю.
Однако лучшим вариантом будет обновление до Windows 7 или более поздней версии. Обратите внимание, что при установке системы SATA контроллер должен находиться в режиме AHCI, который настраивается в BIOS.
2.3. Отключение лишних служб
Во всех версиях Windows много ненужных системных служб. Некоторые из них замедляют работу диска и всей системы, а также приводят к повышенному износу HDD и SSD дисков. Сейчас я покажу вам, где и как отключены службы.
Нажмите комбинацию клавиш «Win + R», введите «services.msc» и нажмите «Enter». Щелкните правой кнопкой мыши необходимую службу и выберите «Свойства».
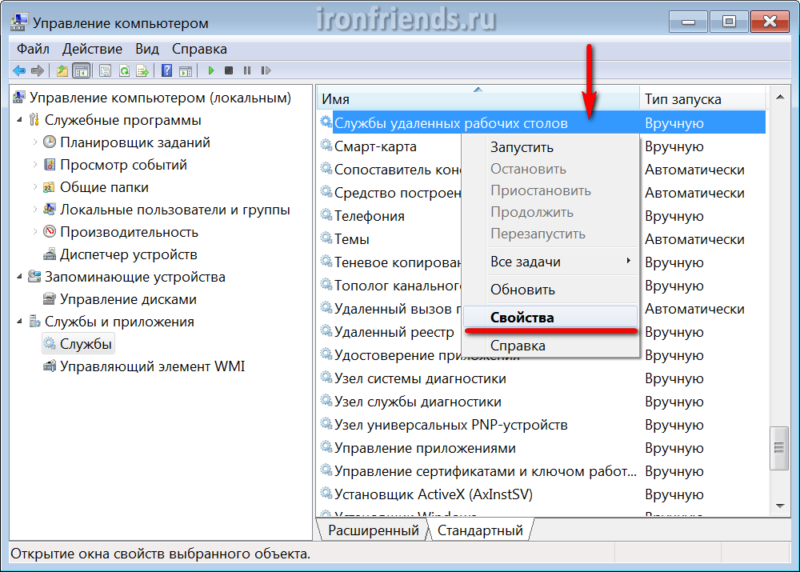
Чтобы отключить службу, установите для типа запуска значение «Отключено» и нажмите «ОК».
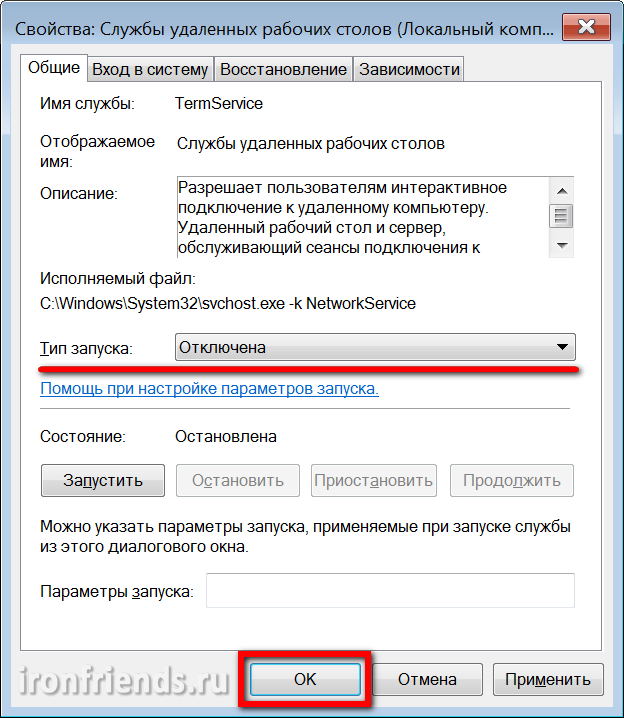
Теперь при запуске компьютера служба не запускается.
Вы можете скачать список сервисов, сильно влияющих на производительность диска, с их кратким описанием и рекомендациями в разделе «Ссылки».
2.4. Отключение автозагрузки программ
Ненужные программы запуска не только замедляют нагрузку на ваш компьютер, но и потребляют его память и процессор. Поэтому их отключение положительно сказывается не только на скорости диска, но и на производительности системы в целом.
Управление автозагрузкой в разных версиях Windows находится в разных местах, более того, не хватает информации, чтобы понять, что за конкретная программа при запуске. Поэтому мы воспользуемся утилитой CCleaner, которую использовали для автоматической очистки диска. Вы можете скачать его в разделе «Ссылка».
Запускаем программу и заходим в раздел «Сервис / Автозагрузка».
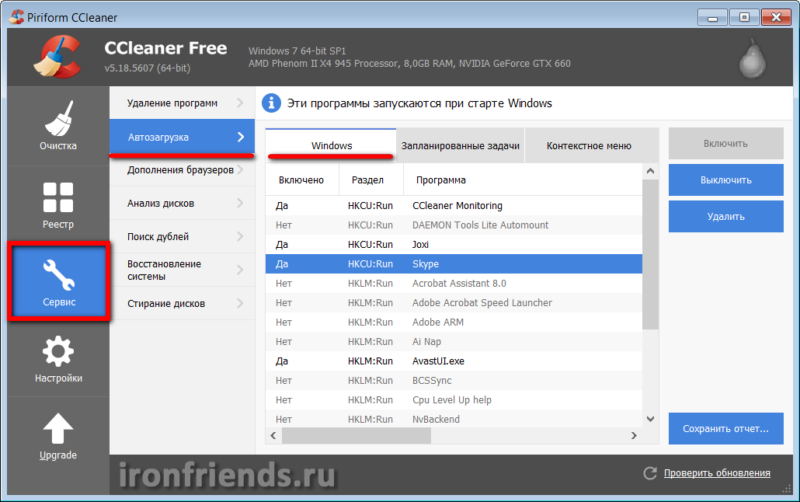
Оставляйте при запуске только те программы, которые вам известны и которые действительно нужны вам каждый раз при запуске компьютера, такие как Skype, Antivirus и т.д. Остальные компоненты лучше всего отключить с помощью кнопки «Отключить» на правой панели.
В этом случае вы всегда можете вручную запустить любую из отключенных программ. А если нужный значок исчезнет с панели задач, вы можете просто вернуть его, нажав кнопку «Включить».
2.5. Дефрагментация диска
В процессе работы диска происходит его фрагментация, т.е файлы разбиваются на множество мелких частей. При доступе к конкретному файлу диск должен собрать все его фрагменты в единое целое, что значительно снижает производительность самого диска и всей системы.
Для ускорения работы диска после тщательной очистки необходимо его дефрагментировать. В этом процессе все файлы, которые были разбиты на фрагменты, объединяются. Это значительно облегчает и ускоряет работу с диском.
Для дефрагментации я предлагаю вам использовать простую и быструю утилиту «Defraggler», которую вы можете скачать ниже в разделе «Ссылка».
Запустите утилиту, выберите нужный раздел диска и нажмите кнопку «Дефрагментация».
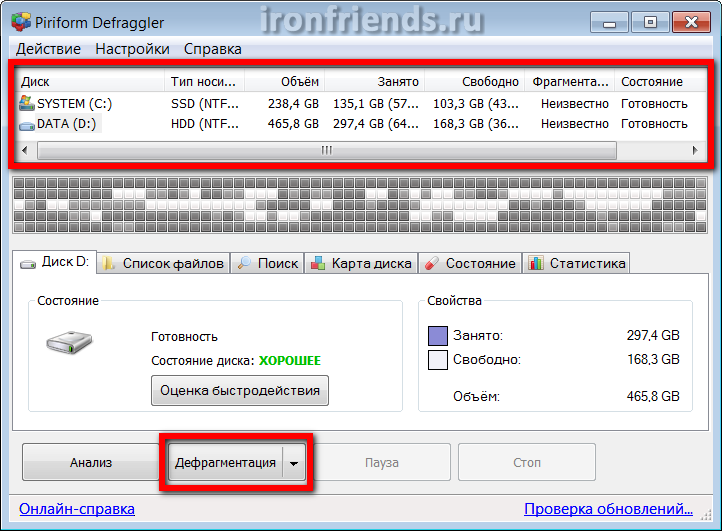
Прежде всего, вам необходимо дефрагментировать системный раздел (диск «C»), так как он в основном отвечает за скорость работы системы. Перед дефрагментацией рекомендуется очистить диск, чтобы на нем было не менее 15% свободного места.
Дефрагментация раздела с системными и основными программами обычно занимает короткое время (15-30 минут). Но если на разделе много пользовательских файлов, то это может занять много времени (2-3 часа и более). Поэтому лучше всего хранить эти файлы в другом разделе (например, на диске «D») и дефрагментировать их на ночь.
Дефрагментировать рекомендуется только после значительных изменений на диске (удаление / установка различных программ и игр), не чаще одного раза в месяц. Это значительно ускорит работу диска (на 15-30% и более).
Источники
- https://ocomp.info/nastroyka-windows-pod-ssd.html
- https://overclockers.ru/blog/vinegret/show/40182/pereshel-na-ssd-dlya-igr-deljus-vpechatleniyami
- https://windows10x.ru/nastrojka-ssd/
- https://windows10i.ru/instruktsii-i-sovety/nastrojka-ssd-pod-windows-10.html
- https://club.dns-shop.ru/blog/t-101-ssd-nakopiteli/3935-legkii-sposob-nastroit-windows-7-dlya-rabotyi-s-ssd/
- http://ironfriends.ru/optimizatsiya-i-uskorenie-raboty-zhestkogo-diska-i-ssd/
























