- Неправильное подключение микрофона
- Неправильные настройки операционной системы
- Запуск средства устранения неисправностей
- Запуск утилиты отката системы
- Ручная перенастройка параметров аудио
- Что делать, если не работает беспроводная гарнитура?
- Компьютер не видит микрофон — что делать?
- Неправильное подключение микрофона
- Аппаратные неисправности оборудования
- Программные неисправности
- Устранение неполадок средствами Windows
- Устранение неполадок в ручном режиме
- Настройка уровней громкости
- Настройка разрядности и частоты дискретизации, отключение улучшений
- Обновление и переустановка драйвера аудиокарты
Собеседник вас перестал слушать? ✅В этой статье мы подробно разберем неисправности микрофонов на мобильных телефонах. Так же рассмотрим способы ремонта дома без посещения сервисного центра.
Часто случается, что отверстие микрофона забивается мусором, и звук плохо передается в микрофон.
Отверстие для микрофона можно сделать несколькими способами. В некоторых моделях смартфонов он виден сразу, а в других используется совместно с полифоническим динамиком.
Например, у этого телефона есть отверстие в рамке лицевой панели. 
очистить его довольно легко. Возьмите пинцет и аккуратно проведите им по всей площади отверстия. 
Не вставляйте пинцет слишком глубоко, иначе вы повредите мембрану микрофона.
А на этом смартфоне, чтобы прочистить отверстие микрофона, пришлось его разбирать. В нем есть отверстие для микрофона рядом с отверстиями для динамика. Их сложно чистить щеткой, поэтому пришлось полностью разобрать устройство. 
Вместо пинцета можно использовать зубочистку или швейную иглу (иглу). Купите более толстую иглу, чтобы облегчить чистку.
И защитные резинки, защищающие микрофон от влаги и пыли, тоже могут быть грязными. Также обязательно ознакомьтесь с ними. 
Что делать, если мой компьютер не может обнаружить или увидеть мой микрофон? Причины неисправностей (аппаратных и программных) и способы исправления ошибок.
Неправильное подключение микрофона
Простые настольные ПК обычно имеют три порта (гнезда) для работы с аудиоаппаратурой: синий, розовый и зеленый. У каждого порта свое предназначение. По умолчанию для работы с микрофоном используется розовое гнездо — именно сюда и нужно подключаться. Также следует убедиться, что разъем устройства полностью входит в разъем.

Некоторые модели звуковых карт позволяют программно изменять назначение аудиопортов. Ошибки в драйвере звуковой карты, неосторожные действия пользователя, действия вредоносного ПО и т.д. Могут изменить назначение этих портов. В этом случае можно попробовать подключить микрофон по одному к каждому из этих разъемов, одновременно проверяя их работоспособность (например, через стандартную программу Windows «Диктофон» или «Диктофон).
Причины неработоспособности микрофона на ноутбуках, инструкция по настройке параметров звука Windows, установке драйверов, восстановлению настроек системы.
Неправильные настройки операционной системы
Из-за действия сторонних программ или самого пользователя такие параметры могли быть выставлены в настройках операционной системы, где работа микрофона была невозможна. Есть два пути решения проблемы:
- Автоматический метод — запустить средство устранения неполадок системы или откатить конфигурацию системы до ближайшей точки восстановления.
- Ручной метод — автоматическая перенастройка параметров звука.
Первый шаг — использовать один из автоматизированных методов устранения неполадок.
Запуск средства устранения неисправностей
Windows предоставляет несколько системных утилит, которые могут помочь вам решить различные проблемы операционной системы, включая проблемы с воспроизведением и записью звука. Чтобы запустить средство восстановления, сделайте следующее:
- Откройте «Панель управления».
- В правом верхнем углу найдите элемент «Просмотр» и выберите перед ним элемент «Маленькие значки», чтобы просмотреть все элементы «Панели управления».
- Найдите пункт «Устранение неполадок» и щелкните по нему.
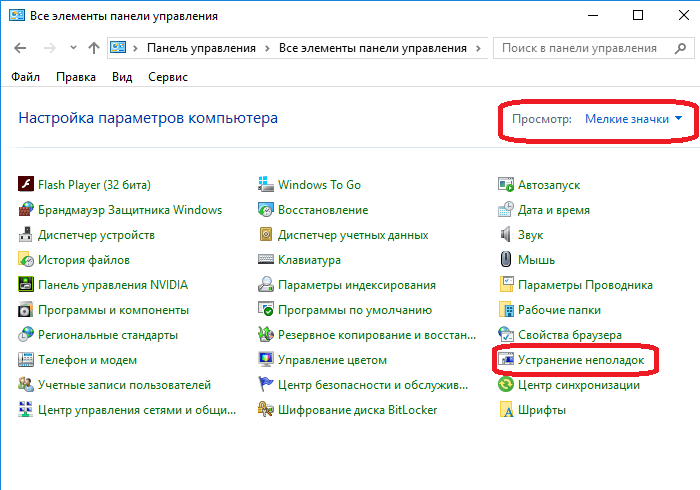
- В центральной части нового окна нажмите на пункт «Устранение неполадок записи», который находится в разделе «Оборудование и звук».
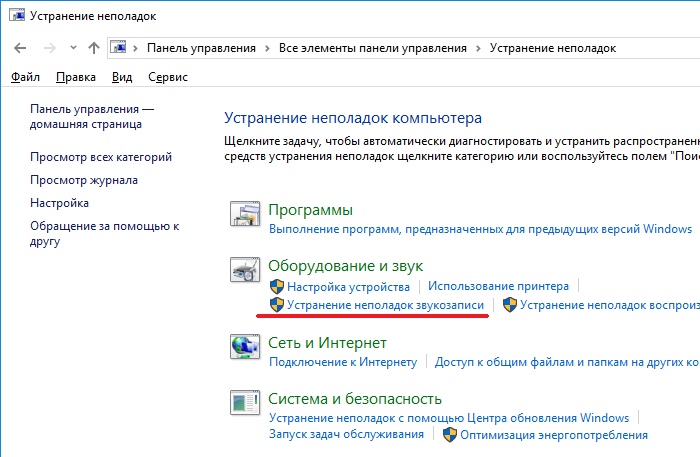
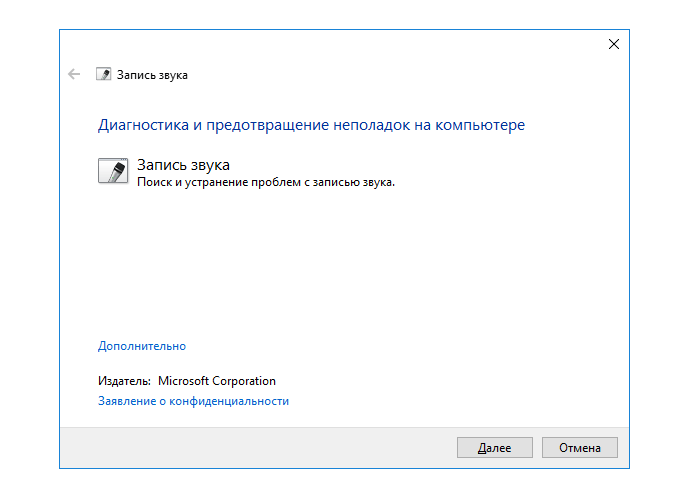
Если использование средства устранения неполадок не помогло, переходите к следующему шагу.
Запуск утилиты отката системы
Операционная система Windows создает контрольную точку восстановления (контрольную точку) по определенному расписанию или при установке определенных программ или изменении параметров системы. Специальная утилита восстановления системы позволяет восстановить параметры системы в момент создания контрольной точки, что позволяет решить многие проблемы в работе некоторых устройств компьютера, в том числе микрофона.
Выполните следующие действия, чтобы запустить утилиту восстановления:
- Снова откройте «Панель управления», установите значение «Маленькие значки» напротив пункта «Просмотр».
- Найдите и щелкните значок «Система».
- В открывшемся окне нажмите на пункт «Защита системы» (левая часть окна).
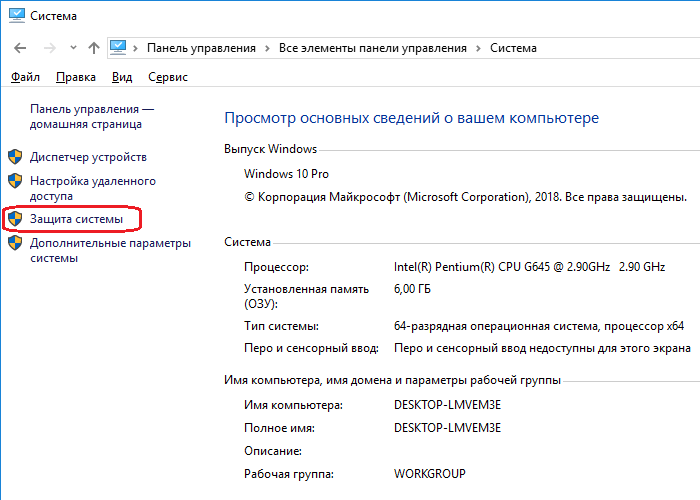
- Откроется небольшое окно свойств системы».
- На вкладке «Защита системы» нажмите кнопку «Восстановить…».
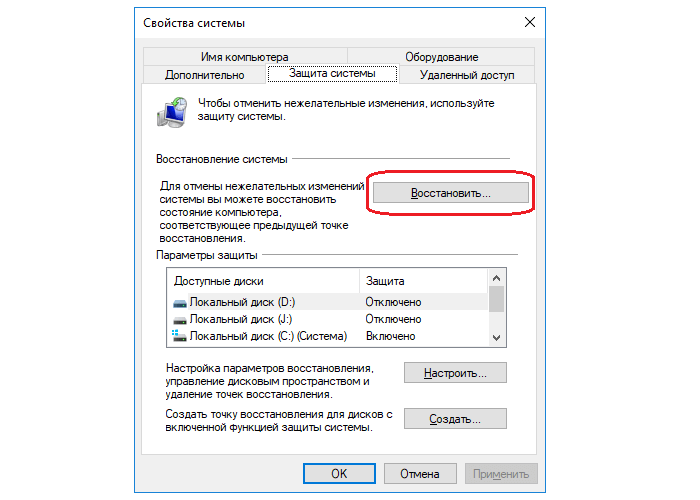
- Если в вашей системе включена соответствующая функция, запустится мастер восстановления.
- Щелкните по кнопке «Далее».
- На следующей странице отображается таблица с доступными точками восстановления. Выберите пункт пропуска (ориентируйтесь по дате), на момент создания которого микрофон ноутбука работал корректно. Затем нажмите кнопку «Далее», затем кнопку «Готово».
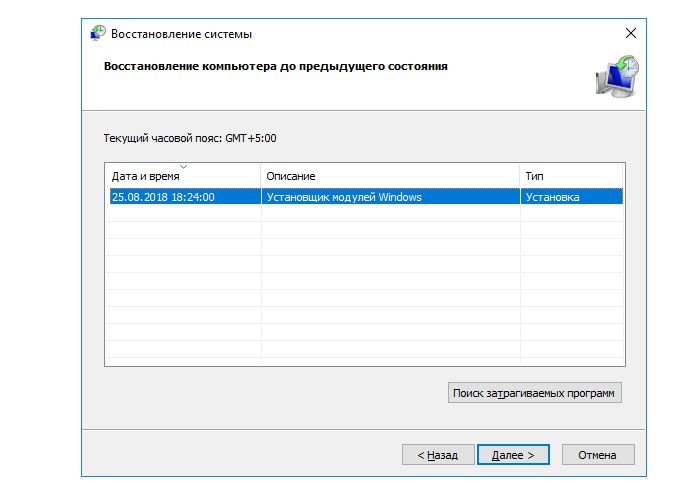
Следуйте инструкциям на экране. Если ни одно из автоматизированных решений по устранению неполадок не помогло, переходите к следующему шагу.
Ручная перенастройка параметров аудио
Первым делом проверьте, включен ли в системе диктофон:
- Откройте раздел «Аудио» через «Панель управления».
- В открывшемся окне перейдите на вкладку «Регистрация».
- В центральной части окна вы должны увидеть все записывающие устройства на вашем компьютере.
- Если устройства не отображаются, щелкните правой кнопкой мыши пустую область и установите флажки рядом с пунктами меню «Показать отключенные устройства» и «Показать отключенные устройства».
- Если после этих шагов вы не видите значок микрофона на вкладке «Запись», перейдите к следующей главе этой статьи.
- Найдите предмет «Микрофон». Если под его значком отображается «Отключено», щелкните его правой кнопкой мыши и выберите «Включить». Микрофон должен работать.
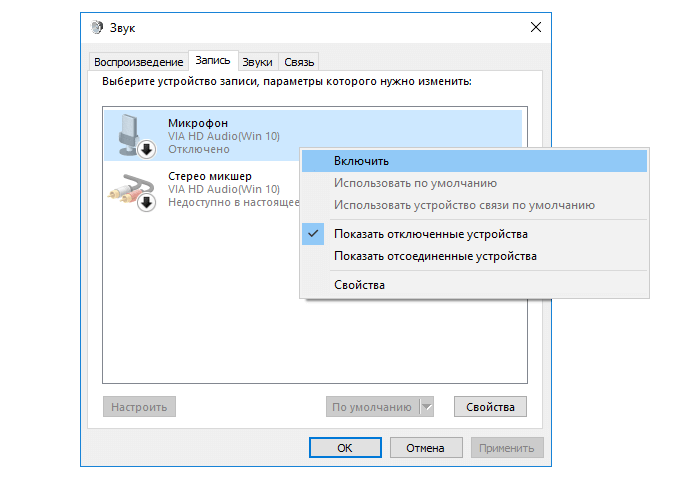
- Если пункт «Микрофон» уже был активен (т.е устройство включено), проверьте, является ли он диктофоном по умолчанию (под значком будет соответствующая надпись). Если нет, щелкните правой кнопкой мыши значок микрофона и выберите «По умолчанию».
Если микрофон по-прежнему не работает, зайдите в его настройки. Для этого щелкните по нему правой кнопкой мыши и выберите «Свойства». Следуй этим шагам:
- Перейдите на вкладку «Слушать», затем в блоке «Управление питанием» переместите переключатель в пункт «Продолжать работу при переходе на питание от батареи».
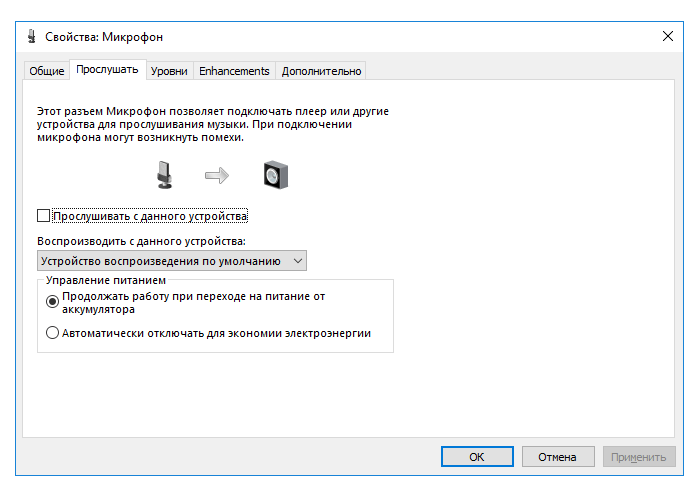
- Откройте вкладку «Уровни». Сдвиньте ползунок «Микрофон» до упора вправо, затем проверьте работу устройства. Если звук идет из микрофона, но он очень слабый, установите ползунок «Microphone Gain» на 10 дБ, затем на 20 дБ и так далее, пока звук не нормализуется.
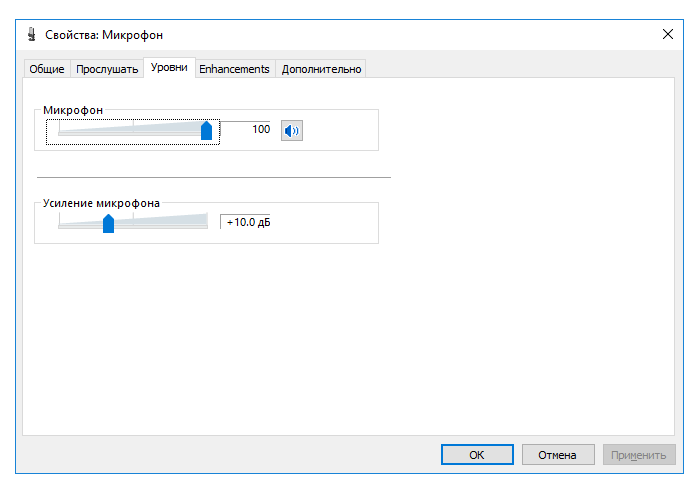
- Откройте вкладку «Улучшения», установите флажок «Отключить все улучшения». Это отключит все звуковые фильтры, применяемые к микрофону драйвером или сторонними приложениями.
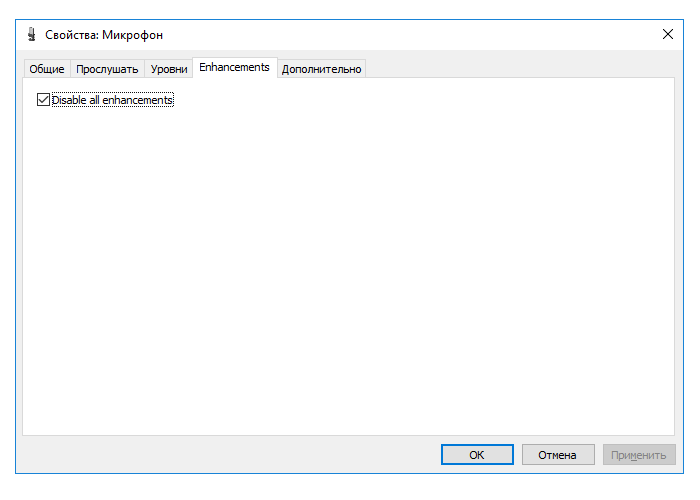
- Перейдите на вкладку «Дополнительно». В блоке «Форматировать по умолчанию» попробуйте установить разные значения битовой глубины и частоты дискретизации. Нажмите кнопку «Применить» после каждого изменения глубины цвета и частоты, чтобы проверить результат.
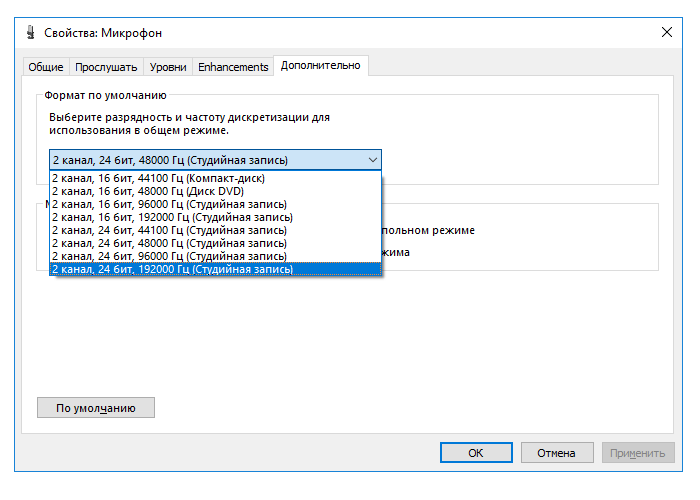
Что делать, если перестал работать микрофон в наушниках? 🎧 В статье разбираем причины неисправности микрофона в наушниках. Почему не работает микрофон гарнитуры? Часто задаваемые вопросы от наушников-Обзор — Помощь и советы! ✔ Особенности ✔ Рейтинги ✔ Обзоры ✔ Советы
Что делать, если не работает беспроводная гарнитура?
Ваш микрофон не работает в наушниках? Первый шаг — проверить, действительно ли оборудование неисправно. На компьютере это так:
- Щелкните значок динамика в системной строке.
- Выберите Открыть параметры звука».
- Найдите «Bluetooth и другие».
- В разделе «Звук» должны отображаться ваши наушники и рядом с ними надпись «Голос подключен…»
- Зайдите в панель управления звуком».
- Перейдите во вкладку «Регистрация».
- Убедитесь, что в качестве устройства по умолчанию выбран правильный микрофон.
- Рядом с его названием вы увидите шкалу: начните говорить в наушник или коснитесь его пальцами. Если микрофон работает, шкала начнет заполняться цветом.
Что делать, если микрофон гарнитуры на ноутбуке не работает? Есть несколько способов устранения неполадок микрофона с беспроводного оборудования. Очень часто в разделе «Настройки» «Bluetooth и другие» рядом с названием гарнитуры горит только «Музыка подключена» или отображается надпись «Отключено», «Соединение прервано». В таких случаях действуйте следующим образом:
- В разделе «Bluetooth и прочее» снимаем наушники.
- Перезагрузите компьютер.
- Включают модули блютуз на компьютере, потом на гарнитуре подключают устройства.
- Если на вкладке «Запись» статус «Отключено» по-прежнему рядом с «Наушники», активируйте его, щелкнув правой кнопкой мыши и выбрав «Включить».
- Если появится сообщение «Соединение прервано», нажмите на название микрофона ПКМ, в появившемся меню выберите «Подключить».

Перестал работать микрофон гарнитуры? Вы можете действовать через классическую «Панель управления»:
- Перейдите в «Оборудование и звук», а затем в «Устройства и принтеры».
- Щелкните название наушников ПКМ, выберите «Свойства».
- Перейдите на вкладку «Службы» и установите флажки для всех служб Bluetooth, затем нажмите «Применить».
- Обновите драйверы для модуля bluetooth.
Если микрофон не хочет работать с определенным приложением, сделайте следующее:
- Введите «Параметры», в строке поиска введите «Микрофон».
- Остановитесь на настройках приватности микрофона».
- Выберите «Вкл.» «Разрешить приложениям доступ к микрофону».
- В появившемся списке убедитесь, что на гарнитуре доступны необходимые программы.

На моем компьютере нет микрофона, что мне делать? Микрофон не работает на ноутбуке или ПК? Мы расскажем, как это исправить. Датчик, встроенный в веб-камеру, может служить микрофоном, аудио
Компьютер не видит микрофон — что делать?
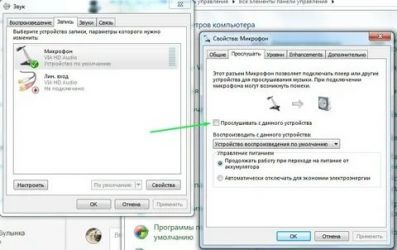
При подключении периферийного устройства к компьютеру пользователь может столкнуться с рядом проблем. Худший сценарий: ПК просто не может обнаружить подключенное к нему оборудование без каких-либо признаков проблемы. То же самое может случиться с микрофоном, как и с любым другим периферийным устройством. В этой статье будут описаны основные причины таких неисправностей и предложены решения.
Неправильное подключение микрофона
Простые настольные ПК обычно имеют три порта (гнезда) для работы с аудиоаппаратурой: синий, розовый и зеленый. У каждого порта свое предназначение. По умолчанию для работы с микрофоном используется розовое гнездо — именно сюда и нужно подключаться. Также следует убедиться, что разъем устройства полностью входит в разъем.
Некоторые модели звуковых карт позволяют программно изменять назначение аудиопортов. Ошибки в драйвере звуковой карты, неосторожные действия пользователя, действия вредоносного ПО и т.д. Могут изменить назначение этих портов. В этом случае можно попробовать подключить микрофон по одному к каждому из этих разъемов, одновременно проверяя их работоспособность (например, через стандартную программу Windows «Диктофон» или «Диктофон).
Аппаратные неисправности оборудования
Если причина проблемы не в неправильном подключении микрофона, в первую очередь необходимо проверить работоспособность устройства и / или порта на компьютере, к которому он подключен. Тест микрофона можно выполнить, подключив его к другому компьютеру или устройству, поддерживающему аналогичные периферийные устройства (например, DVD-плееру). Если микрофон исправен, остается выполнить проверку порта на самом компьютере.
Помимо обычных аналоговых устройств есть еще USB-микрофоны. Они подключаются к соответствующему порту на компьютере. Проверить работоспособность последнего можно, подключив к нему любое другое устройство, например флеш-карту.
Если ваш компьютер никак не отвечает, возможно, порт USB неисправен или программно отключен в настройках ОС или BIOS (но это довольно редкий случай, поэтому мы не будем его рассматривать). В этом случае вы можете попробовать подключить микрофон к другому USB-порту, ранее протестированному с помощью USB-накопителя.
Если результат такой же, возможно, проблема связана с микрофоном или разъемом USB.
Проверить аналоговый аудиопорт вашего компьютера можно, подключив другой микрофон, который работает нормально. Если это не сработает, вероятно, проблема в самом ПК. Аппаратные сбои (сбой звуковой карты) не могут быть устранены в домашних условиях, но сбои программного обеспечения могут. Именно из-за программных проблем компьютер в большинстве случаев перестает видеть подключенное к нему оборудование.
Программные неисправности
Общие проблемы программного обеспечения включают сбои драйверов звуковой карты. Есть разные способы устранения связанных неисправностей:
- Запускает компьютер для автоматического поиска и устранения проблем со звуком.
- Перенастройка основных параметров звуковой карты.
- Обновление драйвера.
- Полная переустановка программного обеспечения звуковой карты.
Начать стоит с самого простого.
Устранение неполадок средствами Windows
Средство устранения неполадок для операционных систем Windows (инструкции для Windows 8/10 будут предоставлены ниже) работает следующим образом:
- В меню «Пуск» найдите и перейдите в раздел «Настройки» (вместо написанного с названием раздела может быть значок шестеренки).
- Откроется окно с множеством дополнительных подразделов. Найдите здесь «Обновление и безопасность».
- В левой части окна вы увидите список основных функций этого раздела, в котором нужно выбрать пункт «Устранение неполадок».
- Инструменты устранения неполадок, доступные для Windows, отображаются в правой части окна. Вам нужно один раз нажать «Play Sound», после чего под заголовком появится кнопка «Run Troubleshooter».
После нажатия на кнопку откроется новое окно. Утилите потребуется некоторое время для сбора необходимой информации, после чего пользователю будет предложено выполнить действие (в зависимости от конкретной ситуации).
Если средство устранения неполадок обнаружит проблему, пользователю будет предложено применить это исправление или пропустить этот шаг. Выбрав первый пункт, программа автоматически исправит обнаруженную неисправность. Если это не помогает, вам следует выбрать второй элемент, чтобы продолжить поиск других проблем.
Устранение неполадок в ручном режиме
Специалисты по устранению неполадок Windows не всегда могут обнаружить и устранить проблему самостоятельно. Если предыдущий шаг не дал результатов, вы можете попробовать устранить проблему самостоятельно, настроив / перенастроив некоторые параметры звуковой карты и ее драйвера.
Первый шаг — проверить, видит ли компьютер подключенный микрофон. Из-за этого:
- В «Панели управления» Windows перейдите в раздел «Оборудование и звук», затем выберите «Аудио» и перейдите на вкладку «Запись» во вновь открывшемся окне. Вы также можете попасть сюда другим способом: найдите значок динамика в правом нижнем углу экрана, щелкните его правой кнопкой мыши и выберите «Рекордеры».
- На вкладке «Запись» будут отображаться значки всех доступных устройств связи, включая микрофон. Если компьютер видит подключенный микрофон, под соответствующим значком будет зеленая галочка.
- Если ваш микрофон не подключен или недоступен в данный момент, его значки могут не отображаться на этой вкладке. В этом случае вам нужно щелкнуть правой кнопкой мыши пустую область окна, а затем установить флажок «Показать отключенные / отключенные устройства». Даже если микрофон не подключен, его значок будет отображаться во вкладке «Запись».
- Далее необходимо повторно подключить микрофон к компьютеру, отметив изменение соответствующего значка. Если под ним загорится зеленая галочка, это означает, что компьютер заметил микрофон, можно переходить к его проверке. Для этого достаточно сказать несколько слов и понаблюдать за изменением цвета полос перед значком. Когда на звуковую карту поступит сигнал с микрофона, полосы станут зелеными. Если нет, переходите к следующему шагу.
существующий микрофон не может быть выбран в качестве записывающего устройства по умолчанию на вашем компьютере или отключен программным обеспечением. Оба могут объяснить отсутствие галочки под значком и / или реакцию полос перед ним. Решить проблему:
- Щелкните правой кнопкой мыши значок микрофона, в раскрывающемся меню выберите «Включить» (он будет активен, если устройство было отключено программно).
- Если ваш микрофон не выбран в качестве устройства записи звука по умолчанию, просто установите флажок «Использовать по умолчанию» в раскрывающемся списке».
Настройка уровней громкости
У микрофона, как и у динамиков, есть настройки уровня громкости, но в данном случае они отвечают не за громкость воспроизведения звука, а за чувствительность устройства. Если громкость слишком низкая, микрофон не сможет улавливать разговорные звуки. Для увеличения громкости нужно сделать следующее:
- На той же вкладке «Запись» выберите значок микрофона, затем нажмите кнопку «Свойства» внизу».
- В открывшемся окне перейдите на вкладку «Уровни».
- Первый ползунок регулирует базовую громкость (чувствительность) микрофона. Если он находится в крайнем левом положении, его следует переместить вправо (может быть до предела) и нажмите «ОК». Это повысит чувствительность.
- Второй ползунок отвечает за усиление микрофона. Обычно он всегда находится в нулевом положении. Если увеличение уровня громкости не приводит к результату или чувствительность микрофона очень низкая, можно попробовать использовать функцию усиления. Следует иметь в виду, что увеличение децибел (дБ) может привести к дребезжанию.
Настройка разрядности и частоты дискретизации, отключение улучшений
Все современные звуковые карты поддерживают настройки битовой глубины и частоты дискретизации, а также позволяют пользователю вносить различные изменения в свою работу, улучшая определенные параметры. Однако все эти изменения должны поддерживаться устройствами, которые подключаются к звуковой карте. В противном случае они не смогут нормально функционировать.
Если проблемы с микрофоном связаны с этим, вы можете использовать следующее, чтобы исправить их:
- Здесь, в окне свойств микрофона, перейдите на вкладку «Улучшения», затем установите флажок «Отключить все улучшения» (отключите все улучшения). Затем нажмите кнопку «ОК» и проверьте микрофон.
- Чтобы изменить битовую глубину и частоту дискретизации в окне свойств микрофона, перейдите на вкладку «Дополнительно».
- В разделе «Формат по умолчанию» откройте раскрывающийся список и выберите первую запись «Канал 2, 16 бит, 44100 Гц (CD)», затем нажмите «ОК». Параметры битовой глубины и частоты также влияют на качество записи звука, чем они выше, тем лучше передача звука. Поэтому, если установка первого значения прошла успешно, вы можете попробовать изменить эти параметры, пока не будет получен желаемый результат.
Обновление и переустановка драйвера аудиокарты
Первое, что вы можете попробовать, это обновить драйвер звуковой карты стандартными средствами Windows. Из-за этого:
- Подключиться к Интернету.
- Перейдите в «Панель управления», затем в раздел «Оборудование и звук».
- Под названием раздела «Устройства и принтер» найдите ссылку «Диспетчер устройств» и перейдите по ней».
- Откроется список, в котором нужно найти пункт «Звук, игра и аудиоустройства» и дважды щелкнуть по нему.
- В открывшемся дополнительном списке нужно найти пункт с названием аудиоустройства (например, «VIA HD Audio») и щелкнуть по нему правой кнопкой мыши, затем выбрать «Обновить драйвер».
- Откроется новое окно, в котором нужно выбрать «Автоматический поиск обновленных драйверов». Если Windows сможет найти драйвер, она установит его автоматически.
- Если система сообщает, что установленный драйвер является наиболее подходящим, вы можете попробовать обновить его через Центр обновления Windows. Для этого в текущем окне нажмите соответствующую кнопку внизу.
- Когда вы войдете в «Центр обновлений», просто нажмите кнопку «Проверить наличие обновлений» и следуйте инструкциям программы.
Если ничего не помогает, попробуйте переустановить драйвер. Его можно загрузить из Интернета или найти на компакт-диске, который идет в комплекте с вашим компьютером или жестким диском (в случае портативных компьютеров драйверы обычно хранятся на диске «C»). При запуске установщика пользователю могут быть представлены несколько вариантов:
- Откат драйвера (если он уже был установлен), который восстановит его настройки.
- Установите новый драйвер (если не установлен).
- Удаление текущего драйвера.
Первым делом попробуйте откатить драйвер. Если это не поможет, просто переустановите его. Для этого в установщике необходимо сначала выбрать функцию полного удаления драйвера. Затем компьютер перезагрузится. После этого нужно снова запустить установщик, но уже с целью установки нового драйвера.
Источники
- https://tyt-sxemi.ru/ne-rabotaet-mikrofon-na-telefone/
- https://ru.nodevice.com/articles/pc/computer-does-not-see-the-microphone
- https://ru.nodevice.com/articles/laptops/laptop-microphone-does-not-working
- https://earphones-review.ru/faq/ne-rabotaet-mikrofon-naushnikov/
- https://smart-route.ru/net-mikrofona-na-kompyutere-chto-delat/
























