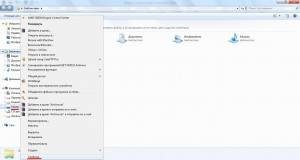Флэш-накопитель не может быть отформатирован по многим причинам, и с большинством из них легко справится сама операционная система Windows. Итак, если
Почему флешка не форматируется в ntfs: что делать

Флэш-накопитель не может быть отформатирован по многим причинам, и с большинством из них легко справится сама операционная система Windows. Итак, если при стандартном форматировании Windows не может завершить форматирование, следует попробовать проверить флешку на наличие ошибок и исправить их. Для этого в проводнике в списке подключенных запоминающих устройств щелкаем правой кнопкой мыши по нашей флешке и в меню выбираем «Свойства». Затем во вкладке «Сервис» нажмите «Подтвердить».
В следующем окне вы можете настроить параметры проверки, установив необходимые флажки.

Точно такую же проверку можно выполнить через командную строку, введя команду «chkdsk x: / f / r», где «x» — это буква, присвоенная флешке.
Если у вас возникли проблемы, вы можете отформатировать флешку через Управление дисками. Перейдите в «Панель управления и безопасность, создание и форматирование разделов жесткого диска». Находим нашу флешку в списке, щелкаем правой кнопкой мыши и выбираем «Форматировать…», если флешка была указана как исправная, и «Создать раздел», если она имела статус нераспределенного тома.
Если ошибка форматирования не устранена, вы можете попробовать загрузиться в безопасном режиме и отформатировать USB-накопитель через командную строку, введя «format f:», где «f» — это буква, присвоенная USB-накопителю.
Если Windows не может справиться с этой ошибкой, можно прибегнуть к использованию специальных программ. Среди этих программ есть очень простые в использовании утилиты с разными кнопками, например, D-Soft Flash Doctor, EzRecover, JetFlash Recovery Tool. Существуют также более сложные программы, такие как HDD Low Level Format Tool.
Ну а если ничего из этого не помогает, нужно перепрошить контроллер флешки.
Вас может заинтересовать вот это: Почему не копируется музыка на флешку? Папки и файлы на флешке не видны Как отключить автоматическую загрузку флешки? Почему все файлы на флешке становятся ярлыками?
Разберемся почему флешка не хочет форматироваться в ntfs…
При стандартных методах форматирования жесткого диска в файловой системе ntfs этот процесс часто дает сбой: операционная система не может завершить форматирование.
Процесс форматирования флешки в файловой системе ntfs может «зависнуть» — в этом случае его можно остановить только удалив процесс в диспетчере задач или перезагрузив компьютер.
Причина, по которой флешка не отформатирована в NTFS, может быть связана со следующими факторами:
- Несовместимость флешки и операционной системы компьютера;
- Физическая неисправность флешки — проще купить новый накопитель, отремонтировать убитую флешку невероятно сложно;
- Ошибки файловой системы;
- Программные глюки и ошибки.
Физический сбой флешки устранить сложнее, к тому же очень часто это сделать просто невозможно. Если флешка не отформатирована в ntfs из-за программных ошибок или конфликтов программного обеспечения, перед форматированием следует проверить накопитель на наличие ошибок.
проверить диск на наличие ошибок можно с помощью стандартной проверки Windows — для этого в проводнике нужно открыть окно свойств нужного диска, в нашем случае — флешки»
Также можно перед форматированием проверить флешку ntfs на наличие ошибок, вызвав командную строку — нужно ввести команды chkdskX: / f / r, где вместо буквы «X» должна быть буква диска, например, E , F, G.
Проанализировав, почему флешка не отформатирована в ntfs, нужно в первую очередь устранить все ошибки описанным выше способом. Только после проверки и устранения битых секторов можно приступать к форматированию флешки ntfs стандартной утилитой Windows. В окне форматирования не забудьте выбрать систему ntfs
Если флешка по-прежнему отказывается форматироваться с помощью ntfs, вы можете попробовать изменить букву диска или удалить метку тома. Также имеет смысл переформатировать, используя раздел управления дисками вашего компьютера — часто более быстрое форматирование более эффективно.
Специально для вас: Почему флешка на 32гб видит 28,8: старые проблемы новых накопителей
Переформатирование с помощью командной строки можно выполнить с помощью формата команды / fs: ntfsX: / q, где X — буква флешки
Если форматирование флешки в файловой системе ntfs не удалось, вы можете попробовать выполнить преобразование, предварительно скопировав все данные на флешку — для этого вам нужно написать команду convertQ: / fs: ntfs / nosecurity / x в в командной строке, где Q — буква диска, после выполнения команды необходимо выполнить команду выхода.
Форматировать флешку в файловой системе ntfs можно с помощью стороннего программного обеспечения, например, с помощью инструмента форматирования…
Использование накопителя для изменения информации на нем не всегда проходит гладко, иногда флешка не форматируется; он защищен от записи. Форматирование и любые другие манипуляции, связанные с изменением информации о носителе, будут заблокированы, и флешка превратится в обычный CD / DVD-диск. Проблема известна уже некоторое время, поэтому решения уже отработаны и надежны.
Обратите внимание, что единственное приложение, достойное защиты флеш-накопителя от записи, — это защита от вирусов, которые без ведома пользователя мигрируют через систему и заражают все новые и новые области.
Сталкивались ли вы с подобной ситуацией? Даже если вы впервые слышите о подобной проблеме, не проходите мимо — лучше запастись важными знаниями, только для всех
Предыстория
У меня есть три съемных диска, которые я использую для хранения личных данных, установщиков приложений и образа операционной системы Windows 10 (в случае переустановки). Не так давно впервые столкнулся с ситуацией: как отформатировать флешку, если она не отформатирована. Я был озадачен, потому что раньше этого не замечал. Поэтому хочу поговорить о решении проблемы.
Все началось с того, что я подключил один из дисководов, дождался появления диска в проводнике. Но контент открыть не удалось (отказано в доступе). Я попробовал на другом компьютере, но ситуация повторилась. Пришлось вызвать контекстное меню и выбрать пункт «Форматировать». Здесь меня ждет сюрприз в виде следующего сообщения:
Хороший. Поскольку флешку нельзя отформатировать, можно поступить иначе:
- Нажмите Win + X, чтобы открыть меню быстрого доступа, и выберите там «Управление дисками». Кроме того, вы можете нажать Win + R и ввести в поле «Выполнить:
- Подождем, пока загрузится окно. Затем мы находим среди представленных дисков поддержку, которая связана с основной темой статьи: «как отформатировать флешку, если она не отформатирована». Щелкните по нему правой кнопкой мыши и выберите в меню нужный пункт:
Ситуация после такой попытки не всегда складывается гладко. У меня та же ошибка, что и раньше. Следует отметить, что если диск отображается с типом файловой системы — RAW, опция форматирования будет полностью заблокирована. Это один из признаков повреждения флешки, устранить который стандартными средствами Windows невозможно.
Поэтому перейдем к рассмотрению стороннего приложения.
Внимание! Прежде чем использовать следующий метод, я настоятельно рекомендую вам сохранить все важные данные, хранящиеся на USB-накопителе. Если вы не можете скопировать, я рекомендую вам установить любую утилиту из этого списка для получения информации.
Автор рекомендует:
В этой теме мы увидим, что делать, если флешка не отформатирована, Как восстановить атрибуты на карте памяти. Как отформатировать флешку через cmd.
Как исправить ошибку если не форматируется флешка
Давайте посмотрим на первый вариант, через компьютерное управление. Щелкните правой кнопкой мыши компьютер, найдите запись «Управление», затем выберите запись «Устройства хранения.
Далее здесь нам нужно выбрать нашу карту памяти для форматирования, как вы можете видеть на скриншоте ниже, у меня этот том G.
Предупреждение: объемы вашего диска могут отличаться, будьте осторожны.
Далее выбираем наш том для форматирования, затем нажимаем ОК.
Далее проверим нашу флешку через компьютер. Как вы можете видеть на скриншоте ниже, наша кнопка запуска формата стала активной.
Давайте узнаем, как это сделать. Вы должны знать об этом, так как форматирование удаляет все старые файлы, обнаруживает повреждения и восстанавливает их.
Форматирование с помощью утилит
Windows не может отформатировать карту памяти и все тут! Итак, мы обращаемся ко всемогущему Интернету и скачиваем программы поддержки.
При работе со сторонним программным обеспечением следует быть очень осторожным. Убедитесь, что вы выбрали правильное имя для micro SD, иначе вы можете серьезно повредить свой компьютер. Также важен выбор типа файловой системы. Помните, что FAT32 используется для карт памяти на 32 ГБ. Для самых маститых коллег — exFAT. Дополнительные программы всегда будут полностью очищать диск, создание резервной копии данных в этом случае обязательно.
- Инструмент автоматического форматирования. Достаточно прост в использовании. Работа над этим не займет много времени. Рекомендую работать от имени администратора.
- Инструмент низкоуровневого форматирования HDD. Надежная программа, выполняющая низкоуровневое форматирование. Помните, вы не сможете восстановить файлы после его использования.
- Утилита требует установки на компьютер. Интуитивно понятный и простой в использовании.
Флешка не форматируется, что делать? Windows не может завершить форматирование флешки: как исправить ошибку «Windows не удалось завершить форматирование» часто возникает на новых
Не форматируется флешка — Полезная информация
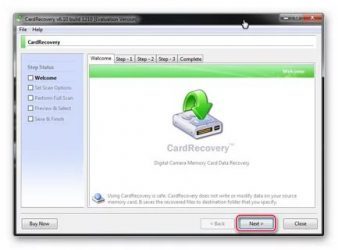
Флешка не форматируется — с этим хоть раз сталкиваются все счастливые обладатели съемных носителей. Если у вас большой выбор флешек, стоит обратить внимание на предоставляемые гарантии и степень надежности флешки.
Причины неисправности
Причин, по которым флешка не форматируется, может быть несколько. Самыми распространенными считаются:
- Логические ошибки при запуске форматирования данных. Как правило, это ошибки в файловой системе или в так называемых таблицах запросов. Данные вашей флешки никуда не денутся. Их быстро восстанавливают с помощью специализированных утилит.
- Физическое повреждение флешки. В этом случае данные можно будет восстановить только в том случае, если не повреждена сама флешка.
- Повреждения из-за воздействия электромагнитных полей.
- Неисправности в разъемах, очень часто — это банальный блок.
- Повреждение памяти и нарушение алгоритма доступа к ней из-за неправильно проложенных кабелей, расположенных внутри системного блока, к разъемам USB.
Программы восстановления могут быть следующие: R studio, EasyRecovery, FlashNul, F Recovery, CompactFlash, -ObjectRescuePro и другие. Флешка не отформатирована? Мы покажем вам, что делать и как с этим бороться.
Варианты решения проблемы
Как только вы поймете, что флешка не отформатирована, определитесь, какая у вас операционная система: Windows или Linux. Затем выполните низкоуровневое форматирование (если возможно). Как правило, современные операционные системы уже предоставляют утилиты, позволяющие исправить такие повреждения, как файловая система и структура диска. Не отчаивайтесь, если ваша флешка сразу не отформатируется. Это может указывать на плохой контакт с гнездом или проблемы с подключением. Флешку нельзя посчитать или отформатировать с первого раза, поэтому действие следует повторить несколько раз.
Если агрегат не хочет отвечать на ваши запросы, единственное разумное решение — использовать специальное программное обеспечение. С его помощью вы можете создать образ USB FlashDrive, который позволит вам снова просмотреть и сохранить данные. Для этого просто скопируйте флеш-память (а точнее ее образ), сохраните все необходимое и отформатируйте флешку.
Чтобы избежать подобных ситуаций в будущем, нужно бережно и внимательно относиться к тем флешкам, с которыми вы работаете.
Источники
- https://citilink-kabinet.ru/instruktsii/pochemu-fleshka-ne-formatiruetsya-v-ntfs-chto-delat
- https://citilink-kabinet.ru/obzory/chto-delat-esli-fleshka-ne-formatiruetsya-i-pishet-disk-zashhishhen-ot-zapisi
- https://msconfig.ru/ne-formatiruetsya-fleshka-kak-ispravit/
- https://ya-rostislav.ru/cifrovaya-tehnika/karta-pamyati/ne-formatiruetsya-chto-delat
- https://applezone24.ru/ne-formatiruetsya-fleshka-chto-delat/