Подключить джойстик от PS3 к компьютеру на Windows 7/8/10 несложно, для этого я использую программы MotionJoy (инструмент ds3) или SCP Toolkit. Они позволяют эмулировать контроллер DualShock 3 и 4, а также использовать BlueTooth или подключаться к Android.
Подключение джойстика DualShock от PS3 к компьютеру
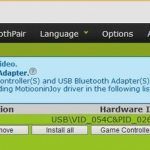

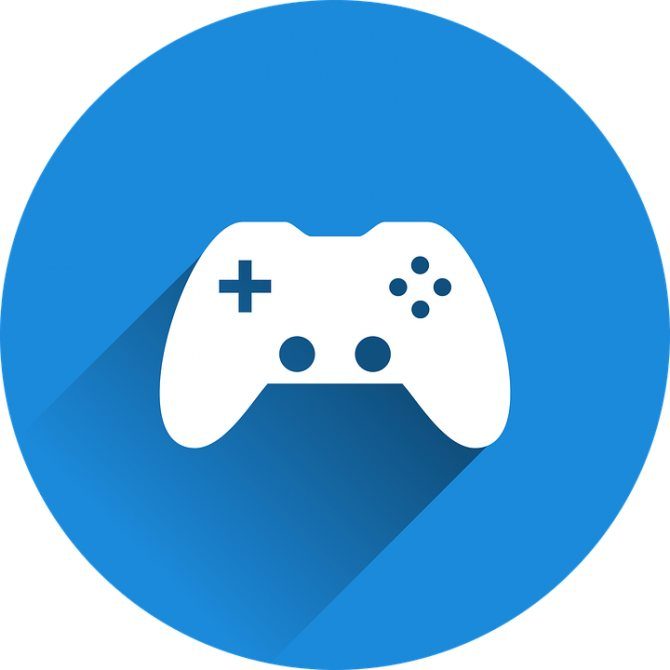
В общем, компьютер сможет различать подключенный Dualshock, и вы даже сможете играть в некоторые (в основном эмулируемые) игры. Проблема в том, что геймпады Sony работают с технологией управления DirectInput, тогда как стандартом для ПК является X-ввод. Именно для этого перехода нужны специальные программы.
Подробные, не требующие пояснений инструкции со скриншотами и ссылками для скачивания для подключения контроллера Dualshock 3 к ПК с Windows 10.
Подключение Dualshock 3 к ПК через MotionJoy
Подключаем геймпад PS3 к ПК и открываем приложение MotionJoy. В левом верхнем углу программы видим вкладку «Диспетчер драйверов» и заходим сюда. Если контроллер подключен, обозначение джойстика должно появиться под меткой положения оборудования. Как правило, указывается сам подключенный порт, как на скриншоте.
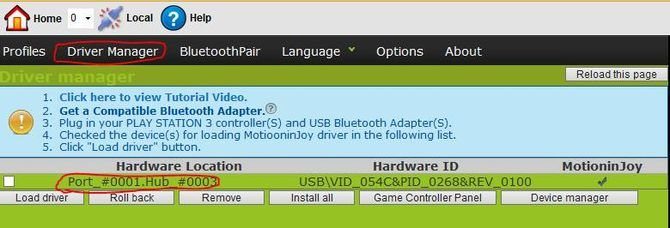
Нажмите на обозначение джойстика (Port_ # 0001.Hub_ # 0003 на фото выше), под ним появится небольшое меню, нажмите «Загрузить драйвер» и подождите некоторое время. Когда под MotioninJoy появится зеленая галочка, драйвер будет загружен. Несмотря на то, что сам драйвер весит всего несколько мегабайт, загрузка может занять много времени, так как идет с личного сервера утилиты, а скорость загрузки часто не превышает 50-100 кб / с.
Лучшие компьютерные игры с интересным и увлекательным сюжетом
Теперь перейдите на вкладку «Профили» (верхний левый угол в MotionJoy). В окне «Подключенный игровой контроллер» появится джойстик, а ниже вам будут предложены некоторые варианты эмуляции на выбор. Очень часто нас будет интересовать «X-input Default», как в Xbox 360. То есть, по сути, мы эмулируем геймпад Xbox. Для запуска игр с этих платформ через эмулятор требуются параметры PS1 и PS2, а следующие настройки помогут вам настроить вибромоторы и светодиод на геймпаде.
Если MotionJoy не видит геймпад
Бывает, что инструмент DS3 (он же Motion Joy) не видит джойстик PS3. В этом случае вам нужно сделать две вещи:
- Проверьте, нет ли проблемы с кабелем (при подключении к компьютеру должен загореться светодиод на джойстике).
- Подключите контроллер после перехода на вкладку диспетчера драйверов в MotionJoy.
То есть в общем и все: нет ничего сложного в подключении Dualshock к ПК через MotionJoy. Но давайте разберем другой альтернативный метод.


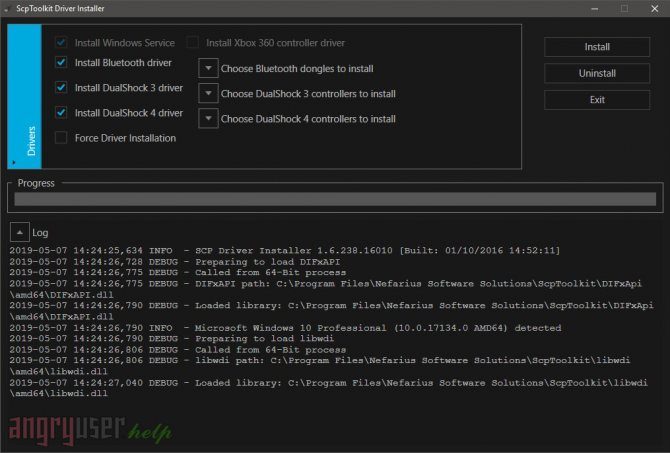

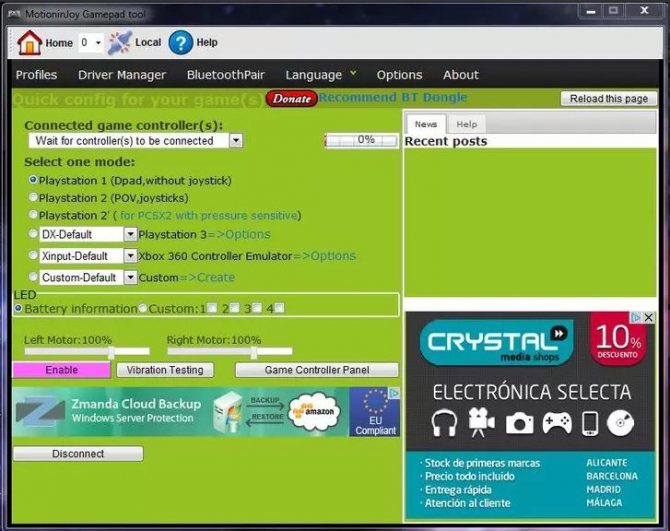
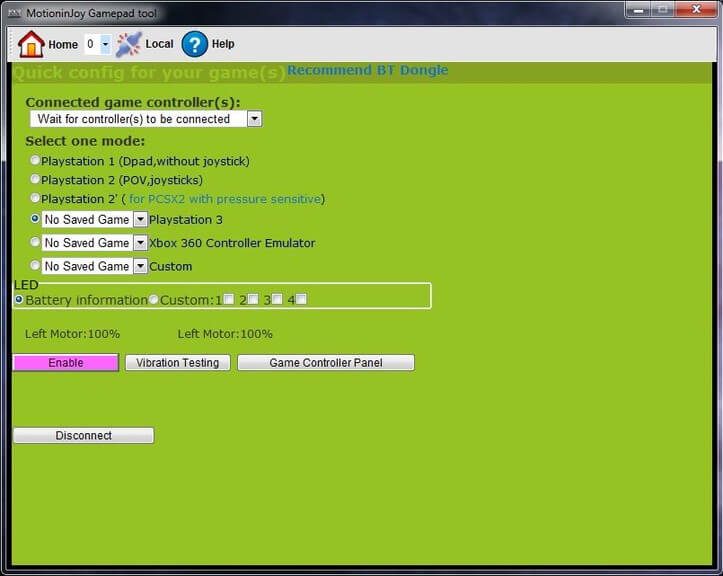


Джойстик PS3 для подключения к bluetooth-компьютеру Всех геймеров можно четко разделить на две категории: те, кто предпочитает использовать приставку, и выбирают ПК для игр. Несмотря на то, что номер
Как подключить джойстик PS3 к ПК через Bluetooth
Беспроводное соединение удобно, поскольку пользователю не нужны дополнительные кабели. Это позволяет играть более комфортно.
Перед тем, как напрямую подключить контроллер и персональный компьютер, необходимо произвести описанные выше манипуляции. Затем подключите джойстик к системному блоку по Bluetooth.
Далее вам необходимо сделать следующее:
- запустить установленную программу Motionin Joy;
- найдите в настройках запись «BluetoothPair» и вкладку «Bluetooth»;
- найдите нужный bluetooth-адаптер и нажмите кнопку «Подключить сейчас»;
Если все сделать правильно, через короткое время контроллер начнет вибрировать. Это индикатор того, что процесс синхронизации устройства прошел успешно, и вы можете начать играть.
ВНИМАНИЕ! Порядок подключения устройств не зависит от установленной операционной системы: для всех операционных систем этапы подключения будут одинаковыми.
В редких случаях программное обеспечение Motionon Joy не распознает контроллер. Для решения проблемы вам необходимо:
- проверьте состояние USB-кабеля и правильность его подключения к обоим устройствам;
- сначала запускаем утилиту, переходим во вкладку «Диспетчер драйверов» и только потом подключаем геймпад к системному диску.
Сегодня геймпадами активно пользуются не только владельцы консолей, но и те, кто играет исключительно на ПК. И если подключить контроллер Xbox предельно просто, то в случае с Dualshock 4 все
3. Самый лучший, но дорогой способ

Особенностью описанных выше методов является то, что они полагаются на проводное соединение. Однако, если у вас есть адаптер Bluetooth, вы можете подключить Dualshock 4 к компьютеру по беспроводной сети. Но в любом случае факт остается фактом: подключение контроллера может вызвать затруднения и отнять драгоценное время. Кроме того, предыдущий метод частично «незаконен».
Что делать тем людям, которые хотят играть на ПК с Dualshock 4, подключив его как можно быстрее, без проблем, без внезапных отключений, без проводов и с возможностью переназначения кнопок?
Ответ на этот вопрос дала сама Sony, выпустившая официальный адаптер: беспроводной адаптер Dualshock 4 USB.
Сразу стоит отметить минус этого аксессуара — за него нужно платить. Да, все вышеперечисленные способы были совершенно бесплатными, но в то же время крайне спорными с точки зрения простоты подключения и использования. Между тем, беспроводной адаптер Dualshock 4 USB — идеальное решение, если вы хотите получать только положительные эмоции от использования геймпада Sony с ПК, избегая различных проблем.
Как подключать DS4 через беспроводной USB-адаптер
- Подключите адаптер сверху к ПК: загорится синяя лампочка;
- Слегка вдавите адаптер в гнездо (в нем есть определенная кнопка. Перед использованием слегка нажмите на сам USB-контакт — вы услышите щелчок и убедитесь, что он у вас есть);
- Удерживайте адаптер в этом положении примерно три секунды, пока индикатор на адаптере не начнет быстро мигать;
- Как только это произойдет, возьмите Dualshock 4 и одновременно удерживайте кнопки PS и Share»;
- Удерживайте их примерно 3-4 секунды, пока адаптер и контроллер не перестанут мигать. Готовый.
В этом случае просто зайдите в Steam, где вам снова нужно будет подружиться с контроллером магазина и его играми. После этого можно навсегда забыть о дискомфорте при стыковках или возможных вылетах.
В следующий раз, когда вы подключите контроллер к компьютеру, вам просто нужно подключить адаптер и нажать кнопку PS. И да, в этом случае не забывайте следить за уровнем заряда вашего Dualshock 4, так как он может разрядиться в самый неудачный момент.
Итак, если вы буквально не хотите мучиться с подключением геймпада Sony, купите этот беспроводной USB-адаптер — вы не пожалеете об этом. Конечно, его цена колеблется от 1400 до 2000 рублей, но благодаря простоте использования и экономии времени на подключении окупается чрезвычайно быстро.
И, кстати, в этом случае нет ничего плохого в том, чтобы сэкономить и купить этот б / у переходник. Вероятность того, что вам продадут маршрут, крайне мала. Просто попробуйте перед покупкой. Если геймпад подключается, бери. На вторичном рынке можно найти такой переходник за 700-800 рублей, что очень дешево.
Сегодняшнее пошаговое руководство покажет вам, как подключить контроллер PS3 к ПК.
SCP Toolkit
Второй вариант — это утилита SCP Toolkit, которая также автоматически устанавливает драйвер и настраивает геймпад. Загрузите программу с GitHub по этой ссылке. Для этого нажмите на название приложения:
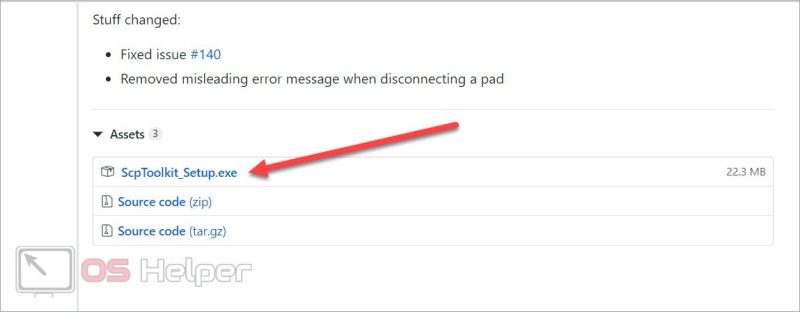
Запустите установщик и укажите путь к каталогу, в который вы хотите распаковать файлы. После установки появится финальное окно. Перед закрытием убедитесь, что вы нажали кнопку «Запустить установщик драйверов», чтобы установить официальный драйвер с контроллера Xbox.
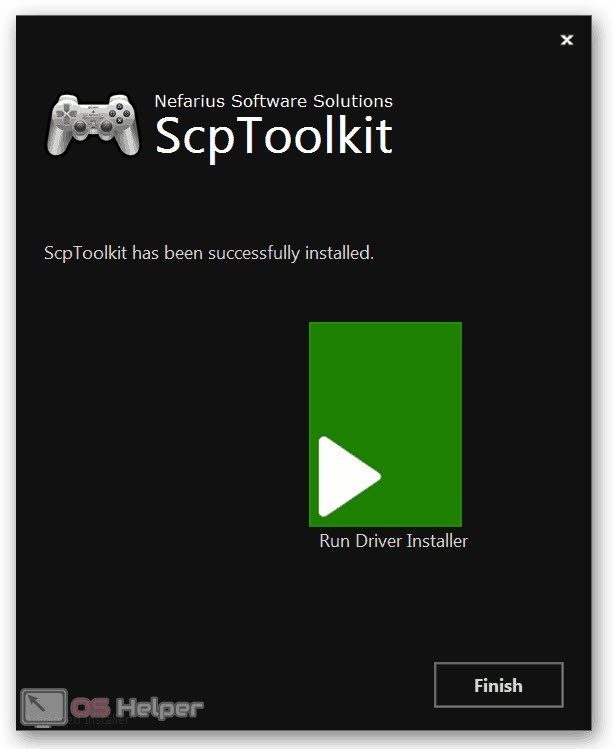
Источники
- https://tv-st.ru/ustrojstva/motioninjoy-kak-nastroit-dzhojstik-ps3.html
- https://myownwebsite.ru/ustrojstva/gejmpad-ps3.html
- https://pcznatok.ru/kompjutery/dzhojstik-ps3-podkljuchit-k-pk-bluetooth.html
- https://coop-land.ru/helpguides/solutions/18111-kak-podklyuchit-dualshock-4-k-pk.html
- https://os-helper.ru/pc/kak-podklyuchit-geympad-ot-ps3.html
























