Программы для показа FPS в играх могут одновременно отображать несколько показателей производительности системы, ограничивать частоту кадров и выполнять другие функции.
Программы для показа FPS в играх на компьютере
Bandicam — это программа для записи игр в высоком качестве, а также для захвата потокового видео с интернет-сервисов, веб-камер, видеоустройств, подключенных через HDMI, и только содержимого рабочего стола. В процессе вы можете делать снимки экрана, накладывать графику с помощью встроенного редактора, изменять размер области захвата, а затем загружать созданные видео на YouTube и Vimeo. Сами разработчики считают Bandicam альтернативой Fraps и даже лучше, поэтому мы рассмотрим эту программу, тем более, что она на русском языке и не менее подходит для наших целей.
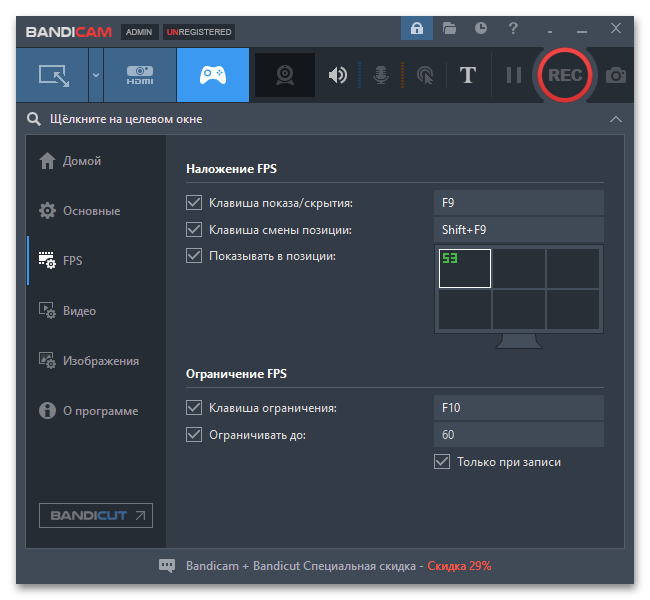
важно, что для просмотра FPS вам даже не нужно включать запись видео, просто переключите Bandicam в «Игровой режим» и активируйте счетчик кадров, так как по умолчанию он отключен. Дополнительные возможности включают выбор положения счетчика на экране и возможность изменять его положение во время игры, а также функцию ограничения FPS, которая позволяет выбрать определенное значение, которое нельзя превышать. Бесплатная версия Bandicam также подходит для мониторинга частоты кадров, но для записи игрового процесса лучше приобрести лицензию, иначе все ролики получат логотип программы и их продолжительность не будет превышать десяти минут.
Преимущества:
- Для просмотра FPS не требуется лицензии;
- Выбор позиции счетчика на экране;
- Возможность ограничения частоты кадров;
- Легко настроить.
Настройка увеличения FPS (fps). Если вам нравятся современные игры и плавная графика, вам нужна лучшая производительность. Подробные советы по увеличению частоты кадров.
Что такое фпс в играх?
Аббревиатура означает «кадр в секунду» и указывает, сколько кадров видеокарта может отображать в секунду и / или сколько кадров может отображать монитор. Первый зависит от вычислительной мощности видеокарты, а второй полностью зависит от частоты обновления монитора.
В любой игре FPS вызывает аналогичную ситуацию. Чем выше FPS, тем более плавной и отзывчивой будет игра. И наоборот, низкий FPS создаст впечатление, что игра повышается, зависает, замедляется и делает игру более сложной и менее увлекательной. Если вы новичок в играх, будь то настольный компьютер, консоль или и то, и другое, вы обязательно услышите или увидите аббревиатуру «FPS», используемую в обсуждениях игр и оборудования.
- 30 — это наиболее распространенная частота кадров в большинстве консольных игр и некоторых недорогих ПК. Это также рассматривается как минимальный уровень, чтобы игра оставалась медленной и играбельной, хотя большинство людей не замечают никаких щелчков, пока FPS не упадет до 20 или ниже.
- 60 часто считается идеальной частотой кадров, 60 кадров в секунду достижимо только на консолях в некоторых хорошо оптимизированных играх, в то время как приличный игровой ПК сможет достичь 60 кадров в большинстве игр, хотя игры AAA могут потребовать некоторой настройки. Это также максимальная частота кадров, отображаемая на обычных мониторах и телевизорах.
- 120 — достижимо только на высокопроизводительных игровых ПК, подключенных к мониторам с частотой 144 Гц, 120 кадров в секунду заметно плавнее, чем 60 кадров в секунду. Из-за высоких требований к оборудованию и неизбежно высоких цен он остается популярным только среди энтузиастов-геймеров.
- 240 — это пиковая частота кадров, которую вы можете получить сегодня, 240 кадров в секунду видны только на мониторах с частотой обновления 240 Гц, а 120 кадров в секунду видны только на мониторах с частотой 144 Гц.Разница между 120 и 240 практически неразличима. Это, вкупе с еще более высокой стоимостью оборудования, делает очевидным, почему 240 кадров предназначены только для горстки энтузиастов игр.
 Среднее и высокое обновление экрана
Среднее и высокое обновление экрана
Почему важен высокий фпс?
Особенно в стрелялках. Но это может быть больше или меньше, чем вы ожидаете. Некоторые пользователи могут не получить никаких улучшений.
Представьте, что вы смотрите что-то, работающее со скоростью 1 кадр / с. Это означает, что вы будете видеть только одно изображение в секунду, что больше похоже на слайд-шоу, чем на видео. Не только высокая частота кадров влияет на плавность изображения, но и на визуальный потенциал, особенно на анимацию. Если в игре есть естественная анимация, рендеринг будет плавным при высоком FPS. В старых играх с более грубой анимацией изображение может казаться отрывистым.
Как помогает высокий FPS?
Увидев больше кадров на экране, вы сможете быстрее реагировать на любые происходящие изменения. Более гибкая игровая среда позволяет улучшить мониторинг и анализ в реальном времени.
В некоторых случаях, если ваша онлайн-игра начинает дергаться и персонаж застревает за экраном, проблема может быть аппаратной. Произошла неисправность роутера или интернет-провайдера.
Чем FPS выше, тем лучше?
Большинство единодушно согласятся, что чем выше, тем лучше. Но правда в том, что иногда более низкий FPS в некоторых случаях лучше.
Зачем нужен высокий фпс?
- Плавность — если ваш компьютер пытается поддерживать постоянную частоту кадров и, следовательно, имеет частые падения FPS, было бы приятнее ограничить ее до 30. Это даст вам более плавное изображение.
- Погружение. Большинство фильмов снимаются с частотой 24 кадра в секунду, поэтому 30 кадров в секунду могут придать игре более кинематографический вид. В некоторых старых играх или играх, в которых не используется технология захвата движения, анимация может казаться слишком неуклюжей на высоких частотах.
Новые игры, особенно относящиеся к сегменту AAA, предъявляют все более высокие требования к конфигурации ПК, поэтому рано или поздно каждый игрок, если он не обновит свою систему компонентами высокого класса на ежеквартальной основе, столкнется с тормозами и задержками. В этой статье мы расскажем, как увеличить FPS в играх, рассмотрим все эффективные варианты, а также отметим малоэффективные методы.
2. Разгон ПК
Когда-то разгон компонентов ПК был почти полной наукой, и неопытный оверклокер имел все шансы повредить свое оборудование, неосторожно вмешавшись в его работу. Теперь с разгоном может справиться даже рядовой любитель, а в современных компонентах часто есть функция автоматического разгона, которая автоматически повышает и понижает частоты в зависимости от нагрузки.
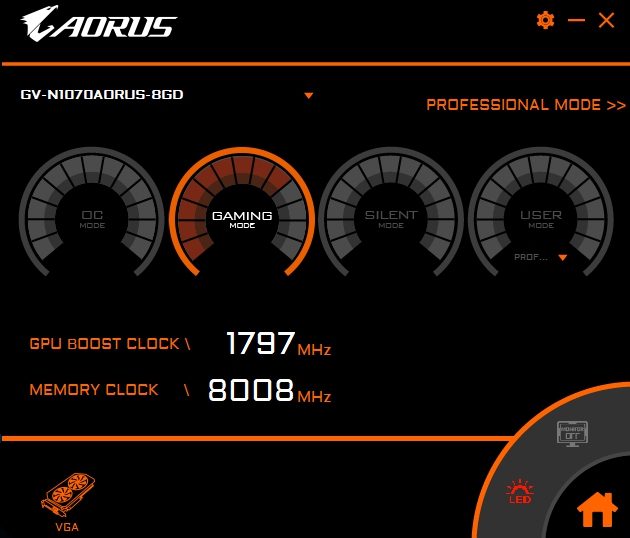
Разгон — это хороший способ выжать из процессора, видеокарты или оперативной памяти больше, чем они могут. Здесь главное выбрать необходимые компоненты (например, процессоры Intel с индексом «К» поддерживают возможность разгона и нужны соответствующие материнские платы), позаботиться о хорошем охлаждении и, конечно же, не разгонять — разгон, Однако даже если он не будет работать, аппаратный сбой приведет к нестабильной работе системы, артефактам и сбоям в играх.
Есть несколько хороших утилит для увеличения FPS в играх за счет разгона. Для видеокарт это уже упомянутый MSI Afterburner, а также EVGA Precision, RivaTuner. Что касается процессора и оперативной памяти, то лучше всего разгонять их с помощью стандартного BIOS материнской платы. Мы не будем здесь вдаваться в подробности, иначе эта статья пойдет совсем в другом направлении.
Что такое FPS и как он влияет на комфорт игры. 5 лучших программ для отслеживания FPS в играх и помогают увеличить этот показатель, если он ниже нормы.
Лучшие программы для измерения FPS
Многие приложения, предназначенные для отслеживания частоты кадров во время игр, также имеют другие полезные функции. Последние часто играют решающую роль при выборе.
Fraps
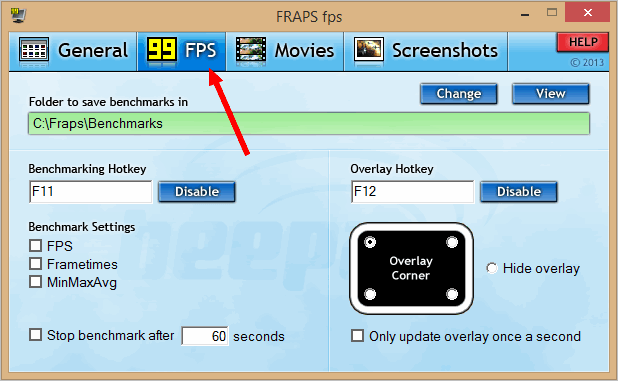
Fraps, вероятно, является самым популярным программным обеспечением для отслеживания FPS с добавленной возможностью делать скриншоты и записывать игровые видеоролики. Несмотря на разный функционал и отсутствие русского языка, пользоваться им очень просто.
Мониторинг FPS и захват экрана — бесплатные функции приложения, вы можете свободно ими пользоваться. Остальные ограничены до покупки платной версии. Без оплаты скриншоты сохраняются только в формате BMP (без сжатия), а видео записываются с ограниченной продолжительностью. Пожизненная лицензия Fraps стоит 37 долларов.
После запуска Fraps во время воспроизведения в углу экрана постоянно отображается FPS.
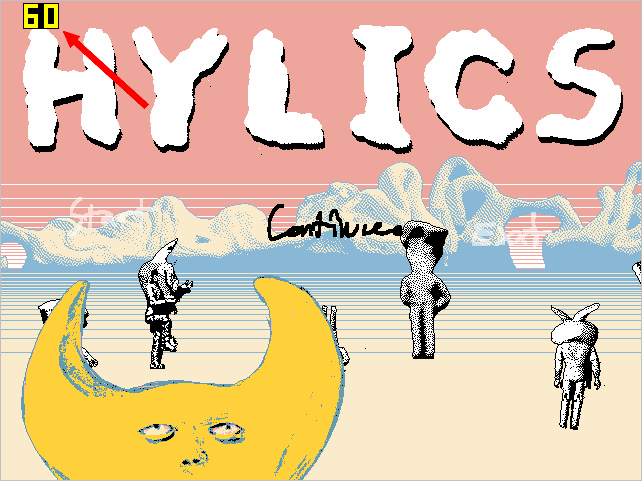
- быстрое создание игровых экранов;
- видеозапись со звуком;
- отображение среднего, максимального и минимального значений FPS;
- сохранять показания FPS в текстовый файл;
- возможность работы на всех окнах;
- активация таймера и поддержка горячих клавиш.
FPSMonitor
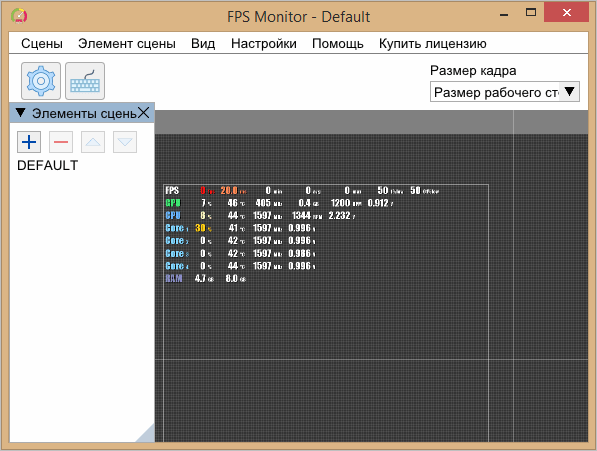
FPSMonitor — это продвинутая домашняя программа, которая отображает не только FPS, но и данные компьютерного датчика во время игры. Например, вы можете просматривать на экране рабочую нагрузку, температуру ядер процессора и объем свободной оперативной памяти.
Еще одна важная особенность FPSMonitor — возможность визуально настраивать информацию, отображаемую на экране. Если в описанном выше Fraps можно было выбрать только угол, под которым расположен счетчик FPS, то здесь можно выбрать цвет, шрифт, включить или отключить отображение различных датчиков и так далее.
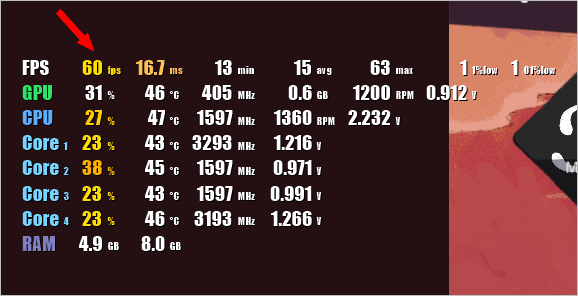
Приложение стоит 350 рублей, но есть бесплатная демо-версия. Действие последнего не ограничено по времени, но на экране появляется водяной знак.
- поддержка сенсоров всех популярных процессоров и видеокарт;
- гибкая настройка оверлея (отображается на экране);
- отображение нескольких оверлеев;
- работа с горячими клавишами;
- ограничение FPS из-за эмуляции функции вертикальной синхронизации (частота кадров игры и частота обновления экрана);
- вести учет;
- стандартные пресеты для общих задач;
- поддержка «сцен», которые представляют собой различные варианты визуального отображения данных, между которыми можно быстро переключаться.
Msi Afterburner
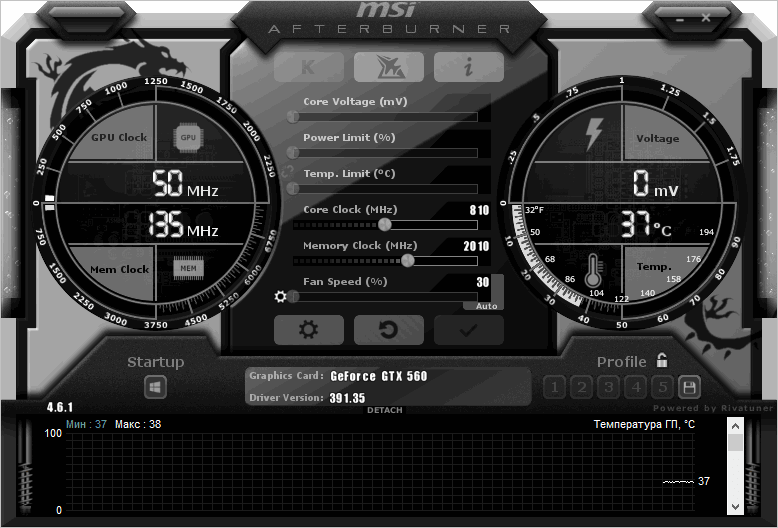
Msi Afterburner — программа для гибкой настройки видеокарт. Это позволяет не только проводить измерения, но и разгонять графические адаптеры. Отображение FPS и другой информации об оборудовании — его второстепенная функция.
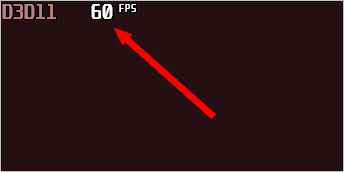
Утилита бесплатная, частично русифицированная и рассчитана в первую очередь на продвинутых пользователей, разбирающихся в компьютерном оборудовании.
Разгон видеокарты поможет повысить FPS, но имейте в виду, что при разгоне есть риск повредить видеокарту. Не используйте настройки, которых вы не знаете, если вы не уверены, что делаете.
Чтобы включить подсчет количества кадров в секунду, перейдите в настройки приложения, нажав на шестеренку, затем установите два флажка, показанные на скриншоте ниже.
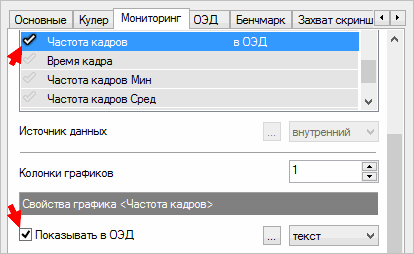
- просматривать уровень нагрузки видеокарты, ее температуру, частоту, напряжение питания и другие параметры;
- регулировка вентиляторов видеокарты;
- настроить отображение информации;
- регистрация в игре;
- интегрированный стресс-тест;
- мобильная версия для Android, предназначенная для удаленного управления видеокартой после разгона;
- автоматический поиск безопасных настроек разгона.
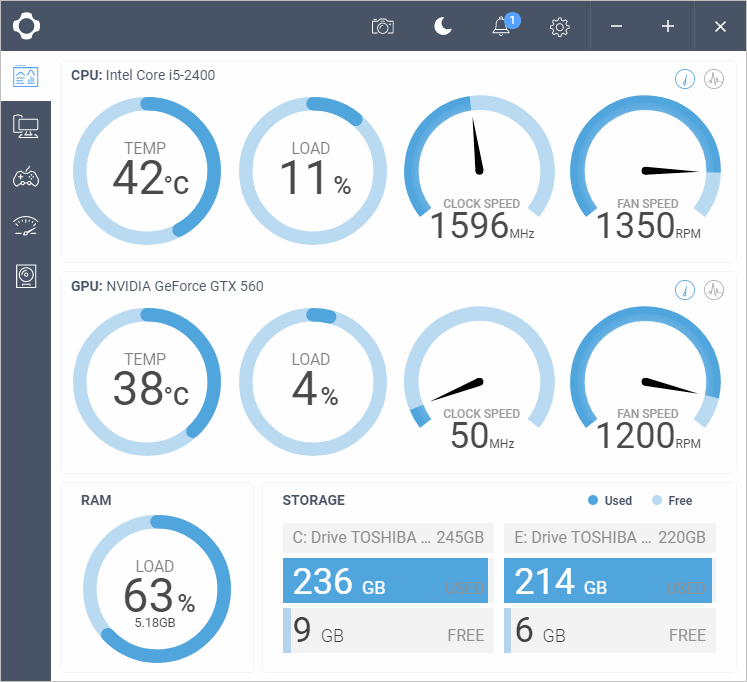
Cam — это полная и многофункциональная программа для мониторинга состояния компьютерных систем и повышения их производительности. Одной из его функций является отображение частоты кадров и других функций, помимо запущенных видеоигр.
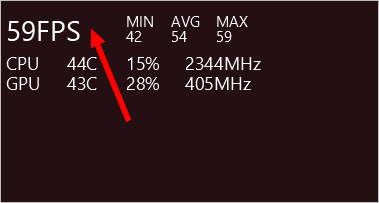
Cam бесплатен и имеет русскоязычный интерфейс. Чтобы отслеживать FPS, пользователю необходимо будет зарегистрироваться в нем.
По сути, эта программа похожа на предыдущую, но с большим упором на мониторинг производительности компьютера, чем на разгон. Для начинающего пользователя он удобнее, чем MSI Afterburner, но после первого запуска может потребоваться некоторое время, чтобы кто-то разобрался с его интерфейсом.
Чтобы включить отображение частоты кадров, зайдите в настройки приложения, откройте «Количество кадров / сек» и активируйте функцию «Включить отображение данных CAM».
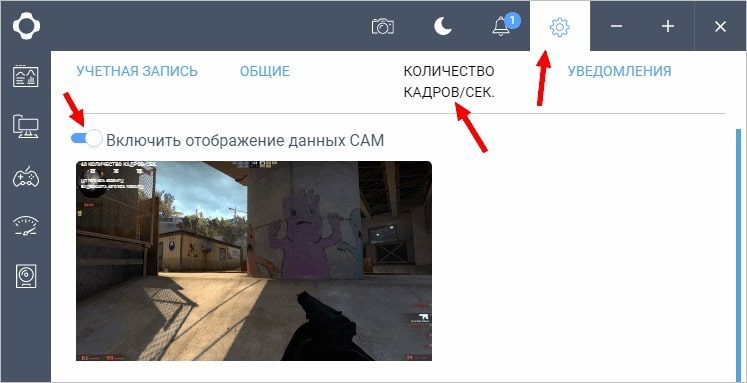
- демонстрация FPS и других параметров и характеристик компьютера на запущенной видеоигре;
- разгон видеокарты;
- отслеживание данных с десятков компьютерных сенсоров;
- предупреждения о неисправных компонентах компьютера (например, о возможном выходе из строя системы охлаждения);
- температурный мониторинг процессора и видеокарты;
- запись для хранения данных о производительности компьютера в облаке разработчика программы;
- отслеживать историю FPS для игр, запущенных пользователем;
- настройка отображения частоты кадров.
AgaueEye
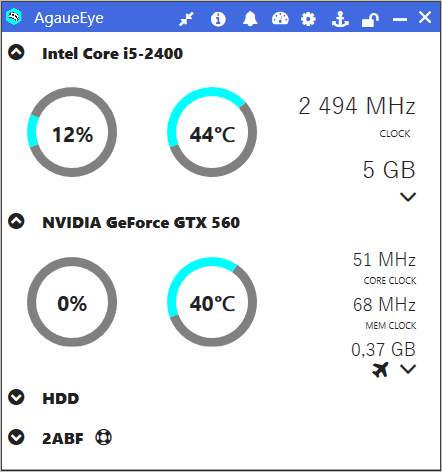
AgaueEye — бесплатное приложение, которое позволяет отслеживать состояние процессора, видеокарты и других компонентов вашего компьютера, а также просматривать FPS в обычных играх.
Программа проста и доступна новичкам (правда, без русского языка), но поддерживает не все существующие игры, а только 3600+ самых популярных. Для большинства геймеров это не проблема, но если вы играете во что-то экзотическое, частота кадров может не отображаться.
Никаких дополнительных настроек программы для отображения частоты кадров не требуется — просто запустите AgauEye, а затем игру. По окончании игровой сессии появится окно с подробной статистикой FPS. Например, приложение сгенерирует визуальный график, показывающий, сколько кадров в секунду преобладает во время игры.
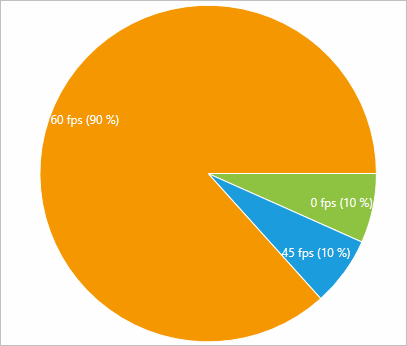
- настройка отображения частоты кадров;
- отображение параметров процессора, видеокарты, жесткого диска и вентиляторов;
- поддерживать статистику FPS во время игровой сессии;
- отображение подробной информации по «железу»;
- базовые функции разгона видеокарты;
- управление с помощью горячих клавиш;
- уведомления о перегреве процессора или видеокарты.
Обратите внимание, что любая из описанных программ может быть несовместима с некоторыми видеоиграми. Иногда FPS не отображается, когда игра запущена в оконном режиме.
Как увеличить FPS в играх на операционной системе Windows 10. Использование встроенных компьютерных инструментов и стороннего программного обеспечения. Оптимизация пинга в онлайн-играх.
Ускорение установки игр
Наряду со стабильностью игр немаловажную роль играет скорость установки игр. Иногда, чтобы поиграть в любимый проект, человеку нужно подождать 1-2 часа, пока установятся все компоненты. Для экономии времени рекомендуем следовать инструкции:
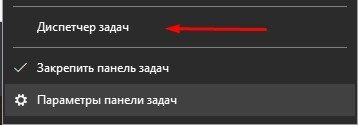
- На вкладке «Подробности» щелкните правой кнопкой мыши имя процесса, ответственного за установку приложения.
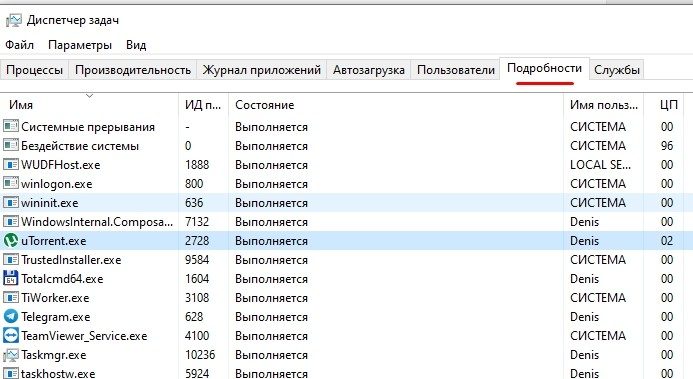
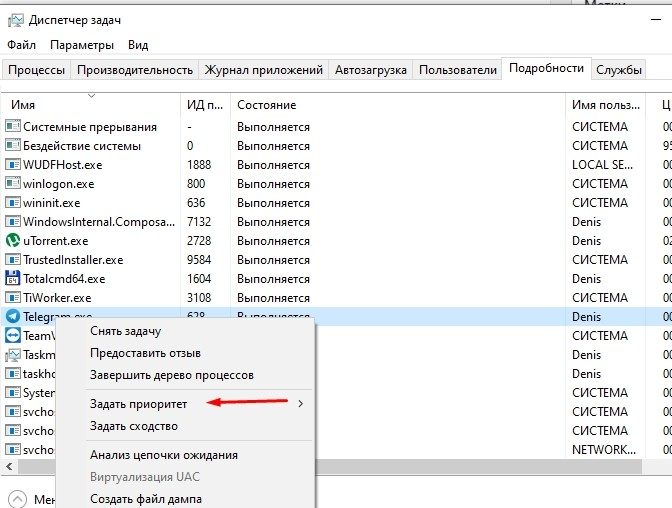
Важный. В процессе установки некоторых игр участвует не один, а сразу два процесса. Для обоих должен быть установлен наивысший приоритет.
Повышение приоритета заставит компьютер посвятить все свои усилия обработке файлов игры и установке. Это поможет вам быстрее завершить установку необходимого проекта, но в то же время замедлит параллельные процессы.
Источники
- https://noznet.ru/programs-for-showing-fps-in-games/
- https://fps-up.ru/game-fps/kak-povysit-fps-v-igrah-nastrojka-chastoty-kadrov
- https://cubiq.ru/kak-povysit-fps-v-igrah/
- https://compconfig.ru/software/programmy-dlya-otobrazheniya-fps-v-igrah.html
- https://it-tehnik.ru/windows10/ispolzovanie/kak-povysit-fps-v-igrah.html
























