- Проверить работу жесткого диска онлайн. Macrorit Disk Scanner Проверка диска на битые секторы. Лучшие способы проверки жесткого диска на битые сектора
- Тестирование функциональности жесткого диска
- Проверьте жесткий диск на наличие дефекта, но добросовестный
- Программы проверки жесткого диска на бэд-сектора
- Зачем вам нужно программное обеспечение для ремонта поврежденных секторов?
- Проверка плохих секторов с проверкой диска
- Откуда берутся битые сектора
- Что делать если вы думаете, что не исправен жесткий диск, а битых секторов нет?
- Способ первый. «Проводник»
- Программы для проверки жесткого диска на битые сектора и ошибки
- Утилита CrystalDisk Info
- HDDScan
- Victoria 4.3
- В заключении
- HDDScan
- Выводы
Проверьте свой жесткий диск в Интернете. Macrorit Disk Scanner Проверяет диск на наличие битых секторов. Лучшие способы проверить жесткий диск на наличие битых секторов Привет, друзья! Отлично
Проверить работу жесткого диска онлайн. Macrorit Disk Scanner Проверка диска на битые секторы. Лучшие способы проверки жесткого диска на битые сектора
Привет друзья! Сегодня вы найдете отличную статью о состоянии жесткого диска. Дело в том, что винчестеры часто выходят из строя, иногда случается внезапно. Например, после падения и удара. (На ноутбуках это вообще вечная песня). И они тоже присутствуют по естественным причинам, например, из-за износа. В этом случае жесткий диск сулит мучительно долгие предсмертные хрипы.
Скорость вращения жесткого диска является фиксированной и не может быть изменена. Это всего лишь мера производительности жесткого диска. Высокопроизводительные жесткие диски для бизнеса часто развивают скорость до 000 об / мин, тогда как обычные жесткие диски обычно намного ниже этого значения. Более высокая частота вращения не означает автоматически больший износ, но риск может быть выше, особенно при интенсивном использовании.
также интересно отметить, что плотность хранения и производительность на последних жестких дисках изменились неравномерно. С 1990-х годов емкость жестких дисков увеличилась примерно в 1000 раз, а производительность увеличилась в сотни раз за тот же период. В целом старые жесткие диски были намного мощнее современных жестких дисков. Только развитие новых технологий хранения может снова усугубить этот коллапс. По сути, каждый жесткий диск обрабатывает данные через интерфейс.
Проверка жесткого диска на наличие ошибок
1) Заходим в «Мой компьютер» (или для тех, у кого 8.1 в «Этот компьютер»). Щелкнув правой кнопкой мыши на диске, откройте свойства.
2) Перейдите на вкладку «», нажмите «Подтвердить ».
3) Проверяем жесткий диск на наличие ошибок, в конце узнаем, есть они или нет. У меня все в порядке.
Тестирование функциональности жесткого диска
Однако, как правило, это не переменные переменные, но проверить работоспособность интерфейса все же интересно. Простая проверка ошибок жесткого диска уже возможна через операционную систему и частоту фрагментации. При быстром запуске все части выбранной памяти данных сканируются и проверяются на целостность и целостность. Так называемое «здоровье», которое возвращает пользователь, может использовать разные параметры в зависимости от типа подключения.
Проверьте свой жесткий диск на наличие битых секторов
С ошибками все понятно, а вот что такое битые сектора, сейчас постараюсь объяснить. Дело в том, что жесткий диск состоит из множества ячеек, в которых записан определенный объем информации. Например, на моем жестком диске 1953525167 секторов.
Чтобы проверить каждый сектор, специальная программа должна пройти к каждой ячейке и измерить время отклика от нее. В идеале — 3 миллисекунды (это примерно одна тысячная секунды). Критический результат — 600 миллисекунд и более. Последнее будет означать, что ячейка накрыта медным тазом. То есть чем меньше значение, тем лучше. Решили теорию, перейдем к практике!
Об этом стоит подумать при проверке. Многие программы используют дисплей даже только при превышении определенных пороговых значений или пороговых значений, часто недостаточных для полной оценки состояния жесткого диска. Параметры также можно использовать, чтобы различать нерелевантные параметры и чисто информационные параметры, которые не имеют прямого отношения к возможным сбоям. Однако действительно хорошее представление о состоянии жесткого диска всегда дает комбинацию обоих типов параметров.
Проверьте жесткий диск на наличие дефекта, но добросовестный
Если жесткий диск должен быть протестирован с помощью инструмента, пользователь обязан. В этом нет смысла, если этот инструмент используется только эпизодически. Жесткий диск следует регулярно проверять, чтобы избежать внезапного повреждения. Рекомендуется сначала запустить Hard Drive Test Tool с операционной системой. Следовательно, пользователя больше нельзя забыть.
1) Для диагностики жесткого диска (винчестера) воспользуемся проверенной временем программой Viktoria. Вы можете скачать его или .
Или с вложением:
2) Распаковать в отдельную папку и запустить файл vcr446f.exe с правами администратора.
3) Так выглядит наша программа. Не бойтесь английского языка. Теперь мы вместе узнаем, что к чему. Прежде всего, вам нужно выбрать наш жесткий диск в верхнем правом столбце, в данном случае он у меня есть.
Однако это будет возможно даже до завершения работы операционной системы. Также может быть сгенерирован аварийный сигнал, если температура жесткого диска слишком высока. Все технические данные жесткого диска отслеживаются. Иногда текущий статус жесткого диска может отображаться до одного процента. Важно то, что пользователь может быть подготовлен к этому, когда потребуется действие. Если вам нужно торговать, вам нужно создать один из данных со старого жесткого диска. Также очень быстро и легко переносить данные из резервных копий на новый жесткий диск.
4) Затем переходим во вкладку «SMART», где нажимаем кнопку «Get SMART » .
5) Не будем вдаваться в подробности всех этих параметров, главное, на что нужно обращать внимание — это средний результат, в моем случае ХОРОШИЙ, то есть хороший. Если у вас BAD или что-то еще, то с вашим жестким диском что-то не так, и пора подумать о покупке нового.
Особенно, если рабочая температура жесткого диска часто слишком высока, указывается угроза неисправности. Также часто возникают ошибки при записи и чтении данных с жесткого диска. Если жесткий диск перегревается, можно предположить, что блок питания или список шасси уже неисправны.
Программы проверки жесткого диска на бэд-сектора
Описание: Восстановление и восстановление поврежденных секторов жесткого диска Программа может сканировать и исправлять поврежденные сектора и восстанавливать данные с жесткого диска. Попробуйте этот инструмент восстановления поврежденных секторов и удалите поврежденные сектора без форматирования или потери данных.
Также обратите внимание на температуру, в моем случае температура 34 ° C в пределах нормы. Если у вас этот параметр выше 40 ° C, неплохо было бы улучшить систему охлаждения вашего ПК.
6) Внимание! Примечание. Прежде чем вы начнете проверять жесткий диск на наличие битых секторов, вам необходимо сделать некоторые приготовления:
Сначала прочтите этот и пункт 7 полностью до конца и запомните последовательность действий.
Во-вторых, отключите интернет.
В-третьих, отключите все запущенные программы, в том числе антивирус. Это необходимо для обеспечения максимальной надежности контроля, в противном случае результаты могут быть искаженными.
В-четвертых, я рекомендую вам создать ярлык на рабочем столе или в блокноте со ссылкой на эту статью, чтобы вам не пришлось искать позже.
После всех этих действий можно приступать к проверке. Для этого перейдите во вкладку «Тест». Убедитесь, что вы проверили, что переключатель установлен в положение «Игнорировать», как на скриншоте. Затем нажмите «Пуск » .
Зачем вам нужно программное обеспечение для ремонта поврежденных секторов?
Большое количество неиспользуемых сбойных секторов может вызвать проблемы с дисковым пространством. И файлы на битых секторах становятся нечитаемыми, недоступными или даже поврежденными. Чтобы избежать всех этих проблем, мы рекомендуем вам найти надежное программное обеспечение для восстановления жесткого диска, чтобы проверить и удалить поврежденные сектора на вашем жестком диске.
Проверка плохих секторов с проверкой диска
- Щелкните «Свойства» в контекстном меню.
- Щелкните Свойства».
- Перейдите на вкладку «Инструменты».
7) Во время проверки ничего не делать на компьютере, не сворачивать окно программы. Распишу что к чему числами.
- Текущий прогресс контроля в процентах.
- Оставшееся расчетное время.
- Зеленый квадрат — это ответ ячейки за 200 миллисекунд. Апельсин — 600 и так далее. Синий — полностью неработающий сектор.
- Прекратите проверять.
В идеале по окончании проверки не должно быть зеленого, оранжевого и тем более красного и синего секторов. Норма — пара зеленых секторов, не более. Если сбойных секторов около десятка (цифра 3 на скриншоте выше), через какое-то время винчестер начнет медленно складывать ножки. Синие сектора уже умирают.
Есть ли какое-либо программное обеспечение для восстановления поврежденных секторов, которое позволяет удалить все поврежденные сектора с диска и сохранить все данные? Мне нужно изменить запись? Однако они предупреждают только о превышении предельных значений, например, при накоплении определенных событий. Однако возможно, что на диске повреждены только некоторые сектора.
Чтобы проверить пластину на наличие битых секторов, лучше всего их удалить. Однако сделайте резервную копию в качестве меры предосторожности. Важно выбрать один из расширенных или долгосрочных тестов — в зависимости от емкости накопителя это может занять несколько часов. Если вы обнаружите поврежденные сектора, вышеуказанные инструменты могут исправить ошибки, но вам придется записать их на диск — сохраненные данные будут потеряны.
Внимание! : Если в первые пять минут проверки наступили на оранжевый, красный и синий секторы, можно смело отключать проверку: ваш жесткий диск определенно в плохом состоянии и нуждается в замене!
Все, теперь всегда можно узнать, все ли в порядке с вашим винтом. Очевидно, что результаты проверки не должны быть на 100% надежными, потому что на это влияет слишком много факторов, но в негативном случае это повод задуматься, если не новый жесткий диск, то хотя бы резервное копирование всех важных файлов на внешний служба поддержки.
Однако, если счастье зависит от первоначальной причины проблемы: секторы могли быть повреждены из-за внезапного сбоя питания во время доступа для записи. Однако это также может указывать на ползущий аппаратный дефект внутри пластины. Так что помогает только замена пластины.
Это один из тех инструментов, которые нам особенно нравятся — он фокусируется только на очень конкретной задаче, но делает это идеально! Все доступные тома отображаются во всплывающем меню. На этом этапе вы также можете подключить внешние жесткие диски. Выберите нужный том и нажмите «Восстановить» в правом нижнем углу, чтобы начать восстановление.
У вас нет необходимых разрешений для просмотра вложений в этом сообщении.
Если вы подозреваете, что жесткий диск не работает, вы можете развеять все сомнения с помощью простых программных тестов. Ниже мы подробно расскажем, как проверить жесткий диск и выявить возможные неисправности — вам остается только выбрать наиболее подходящий вариант.
Если этот шаг пройдет гладко, ремонт не может быть слишком большим. Время ремонта, очевидно, зависит от размера и состояния жесткого диска; обычно 9 шагов выполняются за минуты. При необходимости можно легко провести довольно продолжительное сравнение старого и нового каталога на шаге 9, просто нажав кнопку «Пропустить».
Всегда встречаются некоторые ошибки, что совершенно нормально и не является поводом для беспокойства: сообщения о «неправильных» флагах или сообщение об ошибке «неверные значения в информации о томе были исправлены» появляются почти на всех жестких дисках, даже если они не неисправен.
Вы можете управлять своим жестким диском несколькими способами, которые включают как использование встроенных инструментов Windows, так и использование специального программного обеспечения. Проверим жесткий диск на наличие ошибок с помощью инструментов Windows:
Благодаря этим встроенным функциям система самостоятельно проверяет и исправляет ошибки на жестком диске. Что касается тестирования битых секторов, мы будем использовать следующие программы:
Однако вы должны посмотреть журнал, чтобы оценить, насколько сильно поврежден каталог и можно ли исправить какие-либо ошибки. Если вы нажмете «Изменить» в правом нижнем углу, новый каталог будет навсегда записан на ваш жесткий диск. При желании вы все равно можете сохранить копию журнала в виде текстового файла. Доступ для чтения и записи.
Откуда берутся битые сектора
Поэтому никогда не бывает, чтобы, например, первые две проблемы были устранены, а на третьей что-то пошло не так, ремонт не удался и пластина все равно сломалась. В превью у вас есть возможность проверить, как будет выглядеть содержимое тома после ремонта: у вас, так сказать, «виртуальный» доступ к новому каталогу.
Вы можете узнать больше об удалении битых секторов из нашей статьи о том, как восстановить жесткий диск. Здесь мы коснемся только процесса проверки поверхности жесткого диска.
Приложение CHKDSK запускается из командной строки в Windows или с загрузочного диска, если к системе нет доступа. Во-первых, давайте рассмотрим самый простой первый вариант.
Только после нажатия кнопки «Заменить» возможно разрешение на запись на диск. Что такое папки «Сохраненные» и «Поврежденные»? Обязательно нужно посмотреть содержимое обеих папок — они могут содержать важные файлы. Если вы обнаружите в файлах, которые принадлежат установленной программе, возможно, программа работает некорректно и ее необходимо переустановить. Жесткий диск еще можно отремонтировать, это нужно сделать, но приложит немного усилий.
Почему жесткий диск не отображается в меню выбора? Том не подключен к компьютеру локально. Получите важные файлы с функцией предварительного просмотра. Эту функцию следует использовать всегда, особенно если это особенно важные, незаменимые и критичные по времени файлы или запись может вести себя нестабильно во время ремонта. Потому что, хотя на практике этого почти не бывает: создание нового каталога всегда сопряжено с определенным риском.
- Нажмите Win + R, чтобы открыть меню «Выполнить».
- Введите «cmd.exe» и нажмите Enter, чтобы открыть командную строку.
- Введите рабочую команду, например «chkdsk c: / f».
Небольшое объяснение синтаксиса команды. По умолчанию CHKDSK не выполняет сканирование поверхности и не исправляет ошибки. Чтобы заставить приложение делать это, вам нужно указать том, который вы хотите отслеживать (в данном случае C), а также флаг / fo / r.
Однако вероятность того, что поврежден не весь жесткий диск, а повреждены только некоторые участки, достаточно высока — вполне возможно, что дефект затронул только системные или программные файлы. Система и программы не подлежат замене в любое время, личные данные. В случае сомнений рекомендуется всегда делать резервную копию важных данных перед записью нового каталога.
Оба каталога, конечно, доступны только для чтения — это было бы не очень полезно для записи данных на ремонтируемый жесткий диск. Однако стремитесь к резервному копированию данных, вам понадобится второй жесткий диск. Он появляется во всплывающем меню, как только система его обнаруживает.
Флаг / f запускает исправление ошибок, флаг / r подразумевает поиск сбойных секторов.
Продолжительность выполнения команды зависит от размера носителя и количества ошибок на нем. Если вы запустите проверку системного диска, она запустится только после перезагрузки.
Если ваш компьютер постоянно перезагружается и вы не можете войти в свою учетную запись, вы можете запустить утилиту CHKDSK через командную строку, которая входит в число инструментов восстановления (в Windows XP для этой цели используется консоль восстановления).
Что делать если вы думаете, что не исправен жесткий диск, а битых секторов нет?
Теперь в разделенном окне с одной стороны источника, а с другой — вызывает целевой дисплей. Выберите нужный файл в окне предварительного просмотра и скопируйте его на другую пластину, нажав кнопку «Копировать». Вы можете выйти из предварительного просмотра, просто закрыв окно.
Сообщение об ошибке: «Скорость уменьшается в случае неисправности диска». Иногда бывает, что этот шаг занимает много времени: через некоторое время под индикатором выполнения появляется сообщение об ошибке: «Скорость уменьшается на плохом диске». Чаще всего эта ошибка, к сожалению, является признаком аппаратного сбоя: данные не могут быть прочитаны, потому что диск не работает должным образом. Но не обязательно давать такую же надежду. В некоторых случаях список настолько сильно поврежден, что чтение данных занимает много времени.
Во время их работы возникают ошибки на жестком диске или SSD. Мы покажем вам, как выявлять и устранять ошибки на устройствах хранения
Способ первый. «Проводник»
Используя встроенные системные инструменты Windows, без использования сторонних утилит, вы можете сканировать и исправлять ошибки диска. Операция выполняется практически полностью автоматически — вам просто нужно запустить процесс:
- Чтобы начать проверку жесткого диска на наличие ошибок в Windows, откройте любой каталог в проводнике Windows. Щелкните ссылку «Компьютер» в левом столбце».
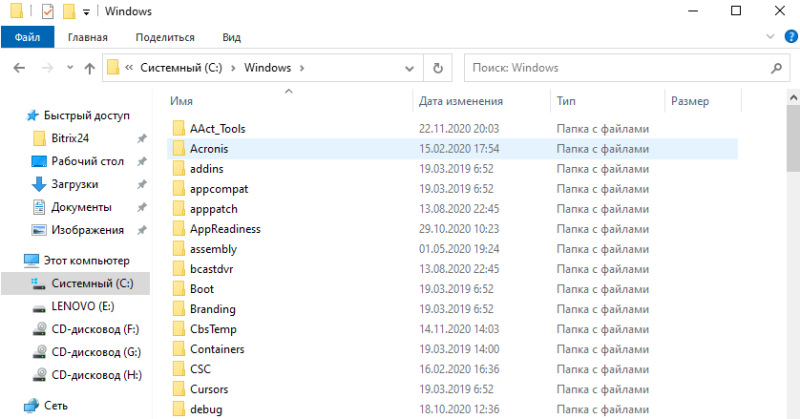
- Щелкните правой кнопкой мыши заголовок жесткого диска, который вы хотите проверить на наличие неисправностей, и выберите в отображаемом списке опцию «Свойства».
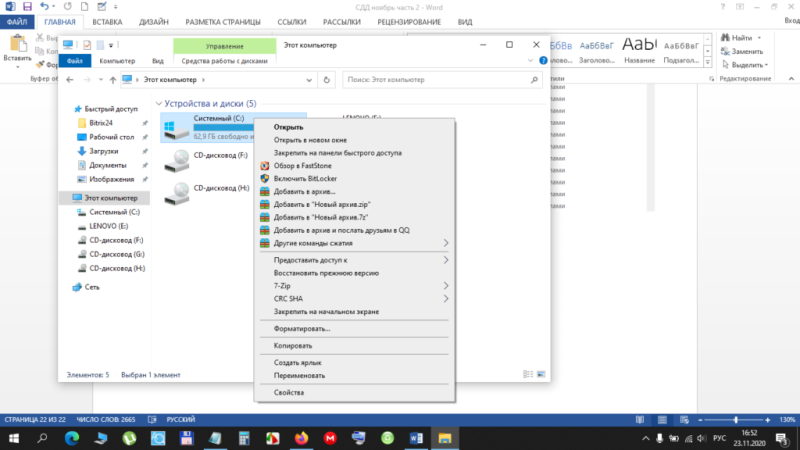
- Откройте следующую вкладку окна под названием «Сервис». Здесь нажмите кнопку «Подтвердить» — эта опция доступна только при наличии прав администратора.
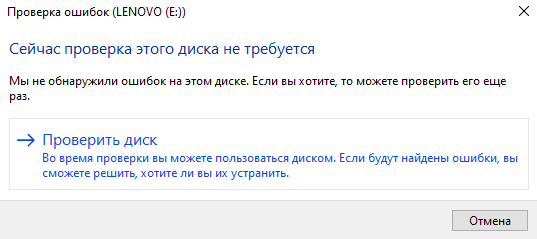
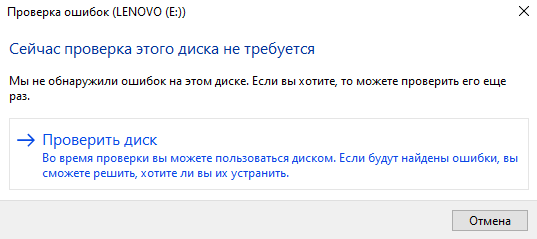

Когда проверка SSD на наличие ошибок (или проверка жесткого диска на ошибки) будет завершена, вы увидите системное уведомление об отсутствии проблем или предложение по исправлению обнаруженных ошибок. В зависимости от результата вы можете закрыть окно или начать поиск неисправности.
Здесь вы узнаете о программах для проверки жесткого диска на наличие битых секторов и ошибок, связанных с вашим жестким диском. Как я относился к жесткому диску моего компьютера.
Программы для проверки жесткого диска на битые сектора и ошибки
Все необходимое для проверки нашел в глобальной сети, там этот актив видимо не виден. Постараюсь проверить и по возможности разобраться на уровне обычного пользователя.
Утилита CrystalDisk Info
Достаточно простой во всех отношениях, показывающий основные параметры дискового устройства.
Я рекомендую использовать портативную версию, так как вам не придется часто ее использовать.
По умолчанию он принимает показания SMART (самодиагностика устройства) и сразу показывает их пользователю. Анализируя все данные, CrystalDisk выносит вердикт о состоянии диска.
В результате я получил следующие показатели:
- Общее техническое состояние — ХОРОШЕЕ, что не может не радовать
- рабочая температура 43 градуса (предельной считается температура 55 градусов)
- отработали 16281 час (это почти два года без остановок)
- скорость вращения 5400 об / мин
Проведя небольшую диагностику, серьезных отклонений не увидел.
Скачать CrystalDisk
Проведу более детальную проверку с другими утилитами.
HDDScan
Следующий этап проверки жесткого диска на наличие битых секторов был проведен с помощью этой программы.
Хочу сразу предупредить, перед тем как пользоваться, внимательно прочтите и посмотрите видео. В утилите есть функции, которые можно выполнять с чистым диском.
Перед проверкой необходимо закрыть все программы по максимуму и не использовать их до конца сканирования, иначе данные будут неточными.
Для диагностики поверхности диска необходимо выполнить следующие действия:
- Запустите программу и выберите диск в окне Select Drive
- нажмите большую синюю кнопку раскрывающегося списка
- выберите Surface Test
- тестовое окно: поставьте точку перед Read (важно)
- запустить сканирование диска кнопкой Добавить тест
- Активируйте вкладку Test
- поставьте галочку напротив Ignore (игнорировать)
- запустить Пуск
- https://crabo.ru/useful-programs/check-the-hard-drive-online-macrorit-disk-scanner-check-disk-for-broken-sectors.html
- https://sddhelp.ru/articles/kak-proverit-disk-na-oshibki/
- https://usvinternet.ru/programmy-dlya-proverki-zhestkogo-diska-na-bitye-sektora-i-oshibki/
- https://blog.comfy.ua/kak-proverit-zhestkijj-disk-na-oshibki_a0-188/
- http://geek-nose.com/proverka-zhestkogo-diska-na-bitye-sektora/
Процесс сканирования долгий, мой диск емкостью 320 ГБ обрабатывался 4 часа.
В окне «Диспетчер тестов» двойной щелчок по выделенному диску откроет окно, в котором вы сможете наблюдать за ходом сканирования. Здесь, в сети, будет вызываться каждая ячейка. Разноцветные квадраты покажут состояние выбранных секторов.
После полной диагностики у меня на диске был обнаружен ПЛОХОЙ сектор (мертвый сектор).
Говорят, что в этом случае надо диск менять, но работает, правда, с некоторыми косяками.
Также я решил проверить и, если возможно, курировать знаменитую программу Victoria.
Скачать HDDScan
Victoria 4.3
Найти утилиту было несложно, но с запуском были сложности. Сбой загрузки был предполагаемым отсутствием драйвера porttalk в C: \ Windows \ System32 \ drivers\.
Пробовал запускать программу от имени администратора, не помогло.
Пришлось использовать более старую версию. Работало безупречно.
Пожалуйста, внимательно прочтите его перед использованием программы.
Виктория разработана для более профессионального подхода с множеством функций. Не нажимайте все подряд, просто нажимайте указанные кнопки.
Проверка поверхности начнется, как и в предыдущей программе HDDScan. Здесь все прошло немного быстрее и на диагностику ушло 2 часа.
Обнаруженное количество слабых секторов примерно совпало с результатами предыдущей утилиты. И подтвердил нерабочий сектор.
Следующим этапом стала обработка диска с Викторией. Поставил галочку напротив функции Remap, лечение начал. Следовательно, слабые сектора следует заменить резервными (у каждой лозы есть резервные сектора).
Как вы можете видеть на изображении, лечение прошло успешно, оранжевые и красные кровяные тельца были заменены, но битый сектор остался без изменений. Виктория способна на мелкий ремонт.
Вы можете узнать больше о программе Victoria на этом сайте .
Скачать Victoria
Вы также можете попробовать принудительное форматирование, возможно, это поможет сбросить ячейку, но я пока остановлюсь на этом. Компьютеру столько лет, сколько возможно.
В заключении
Я собрал эту подборку программ для проверки жесткого диска на наличие битых секторов и ошибок из множества доступных в сети, поскольку они бесплатные и наиболее функциональные.
Проверка жесткого диска на наличие ошибок и битых секторов: Родное ПО для диагностики жесткого диска на компьютере и ноутбуке, а также для проверки диска через командную строку и проводник для устройств под управлением операционной системы Windows, сторонних программ, их особенности, цели, преимущества и недостатки. КОМФИЙНЫЙ БЛОГ✪
HDDScan
Бесплатная утилита HDDScan предназначена для проверки жесткого диска на наличие битых секторов, скорости чтения и записи с использованием линейной обработки и алгоритма SMART. Программа также показывает текущую температуру устройства, может быть настроена для проверки HDD, SSD и флэш-памяти.
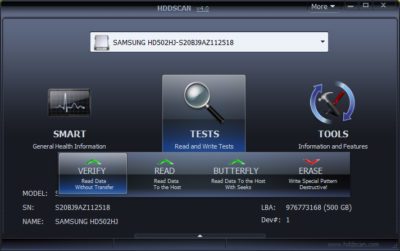
К недостаткам утилиты можно отнести отсутствие русского языка в интерфейсе, а также при линейной обработке данных диагностика занимает много времени.
Проверка жесткого диска на наличие сбойных секторов необходима, когда у вас возникают проблемы с сбойными блоками. Если вовремя не заполнить, данные с жесткого диска могут быть потеряны (2019 г)
Выводы
Использование специальных программ и встроенных утилит в большинстве случаев помогает решить проблему с битыми секторами.
Хотя это может занять много времени и саму проверку придется периодически запускать вручную, при этом не всегда удается восстановить потерянную информацию даже при покупке платных приложений.
Поэтому лучше хранить ценную информацию в нескольких местах, создавая резервные копии и архивы (даже на внешних носителях и других жестких или твердотельных дисках).
Источники
























