- Редактор реестра Windows 7
- Автоматическое создание резервных копий реестра системой
- Импорт данных
- Восстанавливаем реестр
- Способ 1: Восстановление системы
- Способ 2: Обновление системы
- Способ 3: Восстановление на этапе загрузки
- Способ 4: «Командная строка»
- Способ 5: Восстановление реестра из резервной копии
- Необходимо удалить файлы резервных копий Windows в случае полного резервного копирования диска
- Чтобы включить автоматическое резервное копирование реестра в Windows 10
Редактор реестра Windows 7. Как сделать копию реестра, как восстановить реестр, что можно сделать в редакторе реестра Windows 7. Подробности с изображениями.
Редактор реестра Windows 7
Приветствую, уважаемый посетитель блога PenserMen.ru. Мы уже выяснили, как удалить боковую панель гаджета через редактор реестра Windows 7. Кстати, в моей статье в блоге о том, как избавиться от баннерных вымогателей, также описан метод с использованием, опять же, того же редактора, что и Windows 7 реестр.
И теперь, к моему стыду, мне просто пришло в голову, что я не потрудился объявить что-либо о редакторе реестра Windows 7. Итак, я спешу восполнить этот пробел и разместить на этой странице все, что считаю необходимым. И достаточно, чтобы знать об этой части для нашего брата на пенсии — пенсионера и, пожалуй, остальных не менее уважаемых читателей.
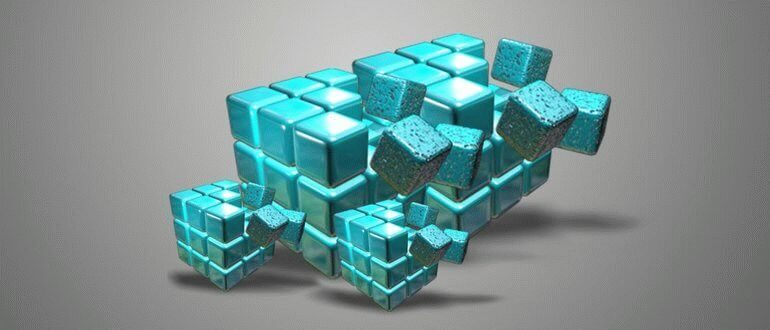
Способы создания копии реестра Windows 10, 8, 7. Как включить автоматическое резервное копирование реестра системой. Создание копий вручную с помощью Windows и стороннего программного обеспечения
Автоматическое создание резервных копий реестра системой
В последних сборках Windows 10, начиная с 1803 года, операционная система перестала делать резервные копии в автоматическом режиме, которые ранее сохранялись по умолчанию каждые 10 дней в каталоге C: \ Windows \ System32 \ config \ RegBack и могли использоваться, когда необходимы для восстановления или скопированы на другой носитель. Теперь этот каталог пуст или содержит пустые файлы. Чтобы включить автоматическое создание копии, сделайте следующее:
- Откройте консоль «Выполнить» (Win + R), введите команду regedit в соответствующее поле и нажмите Enter, чтобы получить доступ к редактору реестра.
- Идем по пути HKEY_LOCAL_MACHINE \ SYSTEM \ CurrentControlSet \ Control \ Session Manager \ Configuration Manager.
- Щелкните в правой области ПКМ, выберите «Создать» — «Параметр DWOD (32 бит)» (если система также 64x) и назовите параметр EnablePeriodicBackup.
- Дважды щелкните по вновь созданному параметру, в открывшемся окне установите для него значение 1.
- После редактирования реестра закройте редактор и перезагрузите устройство.
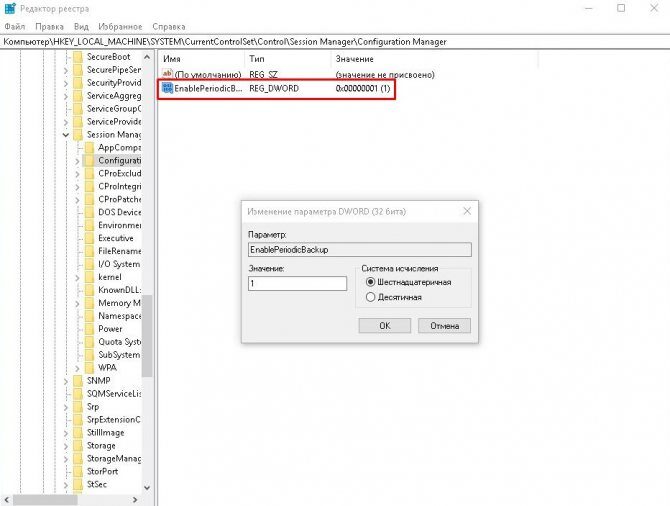
Каталог, в котором хранится резервная копия реестра, всегда один и тот же: C: \ Windows \ System32 \ config \ RegBack. Копии будут автоматически сохраняться здесь во время обслуживания системы во время простоя ПК. Для этого используйте задачу резервного копирования реестра RegIdleBackup, которая находится в библиотеке планировщика заданий в \ Microsoft \ Windows \ Registry и начинает работать после предыдущих действий с реестром. Чтобы обновить файлы сейчас, вы можете запустить задание вручную. Доступ к службе можно получить несколькими способами, один из самых простых — с помощью команды taskschd.msc в консоли «Выполнить».
Если вам нужно восстановить поврежденные файлы, просто скопируйте содержимое папки, в которой находится копия, в каталог C: \ Windows \ System32 \ config.
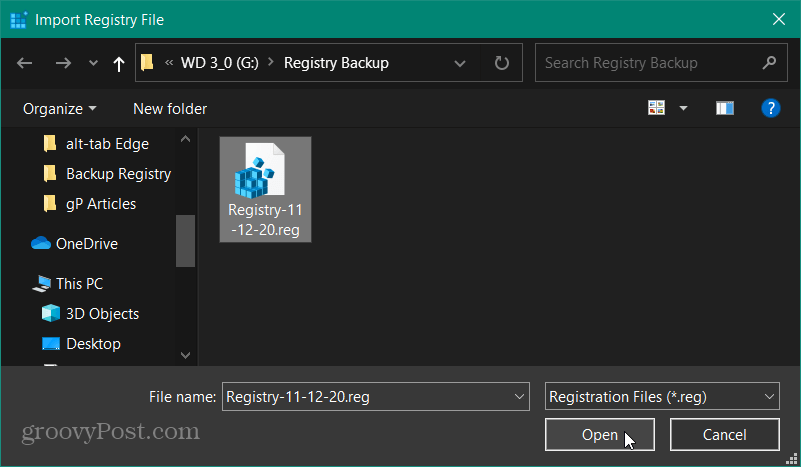
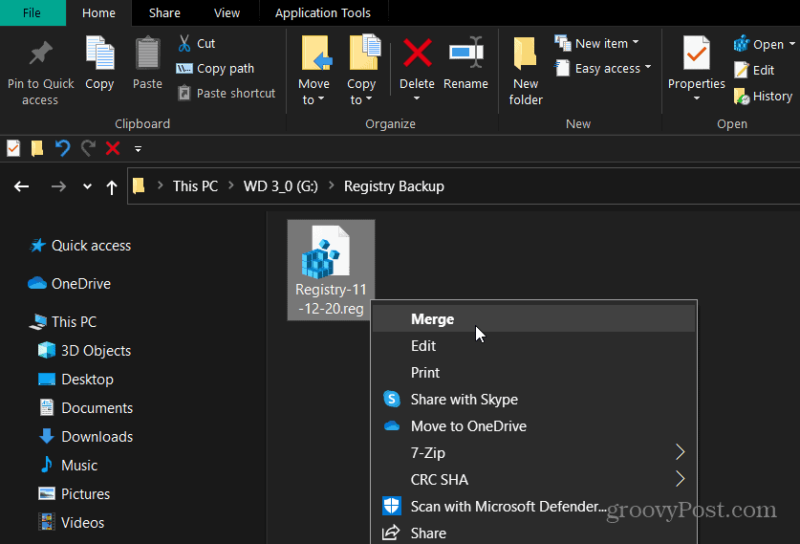
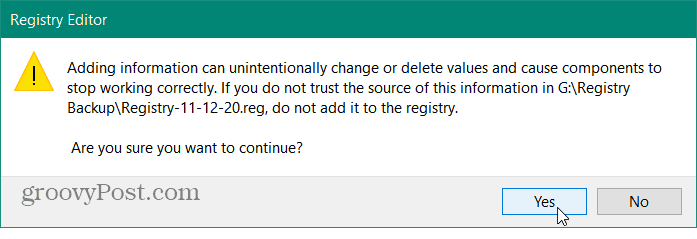
Реестр Windows может быть поврежден во время работы. Узнайте, как сделать резервную копию и восстановить реестр на примере Windows 7.
Импорт данных
Подготовка к импорту реестра
Перед тем, как начать импорт реестра, рекомендуется выполнить следующие две задачи.
Во-первых, закройте большинство ваших запущенных программ. Когда я начал экспериментировать с восстановлением реестра Windows, он часто выдавал сообщение об ошибке из-за «запущенных процессов». Поэтому нажмите комбинацию клавиш CTRL + ALT + DEL и в «Диспетчере задач» закройте все второстепенные программы.
Во-вторых, вам нужно перестраховаться и создать точку восстановления. Видите ли, реестр хрупкий и при восстановлении может вести себя непредсказуемо. Сегодня все идет на ура, а на днях может полностью снести ваш жесткий диск. Кроме того, откат системы вернет ошибки, которые существовали на тот момент. Но, на мой взгляд, это ерунда по сравнению с полным крахом системы.
Однако перейдем к созданию точки восстановления. Сначала в меню Windows введите «Создать точку восстановления» и нажмите Enter. Найдите раздел «Защита системы», там в «Настройках безопасности» отметьте диск, на котором находится операционная система (в моем случае это диск С) и нажмите «Создать».
Затем дайте точке уникальное имя. Что-либо!
Осталось только проверить, создана ли наша точка. Для этого нажмите «Восстановление системы» вверху. Созданная точка должна быть первой в списке.
Реестр — это огромное хранилище данных, которое содержит всевозможные параметры, позволяющие операционной системе Windows 7 работать стабильно.
Восстанавливаем реестр
Возможны сбои в работе ПК после установки программных решений, требующих внесения изменений в базу данных системы. Также бывают ситуации, когда пользователь случайно удаляет весь подраздел реестра, что приводит к нестабильной работе ПК. Чтобы исправить такие проблемы, вам необходимо сбросить реестр. Посмотрим, как это можно сделать.
Способ 1: Восстановление системы
Освященный метод устранения неполадок в реестре — это восстановление системы, что нормально, если у вас есть точка восстановления. Также стоит отметить, что различные данные, которые были недавно сохранены, будут удалены.
- Для этого зайдите в меню «Пуск» и перейдите на вкладку «Стандартная», откройте внутри нее вкладку «Система» и нажмите на ярлык «Восстановление системы».
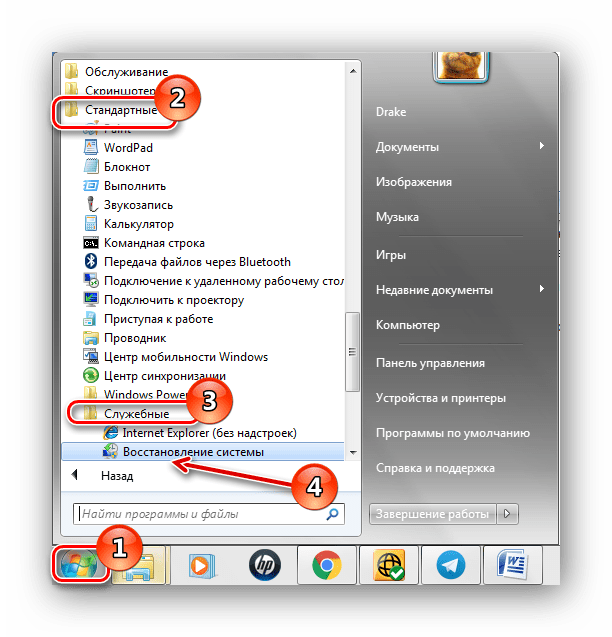
После этой процедуры начнется процесс восстановления системной базы данных.
Способ 2: Обновление системы
Для выполнения этого метода вам понадобится флешка или загрузочный диск.
После вставки установочного диска (или флешки) запускаем установщик Windows 7. Запуск осуществляется системой, которая находится в рабочем состоянии.
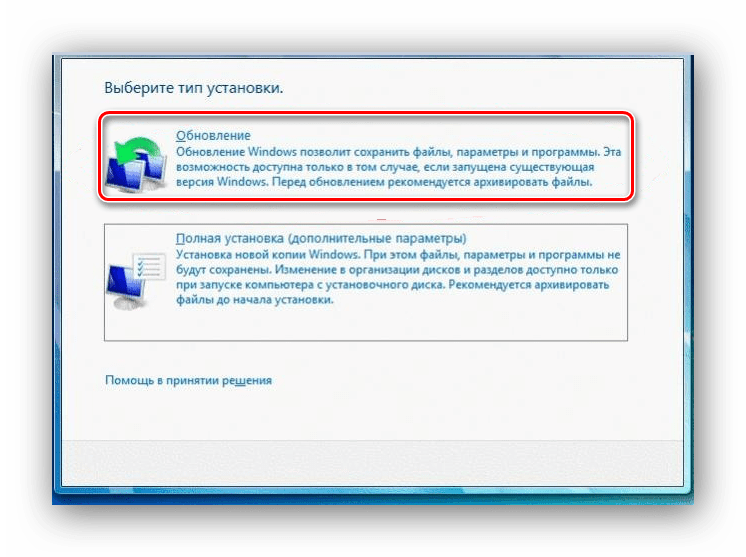
Системный каталог Windows 7 будет перезаписан (реестр находится внутри него), пользовательские настройки и личные зарезервированные параметры останутся нетронутыми.
Способ 3: Восстановление на этапе загрузки
- Загружаем систему с установочного диска или загрузочной флешки (урок по созданию такого носителя был дан в предыдущем способе). Настраиваем BIOS на загрузку с флешки или CD / DVD привода (выставляем параметр «USB-HDD» или «CDOM» в пункте «First Boot Device»).
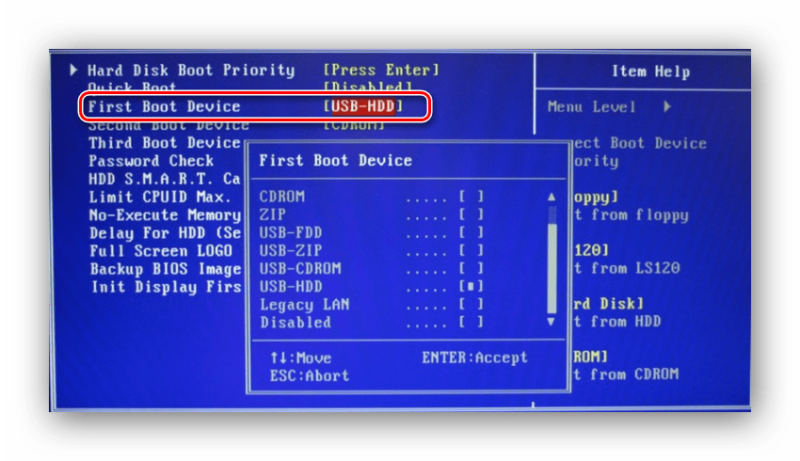
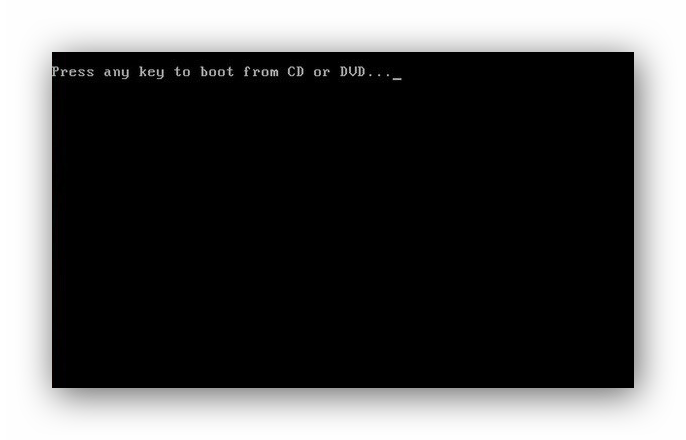
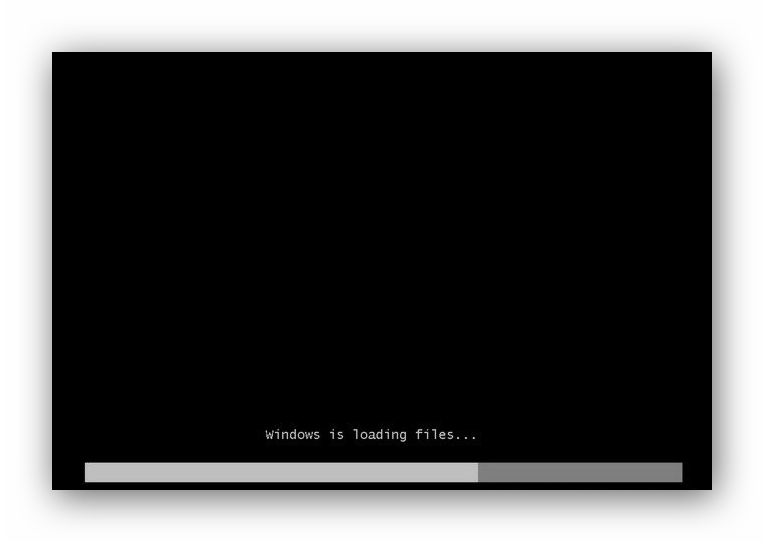
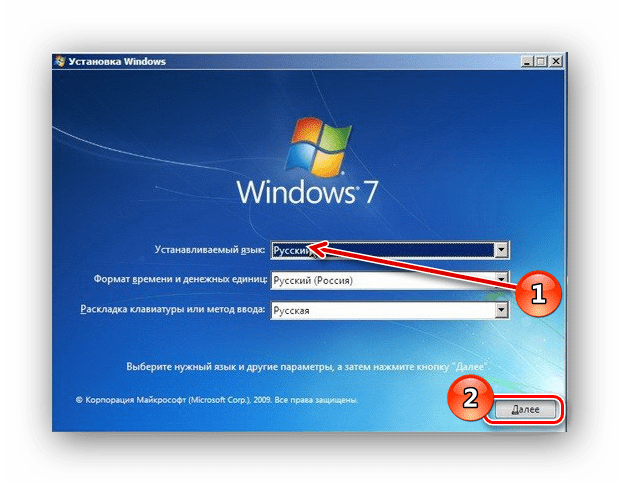
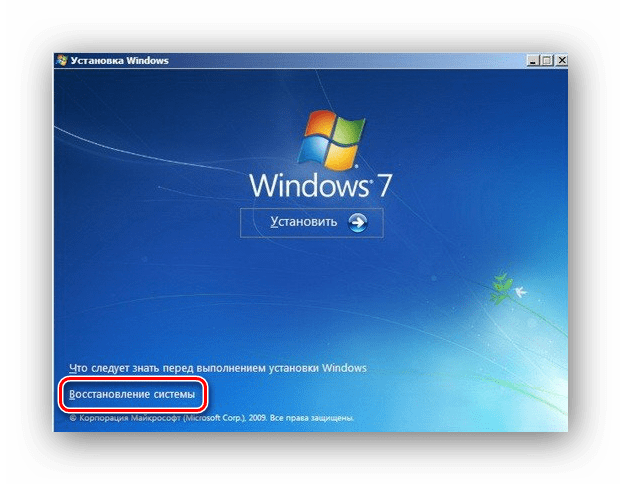
В представленном списке выберите «Начать восстановление».
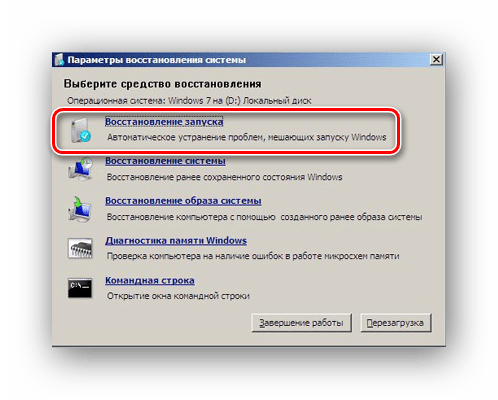
Способ 4: «Командная строка»
Выполняем процедуры, описанные в третьем способе, только вместо восстановления нажимаем на подпункт «Командная строка».
В «Командной строке» введите команды и нажмите Enter.
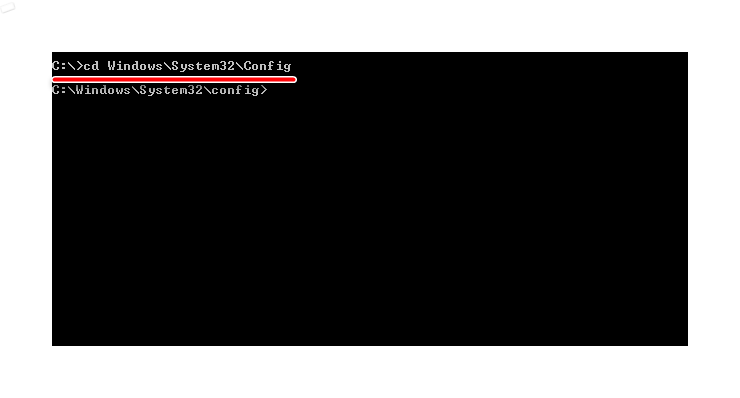
ren BCD-Template BCD-Template.bak
ren КОМПОНЕНТЫ COMPONENTS.bak
скопируйте C: \ Windows \ System32 \ Config \ Regback \ BCD-Template C: \ Windows \ System32 \ Config \ BCD-Template
скопируйте C: \ Windows \ System32 \ Config \ Regback \ COMPONENTS C: \ Windows \ System32 \ Config \ COMPONENTS
скопируйте C: \ Windows \ System32 \ Config \ Regback \ DEFAULT C: \ Windows \ System32 \ Config \ DEFAULT
скопируйте C: \ Windows \ System32 \ Config \ Regback \ SAM C: \ Windows \ System32 \ Config \ SAM
скопируйте C: \ Windows \ System32 \ Config \ Regback \ SECURITY C: \ Windows \ System32 \ Config \ SECURITY
скопируйте C: \ Windows \ System32 \ Config \ Regback \ SOFTWARE C: \ Windows \ System32 \ Config \ SOFTWARE
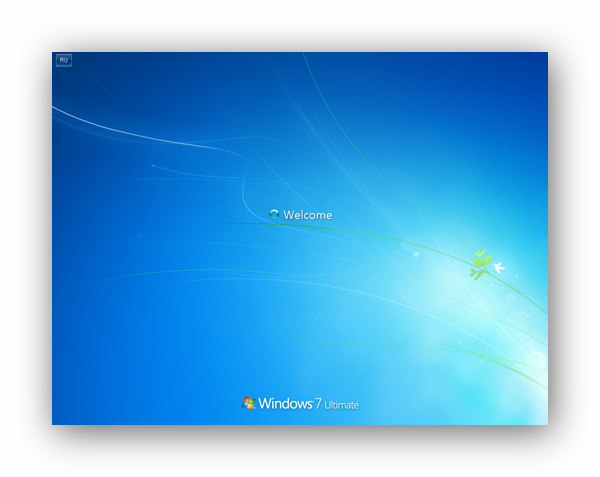
Способ 5: Восстановление реестра из резервной копии
Этот метод подходит для пользователей, у которых есть резервная копия реестра, созданная через «Файл» — «Экспорт».
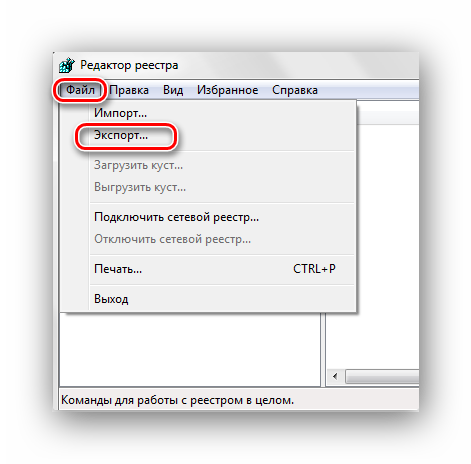
Итак, если у вас есть эта копия, давайте проделаем следующие шаги.
Нажав комбинацию клавиш Win + R, откройте окно «Выполнить». Введите regedit и нажмите ОК».
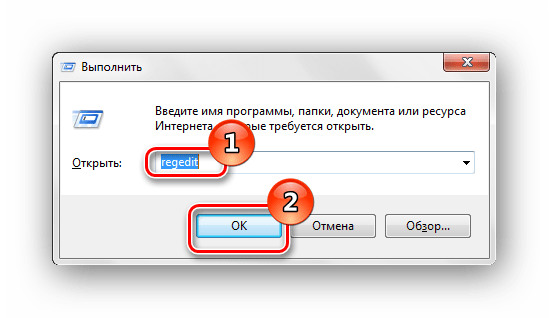
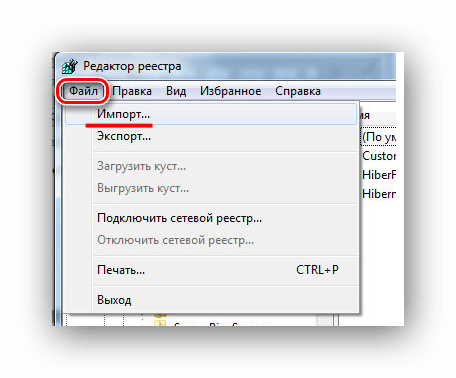
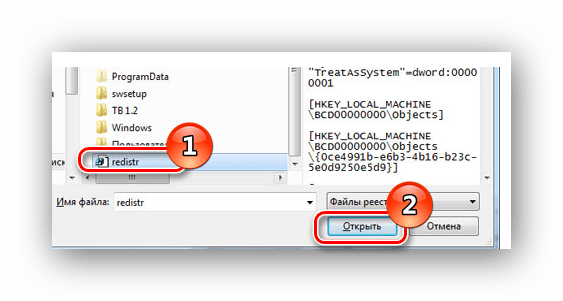
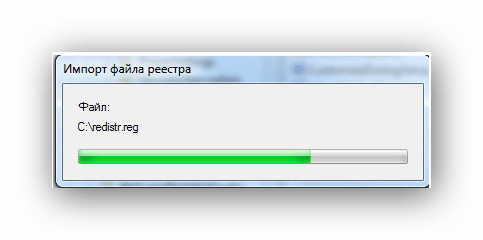
После копирования файлов реестр будет восстановлен до рабочего состояния.
Используя эти методы, вы сможете выполнить процесс восстановления реестра до рабочего состояния. Также хочу отметить, что необходимо время от времени создавать точки восстановления и резервные копии реестра.
Помимо этой статьи на сайте 12 533 инструкции.
Добавьте сайт Lumpics.ru в закладки (CTRL + D) и мы обязательно вам пригодимся.
Спасибо автору, поделитесь статьей в соцсетях.
 Опишите, что для вас пошло не так. Наши специалисты постараются ответить как можно быстрее.
Опишите, что для вас пошло не так. Наши специалисты постараются ответить как можно быстрее.
Как легко удалить файлы резервных копий в Windows 10/8/7 (2 случая) Советы по MiniTool Обнаружено, что резервный диск заполнен и не может продолжить резервное копирование
Необходимо удалить файлы резервных копий Windows в случае полного резервного копирования диска
Операционная система Windows включает в себя две функции: историю файлов, резервное копирование и восстановление, которые помогают вам регулярно выполнять резервное копирование данных и системы, чтобы защитить ваш компьютер от потери данных, повреждения системы и т.д.
Однако файлы данных резервных копий, включая данные приложений, продолжают расти. Через некоторое время вы обнаружите, что они занимают как можно больше места. Если резервный диск заполнен, резервное копирование невозможно, что подвергает риску ваши данные и систему.
Периодически требуется несколько минут для удаления старых резервных копий или файлов резервных копий приложений, чтобы освободить дополнительное дисковое пространство для продолжения создания новой резервной копии.
Где хранятся файлы резервных копий Windows? Обычно они хранятся на USB-накопителе или внешнем жестком диске. Вот почему вам интересно, как удалить файлы резервных копий с внешних жестких дисков, таких как WD My Passport, в Windows 10.
Здесь мы покажем вам простые методы очистки файлов резервных копий Windows.
Как сделать резервную копию реестра Windows с помощью системных инструментов, а затем как восстановить реестр из резервной копии (резервной копии) на компьютере.
Чтобы включить автоматическое резервное копирование реестра в Windows 10
Шаг 1. Откройте приложение «Редактор реестра».
Шаг 2: перейдите к следующему разделу реестра:
Шаг 3. Правильно, отредактируйте или создайте новый параметр DWORD (32-битный) с именем EnablePeriodicBackup.
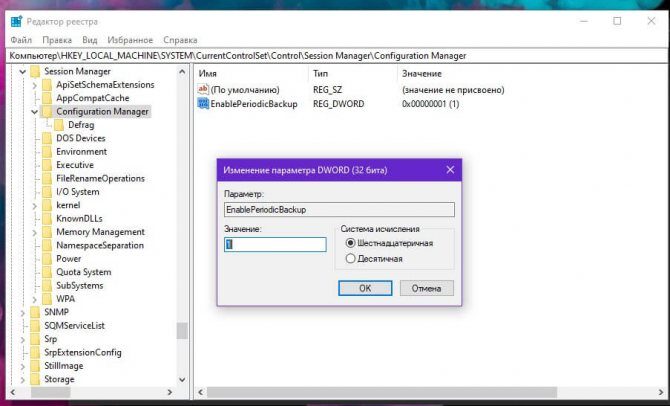
Примечание. Даже если вы используете 64-битную Windows, вам все равно нужно создать значение DWORD (32-битное).
Шаг 4. Установите значение 1
Шаг 5: перезапустите Windows 10.
Для экономии времени вы можете скачать готовые файлы журналов:
Загрузите файлы журнала, zip-файл включает файл отмены.
Наконец, вы можете вручную создать резервную копию реестра с помощью встроенной в консоль команды reg. Это позволит вам хранить файлы резервных копий в папке, отличной от WindowsSystem32configRegBack. Давайте посмотрим, как это сделать.
Источники
- https://pensermen.ru/e-to-neobhodimo/redaktor-reestra-windows-7.html
- https://tv-st.ru/operacionka/kak-sdelat-rezervnuyu-kopiyu-reestra.html
- https://daily-go.ru/blog/kak-sdelat-rezervnuyu-kopiyu-reestra-v-windows-10/
- https://lumpics.ru/how-to-restore-windows-7-registry/
- https://ru.gov-civil-setubal.pt/how-delete-backup-files-windows-10-8-7-easily
- [https://zarabonline.ru/sistema/kak-sdelat-rezervnuyu-kopiyu-reestra.html]
























