- Сколько лет моему компьютеру / ноутбуку? Получите ответ прямо сейчас! Советы по MiniTool
- Быстрая навигация:
- Проверить недавно открытые файлы
- Ещё раз о методах профилактики перед скрытым майнером
- Правило первое.
- Правило второе.
- Правило третье.
- Правило четвертое.
- 4 вариант – С помощью сетевого подключения
- Однако наиболее точную информацию даёт Журнал событий Windows: там можно не только узнать время загрузки системы, но и сравнить статистику по сеансам.
- Кто сидел за моим компьютером: Устроим засаду
- Как узнать кто заходил в компьютер?
- Кто заходил в компьютер с помощью журнала событий
- Кто заходил в компьютер при загрузке системы
Сколько лет моему компьютеру или ноутбуку? Вы можете найти ответ на этот вопрос в этом посте, в котором представлены 6 методов определения возраста компьютера.
Сколько лет моему компьютеру / ноутбуку? Получите ответ прямо сейчас! Советы по MiniTool

Когда вы запускаете компьютер, вы можете спросить: «Сколько лет моему компьютеру?». Проще говоря, узнать возраст компьютера несложно. Просто прочтите этот пост от MiniTool Solution и покажите, как узнать, сколько лет вашему компьютеру (6 методов). Также вам делают предложение.
Быстрая навигация:
Вы думаете, что кто-то пробирается к вашему компьютеру? Или вы заметили, что ваш ноутбук не там, где вы его оставили? Есть несколько способов узнать, использовал ли кто-то устройство без авторизации, так как почти все, что делается на компьютере, регистрируется в системе.
Проверить недавно открытые файлы
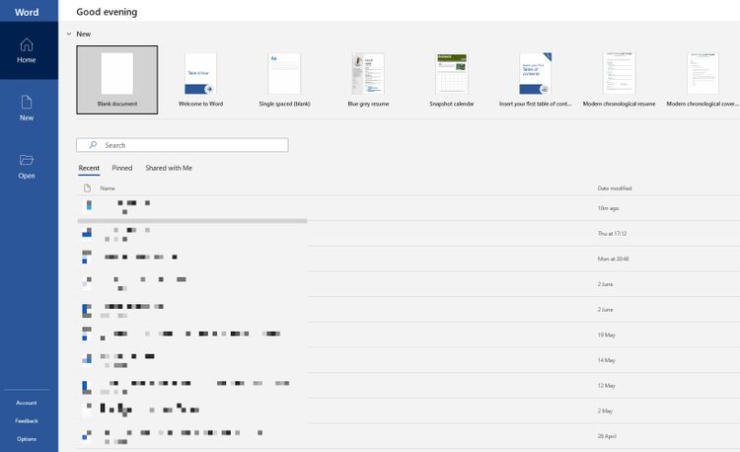
Вы можете просмотреть недавно открытые файлы, чтобы узнать, пользовался ли кто-нибудь вашим компьютером, пока вас нет.
В Windows эта функция дает вам возможность вернуться к тому, над чем вы работали или просматривали. Однако его также можно использовать, чтобы проверить, не открывал ли кто-нибудь файлы.
Для этого зайдите в «Проводник», нажав клавиши Windows + E. В верхнем левом углу нажмите кнопку «Быстрый доступ». Далее вы увидите запись «Последние файлы».
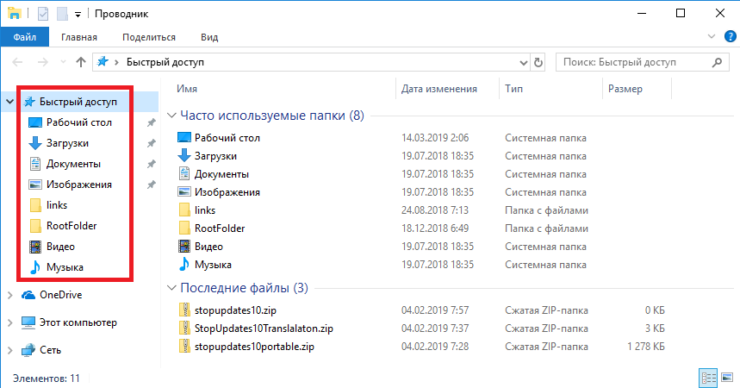
Точно так же Mac предлагает проверить недавно открытые файлы. Их можно просмотреть в меню Apple и в Dock.
Кроме того, вы можете управлять файлами, открытыми в отдельных приложениях. Если вы думаете, что кто-то просматривал созданную вами презентацию PowerPoint, перейдите в меню «Недавние» в программе.
Скрытый майнер криптовалюты — это повсеместная проблема, которая растет с каждым днем. Вредоносное выращивание биткойнов растет даже быстрее, чем его скорость, но в Интернете разбросана масса информации о том, как удалить скрытый майнер…
Ещё раз о методах профилактики перед скрытым майнером
Правило первое.
Никаких подозрительных программ. Устанавливайте только то, что вам действительно нужно.
Правило второе.
Никаких подозрительных сайтов. Старайтесь заходить только на те сайты, которые защищены ssl-сертификатом.
Правило третье.
Избегайте логов и старайтесь оставаться анонимным. Надежные VPN-сервисы — лучший вариант для этого.
Правило четвертое.
Установите любой популярный антивирус на постоянной основе. Включите его на настольном компьютере, а также на Android.
5 способов узнать, как долго компьютер или другое устройство работает в Windows. В этом случае нет необходимости использовать стороннее программное обеспечение.
4 вариант – С помощью сетевого подключения
Часы работы компьютера или ноутбука можно посмотреть через центр управления сетью. Для этого щелкните правой кнопкой мыши значок сети на панели задач, затем щелкните соответствующий раздел.
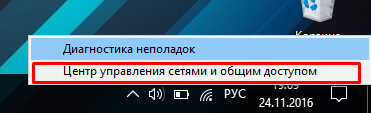
В следующем окне нажмите слева на «Изменение параметров адаптера».
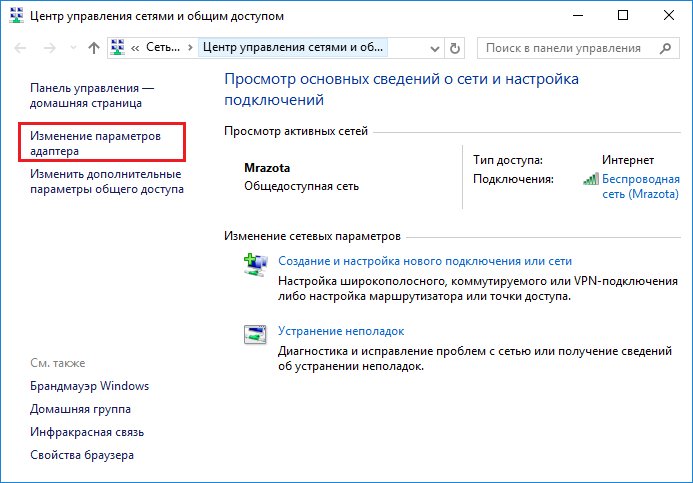
Теперь дважды щелкните активное соединение. Откроется окно свойств, в котором есть строка «Продолжительность».
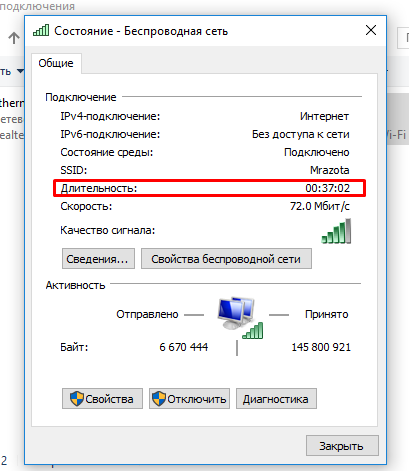
Но это до тех пор, пока соединение активно сразу после запуска системы. В противном случае погода будет другой.
Как я могу использовать Windows, чтобы узнать время запуска и выключения системы? Об этом нам все расскажет журнал событий Windows.
Однако наиболее точную информацию даёт Журнал событий Windows: там можно не только узнать время загрузки системы, но и сравнить статистику по сеансам.
Как вы уже знаете из статьи Как читать журнал событий Windows, он записывает все важные и не очень важные события, которые происходят в системе. Это поможет нам точно узнать, сколько времени требуется для загрузки и выключения системы. Этот инструмент, наряду с системным монитором, является наиболее полным статистическим инструментом, поставляемым с Windows.
Итак, Start — это команда eventvwr. В левом окне найдите раздел Журналы приложений и служб — Microsoft — Windows:
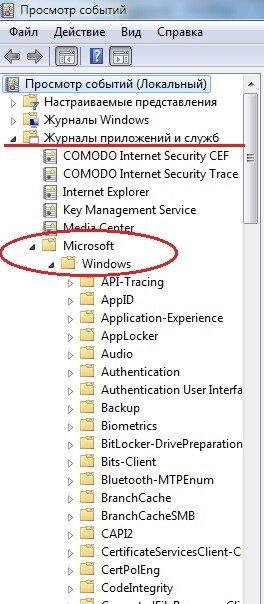
Да, в этот раздел переводчики не попали, здесь все на английском. Нам нужен раздел Диагностика-Производительность, в папке есть категория Запуск:
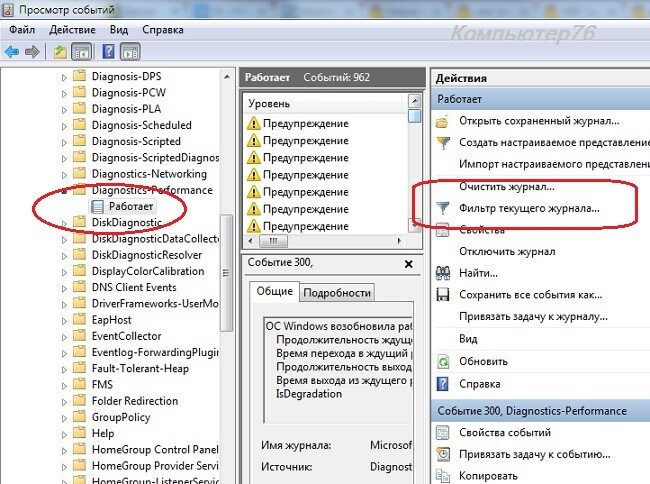
Чтобы ускорить поиск, вам нужно щелкнуть настройку справа, помеченную Фильтровать текущий журнал . и установить фильтр для уровня событий между предупреждениями и критическими событиями с номером 100 (это мониторинг загрузки системы):
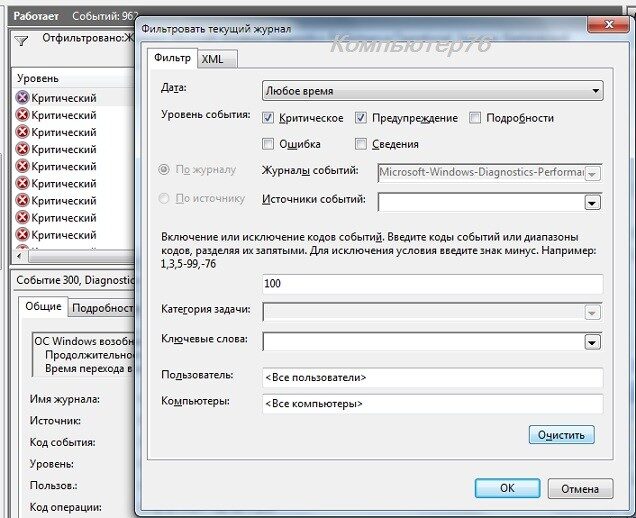
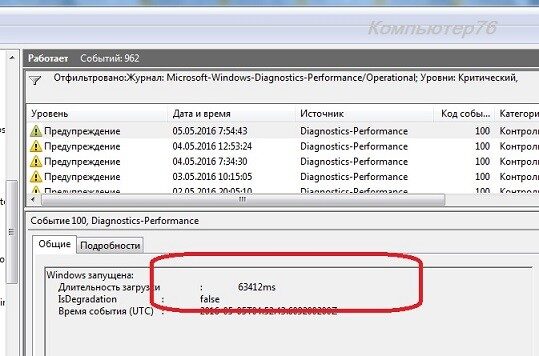
Круг — это время загрузки в миллисекундах — разделите на 1000, чтобы найти время загрузки в секундах. Много предупреждений и ошибок? Ваш компьютер плохо справляется с установленной на нем системой…
Есть ли у вас подозрения, что кто-то пользуется вашим ноутбуком, пока вас нет? Ты хочешь знать? Давайте проверим, кто сейчас сидел за моим компьютером.
Кто сидел за моим компьютером: Устроим засаду
К следующему сеттингу нужно серьезно подготовиться. Системные настройки вместе с небольшой утилитой позволят вам сразу же отправить письмо на указанный адрес электронной почты, когда вы включите компьютер и запустите свою учетную запись.
- чтобы иметь возможность отправлять электронную почту, установите утилиту отправки электронной почты
- два адреса электронной почты (шифрование данных на их серверах не имеет значения)
- постоянное подключение к сети с доступом в Интернет (GSM-модем, запущенный вручную, работать не будет)
- пара минут работы с папкой автозагрузки
НЕМЕДЛЕННО . Боюсь, что следующий шаг потребует чтения (изменения) Mailsend: Mail Client из Windows Management Shell. Там же вы можете скачать утилиту, и я покажу вам, как автоматизировать процесс отправки сообщения. Прочтите, думаю оно того стоит.
А теперь «верх» этого метода. Установите утилиту mailsend и быстро подготовьте bat-файл, который мы просто прячем в папке автозагрузки, которая в Windows 7 находится по пути:
C: \ Users \% username% \ AppData \ Roaming \ Microsoft \ Windows \ Start Menu \ Programs \ Start
Если у вас другая версия Windows, см. Ссылку в начале абзаца для получения информации.
Затем откройте текстовый редактор (желательно сторонний, например AkelPad), но если вы используете латинский алфавит, Блокнот сделает это. И мы добавим туда следующий код:
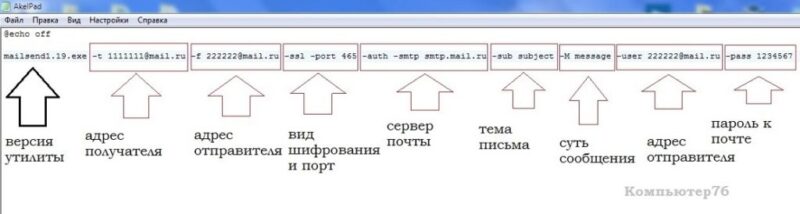
Соответственно, укажите файл бат в коде с соответствующим сообщением и заголовком и, конечно же, укажите адреса вашего почтового ящика. Вам понадобится пароль для одного из них. Сохраните этот файл под любым именем с расширением .bat и отправьте его в папку автозагрузки. Письмо, которое вам пришлет система — я оставил тему и содержание письма для ясности — придет через секунду и в почтовом клиенте будет выглядеть так:
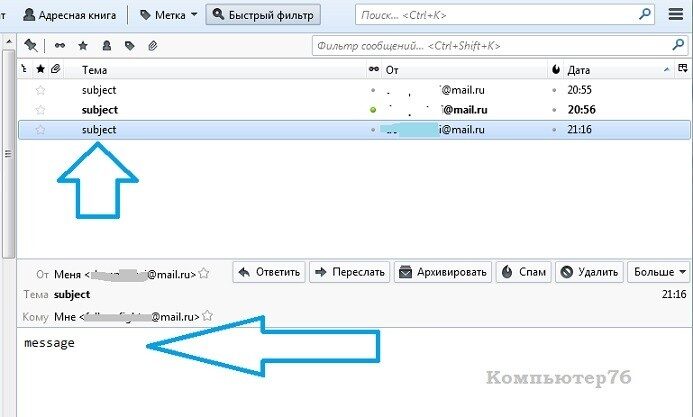
Теперь каждый раз, когда вы включаете компьютер, система будет отправлять вам письмо со знакомым содержанием. А там: дата, точное время… Никто не выйдет.
Как узнать, кто зашел в компьютер. Когда компьютер включился. Узнай, кто включил компьютер. Посмотрите, кто вошел в Windows. Кто пользовался компьютером.
Как узнать кто заходил в компьютер?
- Контролируйте вход в систему с помощью журнала событий Windows.
- Получите информацию о том, кто вошел в систему при запуске системы.
Первый метод позволяет вам регистрировать (сохранять в отчете) все успешные и неудачные попытки входа в систему. В отчете могут сохраняться еженедельные и ежемесячные данные, в зависимости от ваших настроек. Попытки входа в систему можно просмотреть в любое время.
Второй метод сообщает вам, когда и кто последний раз входил в систему, каждый раз, когда вы входите в систему. Другими словами, каждый раз, когда вы входите в Windows, операционная система будет отображать последние попытки входа в систему, точное время и другую информацию. Я покажу вам два разных способа включить эту функцию.
Вы решили, как защитить свой компьютер? Итак, давайте продолжим и начнем с первого метода.
Кто заходил в компьютер с помощью журнала событий
Чтобы в журнале событий Windows сохранялась информация о том, кто использовал компьютер, эта функция должна быть включена.
Первый шаг — открыть редактор групповой политики. Комбинация клавиш VICTORY + R.
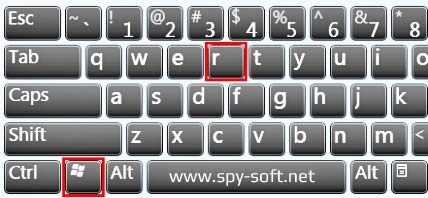
В окне «Выполнить» введите команду gpedit.msc и нажмите «ОК.
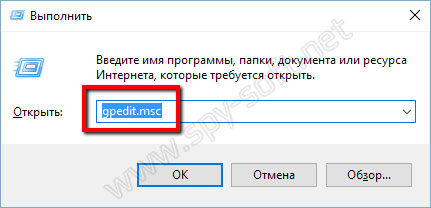
Иметь ввиду. Не во всех версиях Windows есть редактор групповой политики. Если в вашей ОС нет этого инструмента, попробуйте второй метод или обновите ОС до версии Professional.
Затем, открыв окно редактора, перейдите в ветку — «Политика локального компьютера» -> «Конфигурация компьютера» -> «Конфигурация Windows» -> «Настройки безопасности» -> «Локальные политики» -> «Критерии контроля».
В этой папке находим пункт «Аудит входа в систему».
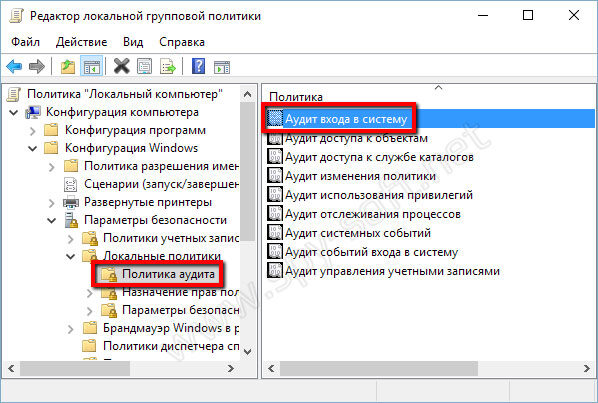
Дважды щелкните мышью, чтобы перейти к свойствам и выбрать параметры «Успех» и «Ошибка».
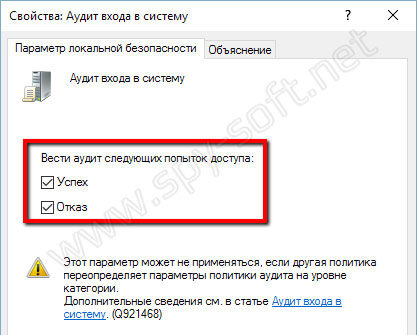
После включения контроля доступа в операционной системе Windows сохранит все попытки входа в систему. Будет регистрироваться такая информация, как имя пользователя и время.
Для просмотра отчета необходимо запустить журнал событий Windows. Это делается с помощью «WIN + R» и команды «eventvwr».
В появившемся окне перейдите в Журналы Windows, пункт Безопасность.
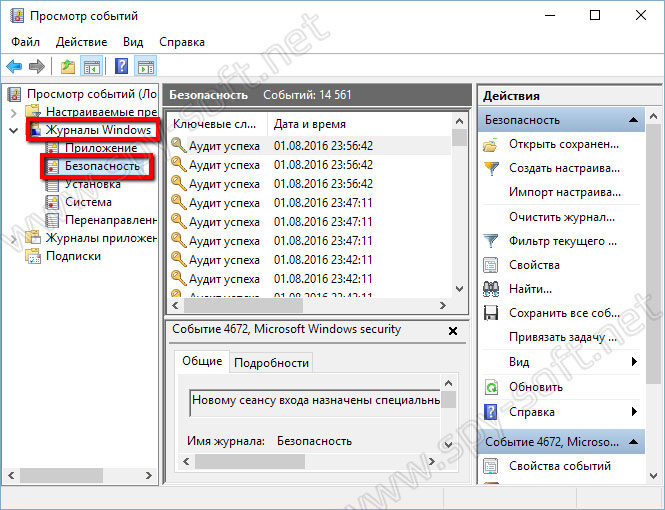
Здесь вы увидите огромный список самых разных событий. Чтобы найти нужные нам данные, вы можете использовать фильтр в меню действий справа.
Кто заходил в компьютер при загрузке системы
Что ж, теперь я собираюсь показать вам, как при каждой загрузке системы отображать на экране информацию о том, кто использовал компьютер последним.
Для вашего удобства я создал два файла, которые добавляют в реестр необходимые ключи. Одна клавиша позволяет отображать информацию о последнем элементе, а другая отключает эту функцию. Если вам лень делать все самому или не разбираетесь, смело качайте архив.
вам нужно запускать файлы администратором!
А теперь для самых горячих любителей, которые решили все делать ручками, не скачивая эти файлы с ужасными вирусами, которые тоже нужно запускать от имени администратора)).
Запустим редактор реестра. В Windows 7 и 8 это делается с помощью пункта «Выполнить» в меню «Пуск». После появления окна «Выполнить» введите команду «regedit».
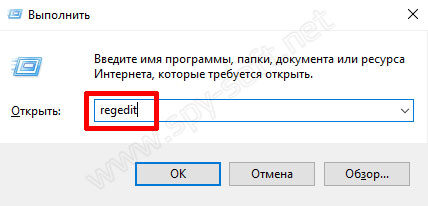
Regedit в Windows 7, 8, 8.1
В Windows 10 вы также можете пройти через запись «Выполнить» или воспользоваться поиском, как показано на скриншоте ниже.
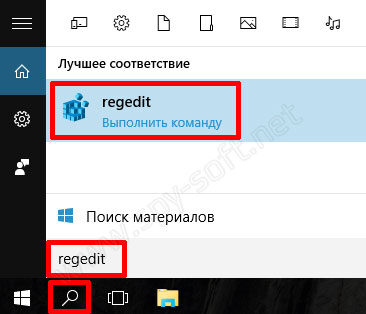
Regedit в Windows 10
Теперь в редакторе реестра находим каталог «Система».
HKEY_LOCAL_MACHINE \ SOFTWARE \ Microsoft \ Windows \ CurrentVersion \ Policies \ System
В котором мы создаем новый параметр.
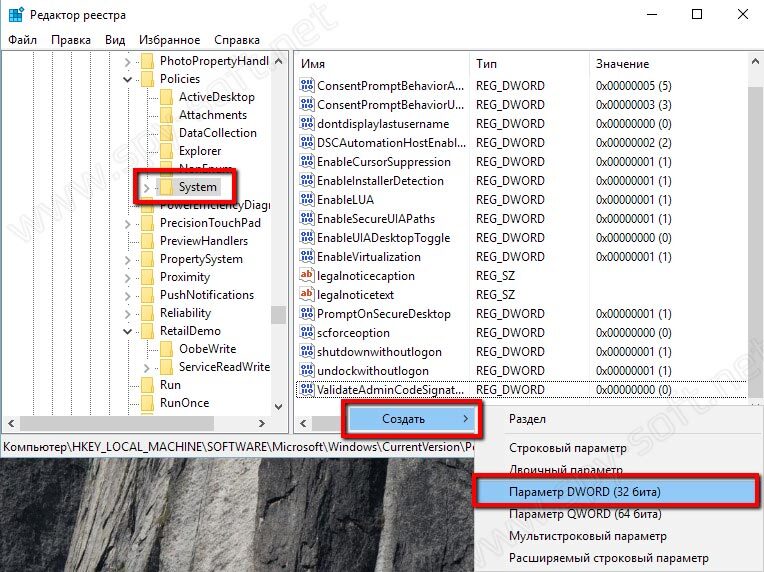
Мы даем ему имя DisplayLastLogonInfo»
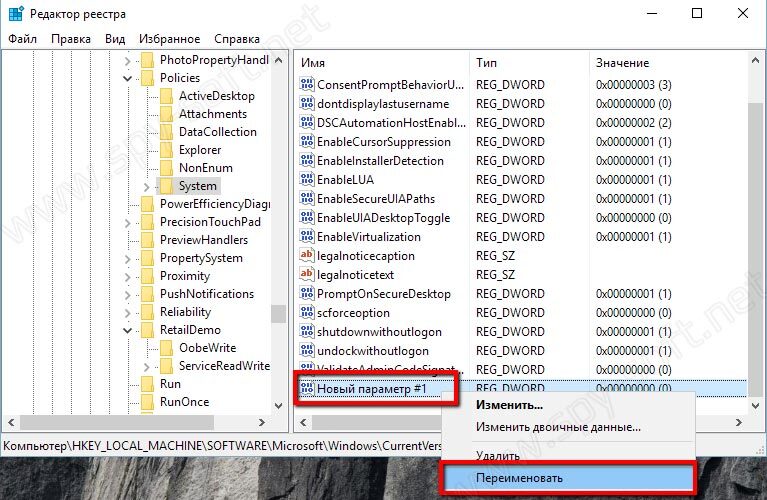
И измените его значение с 0 на 1.

Если вы все сделали правильно, вы получите следующий результат.
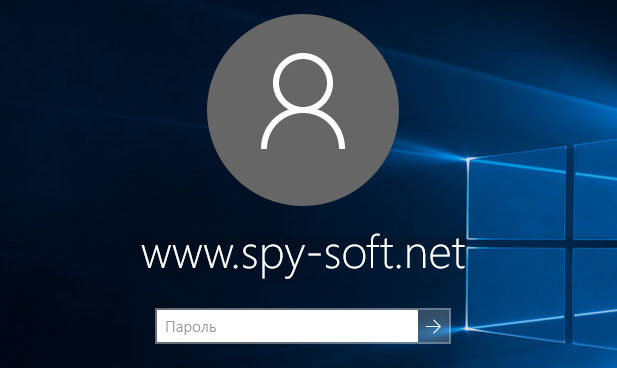
После фазы авторизации появится окно с подробной информацией о последнем успешном доступе к системе, точной датой и временем. А также данные обо всех неудачных попытках авторизации в Windows. После просмотра нажмите ОК и продолжите процесс загрузки системы.

Я хотел бы уточнить, что даже если компьютер является членом домена Active Directory и вошел в систему с учетной записью домена, при локальном включении политики будет отображаться только информация локальной учетной записи. Для просмотра информации о пользователях домена необходимо использовать групповые политики домена.
Вот и все, друзья. Теперь вы можете легко узнать, когда и кем был выполнен последний вход. Эта вещь очень полезна, если вы не единственный пользователь компьютера или в тех случаях, когда вы оставляете его на некоторое время без присмотра.
Возможно, вас заинтересует статья «Блокировка Windows», в которой мы рассказали вам, как быстро, буквально в один щелчок, заблокировать вашу систему, если вам нужно на время оставить компьютер.
Источники
- https://ru.gov-civil-setubal.pt/how-old-is-my-computer-laptop
- https://setphone.ru/stati/kak-uznat-polzovalsya-li-kto-to-vashim-kompyuterom/
- https://whoer.net/blog/ru/skrytyj-majning-kak-ponyat-chto-vash-kompyuter-ispolzuyut/
- https://computerinfo.ru/kak-uznat-skolko-rabotaet-kompyuter/
- https://computer76.ru/2016/05/05/windows-boot-time/
- https://computer76.ru/2016/07/16/who-has-used-my-computer/
- [https://spy-soft.net/kto-zaxodil-kompyuter/]
























