- Способы подключения RGB-подсветки к компьютеру
- Подробнее о разъемах
- Подключение блока питания
- Видео — Подключение блока питания
- Распиновка разъемов USB 2.0 и USB 3.0 на материнской плате
- USB 2.0
- USB 3.0
- Переходник с USB 2.0 на 3.0
- Подключение дисковода
- Подключение дисковода с типом интерфейса IDE
- Подключение дисковода с типом интерфейса SATA
- Распиновка usb на материнской плате
Как подключить RGB-освещение к компьютеру. Способы проверки подсветки подключенной к материнской плате. Особенности подсветки компьютера светодиодной лентой.
Способы подключения RGB-подсветки к компьютеру
Изобретение светодиодов изначально позиционировалось как революционное. Но потребовалось много десятилетий, чтобы технология стала настолько дешевой, что стала проникать в массы. Сегодня светодиодное освещение присутствует практически во всех сферах: светодиодные лампы освещают дома, устанавливаются в фары автомобилей, не говоря уже о многочисленных цифровых дисплеях и гаджетах.

Светодиодные ленты также становятся все более популярными, позволяя самостоятельно изготавливать осветительные и осветительные системы любой конфигурации и масштаба. Простота установки и экономическая эффективность этих решений делают их востребованными в таких областях, как подсветка компьютера, монитора или рабочей станции за столом. Узнайте, как подключить RGB-освещение к вашему ПК уже сегодня.
Как подключить блок питания к мату. Узнать больше о соединителях. Что может пойти не так. Каковы последствия неправильного подключения к электросети.
Подробнее о разъемах
Современные блоки питания отличаются от своих предшественников количеством разъемов для подключения тех или иных устройств. Вот список:
- Базовые разъемы для подачи тока мощностью 3,3, 5 и 12 В;
- Кабель материнской платы. Старые МП были подключены к электросети по 20-жильному кабелю. Современные депутаты используют всего 20 ядер. Для работы с любой платой в модулях есть кабель, состоящий из 20 жил, соединенных между собой, и 4 дополнительных жил для более старых моделей;
- В старых оптических приводах используются 4-контактные (контактные) кабели, а в более новых моделях используются 15-контактные кабели;
Примечание! Одни и те же элементы системы могут работать от кабелей разного напряжения.
В жизни каждого пользователя рано или поздно наступает момент, когда он решает самостоятельно обновить свой компьютер. Казалось бы, ничего сложного в этом нет — комплектующие покупаются, подключаются друг к другу в нужной последовательности и все. …
Подключение блока питания
Просто подключить лицевую панель к материнской плате недостаточно, чтобы она заработала. Также потребуется подключить провода блока питания, чтобы по ним протекал электрический ток.
На плате два разъема питания:
- Для питания процессора. Он может быть четырехконтактным или восьмиконтактным. Первые обычно устанавливаются на простые и недорогие материнские платы, а вторые — на более дорогие, на которых процессор можно разогнать.
- Для питания всех остальных устройств. Это может быть двадцать или двадцать четыре контакта. Однако двадцатиконтактные разъемы сейчас найти практически невозможно, так как на современных материнских платах они не устанавливаются.

Разъемы питания на плате обозначены стрелками
У блока питания есть вилки, соответствующие этим разъемам. Вот как выглядит разъем питания процессора:

Разъем питания процессора
А вот как включить материнскую плату:

Разъем питания материнской платы
Для подключения просто вставьте их в соответствующие разъемы. Ошибиться невозможно. Во-первых, на вилках и разъемах есть специальные защелки, которые необходимо совместить для подключения. А во-вторых, каждый из штекерных элементов имеет свою форму, идентичную форме соответствующего соединительного элемента. Поэтому, если вы попытаетесь вставить вилку неправильно, она просто не выйдет.
Примечание! Если у вашего блока питания четырехконтактный разъем, а на плате — восьмиконтактный, не спешите покупать новый. Большинство карт с восьмиконтактным разъемом нормально работают с четырехконтактным разъемом.
Как подключить блок питания можно увидеть на видео.
Видео — Подключение блока питания
Как известно, на материнской плате компьютера имеется большое количество разнообразных разъемов для подключения периферийных и интегрированных компонентов.
Распиновка разъемов USB 2.0 и USB 3.0 на материнской плате
К сожалению, нет единого обозначения для всех ножек и штырей разъемов, так как технология их изготовления не стандартизирована. Следовательно, соотношение может быть разным для каждой модели материнской платы. На изображении ниже вы можете увидеть схематическую распиновку разъема USB с цветовым кодом для каждого контакта. Именно из этих условностей мы будем строить при дальнейшем анализе разъемов на материнской плате.
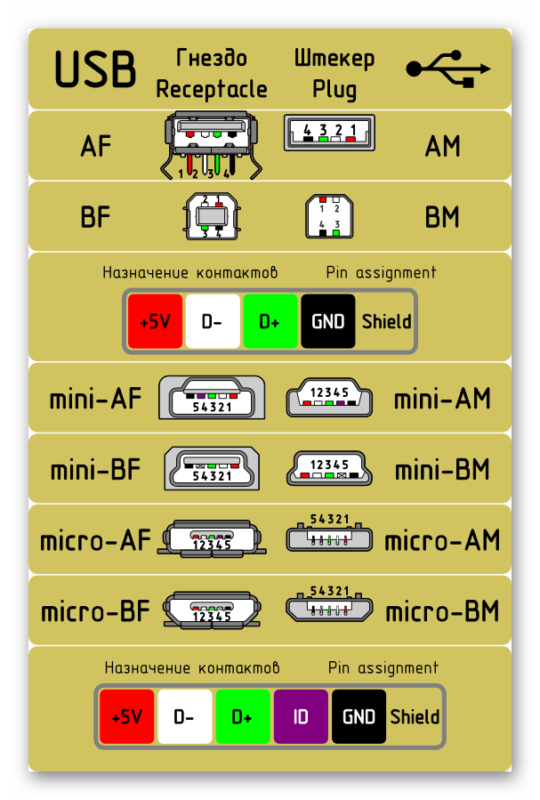
USB 2.0
Начнем с более распространенного USB 2.0. Не все производители компонентов все еще устанавливают на свои платы новые разъемы USB 3.0 или 3.1, но всегда есть несколько входов из старой версии 2.0. Распиновка выглядит просто, ведь элемент состоит всего из десяти металлических проводов или ножек. Взгляните на иллюстрацию ниже. У всех этих контактов есть символ.
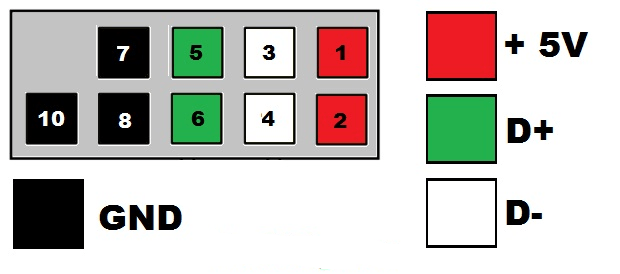
Теперь разберемся с каждым из них по очереди, чтобы начинающим пользователям не приходилось разбираться в нотации:
- 1 и 2. Помечены красным и обозначены 5V, VCC или Power. Отвечает за поставку энергии;
- 3 и 4. Выделены белым цветом и почти везде обозначены как D- — отрицательно заряженные информационные контакты;
- 5 и 6. Зеленый цвет, символическое название D + — контакты передачи данных с положительным зарядом;
- 7, 8 и 10. Обычно земля выделяется черным цветом, а имя на контакте соответствует GND.
Вы могли заметить, что девятый контакт отсутствует. Его там нет, так как это место служит ключом к пониманию правильного подключения проводов к разъему.
Ознакомившись с соответствием всех контактов, вам просто необходимо подключить к ним провода с учетом всех показанных знаков. При этом обязательно соблюдать полярность, ведь не зря она указывается еще и на схематических чертежах.
USB 3.0
Тип разъемов USB 3.0 более современный, и все более-менее новые материнские платы имеют несколько встроенных портов, которые также подключаются через специально обозначенные контакты. Структура этого порта более сложная, поскольку версия 3.0 имеет более продвинутые технические возможности и поддерживает новые технологии.
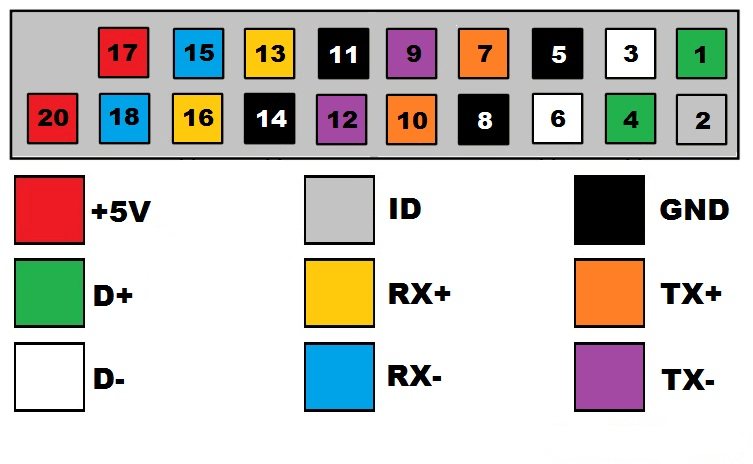
Выше вы ознакомились со схемой распиновки разъема 3.0, осталось только разобрать все контакты в текстовой версии:
- 2. Новый контакт, отвечающий за идентификацию, обычно отображается серым цветом и имеет символический идентификатор имени;
- 1 и 4. IntA_P2_D + и IntA_P1_D + соответственно. Семейство положительно заряженных контактов данных;
- 3 и 6. IntA_P2_D- и IntA_P1_D-. Провода передачи данных выделены белым цветом с отрицательным зарядом;
- 5 и 8. Земля, как обычно, серая и написано GND;
- 7 и 10. Еще один вывод со знаком плюс для передачи данных через TX. 7 называется IntA_P2_SSTX +, а число 10 — IntA_P1_SSTX+;
- 9 и 12. То же, но со знаком минус и обозначениями IntA_P2_SSTX- и IntA_P1_SSTX-;
- 11 и 14. Земля;
- 13 и 16. Прием данных RX с положительным зарядом, названных IntA_P2_SSRX + и IntA_P1_SSRX+;
- 15 и 18. RX со знаком минус. Имена: IntA_P2_SSRX- и IntA_P1_SSRX-;
- 17 и 20. Помечены красным и отвечают за питание. Они имеют символическое обозначение Vbus.
Как и в предыдущем разъеме, контакт отсутствует, и эта заглушка служит ключом. В этом варианте нет числа девятнадцать. Также вы могли заметить добавление новых контактов для передачи данных RX и TX. Эта пара используется для вывода и ввода информации через последовательный интерфейс и теперь является стандартом в таких схемах.
Переходник с USB 2.0 на 3.0
Выше вы знали распиновку всех контактов и подробное описание каждого из них. Теперь мы хотим представить небольшую схематическую иллюстрацию тем пользователям, которые заинтересованы в подключении или создании адаптера USB 2.0 — 3.0. Подробно описывать принцип создания такой схемы мы не будем, так как это тема отдельной статьи, однако изображение ниже станет наглядным пособием и поможет опытным электрикам составить новую схему подключения.
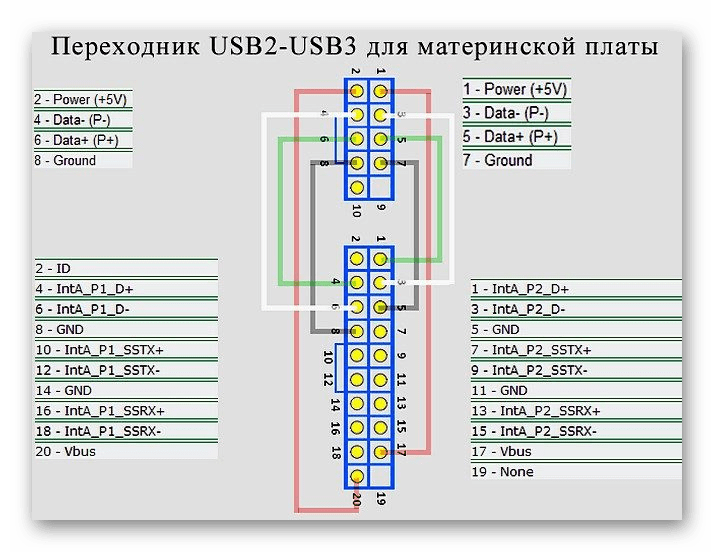
В рамках этого материала мы подробно рассмотрели распиновку разъема USB на материнской плате. Если вас интересует аналогичный анализ других компонентов компьютера, мы рекомендуем вам прочитать наши отдельные статьи по следующим ссылкам.
Спасибо автору, поделитесь статьей в соцсетях.
Автор статьи: Шилин Алексей
Всем привет! В этой статье я наглядно покажу, как правильно подключить кнопки (POWER, RESET) и устройства лицевой панели (F_PANEL, F_AUDIO и F_USB). Это несложно, но заслуживает вашего внимания.
Для начала пара советов:
Позвольте мне подробно рассмотреть этот случай на старой материнской плате Gigabyte модели GA-945GCM-S2C. Сразу скажу: схемы подключения я нарисовал специально для этой статьи и для конкретного примера цвета проводов у вас будут разные. Главное понять смысл подключения и реализовать его (проверить) на своем ПК.
На этом изображении показаны разъемы материнской платы для подключения разъемов.
В основном (есть исключения) под разъемами мелким шрифтом написан порядок подключения разъемов и полярность. В моем случае это говорит:
PWR_LED (три разъема) — индикация включения компьютера;
+ PW- (PWRSW) — кнопка включения ПК;
-RES + (СБРОС) — кнопка перезагрузки ПК;
+ HD- (IDE_LED, HDD_LED) — Светодиод доступа к жесткому диску;
+ SPEAK- (SPEAKER) — тот же сигнал (звуки), который издает компьютер при включении, если обнаружена ошибка.
Разъемы выглядят так (см. Снимок экрана)
Каждый разъем имеет два провода:
В этом случае белый цвет — это минус «-» или «Земля», а цветной — «+». Разъем SPEAKER (черный, красный) имеет черный «+» и красный «-». Для определения полярности разъемов достаточно повернуть его назад — видим на противоположной стороне разводки небольшой черный треугольник — это «+».
Перейдем к следующему шагу, подключив к разъемам F_USB2 и F_USB1 дополнительные передние USB-разъемы и картридер (разницы нет, но лучше начать по порядку). Если разъем уже «запаян», т.е вся проводка собрана в один блок — процесс значительно упрощается.
Просто подключите этот «большой» разъем, состоящий из: восьми проводов, одного пустого и одного припаянного разъема (всего десять) так, чтобы разъем ПУСТОЙ совпал с ЗАПЕЧАТАННЫМ разъемом в разъеме. (см снимок экрана)
Но, если у вас есть связка потоков как на картинке, я нарисую наглядную диаграмму:)
Здесь мы видим: POWER (Питание — 2 шт.), GND (Земля — «земля» 2 шт.), D3 + (плюс), D3- (минус) для порта USB и D2 + (плюс), D2- (минус) для другого порта. Как вы уже догадались, два разъема POWER идентичны и их можно менять местами, как и GND. Главное, не перепутать места POWER и GND.
Так что теперь осталось понять, как подключить разъемы F_AUDIO для микрофона и наушников.
Опять же, если вам повезло и на передней панели есть большой разъем на 10 слотов, подключите его (здесь вы точно не ошибетесь). У меня более интересный случай. А это разъемы: SPK R (выход правого канала на лицевой панели), SPK L (выход левого канала на лицевой панели), MIC (выход микрофона на лицевую панель) и GND.
это все связано. Спасибо за внимание, удачи.
Если у вас разные провода, названия разъемов (колодок) и т.д., не поленитесь, скачайте инструкцию (manual) с официального сайта производителя вашей материнской платы и там вы найдете 99% схем подключения для всех F_PANEL, F_AUDIO и F_USB.
Черный экран Windows 7: узнайте, как избавиться от черного экрана Windows 7.
Восстановление Windows 7 — Как восстановить систему Windows 7.
Как активировать Windows 7 — Как легально активировать Windows 7.
Большинство современных периферийных устройств подключаются через универсальную последовательную шину. Поэтому распиновка USB на материнской плате играет очень важную роль в функционировании современного компьютера. Эти разъемы можно установить двумя способами. Первый — монтаж прямо на плату. При этом он отображается на оборотной стороне и сразу готов к работе. Но подключиться к нему не всегда удобно — поэтому и был разработан другой метод. Его суть заключается в нанесении отпечатка на основной плате компьютера, к которому подключаются провода от лицевой панели. И разъем находится на нем.
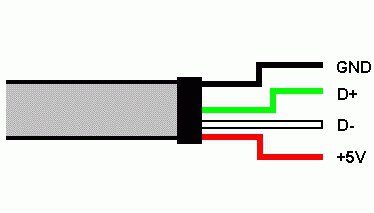
Такие интерфейсные подключения выполняются попарно, поэтому на плате на одной контактной группе расположено 2 разъема USB. Разводка состоит из 9 контактов: 4 — к одному разъему, 4 — к другому, а последние два играют роль так называемого ключа. Штифт устанавливается в одном месте, а в другом — нет. Это сделано для того, чтобы их нельзя было перепутать и правильно установить соединение. Монтаж с лицевой панели производится аналогично. Поэтому при подключении первый ко второму должен устанавливаться плавно. Если этого не происходит, вам нужно проверить, все ли вы делаете правильно.
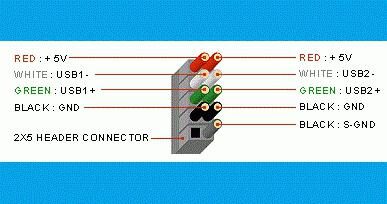
В последнее время все более популярной становится третья версия стандарта USB. Распиновка на материнской плате существенно отличается, так как для передачи информации используется гораздо больше кабелей. Их всего 9. В этой конструкции, помимо 4-х, указанных выше, добавлены 2 пары «Сверхскоростной» + и 2 пары того же типа, но только с одним минусом, а также «GND Drain» — один дополнительная земля. Именно большее количество потоков позволяет увеличить скорость передачи данных. Их провода соответственно обозначены синим цветом, фиолетовым — минус, желтым, оранжевым — плюсом и еще одним черным — дополнительным заземлением. По мере увеличения количества проводов распиновка USB на материнской плате увеличивается прямо пропорционально. 19 контактов уже используются для этого стандарта. Один из них является ключевым, и его цель — обеспечить правильное соединение.
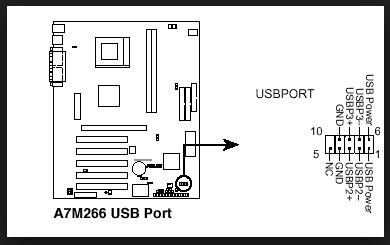
К современным компьютерам и ноутбукам с помощью универсальной последовательной шины подключаются самые разные устройства. Принтер, сканер, МФУ, флэш-накопитель, клавиатура, мышь и другие устройства, которые значительно расширяют возможности ПК — все они подключаются к компьютеру с помощью именно такого интерфейса. Подключиться к задней части компьютера не всегда удобно, а количества встроенных разъемов может не хватить. Именно для решения этой проблемы и была сделана распиновка USB на материнской плате, позволяющая значительно увеличить количество портов.
Не многие пользователи точно знают, как устройства подключаются к материнской плате. Рассмотрим подробнее эту процедуру.
Подключение дисковода
Перед установкой данного блока необходимо определиться с типом подключения.
Жесткий диск необходимо разместить в специально отведенном для этого месте внутри системного блока. Это верхняя передняя часть корпуса приклада.
Подключение дисковода с типом интерфейса IDE
После установки накопителя внутрь корпуса необходимо подключить кабели питания и передачи данных.


Кабель питания подключается так же, как разъемы питания на ЦП и видеокарте.
Кабель передачи данных следует вставлять осторожно, без усилия, в разъем на задней панели привода.

Подключение кабеля для передачи данных к дисководу для гибких дисков
Другой конец шлейфа должен быть подключен к одному из каналов контроллера IDE на плате.
- Цифрой 1 на рисунке показан контроллер IDE, на котором можно установить два устройства с перемычками Master и Slave.
- Под номером 2 контроллер IDE также может включать в себя два устройства. В режиме Master это перемычка Master, а в режиме Slave — Slave.
- Номер 3 — это контроллер дисковода гибких дисков.
Чтобы выбрать нужную перемычку (Master или Slave), необходимо осмотреть корпус привода. Там указано расположение перемычки.
Осталось закрепить накопитель к системному блоку 4-мя винтами, входящими в комплект.
Подключение дисковода с типом интерфейса SATA
Установка диска SATA (используемого в современных устройствах) идентична установке диска IDE. Разница в разъеме, который необходимо подключить к дисководу гибких дисков и к материнской плате.


Стоит отметить, что разъем питания на современных накопителях отличается от ранее упомянутого шнура питания. Ниже представлена фотография подключения кабеля SATA и нового кабеля питания к приводу.

Слева — кабель питания, справа — SATA
Также бывает, что у накопителя старый разъем питания, но он использует тип интерфейса SATA. Такие накопители используются очень редко, но они есть.
Осталось только закрепить блок в корпусе 4-мя болтами и проверить, надежно ли он закреплен.
Распиновка USB на плате гигабайта
Распиновка usb на материнской плате
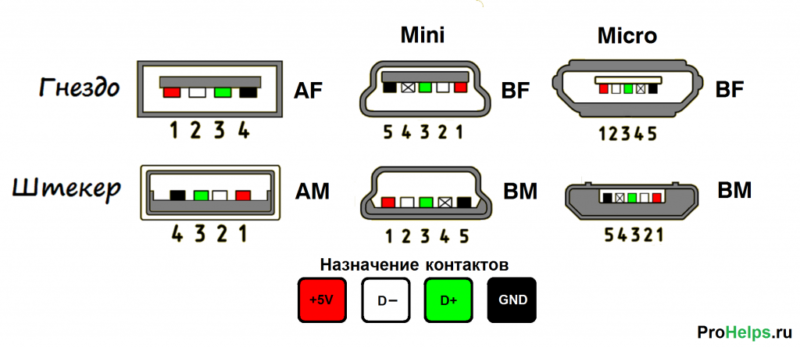
Самая большая проблема заключается в том, что производители материнских плат не стандартизируют функцию каждого контакта, т.е контакт 1 одного разъема материнской платы может иметь другое значение, чем контакт 1 одного разъема материнской платы другого производителя. По этой причине для каждого кабеля USB-порта на передней панели корпуса используются отдельные разъемы. См. Также Распиновку разъемов USB.
Распиновка разъема USB 2.0 на материнской плате.
На каждом разъеме провода можно прочитать его значение, которое может быть + 5V (или VCC, или Power), D +, D — и GND.
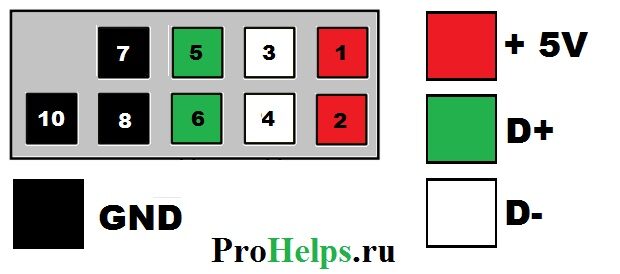
| пин-код | Цвет нити | Имя | Описание |
|---|---|---|---|
| один | Красный | 5V, VCC, блок питания | Питание |
| 2 | Красный | 5V, VCC, блок питания | Питание |
| 3 | Белый | D- | Данные- |
| 4 | Белый | D- | Данные- |
| 5 | Зеленый | D+ | Данные+ |
| 6 | Зеленый | D+ | Данные+ |
| 7 | Чернить | GND | Земля |
| 8 | Чернить | GND | Земля |
| 9 | — | Ключ (без штифта) | Ключ |
| 10 | Серый | GND | Земля |
Все, что вам нужно сделать, это установить каждый из проводов (+ 5V, D +, D- и GND) в правильные положения, как показано выше.
Источники
- https://nastroyvse.ru/devices/comp/podklyuchenie-rgb-podsvetki-k-materinskoj-plate.html
- https://wi-tech.ru/materinskie-platy/podklyuchenie-bloka-pitaniya-k-materinskoj-plate/
- https://spravkapc.ru/periferijnoe-oborudovanie/podkluchenie-perednei-paneli-k-materinskoi-plate.html
- https://planshet-info.ru/kompjutery/kak-podkljuchit-jusb-k-materinke
- http://composs.ru/podklyuchenie-materinskoj-platy/
- https://mod-book.ru/info/raspinovka-usb-na-materinskoj-plate-gigabyte/
























