- Стим не видит установленную игру: почему и что делать?
- Причины
- Что делать
- Переустановите игровой софт без загрузки
- Воспользуйтесь помощью acf-файлов
- Измените владельца
- Добавьте библиотеку
- Распознайте установленную игру с нового места
- Дополнительные шаги
- Итоги
- Добавить игру из Microsoft Store в Steam
- Найдите игровой путь
- Уловка: свяжите любой EXE-файл с игрой в Steam
- Где хранятся настройки игр стим
- Где находятся игры в Стим?
- Как настроить путь к играм в Steam
- Перенос игр между папками
- Как добавить установленную игру
- 3 способа перенести игру в Steam на другой диск или в другую папку
- 1) Воспользоваться программой Steam Library Manager
- Инструкция
Указание пути вашей игры в Steam — очень важный процесс. Это не займет много времени, но многие не знают, как реализовать эту идею. Давайте рассмотрим это.
Как указать путь к игре в Steam? Первый вариант, который можно порекомендовать, — это простое использование ярлыка ранее установленной игрушки и игрушки стороннего производителя (не купленной в Steam). Но как нам помогает ярлык запуска? Попробуем разобраться.
Если щелкнуть ссылку для запуска игры правой кнопкой мыши, вы увидите список возможных действий. Найдите там «Свойства». У вас будет отдельное окно, в котором будут отображаться некоторые функции. Скопируйте путь (без исполняемого файла «exe») из соответствующего поля, затем продолжите манипуляции с игровым клиентом.

Чтобы ответить, как указать путь к игре в Steam, перейдите в «Библиотеку игр» и нажмите «Добавить игру». Теперь вам будет предложено указать местоположение установленной игры. Вы можете вставить его из буфера обмена вашего компьютера или самостоятельно следовать по адресу в открывшемся окне. Теперь остается только подтвердить свои действия.
это все. Вы узнали, как показать игровой путь и добавить сторонний контент в игровой агент. Само по себе это далеко не единственный вариант этого действия. Что еще может помочь? Теперь разберемся с этим.
В какой папке установлены игры Steam? Поклонникам компьютерных сражений будет полезно узнать, как добавить игру в Steam, будь то компьютер или носитель. Это облегчит доступ к
Стим не видит установленную игру: почему и что делать?
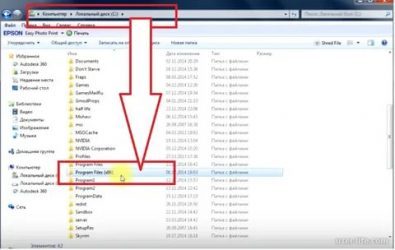
Одна из наиболее частых ситуаций, когда Steam не видит установленную игру из-за проблем с системой, программным обеспечением или неправильной конфигурации. Ниже мы рассмотрим, в чем могут быть причины ситуации и как действовать, чтобы восстановить видимость установленного ПО.
Причины
Прежде чем мы рассмотрим решение, давайте поговорим о том, почему игра не отображается в библиотеке Steam. Причин, по которым Steam не видит данные, может быть несколько:
- Отсутствие или повреждение файлов acf, отвечающих за хранение информации о состоянии установленной игры. Также он отображает данные о его целостности. Если эта информация отсутствует или повреждена, программное обеспечение отображается как удаленное.
- Папки библиотеки не настроены. Часто это происходит после переустановки приложения.
- Несовместимость игры с программным обеспечением.
- Загрязнение кеша.
- Временные неисправности и тд
Выше перечислены основные причины, по которым Steam не видит игру установленной, но именно они вызывают проблемы в 90% случаев.
Что делать
При возникновении трудностей многие пользователи сразу же сдаются или принимают радикальные меры, например, переустанавливают операционную систему. Но в ситуации, когда Steam не видит игру установленной или игра не запускается, многие проблемы можно решить самостоятельно. Для этого следуйте инструкциям, приведенным в статье.
Переустановите игровой софт без загрузки
В ситуации, когда Steam по какой-то причине не показывает и не видит игру, установленную в библиотеке (одной или нескольких), попробуйте переустановить ее с нуля. Если у вас есть установочные данные в папке с программами в Steam, вы можете «заставить» программу распознавать игровой контент, запустив установку. Сделайте следующее:
- Активируйте приложение Steam и получите доступ к Играм.
- Выберите и нажмите «Установить» для программного обеспечения, которое Steam не распознает.
- Подождите, пока файлы будут найдены.
Во многих случаях этот метод помогает решить проблему, не предпринимая более серьезных действий.
Воспользуйтесь помощью acf-файлов
Часто бывает, что Steam не видит игры, даже если они установлены и настроены правильно. Обратите внимание на файлы acf, которые управляют таким программным обеспечением. Перемещение этих документов решает проблему. Алгоритм действий следующий:
- Перейдите на вкладку Библиотека.
- Найдите нужное игровое программное обеспечение.
- Щелкните запись правой кнопкой мыши и выберите «Воспроизвести». Поскольку программное обеспечение кажется удаленным, начинается загрузка.
- Наведите курсор на раздел «Библиотека» и перейдите в раздел «Загрузки». Делая это, вы приостанавливаете загрузку.
- Нажмите на меню Steam и выйдите из программы.
- Войдите в проводник и найдите каталог Steam. Он должен быть в «Программы», если при установке не был указан другой путь.
- Перейдите в папку Steamapps и найдите файл acf. Его название обычно содержит идентификатор приложения. Это может выглядеть как steamdb.info/apps.
- Щелкните файл правой кнопкой мыши и выберите команду «Вырезать.
- Переместите файл acf в другое место.
- Авторизуйтесь в Steam и смотрите установленную игру. Если программа считает его удаленным, выйдите из приложения и скопируйте файл acf на место.
- Откройте Steam и пройдите процесс обновления, чтобы загрузить недостающие предметы.
- Войдите в Steam и переместите свои игровые данные в Steamapps.
- Запустите Steam.
- Если игра не установлена, нажмите «Установить.
- Подождите, пока будут найдены все файлы. Если программа их не видит, выйдите из Steam.
- Перейдите в папку Steamapps и найдите файлы acf.
- Выполните шаги с четвертого по шестой предыдущих инструкций.
Описанные выше шаги часто сохраняются, если игра установлена, но Steam ее не видит. В этом случае место движения не имеет особого значения.
Измените владельца
Одна из причин ошибки заключается в том, что доступ к файлу acf ограничен из-за неправильных настроек владельца. В результате Steam не видит установленную игру, хотя она установлена и должна нормально работать. Чтобы исправить это, откройте Полный доступ. Из-за этого:
- Войдите в проводник, затем в папку Steamapp. Чаще всего его можно найти здесь — C: Program Files (x86) Steamsteamapps.
- Щелкните правой кнопкой мыши acf и перейдите в Свойства.
- Перейдите в раздел «Безопасность», а затем в раздел «Дополнительно.
- Нажмите кнопку «Изменить» в строке, показывающей владельца.
- Выберите учетную запись пользователя с помощью кнопки «Дополнительно» или введите требуемые имена в поле, а затем подтвердите действие.
- Установите флажок Заменить владельца подконтейнеров и объектов.
- Нажмите «Добавить» и укажите учетную запись пользователя.
- В разделе «Общие разрешения» установите флажок «Полный доступ» и примените изменения.
Если установленная игра не отображается в библиотеке Steam, следование данной инструкции поможет решить проблему.
Добавьте библиотеку
При рассмотрении вариантов того, что делать, если Steam не видит установленную игру, многие рекомендуют добавить библиотеку вручную. Суть в том, что Steam хранит информацию об игровых приложениях в Steamapps. Если у вас есть другое место, где хранится эта информация, вы можете попробовать добавить его в программное обеспечение, чтобы решить проблему. Алгоритм следующий:
- Запустите Steam, нажмите Steam и перейдите в Настройки.
- Щелкните по разделу «Скачать.
- Зайдите в папки библиотеки Steam.
- Щелкните Добавить . и выберите нужное место.
- Нажмите Выбрать и закройте настройки.
- Выйдите из Steam и перезапустите его.
Далее проверьте, видит ли программа установленную игру. Чаще всего они должны появляться в папке.
Распознайте установленную игру с нового места
Если Steam не появляется и не видит игры в библиотеке, это может быть связано с нехваткой места на диске. Чтобы решить эту проблему, вы можете перенести игровое программное обеспечение в другое место, а затем вручную добавить в него данные. Например, чтобы сохранить данные в папку «Игры» на диске D, выполните следующие действия:
- Создайте папку Games на диске D, там есть подкаталог Steamapps и Common.
- Войдите в Steam со своего рабочего стола.
- Нажмите Steam и перейдите в настройки.
- Зайдите в раздел Скачать.
- Нажмите на папку библиотеки Steam в разделе библиотек содержимого.
- Щелкните Добавить …
- Выберите только что созданный путь.
- Подтвердите действие.
- Закройте приложение и перезапустите его.
Дополнительные шаги
Выше мы рассмотрели основные рекомендации, что делать, если Steam не видит игру установленной после переустановки или не распознает их в библиотеке. Если результатов нет, попробуйте выполнить дополнительные действия:
- Проверьте целостность файлов в свойствах инициированной ссылки.
- Запустите Steam с правами администратора.
- Убедитесь, что игра совместима с операционной системой.
- Убедитесь, что ваш брандмауэр или антивирусное ПО не блокирует игровое ПО.
- Очистите кеш Steam в настройках клиента, затем перезапустите его.
В крайнем случае, если программа не видит установленную игру, возможно, ее придется установить с нуля, и самая сложная ситуация — переустановка операционной системы. В последнем случае после завершения работы нужно добавить в библиотеку папку с игровыми приложениями. Для надежности переустановите Windows с помощью очистителя реестра.
Итоги
Ситуация, когда Steam не видит установленную игру, — обычное дело. Чтобы устранить такую ошибку, часто бывает достаточно простых шагов, рассмотренных в статье. Если это не сработает, вы можете обратиться в службу поддержки или попросить совета на интересующих вас форумах.
Microsoft делает большие ставки, чтобы заставить игроков покупать ее игры в Microsoft Store. Магазин Windows предлагает широкий выбор наименований по очень конкурентоспособным ценам. Кроме того, если мы являемся пользователями Game Pass, мы сможем загрузить и установить более 100 игр для […]
Добавить игру из Microsoft Store в Steam
Чтобы завершить это действие, нам просто нужно выполнить следующие шаги.
Найдите игровой путь
В отличие от игр Steam или любой другой игры, путь для названий, загружаемых из Microsoft Store, является внутренним. А значит, найти лаунчеры на жестком диске очень сложно. Чтобы найти его, первое, что нам нужно сделать, это перейти в следующий каталог на нашем жестком диске (сменив «user» на наше имя пользователя ПК):
Здесь мы найдем множество папок, названных случайными буквами и цифрами. Хотя это сложно, нам нужно найти имя папки. Помимо случайных букв и цифр, эти карточки часто содержат название игры или шоу. Итак, мы можем использовать поисковую систему, чтобы найти его. Запомните название папки с игрой. В нашем случае:
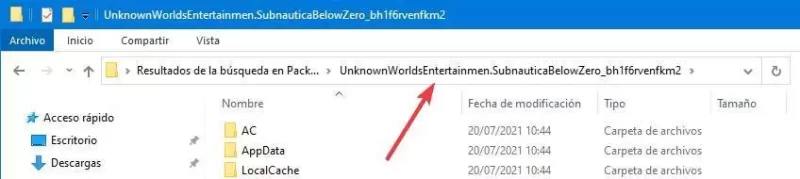
Следующим шагом будет поиск манифеста приложения. Для этого нам нужно перейти в скрытую папку в системе, которая обычно находится в каталоге:
Если мы установили игру на другой жесткий диск, эта папка будет в:
Для доступа к содержимому этой папки нам потребуются полные права администратора на ПК. Если это приводит к ошибкам авторизации, нам нужно открыть окно «Свойства» этого окна и изменить назначение «Надежных установок» нашему пользователю. Мы также можем получить доступ сюда из Linux Live, если не хотим менять разрешения.
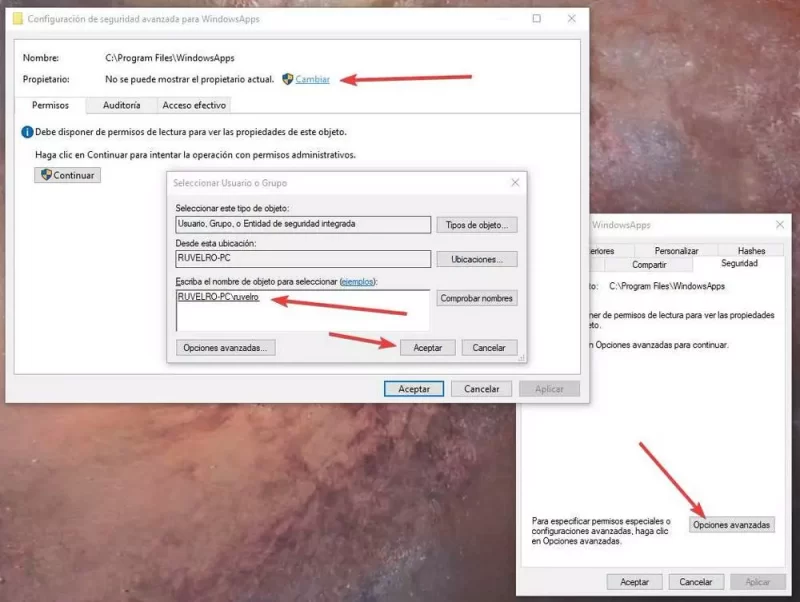
В этом каталоге нам нужно найти папку с игрой по имени, которое мы видели ранее. Оказавшись внутри, мы найдем файл AppxManifest.xml, который нам нужно будет открыть с помощью любого редактора, такого как блокнот.
Внутри мы найдем строку с названием «
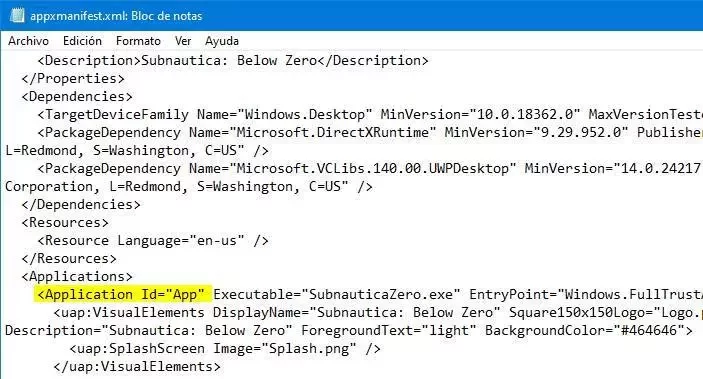
Теперь, наконец, мы сами создадим ярлык. Для этого нам нужно сформировать следующий оператор:
Например, в нашем случае результат будет следующим (с использованием столбцов, а не обычных столбцов):

Уловка: свяжите любой EXE-файл с игрой в Steam
Если у нас есть игра, установленная из любого другого магазина, мы можем добавить ее в Steam, просто добавив исполняемый файл игры. Но поскольку игры UWP не имеют собственного исполняемого файла для их запуска, необходимо проделать небольшую хитрость.
В Steam мы нажимаем на меню «Продукты» и там есть опция «Добавить продукт, не принадлежащий Steam, в мою библиотеку». Появится список со всеми исполняемыми файлами, которые есть на нашем ПК. Выберите один (например, Firefox) и добавьте его в библиотеку. Теперь находим его в библиотеке, нажимаем на него правой кнопкой и открываем окно свойств. Здесь, в поле «Назначение», мы должны вставить сгенерированный нами ранее параметр (оболочка: Папка приложений…).
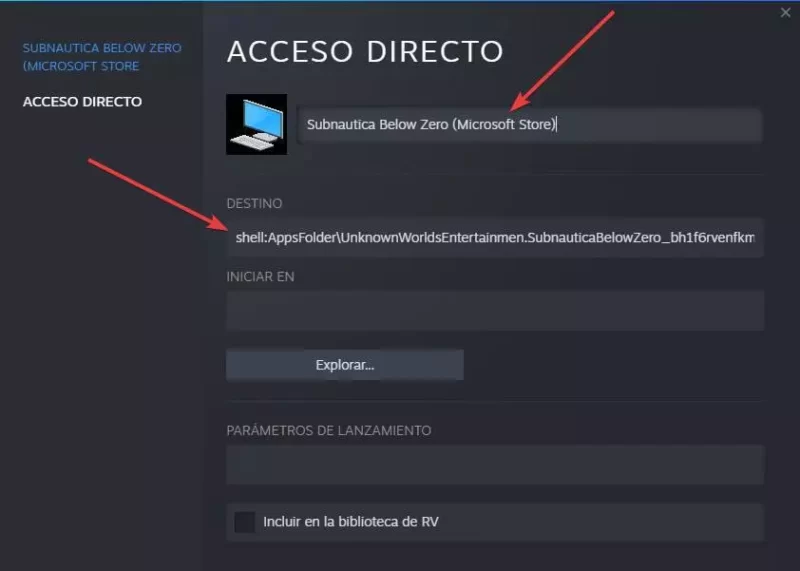
Мы также можем изменить название программы (или игры, в данном случае) и ее значок. Значок, да, его надо искать и скачивать из интернета. У нас уже есть игра, добавленная в Steam. И мы можем играть в нее, щелкнув значок «Играть», как если бы это была игра, которую мы купили непосредственно в магазине Valve.
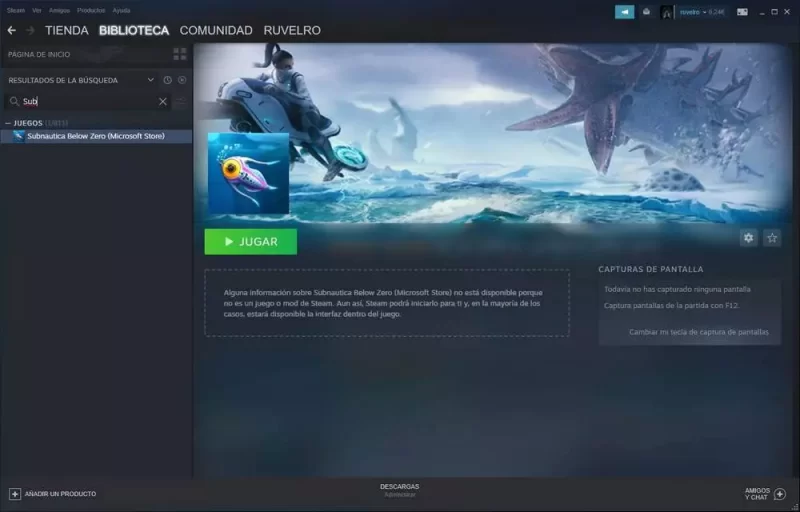
Где хранятся игры, загруженные в Steam? Перенос игр Steam на другой жесткий диск без их установки. Емкость твердотельного накопителя (SSD) постоянно увеличивается, но также
Где хранятся настройки игр стим
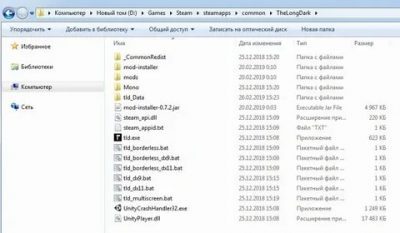
Steam — это онлайн-сервис, где вы можете приобретать цифровые копии различных игр. Для их скачивания необходимо установить клиент Steam, только через него можно получить доступ к содержимому магазина.
Где находятся игры в Стим?
Перед установкой клиента необходимо указать место, куда Steam будет устанавливать игры и где будут находиться все необходимые файлы, включая расположение загруженного контента. В свою очередь, перед установкой Steam специально просит вас выбрать точный путь к локации. Если вам нужно найти папку с играми в Steam на вашем компьютере, то просто следуйте такому алгоритму:
- Вам нужно перейти во вкладку «Библиотека» клиента.
- Выберите приложение.
- Щелкните его правой кнопкой мыши и выберите «Свойства».
- В меню свойств будет еще одна вкладка «локальные файлы» — это то, что нам нужно.
- Нажмите «просмотреть локальные данные»: это действие откроет желаемый каталог.
Если подняться на один уровень вверх в проводнике, мы окажемся в общем каталоге, где находятся загруженные игры.
Как настроить путь к играм в Steam
Установить корневую папку можно двумя способами: прямо перед установкой или через настройки клиента. В настройках это делается так:
- В левом верхнем углу нужно нажать «Steam», «Настройки».
- Перейдите на вкладку загрузки».
- В этом разделе вы можете просмотреть или настроить место загрузки по умолчанию, где будут храниться игры.
- Пойти в библиотеку.
- Выберите любое приложение и нажмите «Установить».
- Настройте путь загрузки.
Перенос игр между папками
Несмотря на то, что изначально в Steam не предусмотрена функция переноса игр между папками, это можно сделать с помощью файлов и более чем одной библиотеки, доступной для хранения. Вы можете перемещаться только между ними. Все операции необходимо выполнять при выключенном Steam:
- Заходим в папку с уже установленной версией.
- Затем вам нужно перейти к двум каталогам в steamapps.
- Найдите требуемый appmanifest_ID.acf, где вместо идентификатора будет код. Вы можете найти его, открыв манифест в блокноте или перейдя по ссылке в магазине Steam.
- Вырезать или Копировать: выберите, затем нажмите Ctrl + X или CTRL + C соответственно.
- Откройте steamapps библиотеки, в которую хотите перенести приложение.
- Нажмите Ctrl + V, чтобы вставить манифест.
- Вернитесь в нужную папку, вырежьте.
- Вернитесь в новые приложения Steam, создайте там «общую» папку».
- Вставить из буфера обмена.
Как добавить установленную игру
Если игра установлена Steam, но кажется, что она удалена, и клиент ее не видит, дело в том, что на компьютере не было обнаружено манифеста приложения с требуемым идентификатором, который показывает Steam, установлено ли приложение или нет. Восстановить его можно несколькими способами:
- Повторите процесс установки, но текущие файлы будут удалены.
- Попросите друга поделиться файлом.
- Найдите плакат в Интернете.
- Попробуйте создать его с помощью специальной программы.
- Сделайте запрос на форуме.
Но самый простой вариант — скопировать файл перед переустановкой Steam или системы или сохранить его резервную копию.
3 способа перенести игру в Steam на другой диск или в другую папку
Если у вас возникли проблемы с переносом игр Steam на другой жесткий диск, в том числе внешний, добро пожаловать! Это можно сделать тремя способами, каждый из которых по-своему сложен.
Внимание! Перед использованием любого из методов обязательно приостановите все загрузки и обновления, чтобы избежать 100% неприятных ошибок. Также не рекомендуется использовать внешний жесткий диск при создании новой библиотеки, так как это может вызвать проблемы с производительностью игры.
1) Воспользоваться программой Steam Library Manager
Steam Library Manager — полезная и практичная программа, которая позволяет удобно перемещать папки с играми Steam, установленными на любом жестком диске. Любой пользователь, которому хоть раз приходилось переносить игры Steam, знает эту программу. Мы предлагаем воспользоваться следующими инструкциями:
При запуске появится окно с общими настройками, в котором нужно выбрать язык, дизайн, согласиться на проверку обновлений и выбрать библиотеку Steam, и наконец нажать «Закрыть», чтобы открыть главное окно;
Справа, на вкладке «Библиотека», вы увидите жесткий диск, на котором установлен Steam и где, собственно, хранятся все ваши игры. В этом примере он всего один, но вы увидите абсолютно все;
Steam — это международная площадка по продаже цифровых копий компьютерных игр, а также крупнейшее сообщество игроков. Если вы хоть как-то знаете игру
Инструкция
Для начала нужно распаковать его в нужную папку. Эта папка находится по пути, по которому Steam устанавливает все игры. В папке Common нужно создать подраздел с точным названием игры, после чего скопировать в него все файлы игры.
А теперь перейдем к приложению. Зайдите в библиотеку и нажмите на установку игры. Программа автоматически начнет проверку существующих файлов в созданной одноименной папке. Из-за того, что Steam постоянно скачивает обновления для лицензионных игр, скорее всего, вы не сможете не скачивать какие-либо файлы. Однако их объем будет намного меньше, чем объем всей лицензионной игры, поэтому загрузка займет мало времени даже на медленных скоростях.
Также рекомендуется перед запуском проверить целостность файлового кеша. Это можно сделать через «Свойства игры» — вкладку «Локальные файлы» — кнопку «Проверить целостность». После завершения процесса программа автоматически определит, загружать ли недостающие файлы или нет.
Источники
- https://autogear.ru/article/202/055/kak-ukazat-put-k-igre-v-steam-instruktsiya/
- https://highscreen-support.ru/v-kakuyu-papku-ustanavlivayutsya-igry-steam/
- https://itigic.com/ru/add-games-from-game-pass-or-microsoft-store-to-steam/
- https://odinmol.ru/gde-hranyatsya-skachannye-igry-v-steam/
- https://4fo.ru/informacionnye-texnologii/3152-kak-ukazat-put-k-igre-v-steam-sovety/
























