- Выбираем удобный и надежный «чистильщик» Windows 10 — сравниваем CCleaner или Wise Disk Cleaner
- реклама
- реклама
- реклама
- реклама
- Описание программы MPC Cleaner
- Как удалить программу
- Перед тем, как настраивать программу
- Как очистить компьютер полностью? Как полностью очистить жесткий диск
- Неизбежность процесса профилактики
- Информационная кутерьма
- Как очистить компьютер полностью: выбираем план действий
- Эффективные меры жесткого характера
- Первый способ: безвозвратный
- Второй вариант: как очистить компьютер полностью, не удаляя Windows
- Третий метод избавления от цифрового «мусора»: стандартный инструментарий Windows
- Высвобождение ОЗУ ресурсов
- Программные решения для оптимизации и профилактики системы
- Предпоследний вариант очистки: форматирование жесткого диска
- Финальный метод цифровой «утилизации»: командная строка
- Прежде чем закончить
- В заключение
Мы сравниваем популярные CCleaner и Wise Disk Cleaner с точки зрения качества очистки, удобства использования и безопасности. | Overclockers.ru — крупнейший в России информационный сайт, посвященный компьютерам, мобильным устройствам, компьютерным играм, электромобилям и информационным технологиям.
Выбираем удобный и надежный «чистильщик» Windows 10 — сравниваем CCleaner или Wise Disk Cleaner
На форумах пользователи сломали множество копий и потратили миллиарды нервных клеток на споры о необходимости очистки Windows от ненужных файлов, которые накапливаются из-за ее работы. Пока рано ставить точку в этом споре, но мы можем четко сравнить работу двух популярных очистителей системы: ветерана CCleaner и более нового Wise Disk Cleaner.
реклама

Теперь об объекте чистки: я уже полгода установил Windows 10 October 2020 Update, и, несмотря на непростые условия работы: частая установка различных утилит, эксперименты с блогами и перегрузка игр, операционная система не сдастся »и она работает достаточно сносно. Я думаю, что лучшая очистка Windows — это ее периодическая переустановка, и мои постоянные читатели, вероятно, помнят блог «Мнение: 7 причин переустанавливать Windows каждые шесть месяцев», но на этот раз Windows 10 удивила меня стабильностью и переустановила ее что хорошо работает находится в пределах досягаемости не встает.

реклама
Если вы чувствуете, что Windows не такая быстрая и стабильная, как была сразу после установки, возможно, блог «Некоторые признаки того, что пора переустановить Windows» поможет вам решить переустановку, а «Мой метод переустановки Windows: быстро, безопасно» и надежно »- поможет сделать это быстро. Что ж, если вам лень переустанавливать или нет времени и заканчивается место на системном диске, почему бы не попробовать очистить с помощью утилит?

реклама
В свое время на утилиту CCleaner приходилось много критики, и сегодня мы рассмотрим не только качество очистки Windows с ее помощью, но и другие ее плюсы и минусы, а особенно отношение к пользователю. Все более популярный конкурент CCleaner, Wise Disk Cleaner, также сопоставим по этим параметрам. Что ж, тогда мы заодно проведем чистку этими утилитами и посмотрим, как они будут бороться за право чистить мою Windows (шутка).
Но в первую очередь нужно скачать утилиты, и тут нас поджидает первая проблема. Если мы будем искать «CCleaner» или «CCleaner» в первых нескольких строках результатов поисковой системы, мы сможем увидеть что угодно, но не всегда основной сайт производителя утилиты.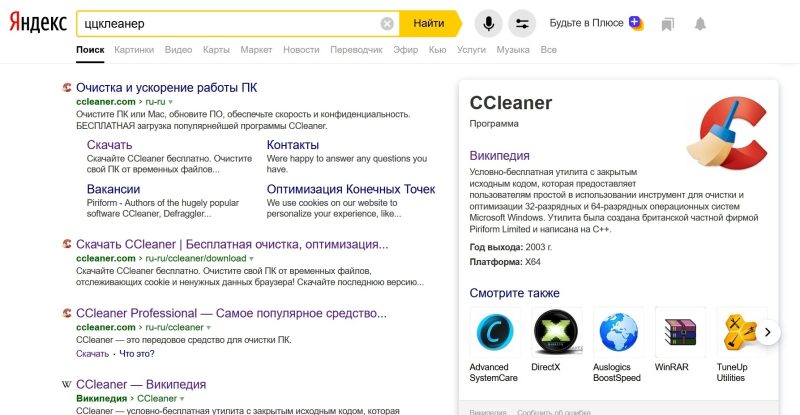
Это также относится к любой другой популярной утилите, даже WinRAR, поэтому самый надежный вариант — заглянуть на сайт производителя утилиты в Википедии. Для CCleaner это «http://www.piriform.com/ccleaner». Когда вы заходите на этот сайт, мы уже переходим на «https://www.ccleaner.com/ru-ru/ccleaner» от проблемы, но лучше не рисковать и всегда проверять реальный сайт утилиты производитель.
Если утилиты нет в Википедии, поможет поиск на известных сайтах с хорошей репутацией, например, на comss.ru. Там будем искать сайт производителя Wise Disk Cleaner.
реклама
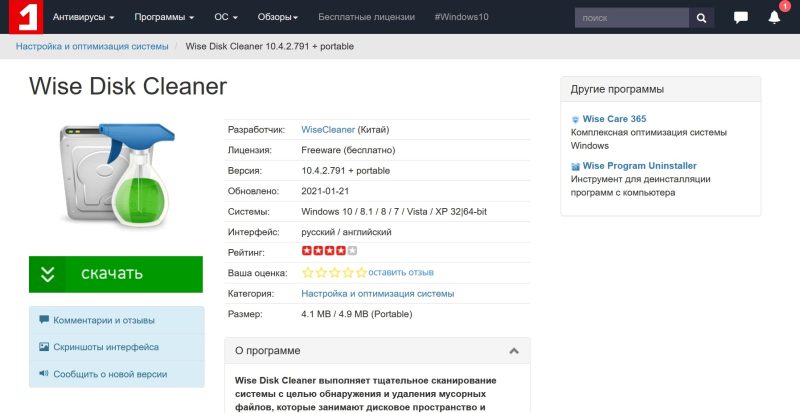
Сайт производителя открывался для меня только с помощью Opera VPN, раньше я этого не замечал.
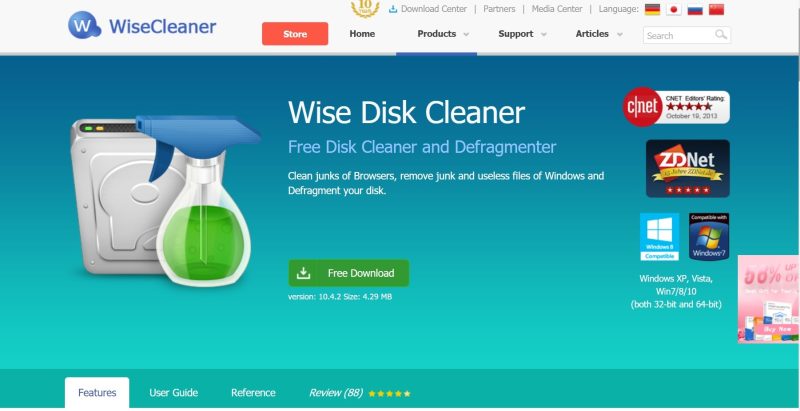
Скачиваем утилиты, устанавливаем их и сначала с CCleaner все идет как обычно.
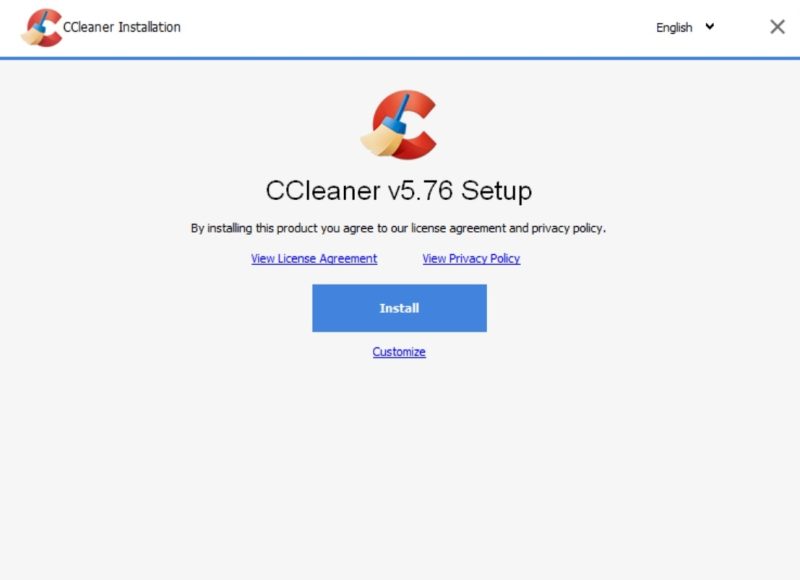
И даже режим «Настроить» никакого «криминала» не показывает».
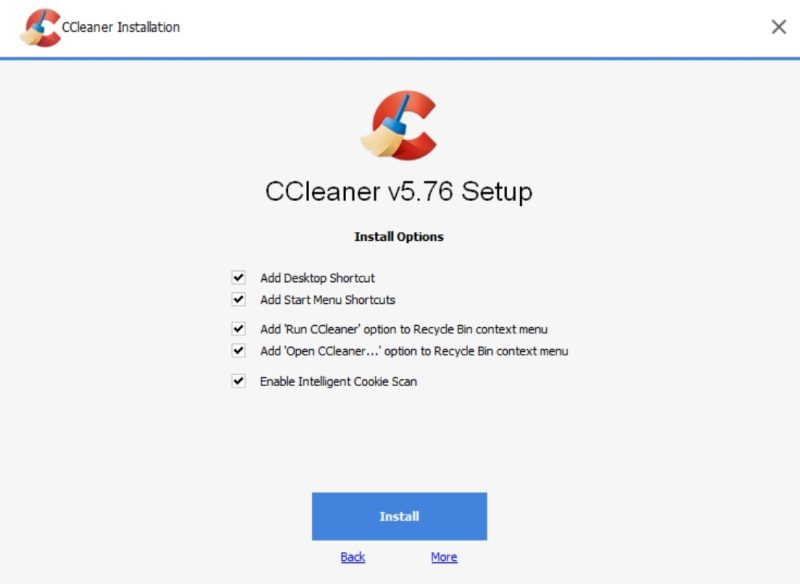
Но тут мы получаем подарок в лучших традициях «мусорного» ПО: установку «зловещего» браузера.
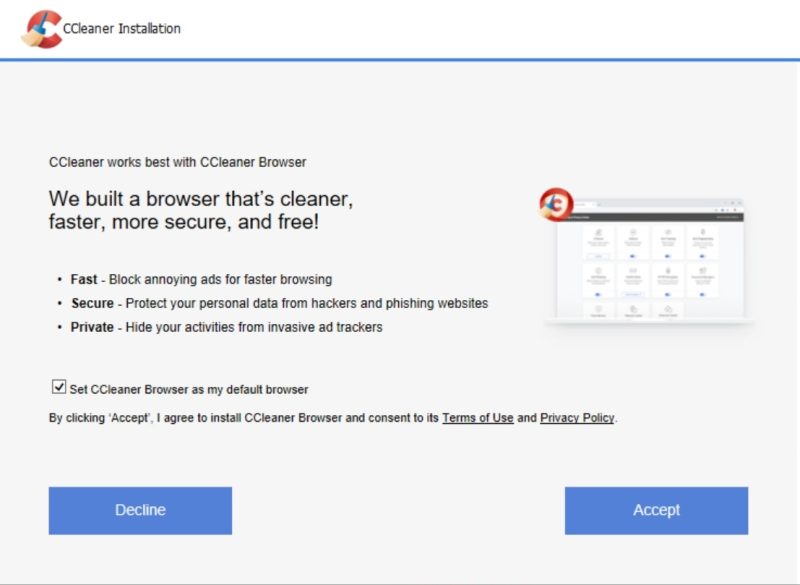
Во время написания блога я переустановил CCleaner и в другой установке получил еще один «подарок»: продукт Avast.
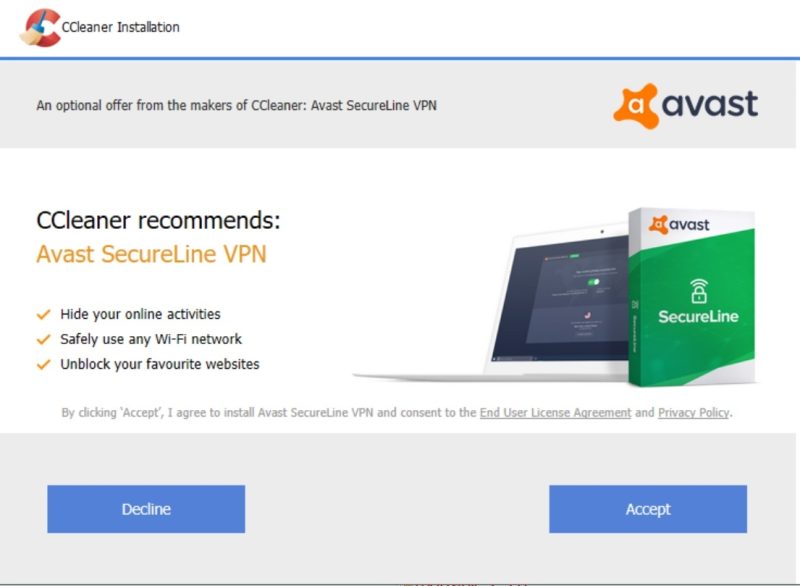
Неопытный пользователь лишь «испачкает» себя ненужным программным обеспечением в системе, которую CCleaner собирается очистить, а опытный пользователь подумает: «а нужен ли мне такой продукт?»
Установка Wise Disk Cleaner лаконична и проходит без сюрпризов и программных «подарков.
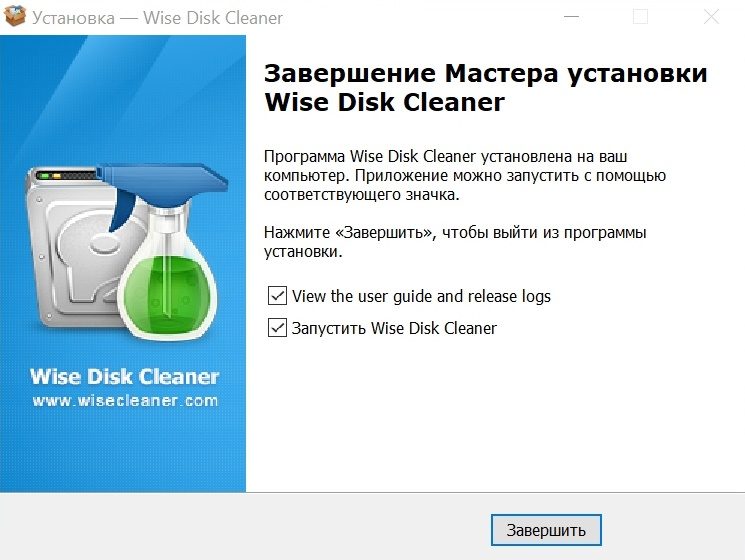
Многие пользователи знакомы с интерфейсом CCleaner, но в последних версиях есть функция «Проверить статус вашего ПК». Если честно, у меня давно не хватало смелости нажать эту кнопку на моем рабочем ПК. Буду как-нибудь управлять в виртуальной машине.
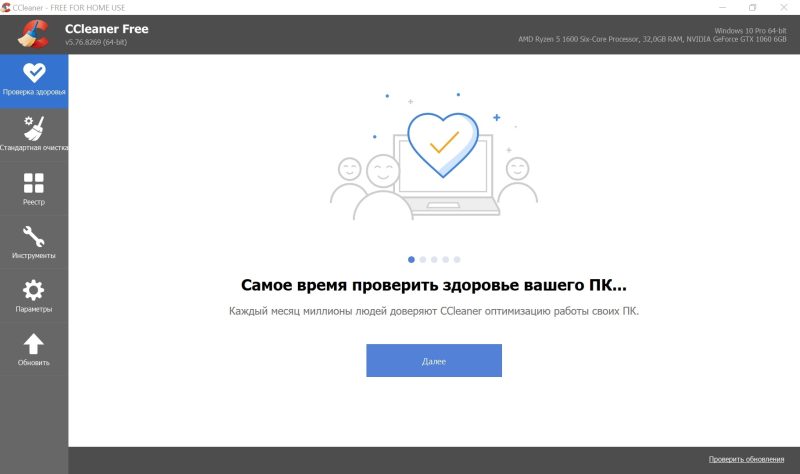
Для чистки я выбрал только системные файлы, не трогая файлы браузера и кеш. Найдено 159 МБ ненужных файлов.
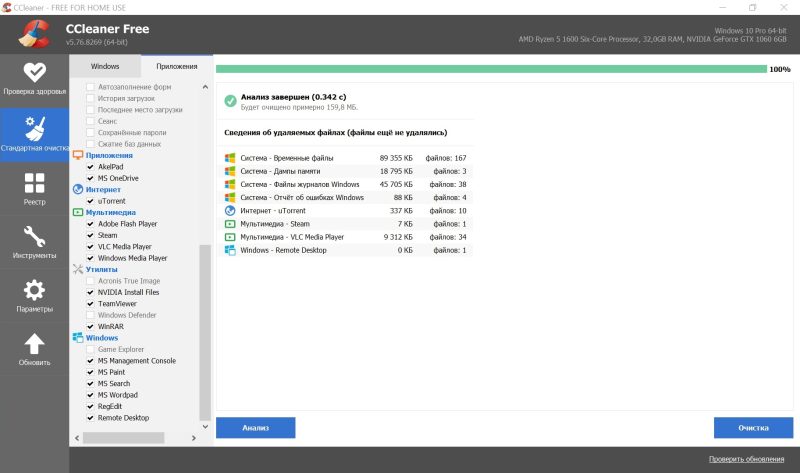
Теперь попробуем просканировать операционную систему с помощью Wise Disk Cleaner. Обращает на себя внимание наибольшее количество мест для очистки и удобный флажок, который очищает только кеш браузера, не затрагивая историю и файлы cookie.
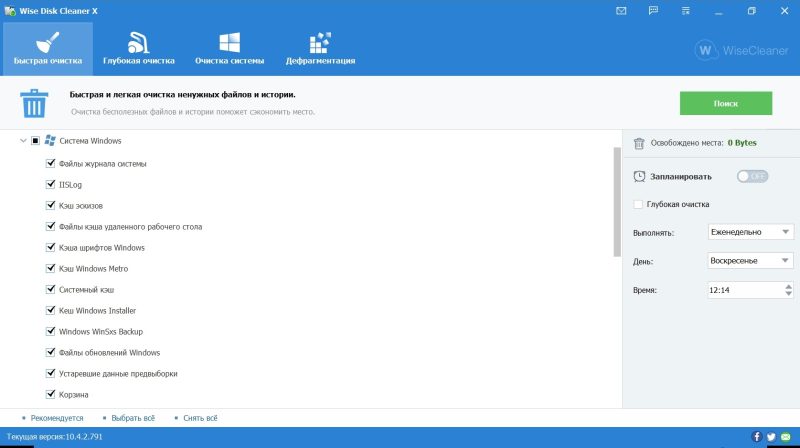
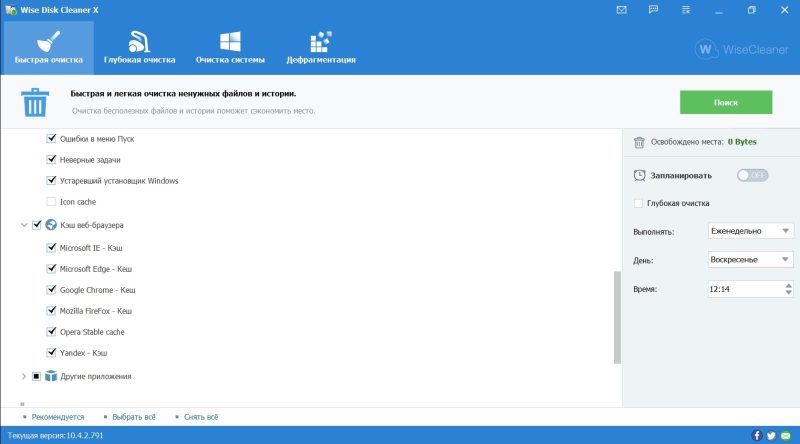
Найдено 262 МБ ненужных файлов.
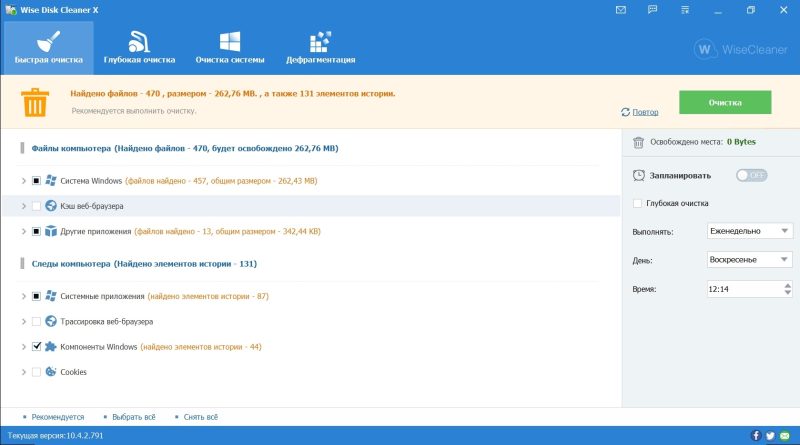
Но во вкладке «Очистка системы» можно удалить оставшиеся файлы после обновления операционной системы, а они весят много — 653МБ.
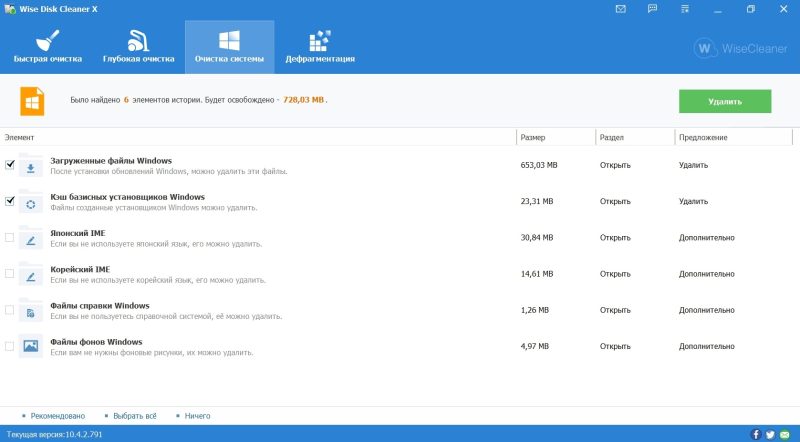
Теперь предлагаю очистить систему с помощью CCleaner, затем пройти через Wise Disk Cleaner. CCleaner очищает 159 МБ системного диска.
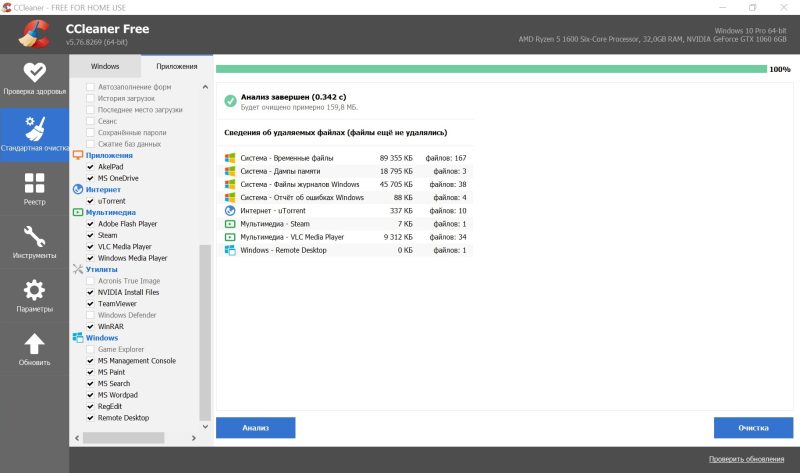
После очистки CCleaner Wise Disk Cleaner находит и очищает еще 112 МБ «мусора».
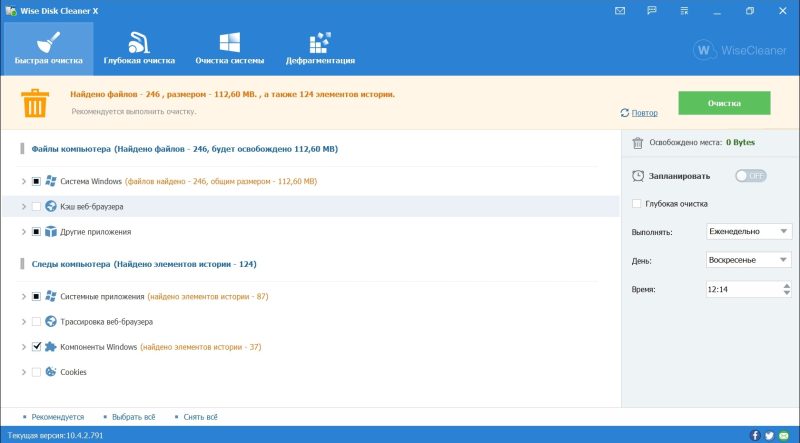
И 653 МБ файлов, оставшихся после обновлений, которые CCleaner не видит.
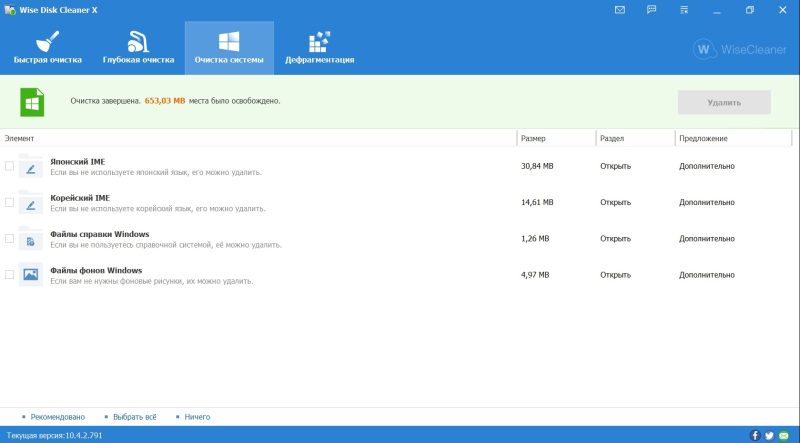
Как видите, CCleaner полностью проигрывает по степени чистоты, но я хочу сказать еще несколько слов о его плюсах и минусах. Главный недостаток — включение телеметрии по умолчанию. Конечно, теперь каждое железо собирает данные, но это все равно досадно.
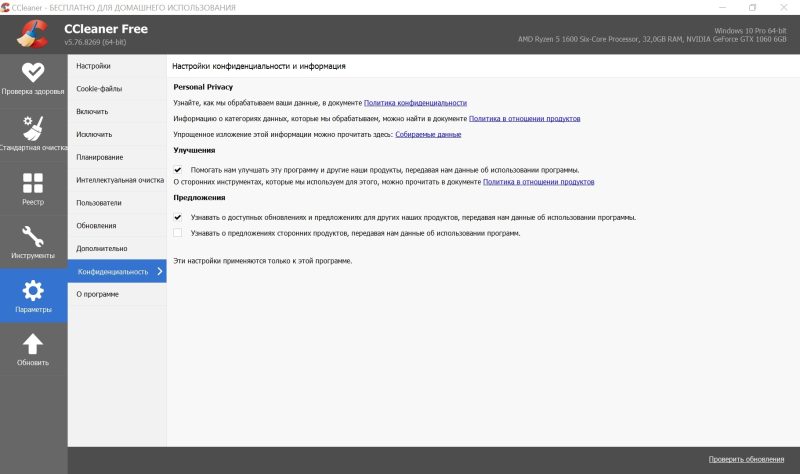
Теперь о плюсах. Основные из них — удобный доступ к расширениям браузера и Планировщику задач Windows. Это экономит много времени, когда вам нужно быстро увидеть, не появилось ли в операционной системе подозрительная программа или расширение.
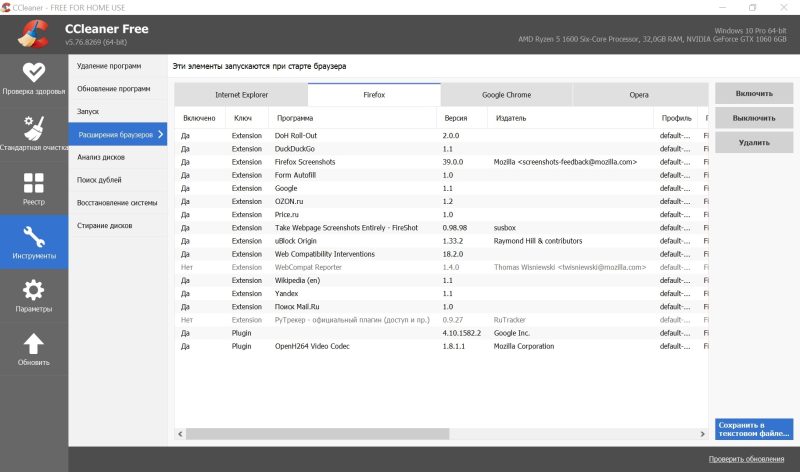
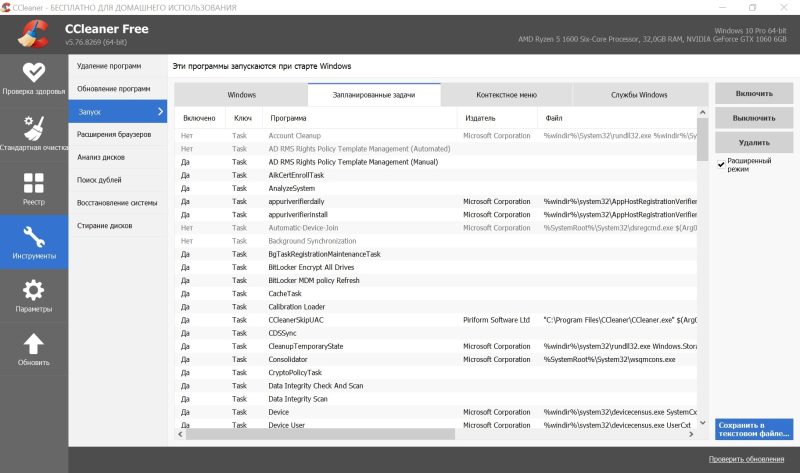
Но в целом принудительное применение программного обеспечения CCleaner во время установки и включенная по умолчанию телеметрия не приводит к желанию установить этот продукт. Репутация и популярность, завоеванные компанией с 2003 года, за пару лет «выброшены на ветер» эффективными менеджерами.

И несколько слов о необходимости чистки винды. В Windows 10 есть собственные эффективные инструменты для очистки от нежелательной почты, и, как вы можете видеть, количество информации, удаленной утилитами, было очень небольшим, и Windows 10 может очистить дополнительные 97 МБ даже после очистки с помощью утилит.
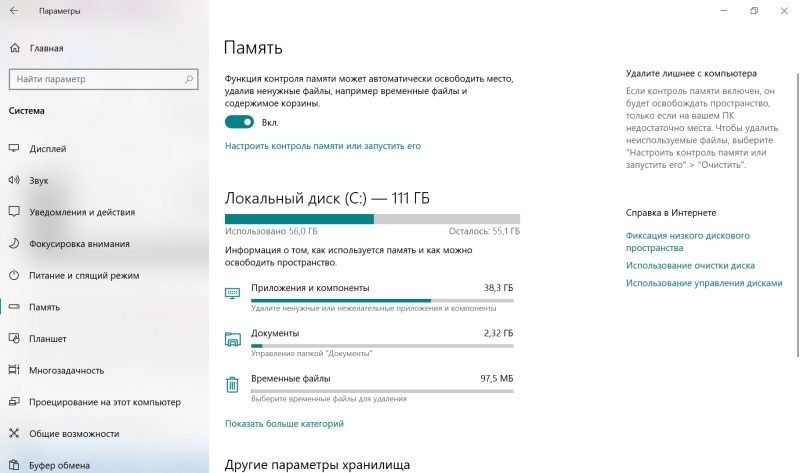
Конечно, если вы включите и очистите кеш браузера, цифры могут быть ошеломляющими, но стоит ли его очистить? Информация, часто используемая браузером, кэшируется для ускорения, а не просто для хранения на диске.
Мое мнение, что о «чистящих средствах» можно спокойно забыть. Конечно, они несколько успокаивают и дают эффект плацебо «чистой» системы, но это похоже на обсессивно-компульсивное расстройство, когда человек моет руки 50 раз в день. Польза: ноль, но пациент на время успокаивается. OCD особенно напоминает режим CCleaner, который постоянно «зависает» в фоновом режиме и «очищает» 2-3 МБ при каждом запуске Windows.

Напишите в комментариях, пользуетесь ли вы системными «очистителями»? Как вы думаете, что лучше?
Как удалить MPC Cleaner со своего компьютера Часто, скачивая установщики для торрент-клиентов или других популярных программ с малоизвестных сайтов, вы рискуете столкнуться с этой программой, поэтому
Описание программы MPC Cleaner
Изначально MPC Cleaner создавался разработчиками для обеспечения производительности операционной системы Windows, что позволяет быстро очищать реестр, автозапуск и сам ПК для оптимизации производительности. Но программа далека от совершенства и чаще всего тормозит ваш компьютер на 300-400%.
По своей структуре программа больше похожа на трояна, потому что изменяется независимо:
- Список запуска программы;
- Выполняет удаление программ, загружающих систему;
- Постоянное изменение настроек вашего ПК без вашего ведома.
Но самое сложное при работе с MPC Cleaner — это не установить его, а удалить с компьютера, как удалить MPC Cleaner очень сложно.
Telamon Cleaner — это приложение, которое позволяет очистить ваш компьютер от вирусов, мусора и неиспользуемых файлов. Вы можете удалить программу со своего компьютера через панель управления или с помощью специального приложения для удаления.
Как удалить программу
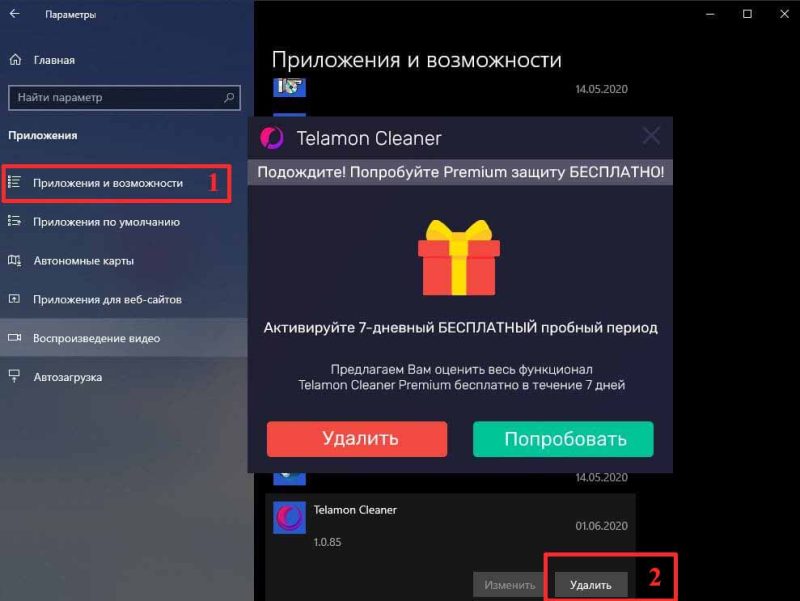
Чтобы удалить Telamon Cleaner со своего компьютера, вам необходимо зайти в Панель управления (в Windows 7 он находится в контекстном меню «Пуск», в Windows 10 открывается после нажатия на кнопку с изображением шестеренки). Затем в разделе «Удаление программ» выберите «Telamon Cleaner» и нажмите кнопку «Удалить».
В Интернете можно найти отзывы недовольных пользователей, столкнувшихся с трудностями при попытке удалить программу. В такой ситуации стоит прибегнуть к альтернативным вариантам удаления приложения с помощью специализированного программного обеспечения, такого как Geek Uninstaller или Soft Organizer, или повторить попытку из безопасного режима Windows.
CCleaner. Избавьтесь от мусора
Перед тем, как настраивать программу
В главе 6 нашего руководства («Как безопасно удалить информацию») объясняется, почему нельзя доверять стандартному методу удаления файлов Microsoft Windows (даже если вы «очистите корзину Windows»). То же самое и с временными файлами. Чтобы надежно удалить временные файлы с жесткого диска, вам необходимо перезаписать их случайными данными. CCleaner можно настроить на удаление всех файлов, которые он удаляет таким образом. CCleaner может надежно удалить всю ненужную информацию, очистив свободное место на диске (см. «Очистка свободного места»).
Вы можете очистить свой компьютер или ноутбук от мусора перед их продажей или для дальнейшего использования, не удаляя Windows. Мы рассмотрим, как удалить все ненужные файлы с вашего компьютера в Windows 7/8/10.
Как очистить компьютер полностью? Как полностью очистить жесткий диск
Если вы больше не хотите мириться с «упрямством» запутанной системы или у вас есть какие-либо проблемы, связанные с подготовкой вашего ПК к предпродажной подготовке, расслабьтесь! Чтение обещает быть увлекательным и в то же время невероятно полезным в окончательной форме своего проявления (то есть практического применения полученной информации). Здесь и сейчас вы узнаете, как полностью очистить свой компьютер. Вам будут даны рекомендации только «общего» характера. Ведь только комплексное решение может качественно повлиять на исход ваших действий. Однако давайте по порядку.
Неизбежность процесса профилактики

Рано или поздно винчестер подвергнется «лечению». Поскольку информация, хранящаяся на жестком диске, часто имеет хаотичную структуру заполнения. Не всегда практичное решение вопроса: «Как полностью очистить компьютер, полностью отформатировав дисковое пространство?» — лучший приемлемый вариант. Как правило, массивы информации, хранящиеся глубоко в машинах пользователей, часто представляют некоторую ценность для их владельцев. Однако для того, чтобы навести порядок на «цифровом складе», необязательно проводить полную очистку жесткого диска. Достаточно будет запустить любой программный инструмент, функционал которого позволяет дефрагментировать диск.
Информационная кутерьма
Мы не углубляемся в техническую терминологию. Мы коснемся только поверхности рабочего момента одного из самых ответственных за хранение информации компонента современного компьютера: жесткого диска. Зачем разбираться в проблеме: «Как полностью почистить компьютер?» это избавит ваш мозг от некоторых сомнений в целесообразности проведения систематической дефрагментации разделов диска.

Дело в том, что в процессе использования жесткого диска пользователь постоянно что-то удаляет или переносит часть данных в другую область дискового пространства. Образовавшиеся «пробелы» заполняются новыми файлами, размер которых может значительно превышать освободившееся пространство. В конечном итоге «тяжелые» данные подвергаются процессу фрагментации. В итоге механику HDD приходится немного «напрягать», в результате чего производительность ПК существенно снижается — эффект «торможения» очевиден. Именно по этой причине вам следует периодически дефрагментировать свой диск. Однако, чтобы получить наиболее эффективный результат в решении этих проблем (профилактического характера), сначала необходимо сделать что-то другое…
Как очистить компьютер полностью: выбираем план действий
В первую очередь удалите все ненужные файлы. Для этого можно использовать стандартные инструменты Windows. Однако специализированное программное обеспечение, такое как Your Uninstaller, удаляет остаточный цифровой мусор из реестра во время процесса удаления. Таким образом происходит значительная экономия дискового пространства.
Эффективные меры жесткого характера
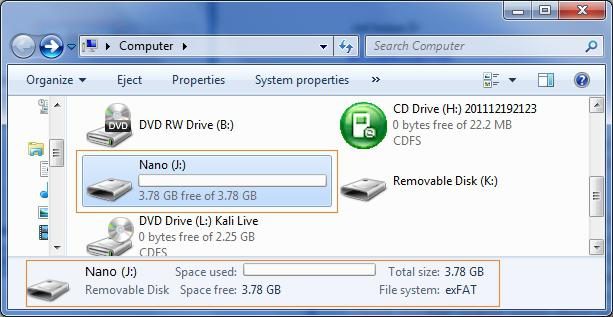
Допустим, вам нужно тщательно очистить жесткий диск. В этом случае уровень стирания должен быть высоким и надежным. Конфиденциальная информация, уничтоженная «многопроходным» методом, вряд ли может быть восстановлена обычным программным обеспечением. Если вам нужно простое решение вопроса: «Как полностью очистить жесткий диск?» — воспользуйтесь вторым методом.
Первый способ: безвозвратный
Вам понадобится только специализированное программное обеспечение. Воспользуйтесь бесплатной утилитой CCleaner. После загрузки из Интернета и установки программного обеспечения запустите это функциональное программное обеспечение.
- Активируйте вкладку «Сервис» (ярлык в виде ящика в левой части рабочего пространства программы).
- Затем перейдите в «Стереть диски».
- В соответствующих полях сделайте приемлемый выбор.
- Чтобы подтвердить свои действия, нажмите «Отменить».
Второй вариант: как очистить компьютер полностью, не удаляя Windows
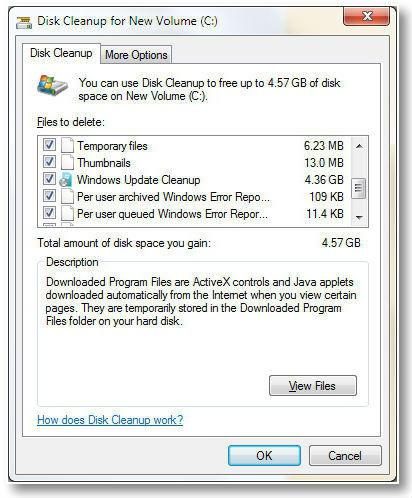
Сам CCleaner поможет вам навести порядок во всех разделах жесткого диска:
- Активируйте вкладку «Очистка» (значок метлы).
- Отметьте необходимые позиции.
- Нажмите кнопку «Анализировать».
- Затем нажмите «Очистить».
- Затем перейдите во вкладку «Регистрация».
- Установите все флажки и нажмите «Искать проблемы».
- Затем нажимаем «Правильно».
Третий метод избавления от цифрового «мусора»: стандартный инструментарий Windows
Используя некоторые из различных сервисов, встроенных в систему, вы не только получите практический ответ на свой вопрос: «Как полностью очистить жесткий диск?», Но вы также узнаете, как использовать скрытый потенциал операционной системы.
- Войдите в стартовое меню».
- Переходим во вкладку «Компьютер».
- Наведите курсор на нужный раздел и щелкните правой кнопкой мыши, чтобы открыть контекстное меню.
- В раскрывающемся списке выберите «Свойства».
- В сервисном окне, которое появится сразу, нужно активировать вкладку «Общие».
- Нажав кнопку «Очистка диска», вам необходимо отметить типы файлов, которые вы хотите удалить.
- Подтвердите изменения кнопкой «ОК».
- Затем в окне сообщения нажмите «Удалить файл».
Высвобождение ОЗУ ресурсов
Не все знают, как очистить оперативную память компьютера. Однако этот «секрет» вам откроется. Используйте наиболее удобный для вас метод и оптимизируйте свой компьютер.
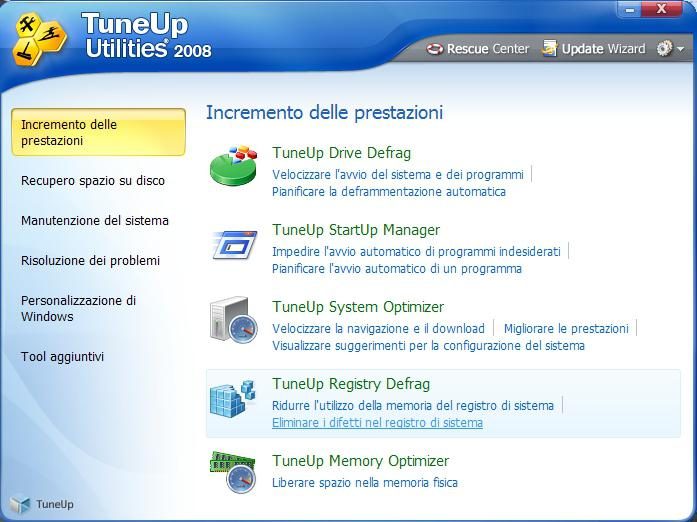
- Откройте Блокнот Windows.
- Напишите команду: FreeMem = Space (64000000).
- Сохраните полученную запись с именем «ram_cleaner.vbs» в формате «txt».
При необходимости запустите текстовый файл, который очистит оперативную память вашего ПК.
Программные решения для оптимизации и профилактики системы
Существует множество специализированных программ, использование которых позволит вам навсегда избавиться от головной боли, вызванной «барахлом», генерируемым в системе. Следует отметить, что некоторые программы обладают невероятно широким функционалом. Например, TuneUp Utilites 2014 независимо отслеживает производительность системы и постоянно оптимизирует операционную систему. Для новичка такая программа — просто клад. Кстати, в этой программе реализован специальный сервис, работа которого является ответом на часто задаваемый вопрос пользователей: «как очистить оперативную память компьютера». Когда нет желания и времени досконально разбираться во всех тонкостях и нюансах обслуживания ПК, этот вариант оптимален.
Предпоследний вариант очистки: форматирование жесткого диска
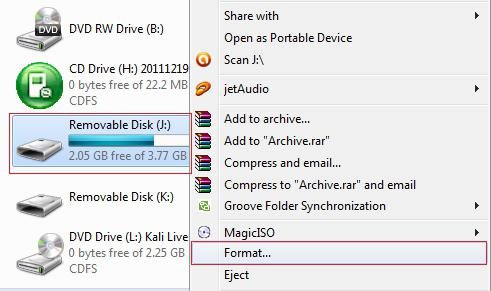
Когда пользователь решает прибегнуть к процессу переустановки операционной системы Windows, имеет смысл воспользоваться представленным методом очистки жесткого диска. Перед установкой дистрибутива операционной системы на жесткий диск вы всегда можете отформатировать определенную область жесткого диска. Это, пожалуй, один из самых радикальных способов очистить накопитель информации о нем. Однако, если вам было трудно решить, как отформатировать диск «C», теперь вы знаете, что с этим делать.
Финальный метод цифровой «утилизации»: командная строка
Чтобы стереть данные о дисковом пространстве, вы можете использовать следующий метод очистки:
- Одновременно нажмите клавиши «Win» и «R».
- В служебной строке введите: cmd, затем нажмите ОК».
- В командном окне введите: format (идентификатор раздела), затем убедитесь, что вы ввели двоеточие.
В итоге вы должны получить следующее: format c :, где «c» — это буква, обозначающая раздел жесткого диска, в данном случае системный раздел.
Прежде чем закончить
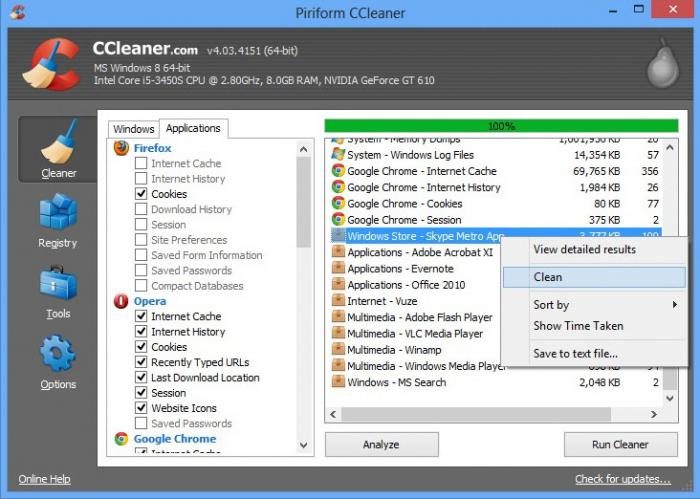
О картах памяти, наверное, было бы несправедливо молчать. Потому что проблема «накопления цифрового мусора» сегодня для флеш-носителей не менее актуальна, чем для жестких дисков ПК. Ни для кого не секрет, что миниатюрные запоминающие устройства (флешки) могут иметь довольно приличную номинальную емкость. Следовательно, от пользователя также требуется знание того, как отформатировать карту памяти.
- Когда вы вставляете вышеуказанное запоминающее устройство в специальный слот на вашем ПК (кард-ридер), система присваивает определенный буквенный знак встроенному оборудованию.
- Когда индикатор находится на карте памяти, щелкните один раз правой кнопкой мыши. В контекстном меню выберите «Форматировать».
- Файловая система FAT32 лучше всего подходит для миниатюрных запоминающих устройств. Поэтому необходимо отформатировать карту памяти по рекомендованным параметрам.
- Ваш ключ прослужит долго, если вы не отключите устройство от ПК «спонтанно», не согласовав предварительно с операционной системой, когда система должна отключить питание ключа.
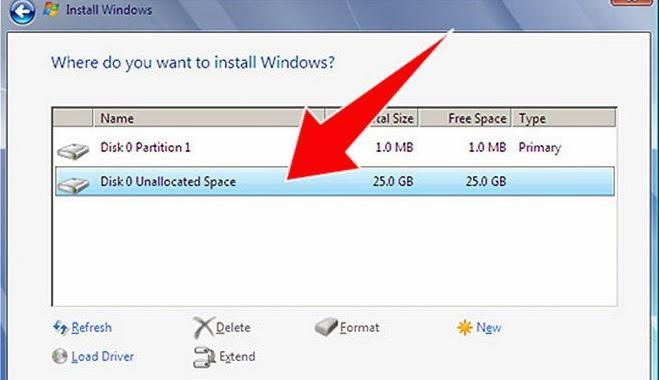
В заключение
Теперь вам должно быть ясно, как полностью очистить компьютер? У вас установлена Windows 8 или седьмая операционная система — неважно. Все приведенные выше примеры актуальны и эффективны буквально для всех версий операционных систем Microsoft. Вам просто нужно применить полученные знания на практике, чтобы облегчить работу вашего ПК. Удачи и стабильной работы!
Источники
- https://overclockers.ru/blog/Zystax/show/47158/vybiraem-udobnyj-i-nadezhnyj-chistilschik-windows-10-sravnivaem-ccleaner-ili-wise-disk-cleaner
- https://faq-comp.ru/uninstall-mpc-cleaner.html
- https://actualhelp.ru/telamon-cleaner/
- https://securityinabox.org/ru/guide/ccleaner/windows/
- https://fobosworld.ru/kak-pochistit-kompyuter-ili-noutbuk-polnostyu-i-pered-prodazhej-v-windows-7-8-10-udalit-fajly-otformatirovat-ochistit-disk-s/
























