- Windows 10 как удалить кортану
- Что делать, если Кортана не выключится?
- Решение 1 — Отключение Кортана — Нормальный метод
- Решение 2 — Очистить то, что Кортана знает о вас
- Решение 3. Измените политику Local Gro .
- Решение 4 — Изменить ваш реестр
- Решение 5 — Переименуйте каталог Cortana
- Решение 6 — Возьмите на себя ответственность за каталог Cortana и переместите его
- Способ 4: Редактирование параметров локальных групповых политик
- Как отключить Кортану в Windows 10
- Отключить сочетание клавиш Кортаны
- Отключить голосовую активацию
- Отключите доступ к микрофону Кортаны
- Изначальная установка Windows 10 LTSC
Отключение Кортаны в Windows 10 Кортана — это встроенный в Windows 10 голосовой помощник с искусственным интеллектом. В настоящее время
Windows 10 как удалить кортану
Одной из основных функций Windows 10 является персональный помощник Cortana, который ранее был доступен только пользователям операционных систем Windows Phone.
С помощью Bing Кортана позволяет выполнять поиск с устройства Windows 10 как в Интернете, так и в OneDrive. Программа оснащена имитацией голоса, что позволяет ей понимать вас и взаимодействовать с ней как голосом, так и посредством ввода. Кортана изучает предпочтения пользователя, настраивая его рекомендации.
Однако не всем понравился искусственный интеллект Кортаны. Вся информация, предоставляемая программе, проходит через серверы Microsoft.
Поэтому компания предоставила возможность отключить эту функцию и удалить все пользовательские следы с сервера. Не знаете, как отключить Кортану? Следуйте инструкциям ниже:
- откройте приложение Cortana;
- нажмите на значок Блокнота, расположенный слева;
- выберите Настройки из списка. Вы увидите меню с рядом доступных опций;
- перетащите ползунок под «Cortana может давать вам советы, идеи, напоминания, предупреждения и многое другое» в положение «Выкл.». Отключение этой функции приведет к удалению всех программных данных, хранящихся на вашем компьютере.
Вы также можете стереть все свои данные с сервера Microsoft, поскольку они были синхронизированы через облако. Чтобы удалить эти данные, следуйте инструкциям:
- нажмите «Управлять информацией Кортаны обо мне в облаке»;
- ваш браузер откроет страницу настроек Bing;
- нажмите «Очистить» в разделе «Очистить личную информацию», а затем нажмите «Дополнительная информация Кортаны, настраиваемый голос, ввод и предположение».
Если вы предоставили Кортане доступ к вашему местоположению, вам также необходимо удалить данные из Bing Maps. Точно так же вы можете удалить любую личную информацию из других служб Microsoft.
Если вас беспокоят данные, которые могут потребоваться службам Microsoft, и вы хотите настроить свои параметры, перейдите в Пуск — Параметры — Безопасность. Также проверьте настройки синхронизации в Пуск — Настройки — Учетные записи.
Кортана — это сложный маленький цифровой помощник, который Microsoft включила в Windows 10. Кортана представляет видение и направление Microsoft на будущее, в котором технологии работают идеально, а не с вами. Кортана — это прочная основа, которая высмеивает то, что будет дальше, уже поддерживает несколько языков и дает ответы на некоторые из […]
Что делать, если Кортана не выключится?
Невозможность выключить Кортану может стать проблемой для некоторых пользователей. Говоря о проблемах, вот некоторые из проблем Кортаны, о которых сообщили пользователи:
- Отключите реестр Кортаны. Один из способов отключить Кортану — отредактировать реестр. Для этого просто найдите ключ Cortana и установите для параметра DWORD AllowCortana значение 0. Если у вас нет этого значения, вам придется создать его вручную.
- Полностью отключите Кортану. Есть несколько способов отключить Кортану, но если вы хотите полностью отключить ее, переименуйте или переместите папку Кортана, и Кортана должна быть отключена.
- Кортана не выключается. Это распространенная проблема, с которой сталкиваются многие пользователи Windows. Однако вы сможете решить проблему с помощью одного из наших решений.
- Отключите Кортану с помощью групповой политики. Если вы используете Windows 10 Pro, вам будет приятно узнать, что вы можете отключить Кортану, просто внеся изменения в редакторе групповой политики. После этого Кортана должна быть полностью отключена.
Решение 1 — Отключение Кортана — Нормальный метод
- Откройте меню «Пуск» и введите «Выполнить» — результаты поиска здесь не имеют значения, важны значки на левой боковой панели.
- Щелкните второй значок, чтобы открыть Блокнот Кортаны.
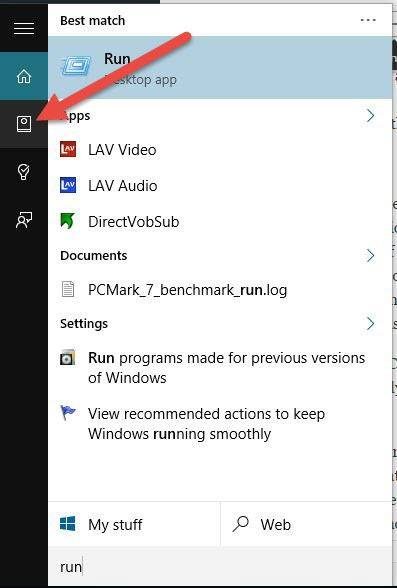
- В открытом блокноте нажмите «Настройки .
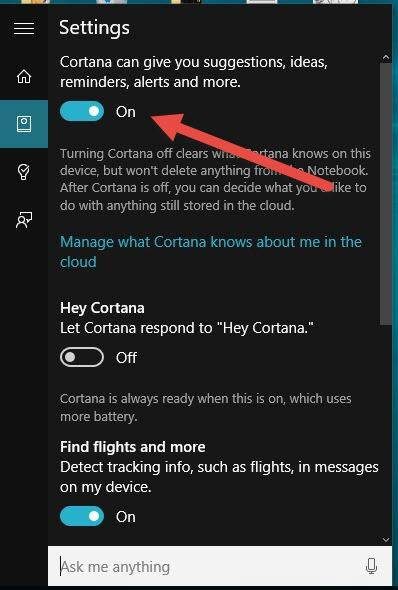
- Теперь у вас есть два варианта: вы можете полностью отключить Кортану и удалить все функции, которые она вам дает, или вы можете просто отключить функцию Привет, Кортана, чтобы она перестала вас все время слушать.
- Чтобы отключить «Привет, Кортана», найдите его в «Настройках» и щелкните ползунок рядом с ним, чтобы выключить его.
- Чтобы полностью отключить Кортану, прокрутите вверх и нажмите ползунок «Кортана может давать вам идеи, предложения, предупреждения, напоминания и многое другое».
Решение 2 — Очистить то, что Кортана знает о вас
Теперь вы знаете, как остановить Кортану, чтобы она всегда вас слушала, и как остановить ее навсегда. Однако, если вы решите полностью отключить Кортану, мы рекомендуем сделать еще один шаг и удалить все связанные данные из облака Microsoft. Для этого следуйте этим инструкциям:
- Снова откройте настройки Кортаны, как вы это делали, чтобы отключить Кортану.
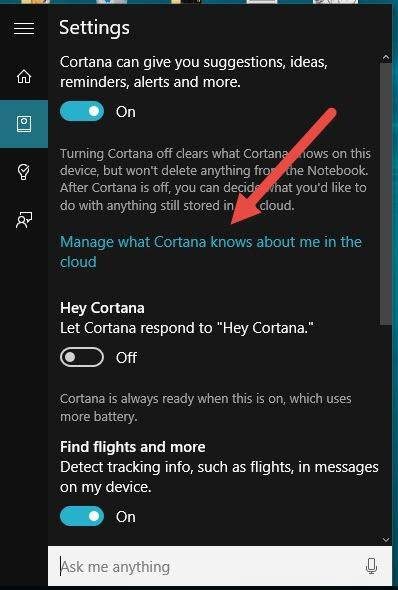
- Щелкните ссылку Управлять тем, что Кортана знает обо мне в облаке. В вашем браузере откроются настройки персонализации Bing.
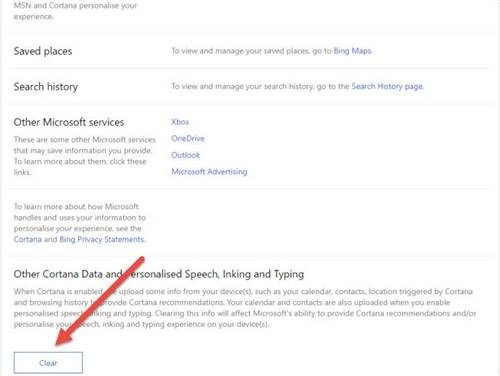
- Прокрутите вниз и нажмите «Очистить». Это приведет к удалению всех ваших данных из облака, в котором находится Кортана.
Если вы включили совместное использование местоположения с помощью Кортаны, удалите также данные из Bing Maps. Если вы также хотите удалить данные из Microsoft Store, вы можете запустить его, перейдя в меню «Пуск». Перейдите в Настройки> Конфиденциальность и удалите его оттуда.
Вы также можете удалить свою учетную запись, выбрав «Пуск»> «Настройки»> «Учетные записи». После этого раздел поиска останется прежним. Но вы не можете использовать какие-либо услуги, которые предлагает Кортана.
Не стесняйтесь просматривать остальные параметры, если вы хотите удалить данные и из других служб Microsoft. Если вы заинтересованы в обмене данными с Microsoft, вы также можете открыть меню «Пуск» и выбрать «Настройки»> «Конфиденциальность», чтобы увидеть все другие способы отправки информации в Редмонд, а также подменю «Параметры синхронизации» в меню «Пуск»> «Настройки»> Учетные записи. Если вы пропустите Кортану через несколько дней и хотите, чтобы она вернулась, вернитесь к старым настройкам и снова включите ее. Это те же шаги, за исключением того, что вы должны включать его, а не выключать.
Решение 3. Измените политику Local Gro .
Если Кортана не закрывается, вы можете отключить ее, изменив настройки групповой политики. Для этого вам достаточно сделать следующее:
- Нажмите клавиши Windows + R и введите gpedit.msc. Теперь нажмите Enter или нажмите OK .
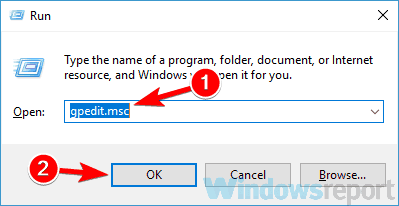
- На левой панели перейдите в Конфигурация компьютера / Административные шаблоны / Компоненты Windows / Поиск. На правой панели найдите и дважды щелкните Разрешить Кортану .
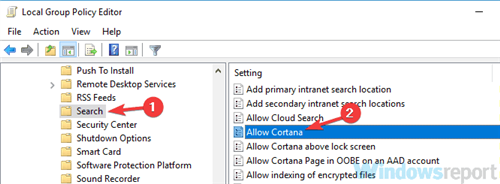
- Выберите «Отключено» в меню и нажмите «Применить» и «ОК», чтобы сохранить изменения.
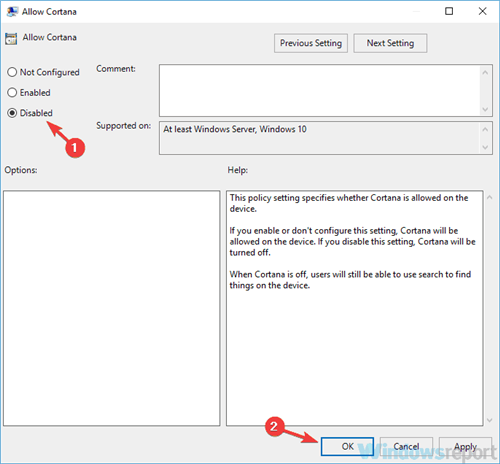
Затем перезагрузите компьютер, и Кортана должна быть полностью отключена.
Решение 4 — Изменить ваш реестр
Другой способ отключить Кортану — отредактировать реестр. В некоторых версиях Windows 10 отсутствует редактор групповой политики, например в домашней версии, и в этом случае вы можете отключить Кортану с помощью редактора реестра. Для этого просто выполните следующие действия:
- Нажмите клавиши Windows + R, введите regedit и нажмите Enter или нажмите OK .
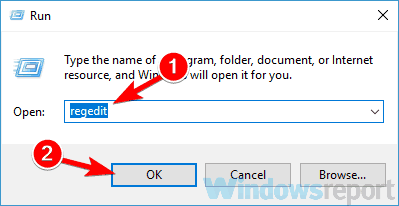
- На левой панели перейдите к ключу поиска HKEY_LOCAL_MACHINESOFTWAREPoliciesMicrosoftWindowsWindows. Если ключ поиска Windows недоступен, щелкните его правой кнопкой мыши и выберите «Создать»> «Ключ». Введите Windows Search в качестве имени нового ключа.
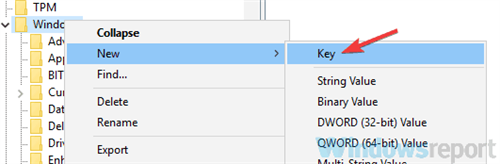
- Переключитесь на ключ поиска Windows. На правой панели найдите AllowCortana DWORD. Если этот DWORD недоступен, щелкните правой кнопкой мыши на правой панели и выберите New> DWORD (32-bit) Value. Введите AllowCortana в качестве имени DWORD.
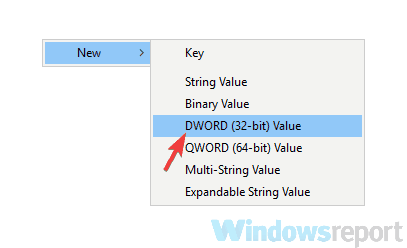
- Дважды щелкните AllowCortana, чтобы открыть его свойства. Установите значение данных на 0 и нажмите ОК, чтобы сохранить изменения.
После этого Кортана должна быть полностью отключена на вашем компьютере. Возможно, вам потребуется перезагрузить компьютер, чтобы изменения вступили в силу, поэтому обязательно сделайте это.
Решение 5 — Переименуйте каталог Cortana
По словам пользователей, один из способов полностью исправить Кортану — просто переименовать ее каталог. Однако Windows больше не сможет активировать его, и Кортана будет полностью отключена. Чтобы переименовать каталог Cortana, вам просто нужно сделать следующее:
- Перейдите в каталог C: WindowsSystemApps .
- Найдите каталог Cortana. В нашем примере каталог называется Microsoft.Windows.Cortana_cw5n1h2txyewy, щелкните правой кнопкой мыши и выберите в меню «Переименовать .
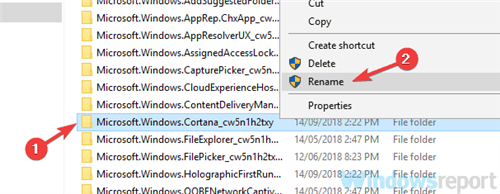
- Просто добавьте -old и имя каталога. Теперь вы должны получить диалоговое окно, информирующее вас о том, что папка используется. Это совершенно нормально. Не закрывайте диалоговое окно «Используемая папка .
- Откройте диспетчер задач. Вы можете сделать это быстро, нажав Ctrl + Shift + Esc .
- Найдите в списке Кортану, щелкните правой кнопкой мыши и выберите в меню «Завершить задание .
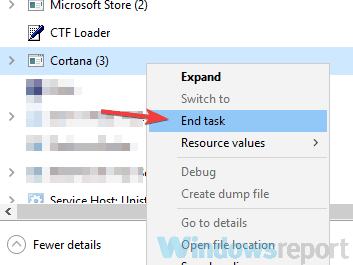
- Теперь быстро перейдите в диалоговое окно «Используемая папка» и нажмите кнопку «Повторить .
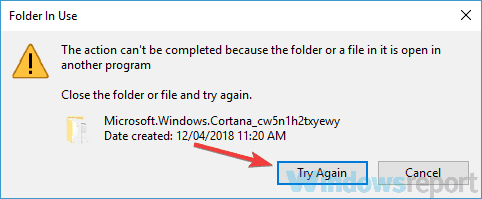
После этого Кортана должна быть полностью отключена от ПК. Обратите внимание, что это решение немного сложно, так как вам нужно действовать быстро и нажать кнопку «Повторить попытку», прежде чем Кортана запустится автоматически. Чтобы снова включить Кортану, просто переименуйте папку в ее исходное имя, и Кортана должна снова начать работать.
Решение 6 — Возьмите на себя ответственность за каталог Cortana и переместите его
Если Cortana не закрывается, вы можете решить проблему, просто переместив каталог Cortana в другую папку. Для этого вам достаточно сделать следующее:
- Перейдите в каталог C: WindowsSystemApps. Найдите папку Microsoft.Windows.Cortana_cw5n1h2txyewy, щелкните правой кнопкой мыши и выберите «Свойства .
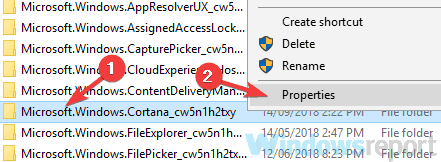
- Перейдите на вкладку «Безопасность» и нажмите кнопку «Дополнительно .
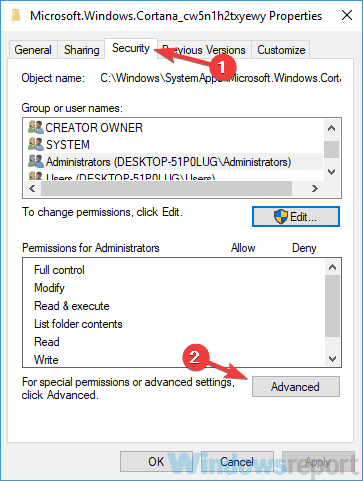
- В разделе «Владелец» нажмите «Изменить .
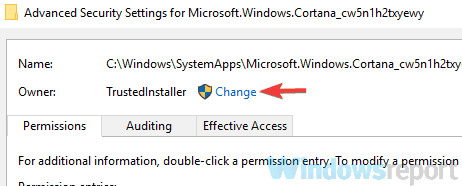
- В поле Введите имя объекта для выбора и введите имя учетной записи. Теперь нажмите кнопку «Проверить имена» и нажмите «ОК .
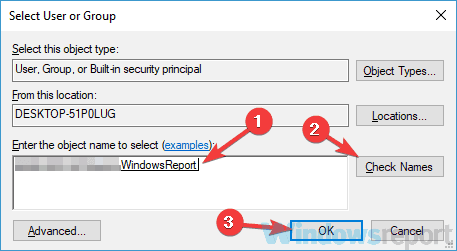
- Теперь выберите «Заменить владельца» для подконтейнеров и объектов и нажмите «Применить» и «ОК .
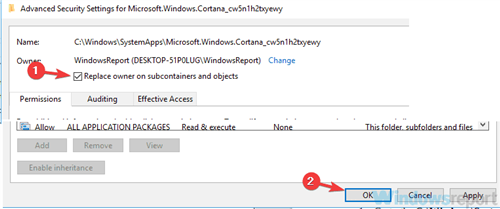
- Сохраните изменения.
После этого вам просто нужно переместить каталог, выполнив следующие действия:
- Переместите Microsoft.Windows.Cortana_cw5n1h2txyewy в другое место. Теперь вы должны увидеть диалоговое окно «Разрешения». Не закрывайте диалог.
- Откройте диспетчер задач, найдите процесс SearchUI.exe и завершите его.
- Вернитесь в диалоговое окно «Разрешения» и введите необходимые разрешения.
После перемещения каталога Cortana проверьте, сохраняется ли проблема. Это решение немного продвинуто, но вы сможете завершить его, внимательно следуя нашим инструкциям.
Вот несколько методов, которые вы можете использовать для отключения Кортаны на вашем компьютере. Если вы хотите включить Кортану, вам просто нужно отменить изменения, и Кортана снова будет включена.
Как отключить / удалить Кортану в Windows 10 (ее работа не дает вам заснуть, а также зависает с перебоями) Забавный момент: «почему
Способ 4: Редактирование параметров локальных групповых политик
Этот вариант подходит только для владельцев версий Windows 10 Pro и Enterprise, а в других случаях такая же настройка выполняется через редактор реестра, как показано в предыдущем методе, поскольку редактор локальной групповой политики присутствует только в упомянутой сборке. Через него отключение Кортаны происходит буквально в несколько кликов.
Откройте «Выполнить» (Win + R), введите в поле gpedit.msc и нажмите Enter.
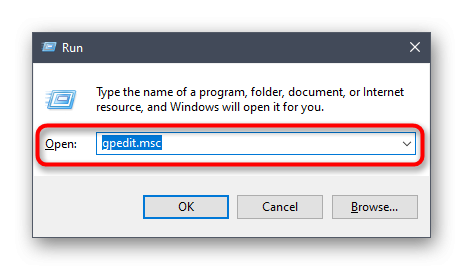
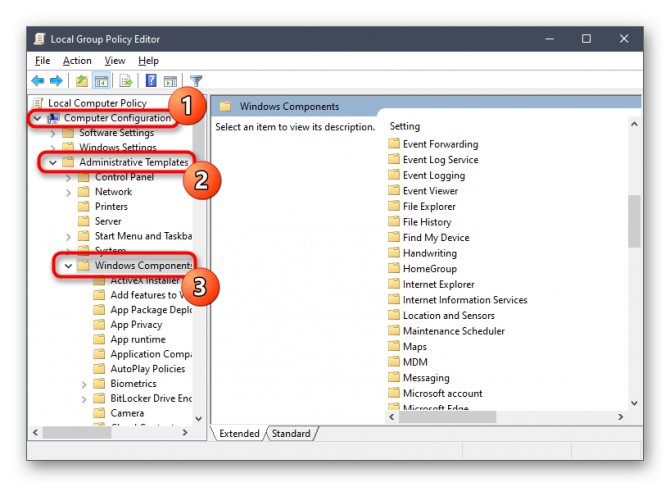
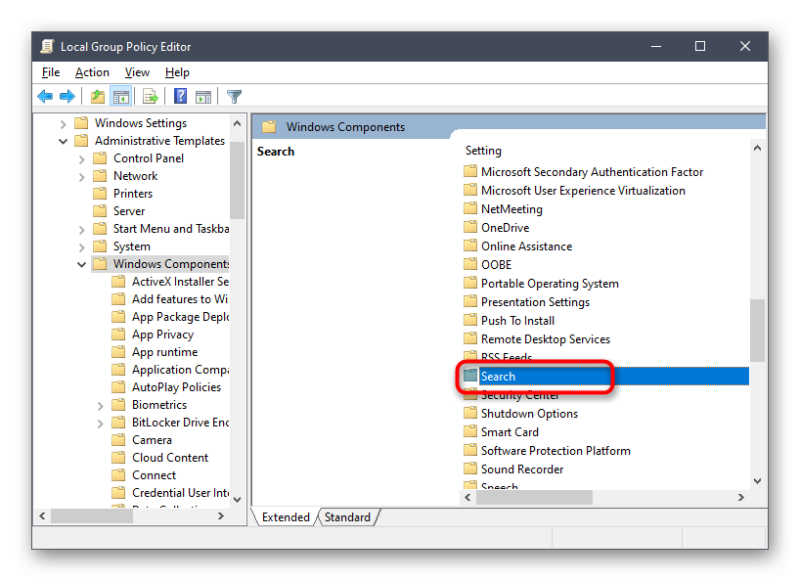
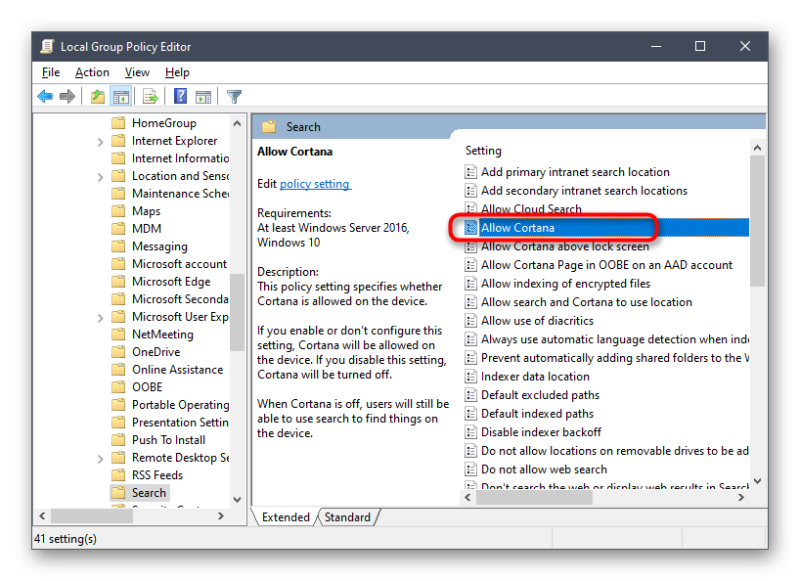
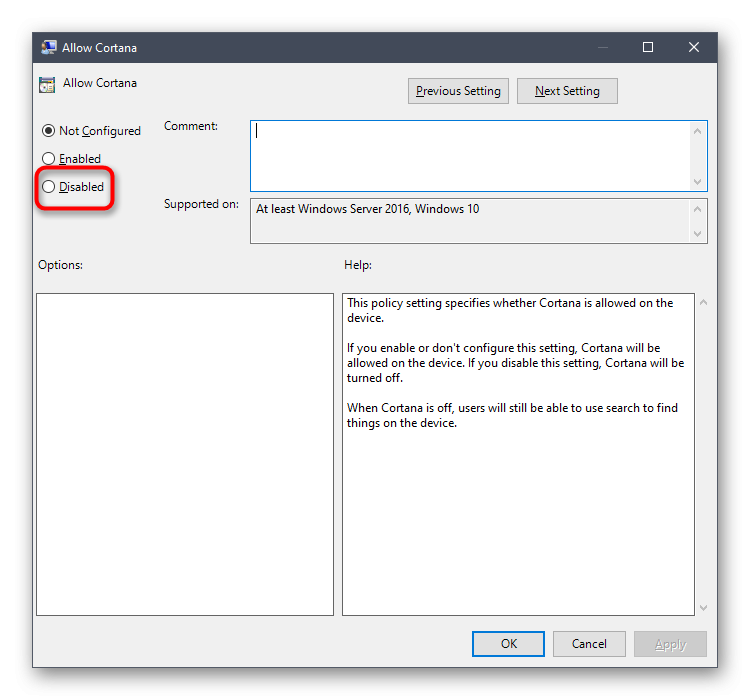
Чтобы снова включить экранный диктор, выполните те же действия, но в качестве значения параметра или. Не забудьте перезагрузить компьютер, чтобы все изменения вступили в силу.
Как окончательно удалить Кортану в Windows 10. Отключите разрешения и избавьтесь от оставшихся файлов. Альтернативные способы отключения помощника.
Как отключить Кортану в Windows 10
Хотя Кортана — довольно полезный виртуальный помощник для ПК с Windows 10, он не для всех. Если вам не нравится Кортана, но вы не хотите удалять ее полностью, вы можете отключить Кортану на своем компьютере.
Есть несколько способов сделать это.
1. Отключите Кортану при запуске
Вы можете отключить Кортану с помощью диспетчера задач. Вот как это сделать:
- В строке поиска меню «Пуск» найдите «Диспетчер задач» и выберите «Лучшее совпадение».
- Откройте вкладку Автозагрузка.
- Щелкните правой кнопкой мыши Cortana и выберите «Отключить».
- Перезагрузите компьютер.
- Снова проверьте диспетчер задач, чтобы подтвердить изменения.
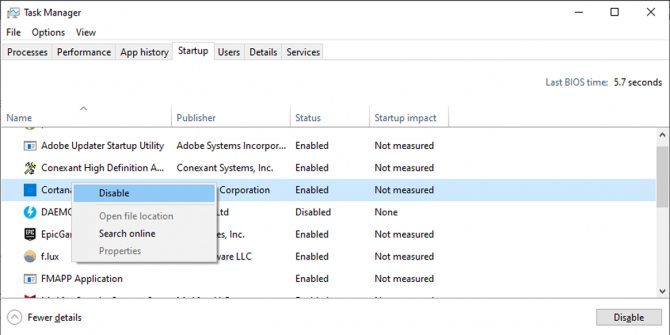
2. Отключите Кортану через приложение.
это верный способ выключить Кортану, и вы можете легко отменить свои изменения в любое время.
Отключить сочетание клавиш Кортаны
- Откройте Кортану.
- Нажмите на трехточечное меню в верхнем левом углу и выберите «Настройки».
- Нажмите «Сочетание клавиш» и выключите переключатель.
- Перезагрузите компьютер.
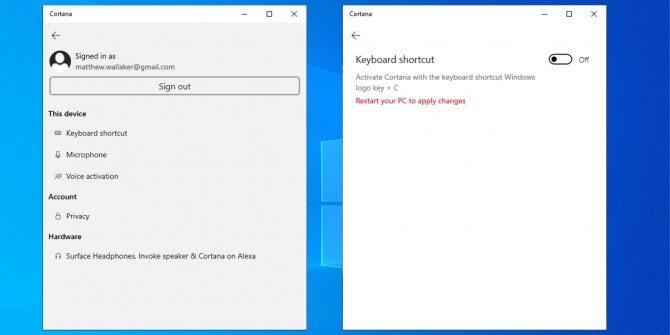
Таким образом, вы не сможете случайно активировать Кортану с помощью сочетания клавиш.
Отключить голосовую активацию
Вы можете сделать это, если хотите сохранить доступ к микрофону Кортаны, но не хотите включать его по ошибке:
- Войдите в меню настроек Кортаны.
- Щелкните Голосовая активация> Разрешения голосовой активации.
- Прокрутите вниз, чтобы выбрать, какие приложения могут использовать голосовую активацию.
- Отключите переключатели Cortana.
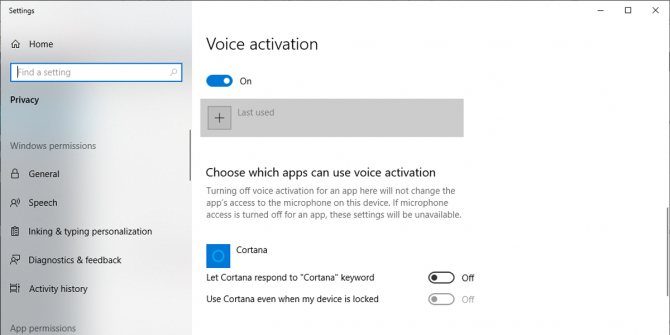
Отключите доступ к микрофону Кортаны
- Откройте меню настроек Кортаны.
- Щелкните Микрофон> Разрешения для микрофона.
- Прокрутите вниз, чтобы выбрать, какие приложения Microsoft Store могут получить доступ к вашему микрофону.
- Выключите переключатель Cortana.
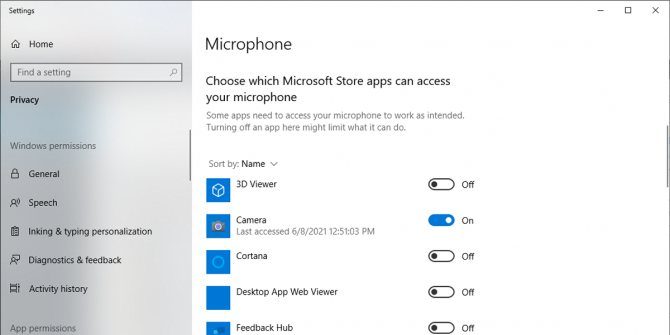
3. Отключите возможность Кортаны записывать и сохранять ваши поисковые привычки и историю.
Если вас беспокоит информация, которой управляет Кортана, вы можете отключить настройки, позволяющие ей записывать и хранить информацию о вас.
Выполните следующие действия, чтобы изменить настройки Кортаны по умолчанию:
- Щелкните правой кнопкой мыши Пуск> Настройки.
- В строке поиска «Настройка поиска» найдите «Разрешения и история».
- Прокрутите вниз до раздела «История», затем выключите переключатель и нажмите «Очистить историю поиска на устройстве», чтобы очистить историю поиска Кортаны.
- Найдите параметры конфиденциальности голоса в поле поиска для параметра «Найти».
- Отключите переключатель в распознавании речи в Интернете.
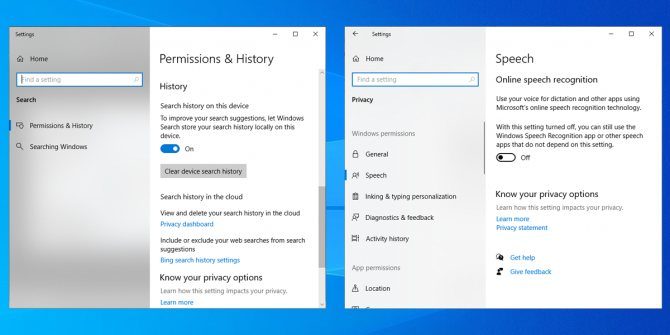
После изменения этих настроек Кортана не сможет собирать или передавать информацию или каким-либо образом взаимодействовать с вами. Если вы хотите восстановить исходные настройки, выполните указанные выше действия и включите переключатели.
4. Отключите Кортану в Windows 10 Домашняя.
Если вы используете Windows 10 Домашняя, вам необходимо отредактировать реестр Windows, чтобы отключить Кортану. Имейте в виду, что вам нужно быть осторожным при редактировании реестра Windows, так как этот инструмент может заставить вашу систему перестать работать должным образом.
По теме: Что такое реестр Windows и как его редактировать?
Примечание. Перед редактированием реестра Windows необходимо создать точку восстановления для вашей системы.
Выполните следующие действия, чтобы отредактировать реестр Windows:
- Нажмите клавишу Windows + R, чтобы открыть окно «Выполнить».
- Введите regedit и нажмите Enter.
- Откройте меню HKEY_CURRENT_USER, затем выберите «Программное обеспечение»> «Политики»> «Microsoft»> «Windows»> «Поиск Windows».
- Откройте Разрешить Кортану.
- Установите для Base значение Hexadecimal, а значение Value — 0.
- Перезагрузите компьютер.
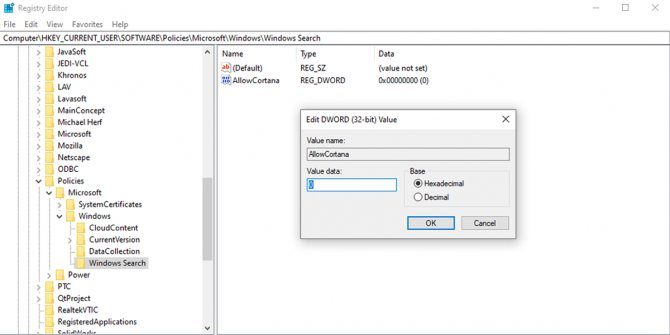
Если папка поиска Windows недоступна:
- Щелкните правой кнопкой мыши Windows, затем выберите «Создать»> «Ключ».
- Назовите это Windows Search.
- Щелкните правой кнопкой мыши папку Windows Search> Создать> Значение DWORD (32-разрядное).
- Назовите это AllowCortana.
- Откройте AllowCortana, установите для Base значение Hex и установите значение 0.
- Перезагрузите компьютер.
5. Отключите Кортану в Windows 10 Корпоративная или Профессиональная.
В Windows 10 Enterprise или Pro вам нужно перейти в редактор локальной групповой политики, чтобы отключить Кортану. Если вы используете устройство, принадлежащее вашему работодателю, вам следует сначала проконсультироваться с администратором, так как устройство может быть частью домена.
Кстати: Windows 10 Pro vs Enterprise: в чем разница?
Однако политика домена будет иметь приоритет над политикой локальной группы.
Чтобы отключить Кортану с помощью редактора локальной групповой политики, выполните следующие действия:
- Нажмите клавишу Windows + R, чтобы открыть окно «Выполнить».
- Введите gpedit.msc и нажмите Enter.
- В левом меню выберите Конфигурация компьютера> Административные шаблоны> Компоненты Windows> Поиск.
- Откройте Разрешить Кортану.
- В разделе Разрешить Кортану выберите Отключено.
- Перезагрузите компьютер или выйдите из системы и войдите снова.
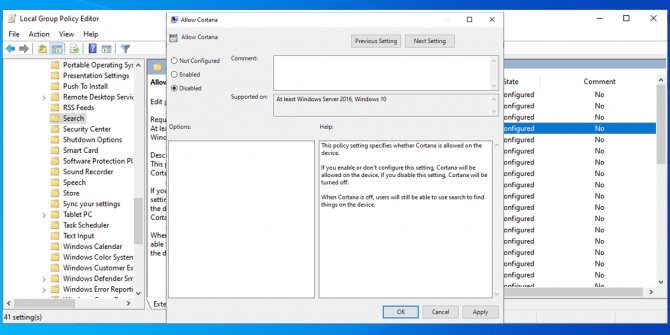
Если вы хотите повторно включить Кортану, выполните шаги 1–4, а на шаге 5 выберите «Включено».
Узнайте, как отключить Кортану
После юбилейного обновления Windows 10 вы не можете выключить Кортану с помощью переключателя. Однако, если вы ищете способ избавиться от некоторых из его функций или полностью отключить Кортану, эта статья покажет вам, как это сделать.
Как окончательно удалить Кортану в Windows 10. Отключите разрешения и избавьтесь от оставшихся файлов. Альтернативные способы отключения помощника.
Изначальная установка Windows 10 LTSC
Windows 10 LTSC — это версия операционной системы для коммерческих компьютеров. Отсутствует обычное нестандартное программное обеспечение, в том числе Кортана. То есть, установив Windows 10 LTSC, вы забудете о существовании помощника:
- Подготовьте загрузочную флешку объемом не менее 8 ГБ.
- Посетите сайт Microsoft и загрузите образ системы с файлом типа «LTSC» (при загрузке необходимо заполнить анкету, которая появится на сайте).
- Запишите образ на флешку.
- Установите операционную систему через «BOOT Menu» (запускается удерживанием клавиши «F12» при включении) после подключения устройства к ПК.
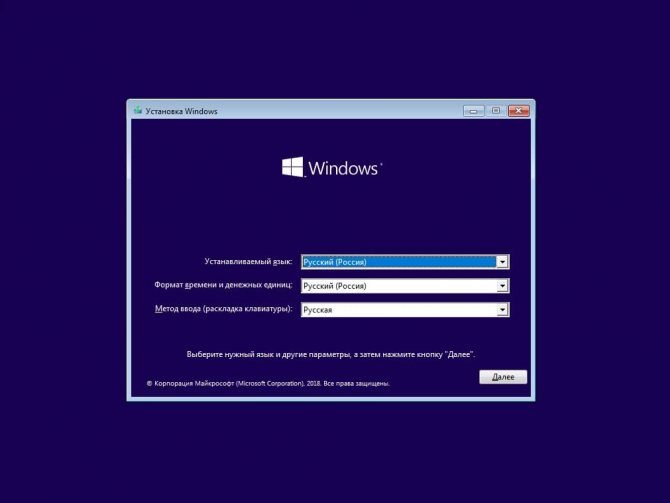
Обратите внимание, что при загрузке дистрибутива с официального сайта Microsoft доступ предоставляется только к пробной версии системы, даже если вы ранее использовали лицензионную Windows. Полный доступ приобретается отдельно.
Источники
- https://hardgamenews.ru/kak-udalit-cortana-v-windows-10-polnostu.html
- https://generd.ru/fix/polnaya-kortana-ne-vyklyuchaetsya-na-windows-10/
- https://tvplayers.ru/operacionka/udalit-cortana-windows-10.html
- https://itshnick.ru/drugoe/otklyuchenie-kortana-v-windows-10.html
- https://photoshopless.ru/ios/udalenie-kortany-v-windows-10.html
























