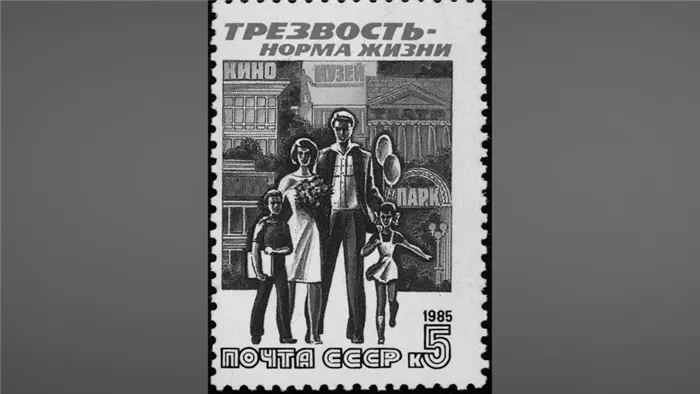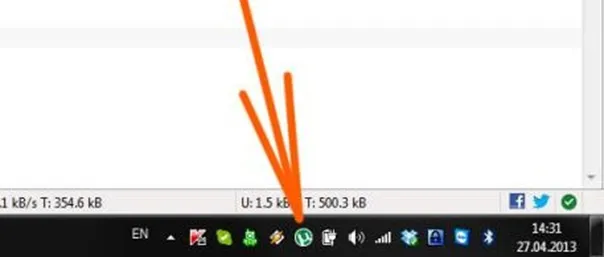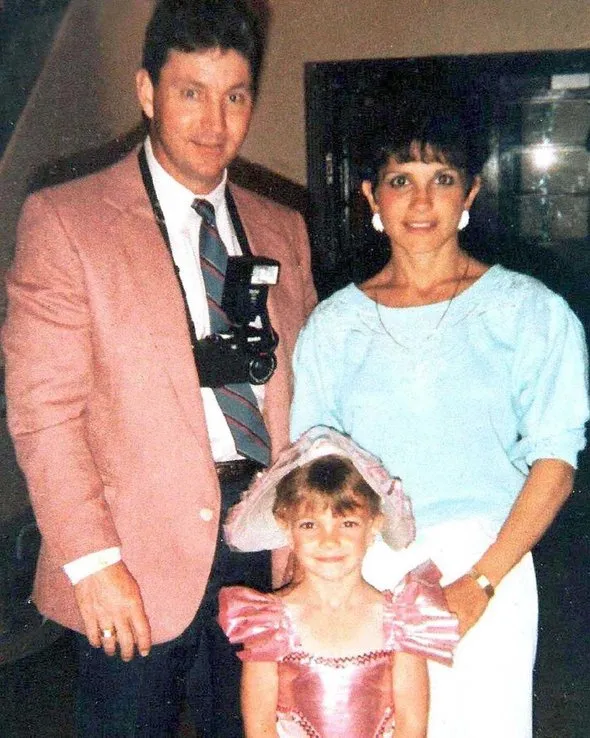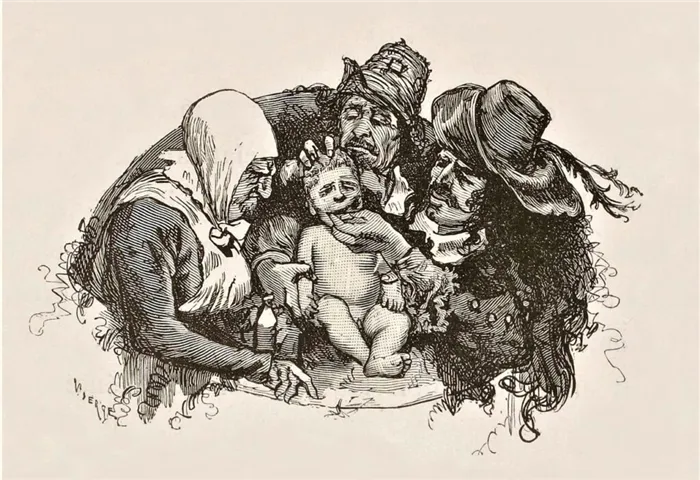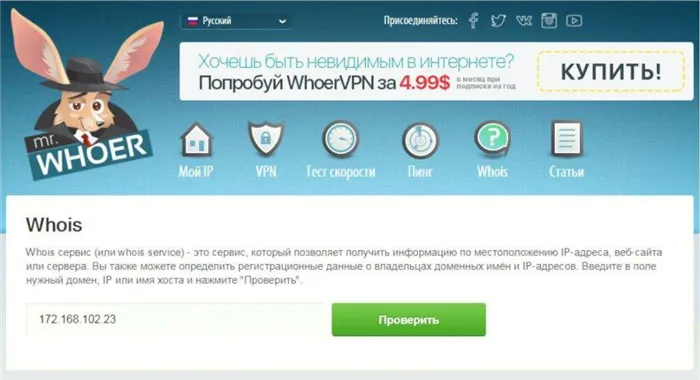- Настройка микрофона в Discord
- Настройка
- Изменение параметров системы
- Возможные неполадки микрофона
- Как просто убрать эхо в Дискорде
- Настройка подавления эхо в Discord
- Смена параметров микрофона в Windows
- Решение проблем со звуком на iOS и Android
- Способ 2: Настройки Discord
- Способ 3: Сторонние программы
- Вариант 2: Мобильное приложение
- Повысить приоритет принудительно (и постоянно)
- Проверить качество соединения
- Обновить драйвера
- Что делать, если в Дискорде шипит микрофон, включение шумоподавления
Примечание: Настройка системного микрофона оптимизирует звук не только в Discord, но и в других приложениях. Например, Skype.
Настройка микрофона в Discord
Для вокальных разговоров основным параметром является качество передаваемого звука. Записывающее устройство должно управляться и изменяться «на лету» с точки зрения технических и системных параметров. Сегодня мы обсудим, как настроить микрофон на несоответствие, опубликованные методы реализации и возможные причины неисправностей.
Discord — это программа, которая взяла на себя обязанности Messenger. Здесь пользователи могут приватно общаться в групповых беседах, обсуждая состояние мира и стратегии для своей следующей стратегии.
Разработчики указывают на различные основные принципы, которым следуют духовные дети.
- Максимальная свобода действий для участников проекта.
- Отсутствие рекламных баннеров, доната.
- Защита персональных данных от злоумышленников, DDoS-атак.
- Поощрение открытого общения и развития межличностного взаимодействия между людьми.
Несогласие позволяет вам выражать свои взгляды, не опасаясь последующих преследований или нарушений. Многие игроки используют вышеупомянутые приложения для сотрудничества на поле боя, где командная работа может повлиять на исход матча.
Настройка
Перейдите к пункту установки микрофона в Discord. Пошаговые инструкции объясняют базовую конфигурацию, предоставляемую системой. Хорошо:.
- Запускаем Discord и кликаем на значке в виде шестеренки (на одной строке с никнеймом учетной записи).
- В открывшемся окне пользовательских настроек выбираем пункт «Голос и видео» .
- Здесь видим начальные параметры: «Громкость микрофона», которому отвечает устройство ввода, и «Громкость звука», что влияет на воспроизведения голосового сообщения собеседника.Для проверки текущего значения наведи курсор на ползунок. Примечательно, что значение в 50% соответствует 100% записи или воспроизведения звука. Тем самым сохраняется возможность удвоить вышеназванные параметры.
- В блоке «Устройство ввода» отображает ваш микрофон, дефолтная конфигурация которого предусматривает автоматический поиск доступных вариантов. Пользователь выбирает предпочтительный или оставляет пункт без изменений.
- «Устройство вывода» — наушники или колонки, воспроизводящие голосовое сообщение. Здесь также можно выбрать предпочтительный вариант.
- Способ активации записывающего устройства — система предусматривает инициализацию микрофона по факту начала разговора или после нажатия кнопки. Задается соответствующим полем.
- Функция Push-to-Talk реализует задержку после активации горячей клавиши, к которой привязано устройство ввода. Если ползунок установлен на максимальное значение, то ваш голос услышат через две секунду после нажатия кнопки.
- Подтверждаем внесенные изменения и проверяем работоспособность микрофона.Кодек Opus предназначен для проверки микрофона в Дискорде на предмет шумоподавления, эхоподавления и усиления. По желанию устанавливаются автоматические настройки.
Блок ‘Voice Check’ отвечает за автоматическое оповещение при возникновении проблем с устройством ввода. Пользователь получает соответствующее сообщение и немедленно вносит необходимые изменения в параметры программы. Управление микрофоном в Discord еще никогда не было таким простым!
Изменение параметров системы
Дополнительные функции обеспечиваются семейством операционных систем Microsoft Windows. Рассмотрите их в пошаговом формате.
- Кликаем ПКМ на значке динамики в трее панели задач, в контекстном меню выбираем пункт «Записывающие устройства» .
- Видим наш микрофон, который имеет активный/пассивный статус. Для пользовательской настройки выделяем его и кликаем на кнопку «Свойства» .
- Очередная рабочая область имеет несколько вкладок: «Общие» — здесь можно включить или отключить устройство, показан управляющий контроллер и драйвер. «Прослушать» предназначается для проверки работоспособности микрофона, внесения изменений в управление питанием. Пункт «Уровни» показывает текущее значение громкости, а также параметры усиления. Вкладка «Улучшения» отвечает за выбор звуковых эффектов, могущих улучшить качество воспроизводимых и передаваемых звуков.
Для проверки звука в Discord можно использовать режим записи разговора или программу управления аудиокартой.
Возможные неполадки микрофона
Проблемы с «невидимостью» устройств ввода часто встречаются среди пользователей. Причина зависит от индивидуальных особенностей этой системы, но есть несколько универсальных способов решения проблемы.
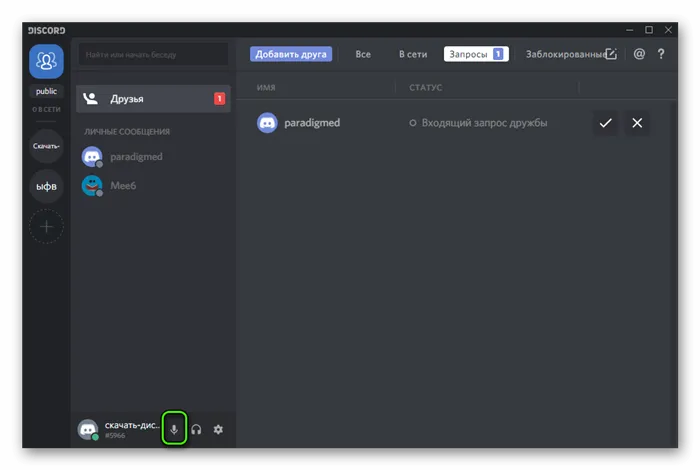
- Проверьте надежность подключения микрофона в соответствующем разъеме.
- Через Панель управления проверьте активный статус устройства ввода.
- Откройте настройки Discord и сравните имеющееся звукозаписывающее оборудование с подключенным.
- Убедитесь, что значок микрофона, напротив вашего никнейма, не перечеркнут красными линиями (это свидетельствует об ошибке работы с устройством).
Дальнейшие действия направлены на детальное обустройство с использованием системных или программных средств. Если проблемы с микрофоном discord не исчезают, убедитесь, что он работает на базе другого программного обеспечения.
Недавно в Discord появились новые функции, позволяющие уменьшить нежелательный фоновый шум от микрофона, например, гул вентилятора или шум окружающей среды за пределами дома. Он не устраняет его, но может ослабить шум настолько, что вы сможете его услышать. Узнайте, как активировать эту функцию.
Как просто убрать эхо в Дискорде
Голосовое общение в Discord — едва ли не основной и главный способ общения в мессенджере, наводненном людьми, которые хотят обсудить реальные новости или присоединиться к виртуальным союзникам для достижения очередной победы в развлечении многих игроков. Это отличный способ общения с общественностью. Однако долгожданные разговоры часто заглушаются проблемами. В некоторых разговорах микрофон улавливает посторонние шумы, а в некоторых — эхо очень раздражает. Посторонние шумы можно также контролировать путем уменьшения громкости, но разветвление передаваемого аудиосигнала должно обрабатываться в соответствии со следующими инструкциями.
Причина аудиокомпиляции:.
- Discord не настроен: голосовые технологии деактивированы, микрофон активируется по нажатию, параметры чувствительности не заданы;
- Операционная система Windows некорректно обрабатывает звук из-за не обновленных драйверов (или неправильно подобранных в автоматическом режиме параметров);
- Проблемы с аппаратурой — микрофон сломан или передает сигнал с задержкой.
Настройка подавления эхо в Discord
Опции, связанные с отправкой аудио в мессенджер, находятся за значком «шестеренки», который можно выбрать в левой нижней части рабочей среды (рядом с ником и значком можно включить или выключить микрофон и наушники).
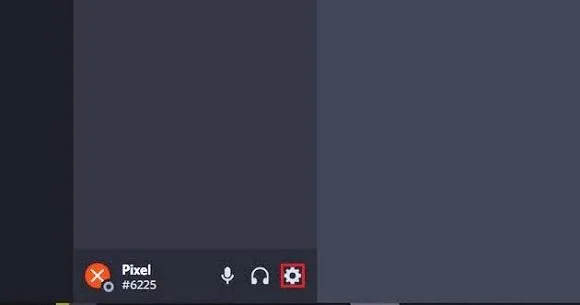
Discord отображает меню среды непосредственно слева от рабочей среды. Существует также элемент ‘Audio and Video’, который также используется для настройки самого микрофона.
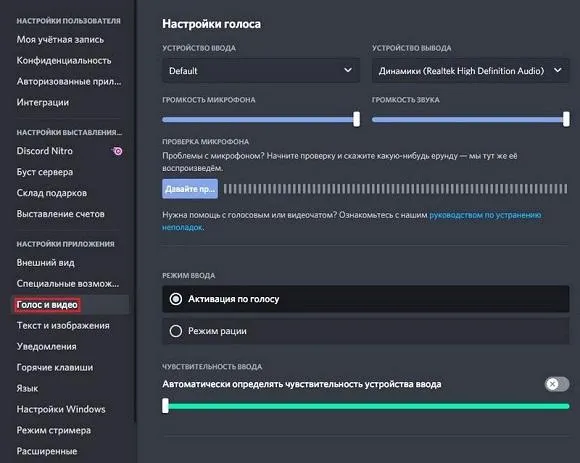
В верхней части есть возможность выбрать режим ввода («Активация голосом» или «Режим радио») и настроить чувствительность передачи звука.
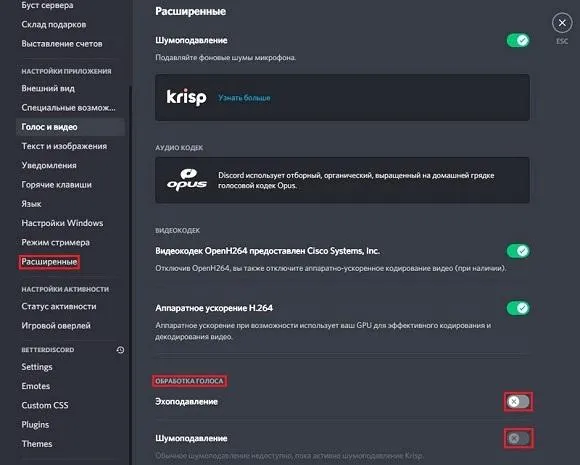
В разделе «Обработка голоса» имеется меню «Дополнительные параметры», включающее опции «Подавление эха» и «Шумоподавление». После активации Advanced Technologies рекомендуется перезапустить рассогласование и проверить изменения в меню ‘Settings’ в подменю ‘Audio and Video’, где предлагаются тесты микрофона.
Смена параметров микрофона в Windows
Это не единственный способ настройки микрофона. Дополнительные опции также доступны для операционных систем Microsoft. Откройте «Настройки» (ищите в меню «Пуск») и выберите «Система» в левом верхнем углу рабочей среды.
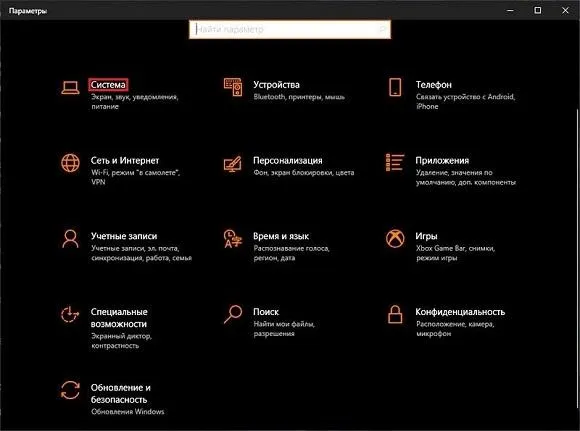
Следующим шагом будет выбор «Звук» в левой части рабочей среды. Далее необходимо выбрать «Свойства устройства» в правой части окна.
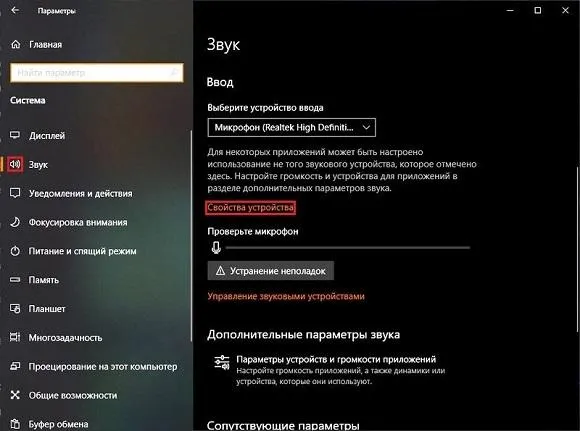
Система отобразит текстовое поле для изменения имени микрофона, разрешит тестирование оборудования и в то же время откроет ‘Расширенные настройки звука’.
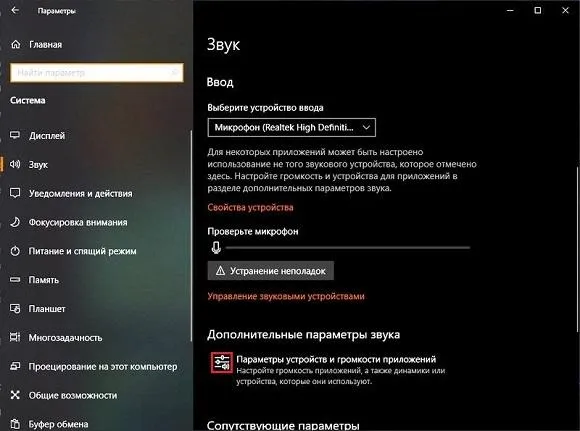
Последний элемент скрывает ряд технологий, интегрированных производителями и поставщиками звуковых эффектов (например, RealTek). Достаточно открыть элемент «Улучшения» и отметить «Шумоподавление» и «Эхоподавление».
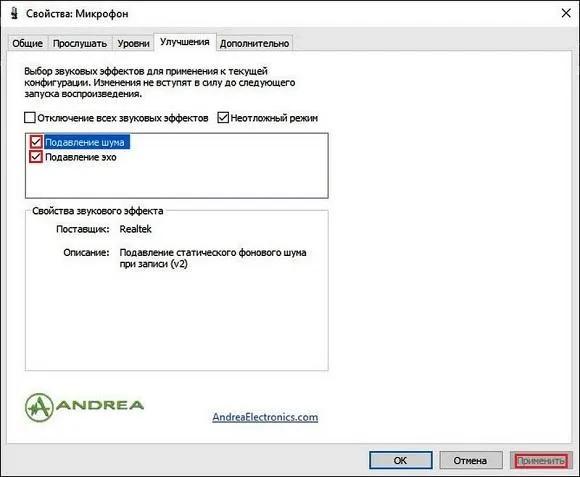
После нажатия кнопки «Применить» настройки сохраняются. Для того чтобы результаты вступили в силу, перезагружать компьютер не требуется.
Помимо изменения настроек Windows, не помешает обновить драйверы оборудования. Однако нет необходимости посещать сайт производителя и тратить часы на поиск подходящего программного обеспечения.

Драйвер-бустер автоматически найдет недостающие файлы, затем объявит их и поместит в соответствующие каталоги.
Решение проблем со звуком на iOS и Android
Как и в случае с компьютерами, игроки предпочитают общаться через мобильные операционные системы, используя сторонние устройства, такие как наушники или беспроводные наушники, а не через динамики или микрофоны. В результате периодически возникает резонанс как на iOS, так и на Android. Проблема может быть решена тремя способами.
- Настройка громкости звука. Базовые параметры звука в мобильной версии Discord настраиваются схожим с ПК способом. Необходимо перейти в «Настройки», потом выбрать раздел «Голос и видео».После чего в данном разделе необходимо попробовать изменить в разделе «Режим ввода» параметр «Активация по голосу» на «Режим рации». Если проблема с эхом не исчезла, то рекомендуется деактивировать параметр «Автоматическая чувствительность».
- Активация технологии подавления эха и шума. Как и на компьютерах с Windows и MacOS, инструменты «Обработки голоса» предусмотрены для ОС iOS и Android: Достаточно пролистать вниз контекстное меню «Голос и видео», и появится весь набор дополнительных технологий — «Шумоподавление», «Эхоподавление», «Автоматическая регулировка усиления». По умолчанию параметры активированы, но, если наблюдаются проблемы со звуком, то ползунки стоит переключить в альтернативное положение.
- Сторонние способы. Кроме смены настроек специалисты службы поддержки Discord рекомендуют обновить мессенджер до последней версии (через App Store для iOS и Google Play Market для Android), а вместе с тем, хотя бы ради эксперимента, подключиться к голосовому каналу без гарнитур и микрофона.
Блок ‘Voice Check’ отвечает за автоматическое оповещение при возникновении проблем с устройством ввода. Пользователь получает соответствующее сообщение и немедленно вносит необходимые изменения в параметры программы. Управление микрофоном в Discord еще никогда не было таким простым!
Способ 2: Настройки Discord
Перейдем к его собственным настройкам, где можно найти некоторые основные параметры для удаления эха. Как уже упоминалось выше, они активны по умолчанию, но в случае внесения изменений может потребоваться их повторная активация. Это делается следующим образом.
-
Запустите саму программу и перейдите в настройки профиля, нажав по значку шестеренки справа от аватарки.
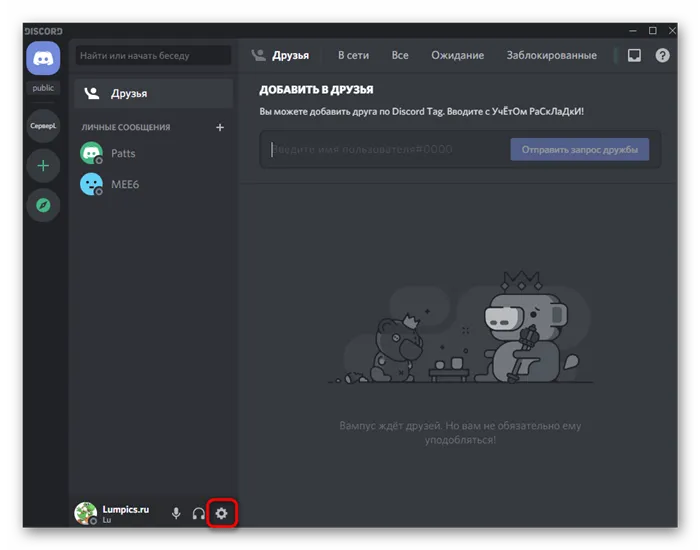
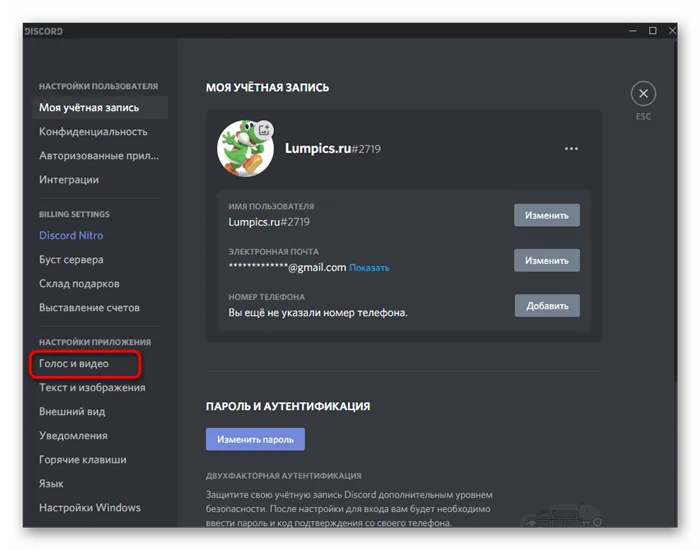
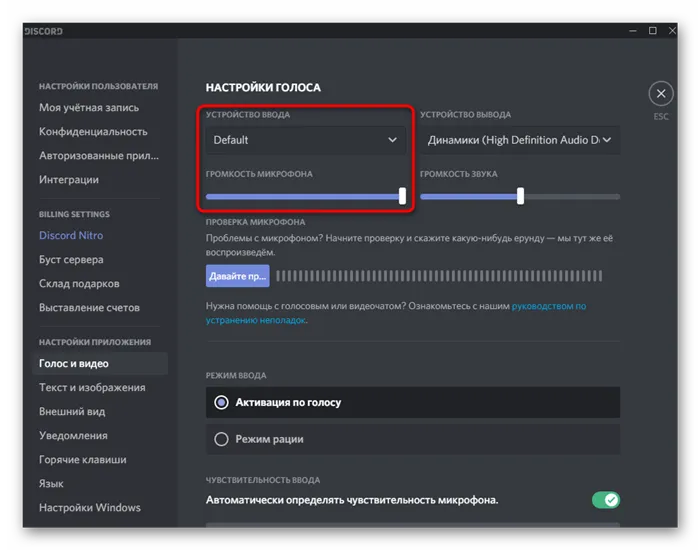
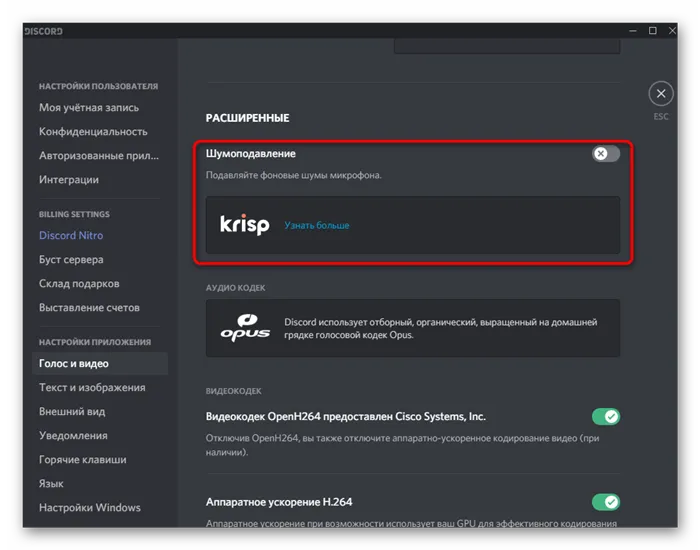
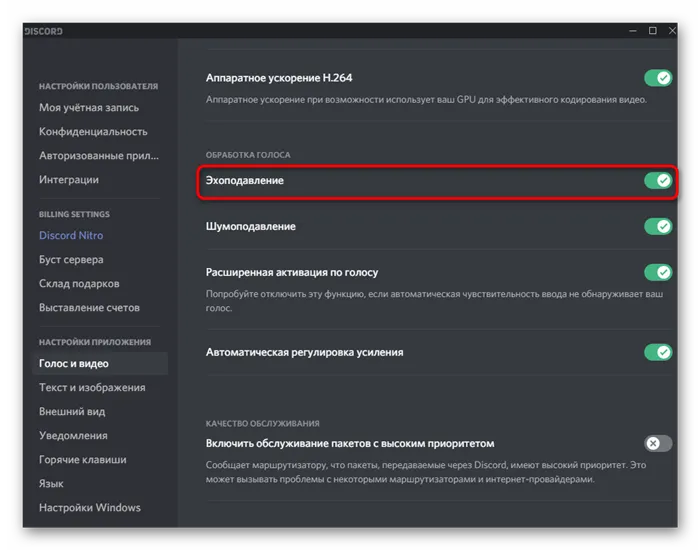

Больше не нужно тратить энергию — закройте текущее меню и перейдите к тесту Эхо-микрофона, который уже нужно устранить.
Способ 3: Сторонние программы
Наконец, посмотрите на одну из сторонних программ для устранения звуков микрофона. Его следует использовать только в том случае, если ни один из вышеперечисленных способов не дал адекватных результатов. Давайте остановимся на простом, но эффективном приложении — Solicall.
-
SoliCall, как и многие подобные программы, распространяется платно с пробной лицензией на несколько дней, в данном случае — на 3 дня. Для ее загрузки перейдите по ссылке выше и нажмите соответствующую кнопку.
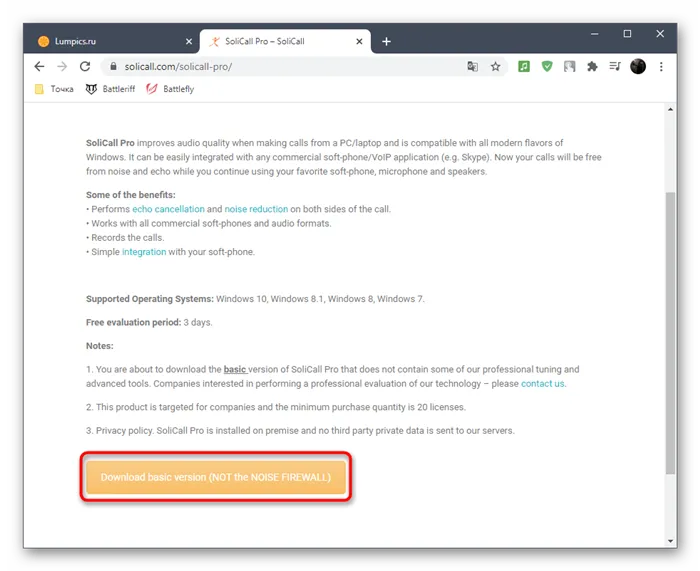
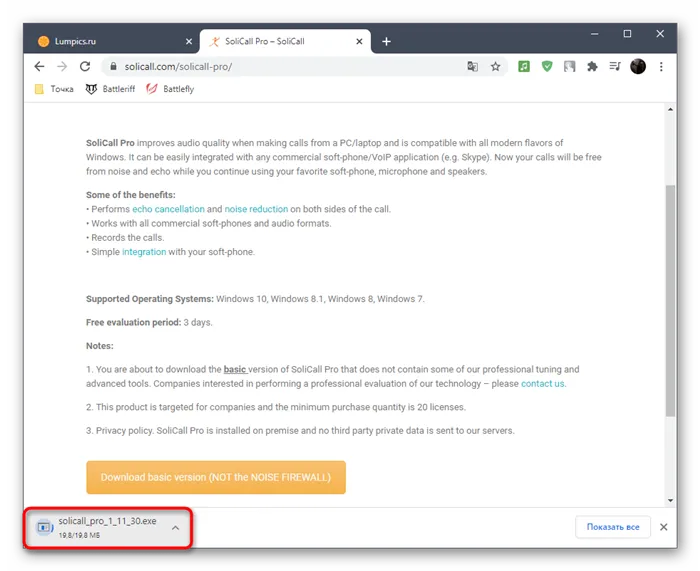
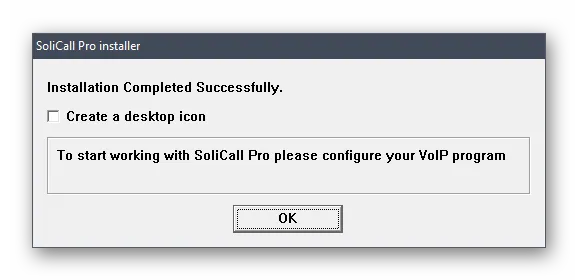
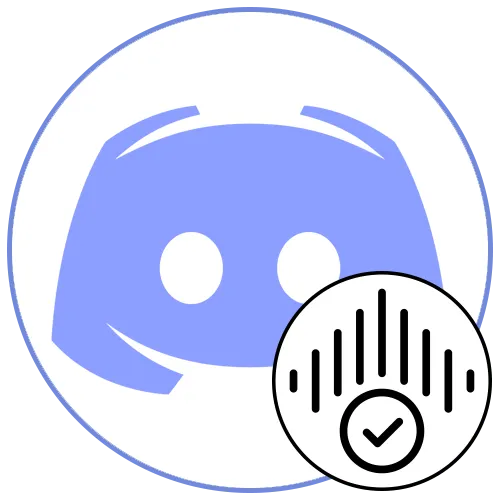
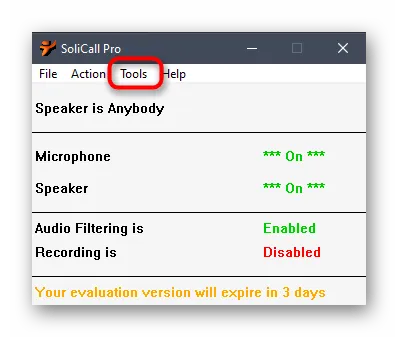
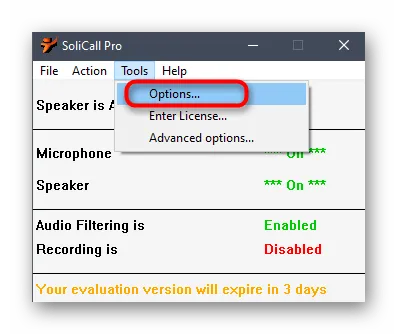
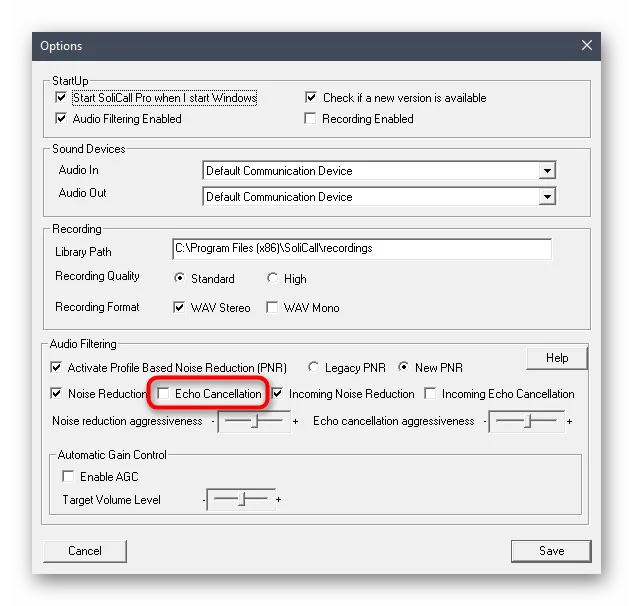
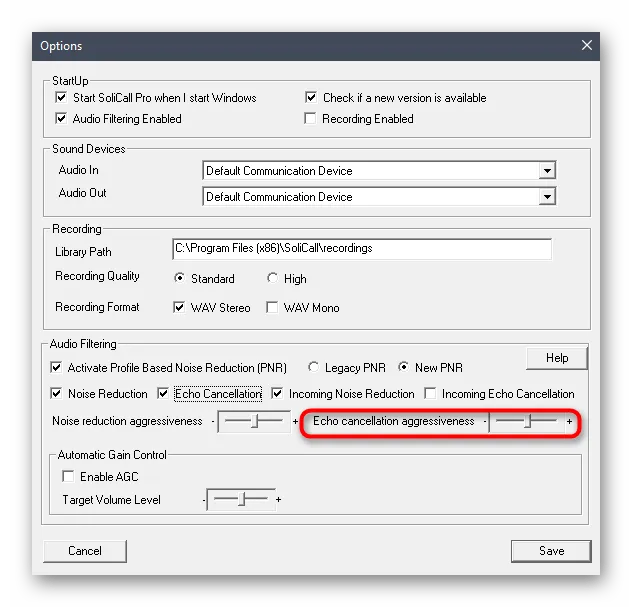
Если вы прочитаете официальную документацию разработчиков Solicall или хотя бы посмотрите на доступные параметры, вы увидите, что существует множество других полезных функций, которые могут улучшить звучание вашего микрофона. Используйте их с умом и при необходимости вернитесь к исходным настройкам через то же меню «Опции».
Вариант 2: Мобильное приложение
Обладателям приложений Discord для мобильных телефонов сложнее избавиться от эха микрофона. Конструкция — следует использовать только режим мессенджера. Надеюсь, это поможет исправить ситуацию.
-
Запустите приложение и перейдите в меню профиля, нажав по своей аватарке на панели внизу.
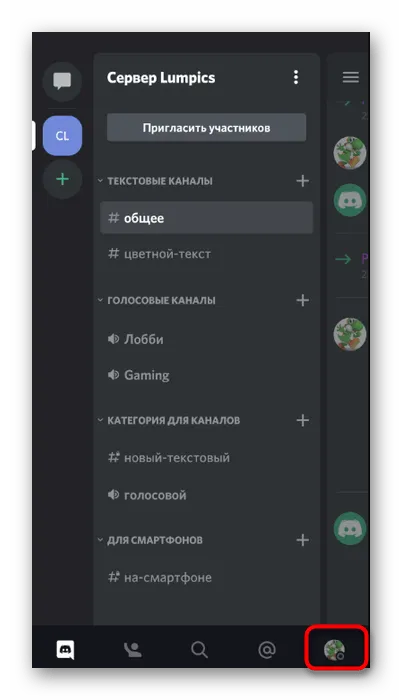
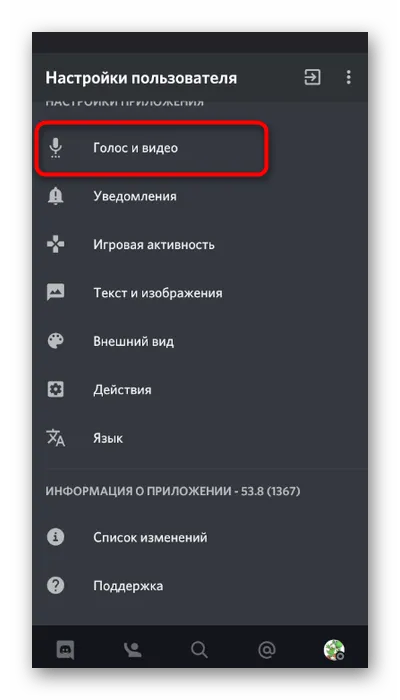
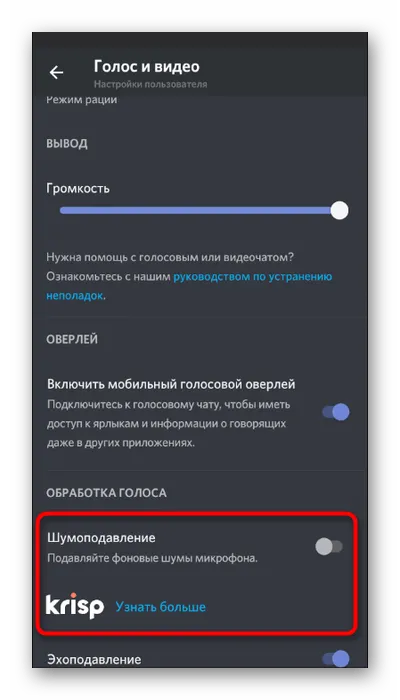
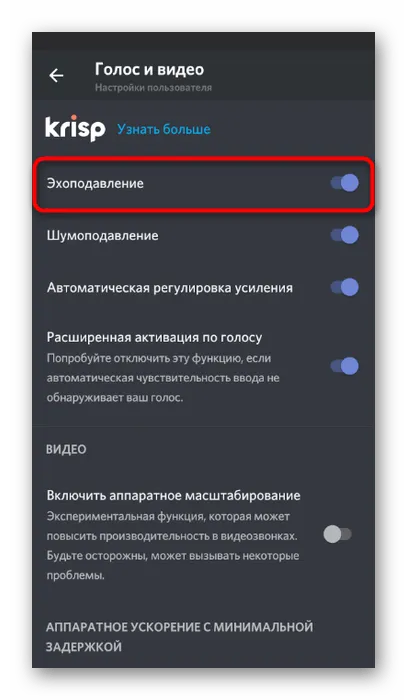
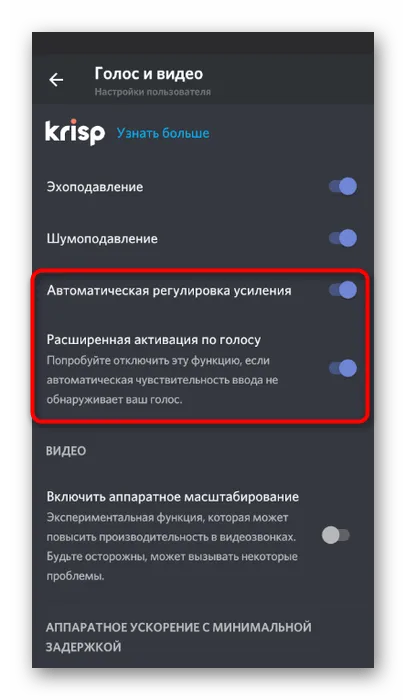
Мы рады, что вы помогли нам решить проблему, и надеемся, что это поможет вам избавиться от эха.
Помимо этой статьи, на сайте есть еще 12877 полезных инструкций. Добавление lumpics.ru в закладки (ctrl+d), безусловно, полезно.
Наконец, посмотрите на одну из сторонних программ для устранения звуков микрофона. Его следует использовать только в том случае, если ни один из вышеперечисленных способов не дал адекватных результатов. Давайте остановимся на простом, но эффективном приложении — Solicall.
Повысить приоритет принудительно (и постоянно)
Чтобы Discord всегда был приоритетным, добавьте ярлык Discord.exe в ярлык запуска рабочего стола и укажите этот аргумент в качестве параметра загрузки. «. В этом случае приложение всегда будет иметь высокий приоритет. Полное видео ниже:.
Проверить качество соединения
Дискорд уникален с точки зрения требуемого диапазона зон. Разработчики обеспечивают возможность использования голосовых переговоров даже на минимальной скорости, но этот параметр часто влияет на постоянный «отпуск» речевого канала. Вы можете проверить это, нажав на зеленую шкалу в левом нижнем углу.
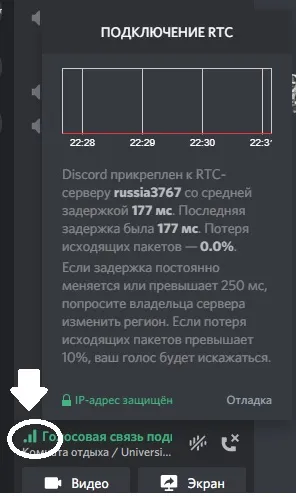
Обратите внимание на упаковку и задержку. Если пинг превышает 250 мс, то проблема связи уже существует. Решение заключается в том, чтобы поработать с параметром Bitrate голосового соединения. Нажмите на шестеренку, которая появляется при наведении курсора мыши на голосовой канал, и попробуйте передвинуть ползунок влево, если соединение плохое.
Обновить драйвера
В Discord могут возникать конфликты между старой программой вождения и новой версией приложения после обновления. Если вы давно не обновляли аудиодрайверы материнской платы, самое время это сделать. Это можно сделать через Управление устройствами или путем ручного ввода имени родительской карты и/или модели ноутбука. Встроенная программа Windows Update не всегда находит последнюю версию программы «драйвера», поэтому предпочтительнее использовать последний вариант.
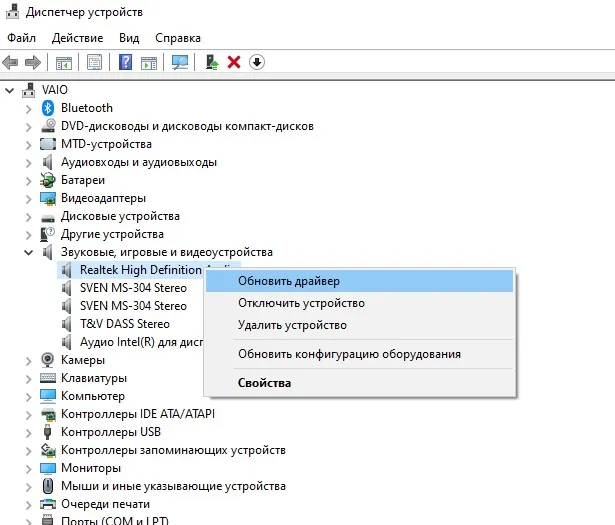
Подавление диссонирующих шумов работает очень хорошо, но не всегда удается устранить раздражающие звуки изо рта. В таких случаях рекомендуется заменить весь микрофон.
Что делать, если в Дискорде шипит микрофон, включение шумоподавления
В Интернете есть три вещи, которые могут сильно раздражать. Это вирус в середине видео и микрофон в одном из ртов. Это еще больше раздражает, когда один из участников — вы. Поэтому вы вполне можете услышать недвусмысленное предложение о том, что вам лучше было бы получше закрыть свой микрофон. Это прискорбно, мы согласны, но это можно исправить, например, с помощью встроенной функции. Узнайте, что делать, если ваш микрофон разевает рот при несовпадающем разговоре.
Мы решаем проблемы передачи звука практически для всех пользователей Интернета, которые хотят провести свободное время в онлайн-играх или вокальных беседах. Кроме того, микрофоны на всех периферийных устройствах особенно чувствительны, и путаница с их программным обеспечением может возникнуть у любого, кто не знаком с этим вопросом.

Обычно выявляются причины неисправностей устройств ввода звука.
- Аппаратные повреждения. К этой категории относятся испорченные штекеры, AUX-входы, перебитые провода, треснутая мембрана и даже отсутствие поролонового покрытия для мембраны, защищающего от ветра. Дешевые микрофоны уже с завода дефектные и шепелявые либо становятся такими через день использования. Это нормально, ведь качественный микро стоит не менее 3000 рублей.
- Неправильная настройка. Неопытные пользователи думают, что достаточно поиграться с параметрами внутри Дискорда. Отнюдь, до этого необходимо настроить подключенное устройство в самой ОС, после подкорректировать режим подключения к материнской плате (работает на платах ASUS), и только после этого обратиться к настройкам Discord. А если используется еще и Bluetooth-подключение, то это отдельный случай. В общем, не стоит опускать настройку подключаемых микрофонов.
- Выключены эффекты улучшения звука. В принципе, эти эффекты должны были нейтрализовать две перечисленные выше причины, но если их отключить, то, разумеется, станет только хуже.
Эти причины могут привести к проблемам. Вместо вашего голоса ваш собеседник слышит только раздражающее «PSHH».