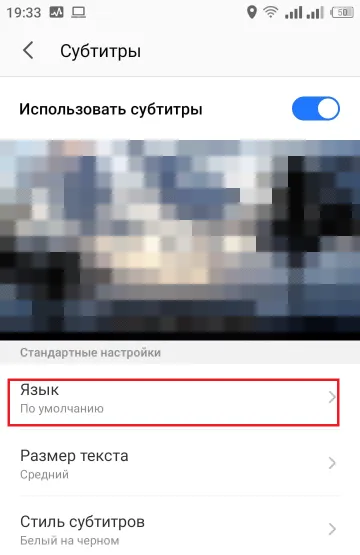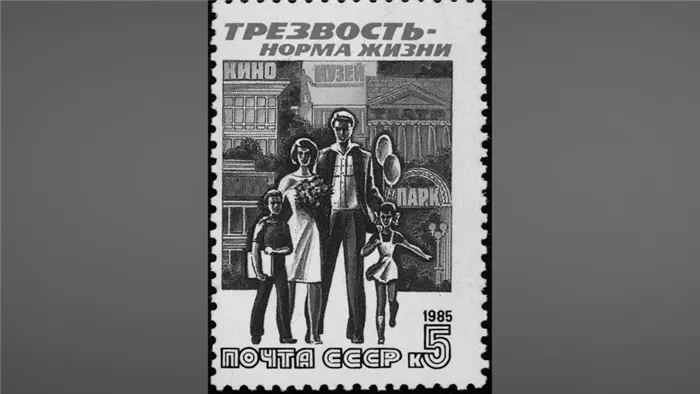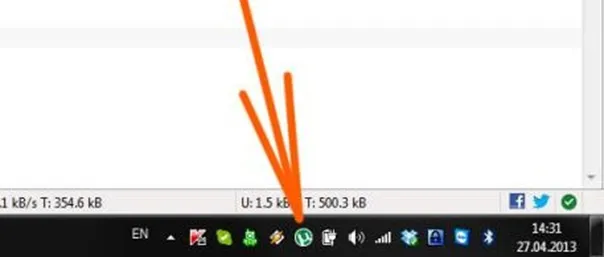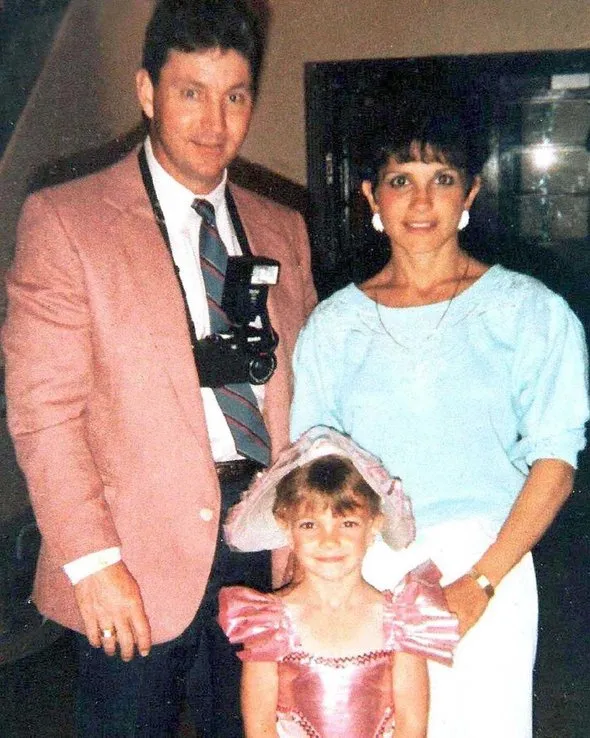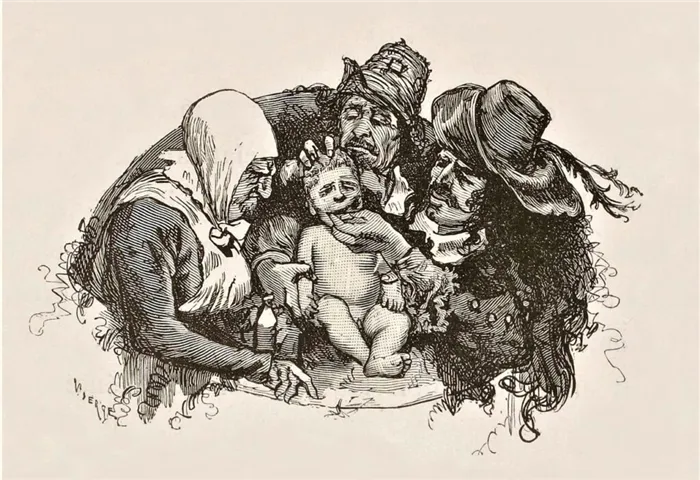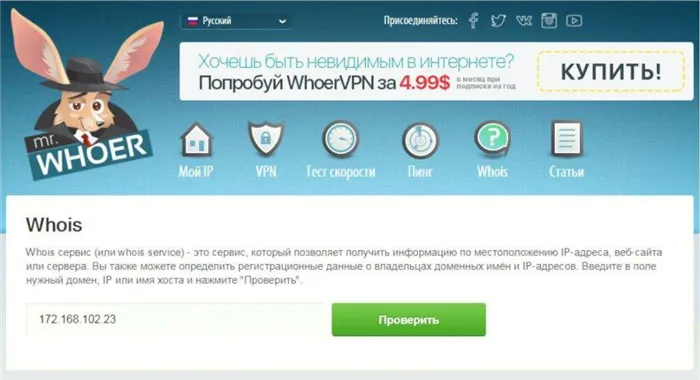- Как включить и переводить субтитры на мобильном телефоне
- Как переводить субтитры
- Как сделать свои субтитры
- Что такое субтитры и для чего они нужны
- Как включить субтитры на Ютубе
- На компьютере
- На телефоне
- Как изменить шрифт, размер и другие параметры субтитров
- На компьютере
- На телефоне
- Как выбрать язык?
- Настройка
- Просмотр текста в видео
- Как сделать субтитры к видео на YouTube на иностранном языке
- Процесс модерации
- Изменение параметров: как включить субтитры на Ютубе
- Как открыть или убрать субтитры для видео на YouTube
- Выбор языка субтитров
- Изменение настроек по умолчанию для субтитров YouTube
Это можно сделать, если создатель видео добавил субтитры. Для этого запустите видео. Нажмите на значок с тремя точками под программой воспроизведения. Выберите «Показать расшифровку видео».
Как включить и переводить субтитры на мобильном телефоне
На YouTube вы найдете огромное количество видеороликов, созданных авторами со всего мира. По мере роста популярности платформы на ней появляются видеоролики практически на любую тему, записанные на понятном вам языке. Однако новые зарубежные фильмы и сериалы не всегда быстро переводятся на все распространенные языки. Возникает вопрос: что, если я все еще хочу посмотреть премьеру? В этом могут помочь субтитры, т.е. текстовые переводы конкретных видеоматериалов. Давайте рассмотрим, как активировать субтитры на мобильном телефоне и при необходимости перевести их.
Мы обсудим этот видеохостинг, поскольку большинство видео размещается на платформе YouTube. Изначально следует отметить, что субтитры можно активировать и на самом сервисе. Есть только один оттенок — он не всегда на том языке, который вам подходит. Многие авторы добавляют субтитры только для самых популярных языков, таких как английский или китайский. Как их перевести, вы узнаете ниже, а пока давайте активируем их. Это делается следующим образом:.
- Открываем приложение
- Запускаем нужное видео.
- Нажимаем по значку трех точек, расположенному в верхнем углу экрана.
- Выбираем «Субтитры».
- В появившемся окошке выставляем доступный язык. Зачастую система самостоятельно выводит подходящий язык, в данном случае русский.
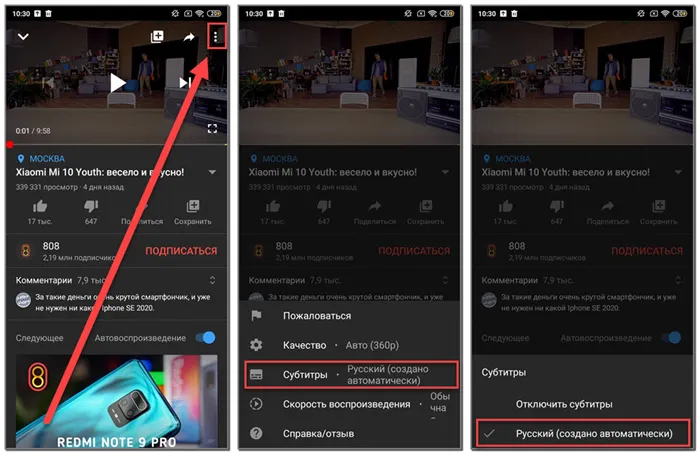
Активация субтитров в приложении YouTube
Как только вы выполните эти простые действия, на экране видео появится редактирование текста в речь. Конечно, автоматические субтитры не всегда правильно понимают слова, которые произносит автор, что может привести к небольшим ошибкам.
Чтобы удалить субтитры, откройте соответствующее меню и нажмите на кнопку Отключить.
Как переводить субтитры
Теперь перейдем к самому интересному — как перевести субтитры на понятный вам язык. Интересно, что по неизвестным причинам такой опции в приложении нет. Вам нужно искать решения. Один из них — использовать полную версию сайта в браузере. Да, для просмотра иностранных видео на соответствующем языке нужно открыть интернет-браузер, но это не очень удобно. Поэтому установите подробные инструкции.
- Заходим в любой браузер. Для удобства лучше использовать стандартный Google Chrome.
- Нажимаем по значку трех точек в углу экрана для открытия дополнительного меню. Здесь в пункте «Версия для ПК» ставим галочку. Также название может быть другим, например, «Полноэкранный режим».
- Запускаем нужное видео. Выполняем приближение и нажимаем по иконке субтитров.
- Переходим в настройки, кликнув по значку шестеренки. Нажимаем по пункту «Субтитры».
- В открывшемся меню выбираем «Перевести». Если этого пункта нет, то проверьте, активировали ли вы общие субтитры.
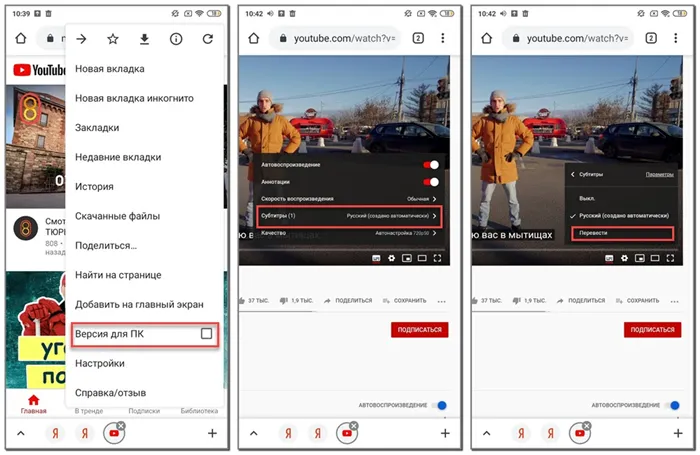
Перевод субтитров на YouTube
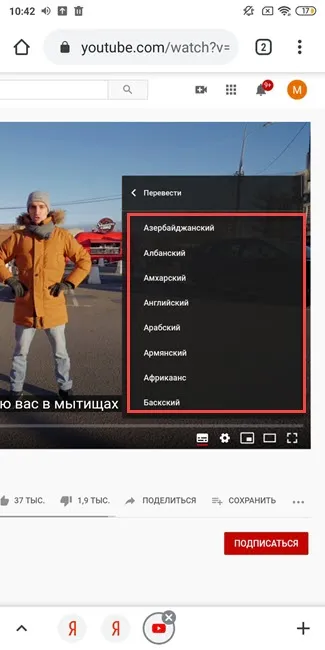
Это! Теперь вы можете смотреть видео на выбранном вами языке. Однако вы не можете быть полностью уверены в качестве перевода. Это объясняется тем, что все делается с помощью интеллекта.
Как сделать свои субтитры
Если вы хотите добавить субтитры к видео, загруженному на YouTube, вы можете сделать это в соответствующем разделе Creative Studio. Перейдите в меню «Субтитры» и выберите «Добавить» рядом с нужным видео.
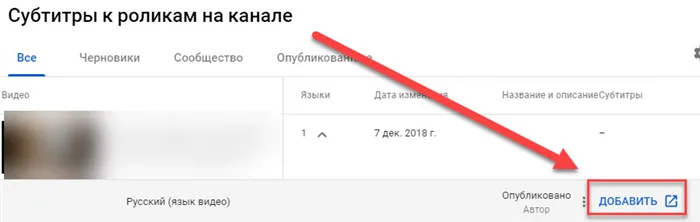
Здесь все очень понятно, но как сделать субтитры на родном языке для любого видео? В этом может помочь приложение Sub Translate, которое можно загрузить из Play Market. Это как версия YouTube для мобильных устройств, но от неофициального разработчика. Он имеет возможность отображать субтитры на любом языке, что гораздо удобнее, чем использование браузера. Простая инструкция по регулировке выглядит следующим образом
-
Открываем приложение и выполняем авторизацию в аккаунте Google.
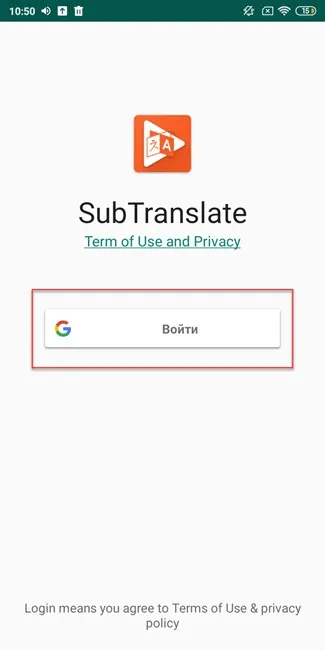
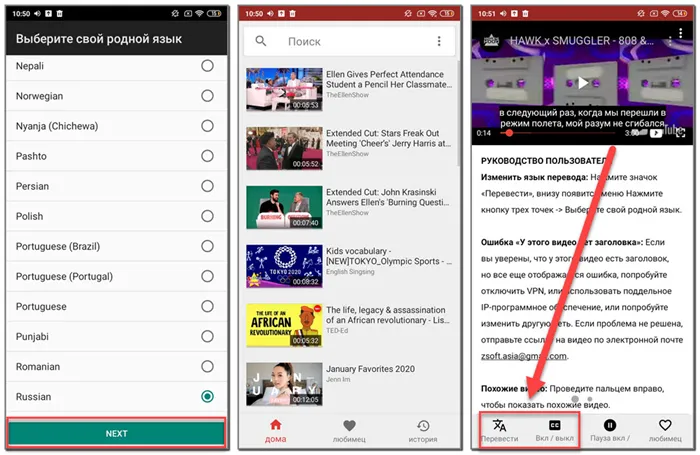
Перевод субтитров с помощью приложения
Выключите субтитры с помощью кнопки ‘Вкл/Выкл’.
Новый сервис YouTube под названием «Творческая лаборатория» облегчил задачу написания видеороликов. Используя широкий набор инструментов, вы можете редактировать свой контент, редактировать видео и добавлять собственные субтитры.
Что такое субтитры и для чего они нужны
Субтитры — это текст, который отражает или дополняет происходящее на экране. Субтитры имеют следующие функции.
- помогают зрителям со слуховыми нарушениями понимать, что говорят участники видео;
- позволяют просматривать ролики в условиях, когда включение звука невозможно;
- объясняют непонятные слова, играют роль сносок или вспомогательных комментариев;
- переводят речь героев иностранных роликов;
- разъясняют слова и выражения, содержащиеся в обучающих роликах, помогают запомнить написание и произношение незнакомых фраз.
Субтитры могут быть встроенными или внешними. Первый вставляется на этапе обработки и становится частью видео. Нет необходимости активировать встроенные субтитры, они отображаются по умолчанию. Невозможность деактивировать текст и изменить настройки считается главным недостатком. Внешние субтитры активируются через меню аккаунта. Пользователи сами регулируют язык, размер шрифта и параметры отображения.
Как включить субтитры на Ютубе
Эта функция доступна как в мобильной версии, так и в версии для веб-видеохостинга. Его можно активировать как однократно, так и постоянно.
На компьютере
Чтобы активировать субтитры на одном видео, выполните следующие действия
- Переходят на Ютуб, находят нужное видео, запускают его.
- На панели управления нажимают на клавишу «Субтитры», расположенную возле значка в виде шестеренки.
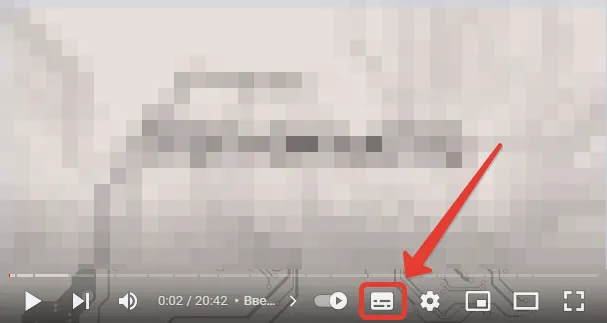
На экране появится текстовая надпись.
Чтобы выключить субтитры, нужно снова нажать вышеуказанную кнопку.
Чтобы постоянно отображать субтитры, необходимо
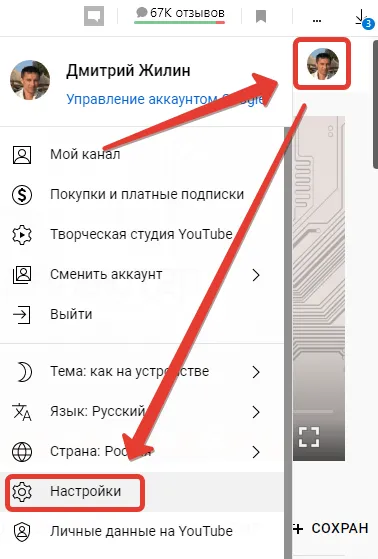
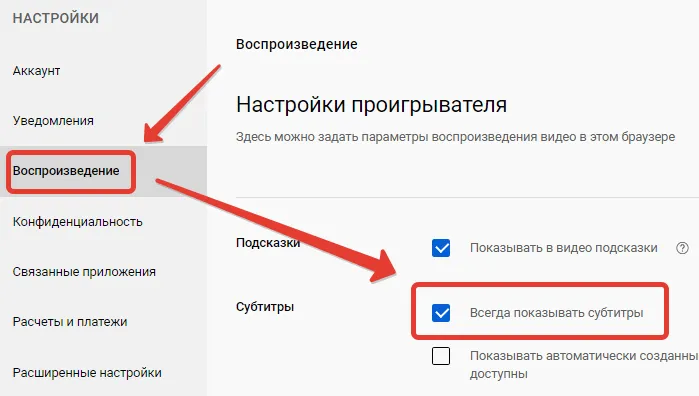
Выйдите из меню, и изменение произойдет. Чтобы отключить субтитры, необходимо выполнить те же действия, но на последнем этапе нужно убрать выделение галочкой.
На телефоне
Чтобы включить субтитры на смартфоне только один раз, выполните следующие действия
- Открывают любое видео. В проигрывателе нажимают на значок 3 точек (в правом верхнем углу). В списке находят пункт «Субтитры».
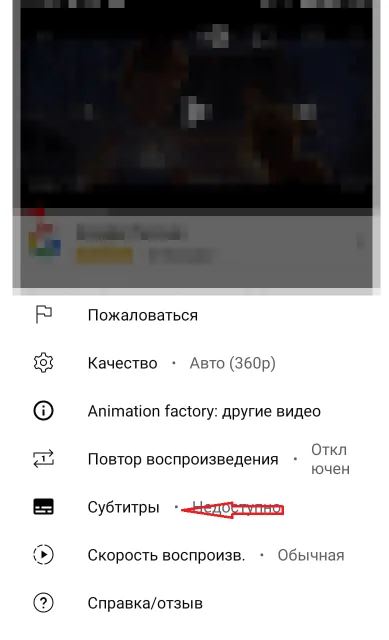
- Выбирают вариант «Включить» или «Отключить» в зависимости от того, нужно ли текстовое сопровождение.
Изменение автоматически вступит в силу.
Чтобы активировать постоянные субтитры, выполните следующие действия
- Нажимают на значок аккаунта в верхней правой части экрана. Находят пункт «Настройки». Открывают раздел «Субтитры».
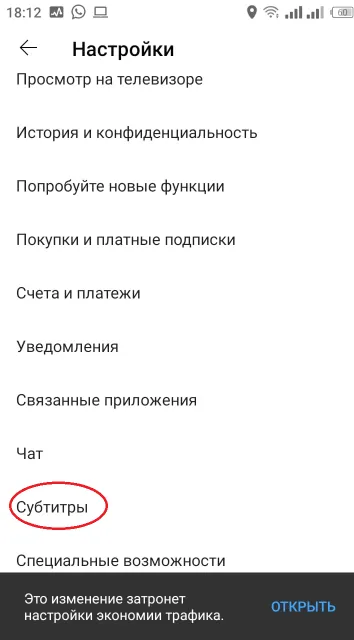
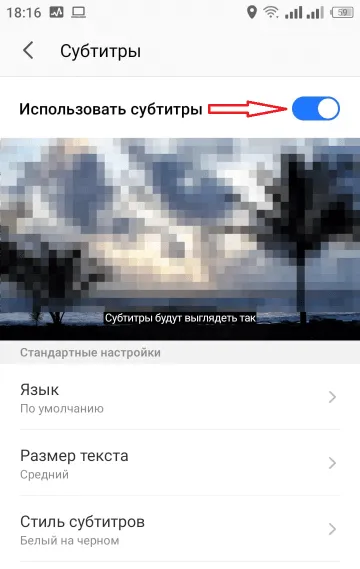
Как изменить шрифт, размер и другие параметры субтитров
Метод воздействия зависит от устройства, используемого для работы.
На компьютере
В этом случае выполните следующие действия

- Запускают любое видео. Нажимают на значок шестеренки на панели управления. Выбирают раздел «Субтитры».
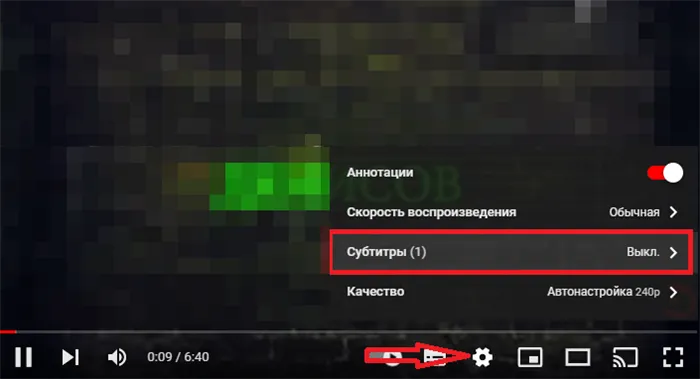
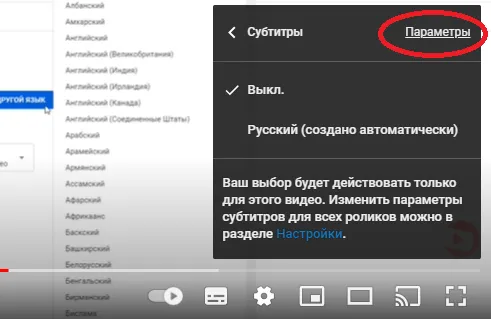
- Здесь настраивают размеры, цвет и семейство шрифтов, прозрачность и оттенок фона. Выбранные значения устанавливаются автоматически.
На телефоне
На смартфонах Android настройки изменяются следующим образом
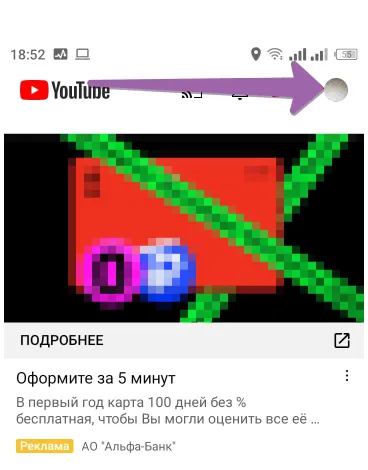
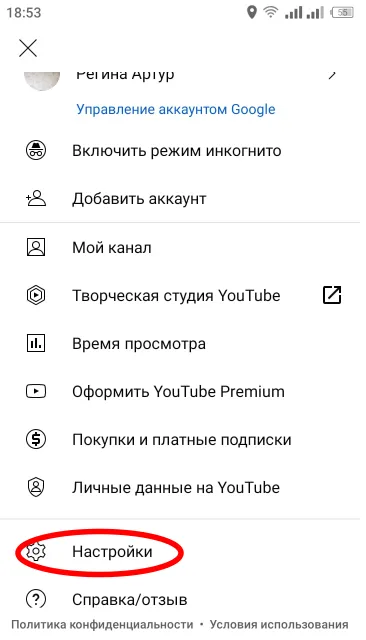
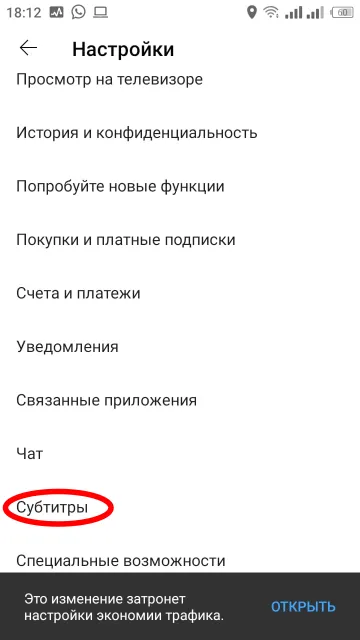
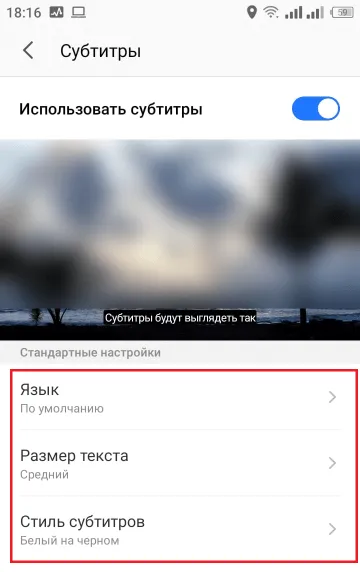
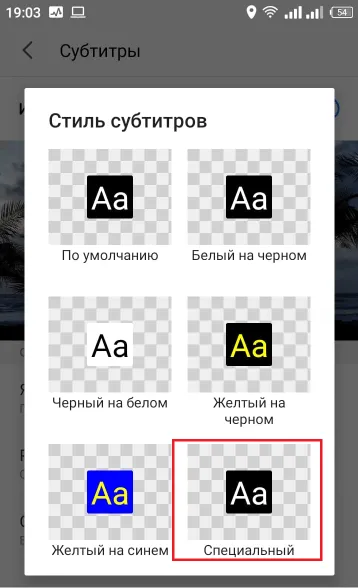
На смартфонах на базе iOS выполняются следующие действия
- Открывают раздел настроек устройства. Выбирают пункт «Основные».
- Находят вариант «Общий доступ».
- Переходят во вкладку «Медиа». Выбирают пункт «Субтитры», подпункт «Скрытые».
- В разделе «Стиль» задают параметры шрифтов. При необходимости выбора пользовательских настроек нажимают на ссылку «Создать новый…».
Пользователь просто находит нужное слово или фразу, обрабатывает ее или удаляет предложение совсем. Если на это не хватает времени, можно привлечь абонента.
Как выбрать язык?
Уникальный инструмент повышения эффективности голоса, созданный командой разработчиков YouTube, поддерживает все известные языки, поэтому вы можете выполнять функцию перевода на любом из них. Вы можете легко смотреть иностранные видео и читать их на русском языке, отображаемом внизу экрана, или создать гусеничную строку, переводящую русскую речь на выбранный в настройках язык.
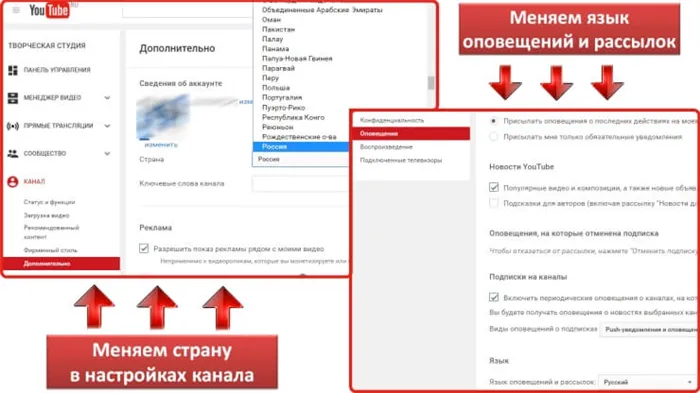
Процесс выбора языка очень прост и понятен даже для неопытных пользователей международных видеосервисов. Просто следуйте алгоритму.
- Кликните на иконку, позволяющую войти в настройки проигрывателя.
- Выберите «Субтитры” с указанием дорожки.
- Выберите пункт “Перевести”.
- Выберите необходимый язык из большого списка доступных.
- Продолжайте просмотр, читая адаптированный под вас текст.
При необходимости можно выбрать цвет фона настройки и отрегулировать скорость появления слов на экране игрока. Разработчики YouTube приложили немало усилий, чтобы сделать мониторинг контента удобным и комфортным для всех жителей планеты.
Настройка
Чтобы сделать мониторинг контента максимально удобным с помощью прикрепленного бегущей строки, вы можете настроить параметры. Для этого необходимо повторно ввести настройки. Выберите строку «Субтитры» и в открывшемся меню найдите активную строку «Настройки» с подчеркиванием сверху.
В появившемся окне отображается широкий спектр настроек, которые можно настроить по своему вкусу. Измените стиль шрифта, цвет и фон текста, масштаб и размер поля. Появляется.
Если у вас нет аппетита, чтобы разбираться с настройками, вы можете использовать сочетания клавиш. Войдите в меню опций и нажмите следующую кнопку клавиатуры.
- “-” для уменьшения размера шрифта;
- “+” для увеличения размера букв;
- латинскую “b” для затенения фона.
После того как настройки будут полностью адаптированы к вашим предпочтениям, вы сможете продолжить просмотр выбранного контента. Это, безусловно, полезный инструмент, поскольку стандартные шрифты, текст и цвета фона могут быть нечитабельны. Белый цвет не виден на светлых фонах, а черный — на темных.
Просмотр текста в видео
Чтобы просмотреть всю автоматически созданную звуковую дорожку для клипа, нажмите кнопку …. значок под проигрывателем и выберите в появившемся меню пункт Просмотр транскрипта видео. С правой стороны появится список клипов в соответствии со временем клипа.
Это позволяет быстро переключить внимание на субтитр, не тратя время на просмотр всего ролика, а также навести курсор на нужный субтитр и нажать на полоску для перехода к соответствующему моменту видео.
Если вы хотите добавить субтитры к видео, загруженному на YouTube, вы можете сделать это в соответствующем разделе Creative Studio. Перейдите в меню «Субтитры» и выберите «Добавить» рядом с нужным видео.
Как сделать субтитры к видео на YouTube на иностранном языке
Чтобы увеличить аудиторию своего канала и продвинуть свой контент на большую международную аудиторию, вы можете добавить текст с указанием страны в службу видеохостинга YouTube. Это может сделать как создатель, так и подписчик. В этом случае права на опубликованную работу всегда остаются за блогером, но пользователь, выполнивший перевод, признается переводчиком.
Вы можете добавить субтитры ко всему клипу или только к его части, например, на английском или французском языке. В разделе «Мой дизайн» можно проверить, существует ли версия, созданная подписчиком. Если работа еще не завершена, рядом со значком человека появится цифра, указывающая, сколько человек в настоящее время работают над видео. Субтитры на YouTube могут быть переведены следующим образом: субтитры могут быть переведены в оригинальный текст.
- Открыть видео, к которому следует сделать перевод слов на иностранный вариант.
- Выбрать в окне плеера раздел настроек, представленный в виде значка шестеренки.
- Выбрать в появившемся окне пункт «Субтитры», а затем перейти во вкладку «Добавить субтитры» либо, воспользовавшись разделом меню, нажать на кнопку «Поработать над переводом».
В этом случае алгоритм такой же, как и при добавлении текста к исходному тексту. Видео должно воспроизводиться, а перевод вводиться одновременно, сохраняя при этом часть временного кода. Для ускорения процесса можно использовать онлайн-переводчик Google Translate. Эта функция встроена в систему и может быть активирована нажатием кнопки «Перевести». Конечно, результаты не идеальны. Необходимо исправить слова, правильно составить предложения и добавить знаки препинания.
Созданные таким образом субтитры могут быть дополнены другими версиями, созданными абонентом канала. Их также можно редактировать. Этот процесс состоит из нескольких этапов. Сначала команда координаторов видеохостинга проверяет текст на наличие спама, оскорблений и других нарушений установленных правил. Далее редактор канала или его доверенное лицо может выполнить проверку, исправляя неправильные переводы и удаляя грамматические, орфографические и другие виды ошибок.
Сразу после добавления нижнего колонтитула следует проверить правильность его отображения. Другими словами, вам нужно проверить, как публика видит нижний колонтитул. Технология автораспознавания далека от совершенства, поэтому следует уделять особое внимание ее результатам. Многие ошибки могут сделать текст нечитабельным. На это может повлиять ряд факторов. Они варьируются от посторонних шумов, присутствующих в звуковой дорожке или у нескольких дикторов одновременно, до отсутствия разборчивости, произношения и человеческого диалекта.
Если титры не появляются через несколько дней, это может быть связано с
- с продолжительностью ролика;
- с низким качеством звуковой дорожки;
- с тем, что от начала видео и на протяжении некоторого времени не произносятся слова.
Процесс модерации
Чтобы добавить текстовое сопровождение и увеличить зрительскую аудиторию, создатели каналов YouTube могут поощрять подписчиков своих каналов создавать и переводить русские субтитры на YouTube. Такой подход требует ответственного подхода. Прежде чем опубликовать результаты работы пользователя, субтитры должны пройти процедуры первичной и вторичной проверки.
Прежде всего, система видеохостинга самостоятельно проверяет текст на предмет нарушения правил, установленных администратором.
- Наличие запрещенных способов раскрутки, посредством спама.
- Употребление нецензурных выражений и оскорблений по отношению к отдельным лицам или социальным группам людей.
- Правильность указания языка.
Второй этап тестирования различается у разных пользователей. Одни находят грамматические и семантические ошибки, другие исправляют ошибки перевода. Если текст окажется оскорбительным или неприемлемым, его можно опротестовать, пометив как спам.
Если во время второго аудита координатор ресурса обнаружит нарушение, указанное абонентом, все результаты автоматически удаляются. Последний этап осуществляется непосредственно перед публикацией и выполняется создателем.
Изменение параметров: как включить субтитры на Ютубе
Как упоминалось выше, видеоклипы могут создаваться автоматически или размещаться создателем канала. Настройки, которые в большинстве случаев находятся в режиме «по умолчанию», могут быть изменены пользователем в любое время. Единственное требование — пользователь должен иметь доступ к учетной записи (пароль и логин). Функциональность конфигурации доступна с ПК и мобильных приложений с операционными системами Android и iOS.
Чтобы изменить конфигурацию со смартфона, пользователь должен
- Авторизоваться в мобильном клиенте.
- Открыть необходимое видео.
- Перейти в раздел меню, нажав на три вертикально расположенные точки.
- Нажать на кнопку «CC» для включения и отключения субтитров на YouTube.
Чтобы сделать это с компьютера или ноутбука, зайдите на YouTube и откройте видео. Нажмите кнопку CC в нижней части панели видеоплеера. В зависимости от текущей ситуации субтитры на русском языке на YouTube включаются или выключаются.
Чтобы отключить субтитры, перейдите в Настройки аккаунта, выберите подкатегорию Воспроизведение и снимите флажок Всегда показывать субтитры. Не забудьте сохранить результаты при выходе из раздела «Настройки».
Если вы хотите добавить субтитры к видео, загруженному на YouTube, вы можете сделать это в соответствующем разделе Creative Studio. Перейдите в меню «Субтитры» и выберите «Добавить» рядом с нужным видео.
Как открыть или убрать субтитры для видео на YouTube
Субтитры доступны, если они были добавлены владельцем видео. Некоторые фильмы добавляются автоматически через YouTube.
Если для видео на YouTube доступны субтитры, вы можете включить их, нажав на значок субтитров под фильмом. В зависимости от вашего местоположения значок субтитров будет выглядеть следующим образом

Чтобы отключить субтитры, коснитесь значка субтитров, а затем коснитесь Выключить субтитры.
Выбор языка субтитров
Чтобы выбрать язык субтитров, щелкните значок субтитров. Если нужного языка нет в списке, можно попытаться перевести субтитр. В этом случае он будет автоматически переведен GoogleTranslator.
Чтобы включитьАвтоматический перевод субтитров.:.
- Нажмите на значок субтитров под фильмом.
- Нажмите на Функции .
- Нажмите на Перевести субтитры .
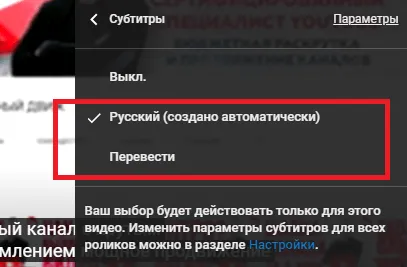
Изменение настроек по умолчанию для субтитров YouTube
Чтобы изменить настройки субтитров, чтобы всегда показывать или скрывать субтитры по умолчанию (если они есть):.
- Откройте страницу Настройки учетной записи.
- Выберите Воспроизведение в меню слева.
- Установите или снимите флажок Всегда показывать субтитры. (Выберите Показывать автоматически созданные субтитры (если они доступны) для того, чтобы включить автоматические субтитры для видео, которые еще не имеют субтитров).