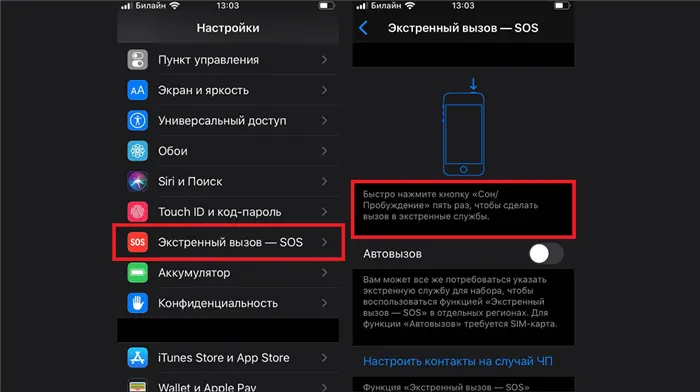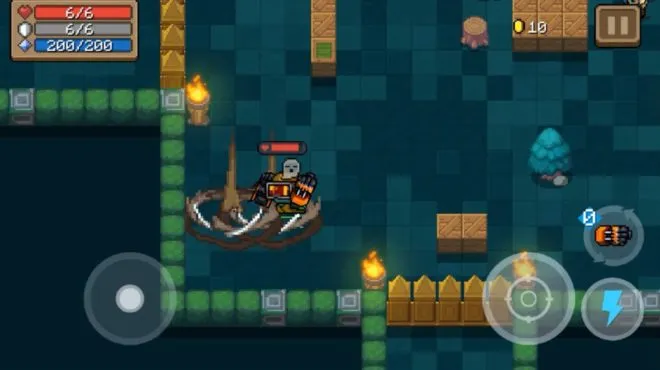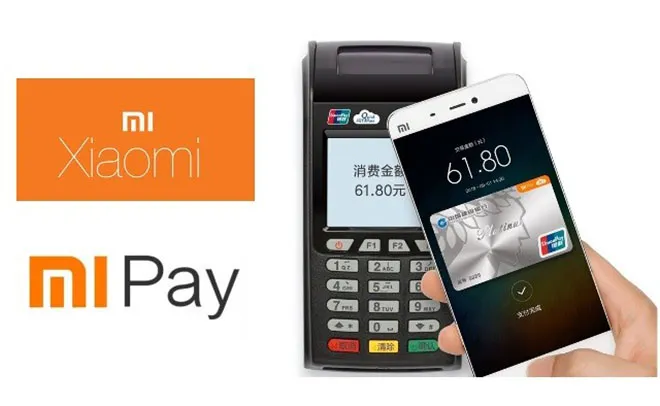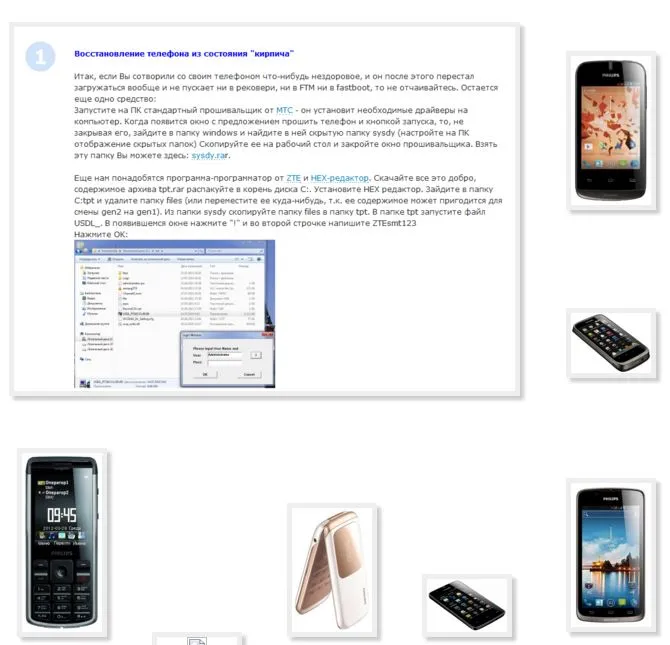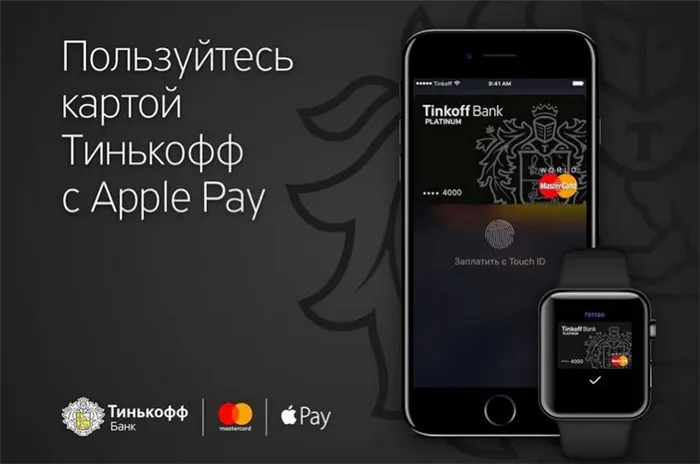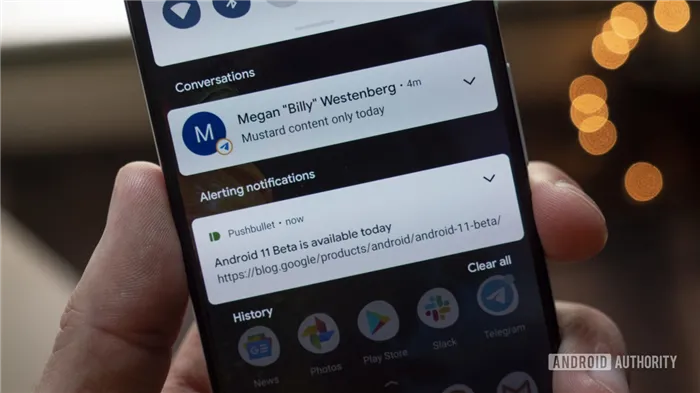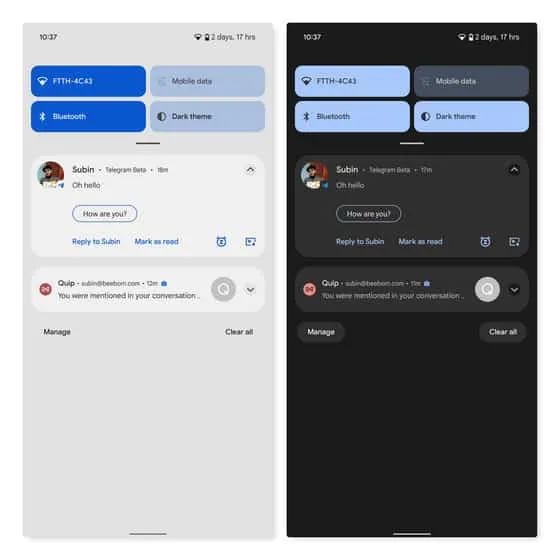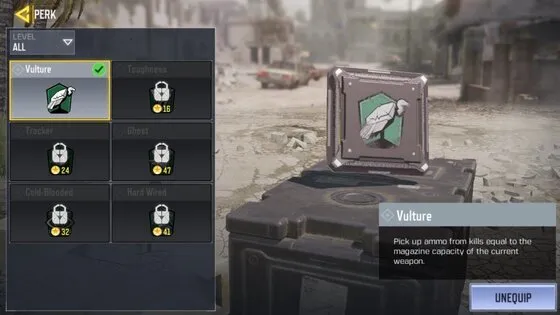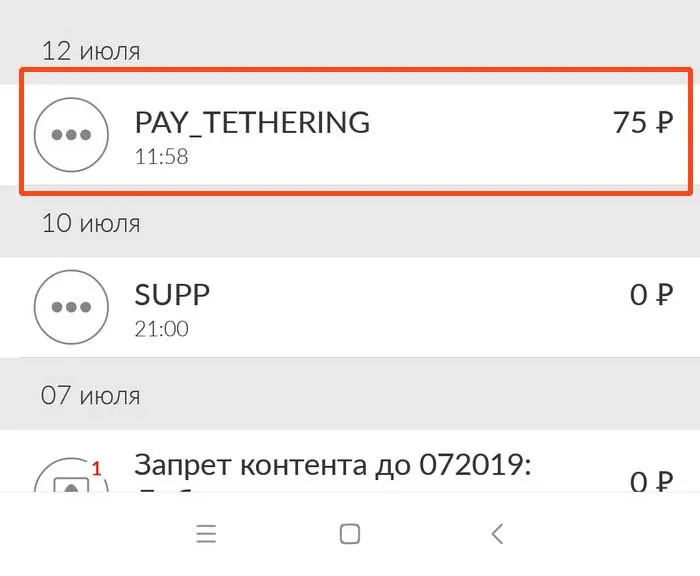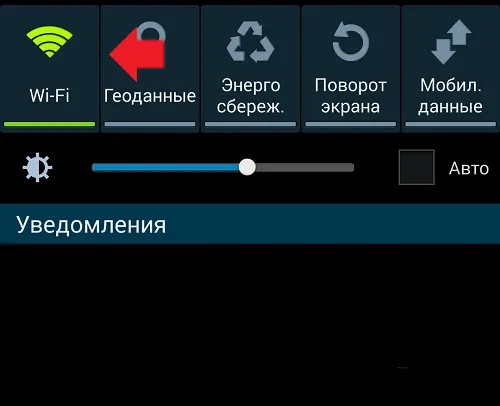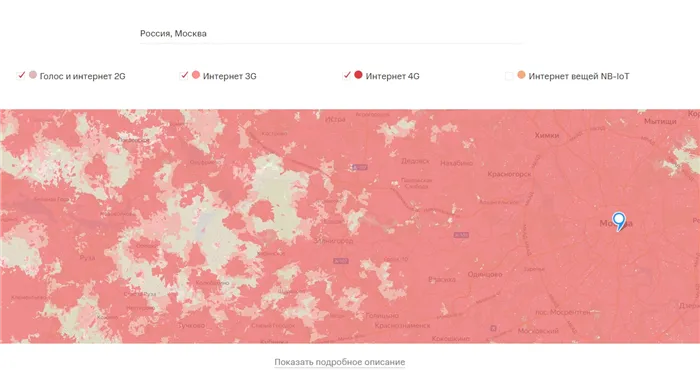- Как пользоваться функцией «Автоблокировка» на iPhone: включение, настройка, выключение?
- Отключить уведомления о блокировке экрана
- Отключить доступ к Центру управления
- Виды блокировки
- Виды разблокировки
- Как включить блокировку
- Оглавление
- Пошаговая инструкция по установке пароля
- Блокировать доступ к Siri
- Отключить доступ к кошельку
- Поместите свой отсутствующий iPhone в «потерянный режим»
- Функция «Автояркость»
- Как настроить время блокировки экрана на iPhone
- Блокировка экрана на Айфоне при просмотре видео
- Блокировка экрана при разговоре
- Как скрыть текст уведомлений на экране блокировки iPhone
- Как установить пароль на заметки
- Как защитить iPhone от незаконной разблокировки по Face iD
Чтобы перевести потерянный iPhone в режим Lost Mode, зайдите на сайт iCloud.com, нажмите «Поиск iPhone», выберите свой iPhone и нажмите кнопку «Lost Mode». Режим Lost Mode можно также включить с помощью приложения Search my iPhone на другом устройстве iOS.
Как пользоваться функцией «Автоблокировка» на iPhone: включение, настройка, выключение?
Тот факт, что ваш iPhone заблокирован паролем или Touch ID, не означает, что он безопасен для посторонних.
К счастью, в iOS есть ряд настроек, которые помогут вам заблокировать экран блокировки телефона. Например, вы можете скрыть важные уведомления, отключить контрольную информацию, которая может перевести потерянный телефон в режим самолета, и отключить доступ Siri к экрану блокировки.
Читайте также: как повысить безопасность iPhone? 6 горячих клавиш iPhone.
Безусловно, недавно выпущенные новые iPhone имеют новые функции блокировки наряду с новой прошивкой, что вы можете проверить, купив iPhone X или версию 8.
Отключить уведомления о блокировке экрана
Для этого нажмите Настройки > Уведомления, чтобы просмотреть список приложений, установленных на вашем устройстве iOS. Нажмите на приложение, а затем выключите «Показывать с экрана блокировки», чтобы уведомления для этого приложения не появлялись на экране блокировки.
Перетащите виджет Today слева направо на экране блокировки iPhone. Это означает, что другие могут проверить свой календарь, проверить входящие сообщения, просмотреть контакты и многое другое, в зависимости от установленного вами виджета.
Если вы не можете просмотреть сегодняшние события дисплея или события дня оповещения в предыдущих уведомлениях приложения, вы можете разрешить доступ при блокировке, нажав на Touch Identity and Password и перейдя к Options, затем Remove display options now и Настройки дисплея.
Обратите внимание, что даже если опция Показывать уведомления не выбрана в разделе Разрешения, на экране блокировки все равно будут отображаться отдельные уведомления о блокировке приложений, если вы не отключите ее на экране Настройки уведомлений. Невозможно удалить список всех уведомлений.
Отключить доступ к Центру управления
Сдвинув экран блокировки iPhone, вы откроете Центр управления в таблице «Настройки и управление», который отвечает за ряд объективов.
Если вы не хотите возиться с настройками Центра управления на заблокированном iPhone, нажмите Настройки > Центр управления, а затем отключите настройки доступа к блокировке.
Продукция Apple по-своему уникальна. И дело не только в операционной системе и программном обеспечении. Производители решают вопросы безопасности устройств. Экран блокировки iPhone — это средство защиты пользовательских данных.
Виды блокировки
Прежде всего, стоит понимать, что блокировка экрана может быть разной. В настоящее время:.
- автоблокировки;
- обычная блокировка (то же самое, что и первый вариант, но включается вручную);
- блокировка смартфона при утере или краже.
Экран блокировки iPhone не позволяет людям проникнуть в систему. Последний вариант является наиболее эффективным способом защиты данных. Это гарантирует, что вам не придется беспокоиться о поломке устройства. Это не поможет.
Виды разблокировки
Во-первых, рассмотрим обычную и автоматическую блокировку. Вы можете удалять его каждый раз:.
- числовым паролем;
- отпечатком пальца;
- графическим ключом;
- активируя экран нажатием кнопки «Домой».
Последний метод особенно обескураживает. Это дает любому человеку легкий доступ к данным владельца мобильного телефона.
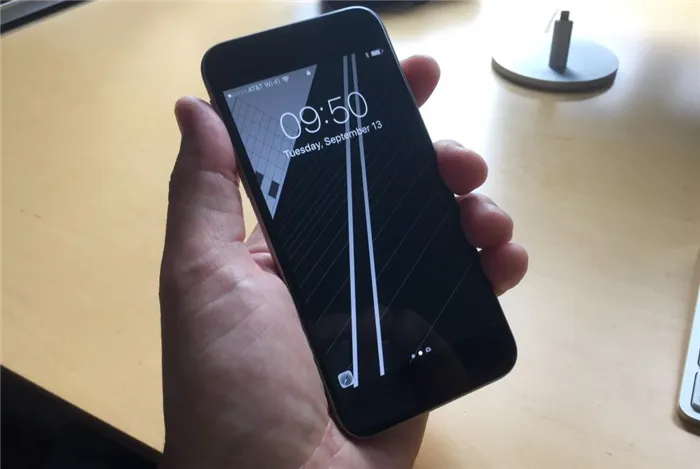
Аналогичным образом, настройки блокировки позволяют отключить блокировку экрана iPhone, если это необходимо. Чаще всего используется цифровой пароль. Однако при необходимости доступ к смартфону можно установить по фотографии или отпечатку пальца. Это более безопасный подход к работе.
Как включить блокировку
Как заблокировать свой iPhone? Можно воспользоваться самым простым способом — нажать определенную кнопку на телефоне. Какой; ответ зависит от используемого iPhone.
На более старых моделях (4, 5, SE) кнопка расположена в верхней части смартфона. В противном случае просто нажмите на панель управления сбоку один раз.
Примечание: Вы можете активировать Assisted Touch с помощью Siri, попросив голосового помощника активировать соответствующую функцию.
Сдвинув экран блокировки iPhone, вы откроете Центр управления в таблице «Настройки и управление», который отвечает за ряд объективов.
Оглавление
Вопрос безопасности и настройки паролей — одна из самых актуальных проблем для всех владельцев iPhone, независимо от модели. Поэтому процедура, рассмотренная в сегодняшней статье, подходит для всех используемых и доступных для покупки моделей iPhone.
- iPhone 5
- iPhone 6/6 plus
- iPhone 7/7 plus
- iPhone 8/8 plus
- iPhone X/Xs/Xr/Xs Max
- iPhone 11/11 Pro/11 Pro Max
- iPhone 12/12mini/12 Pro/12 Pro Max.
Пошаговая инструкция по установке пароля
Пароли, состоящие из серии цифр, обеспечивают безопасный доступ к данным. Главное — разумно подходить к данным и убедиться, что вы сами помните о них (и что они зарегистрированы в другом безопасном месте, известном только вам). До iOS 9 компания Apple разрешала пользователям устанавливать четырехзначные пароли. Однако в девятой и более поздних версиях операционной системы область защиты данных была оптимизирована, позволяя пользователям устанавливать шестизначные пароли (доступно до миллиона комбинаций) или любые пароли (неограниченное количество символов) из цифр и букв.
Как же получить пароль на iPhone?
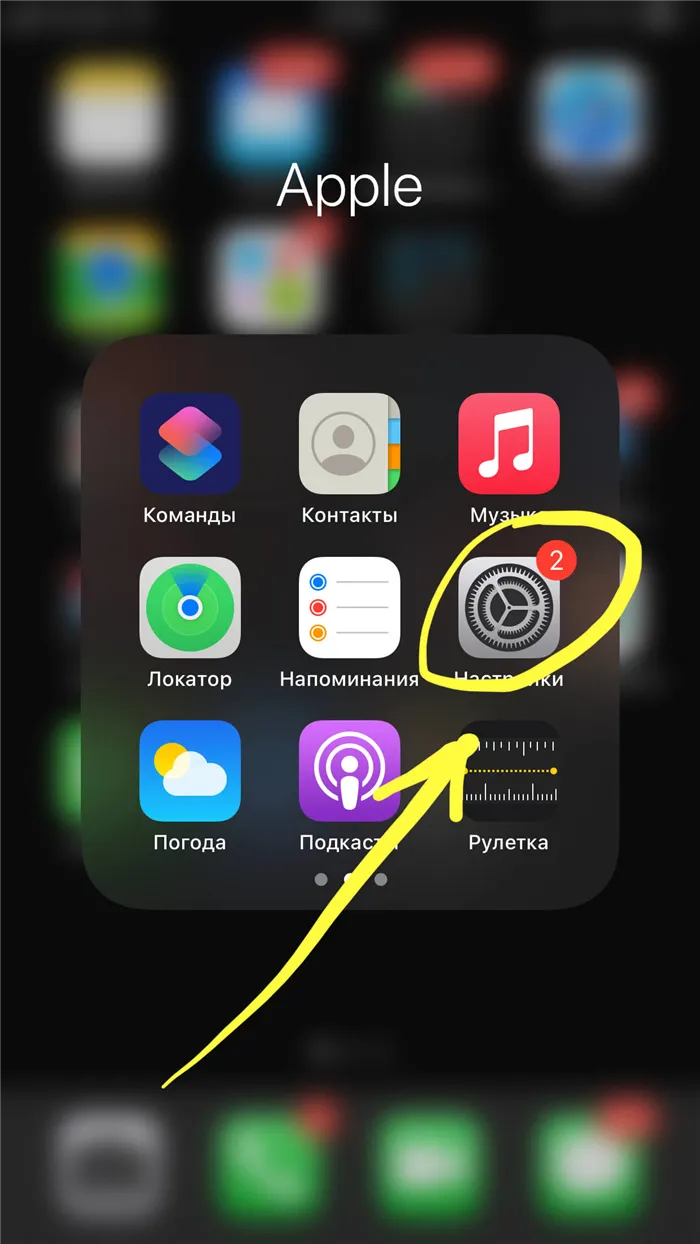
Рисунок 1: Перейдите в раздел «Настройки» и установите пароль
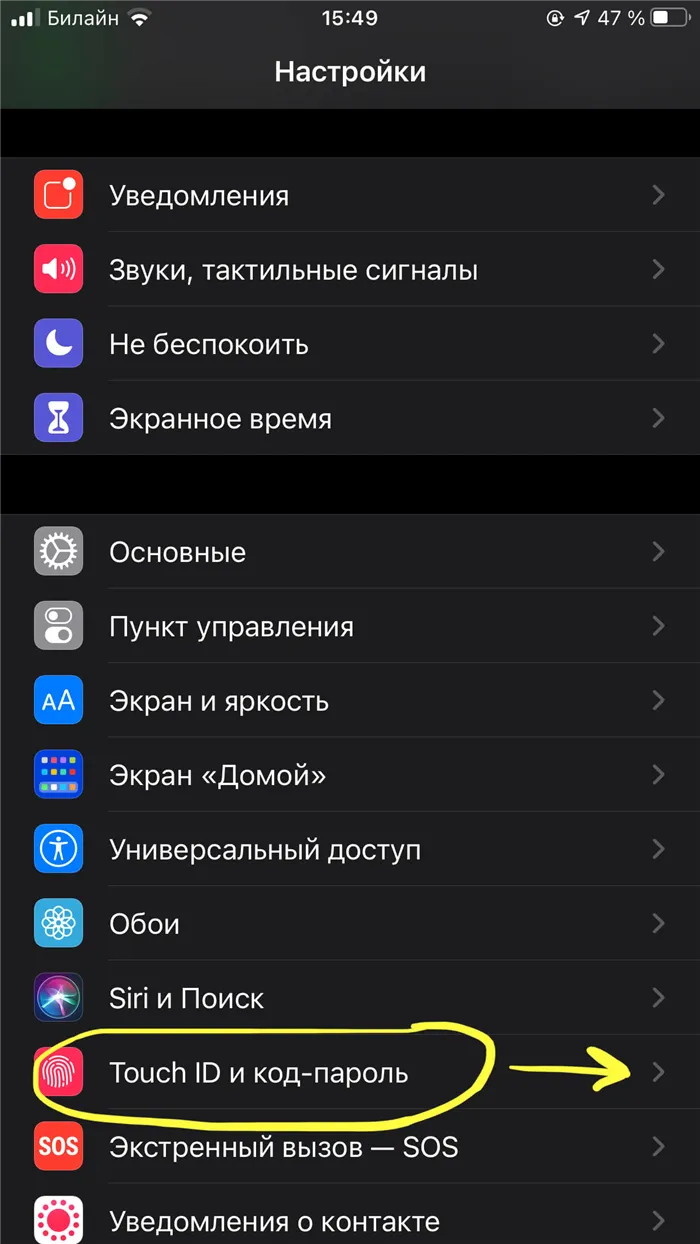
Рис. 2. Выберите подменю «TouchID и пароли», чтобы начать создание пароля.
- Перед Вами появится экран, где будет предложено ввести комбинацию цифр/цифр и букв для пароля, из нужно ввести, затем подтвердить действие:
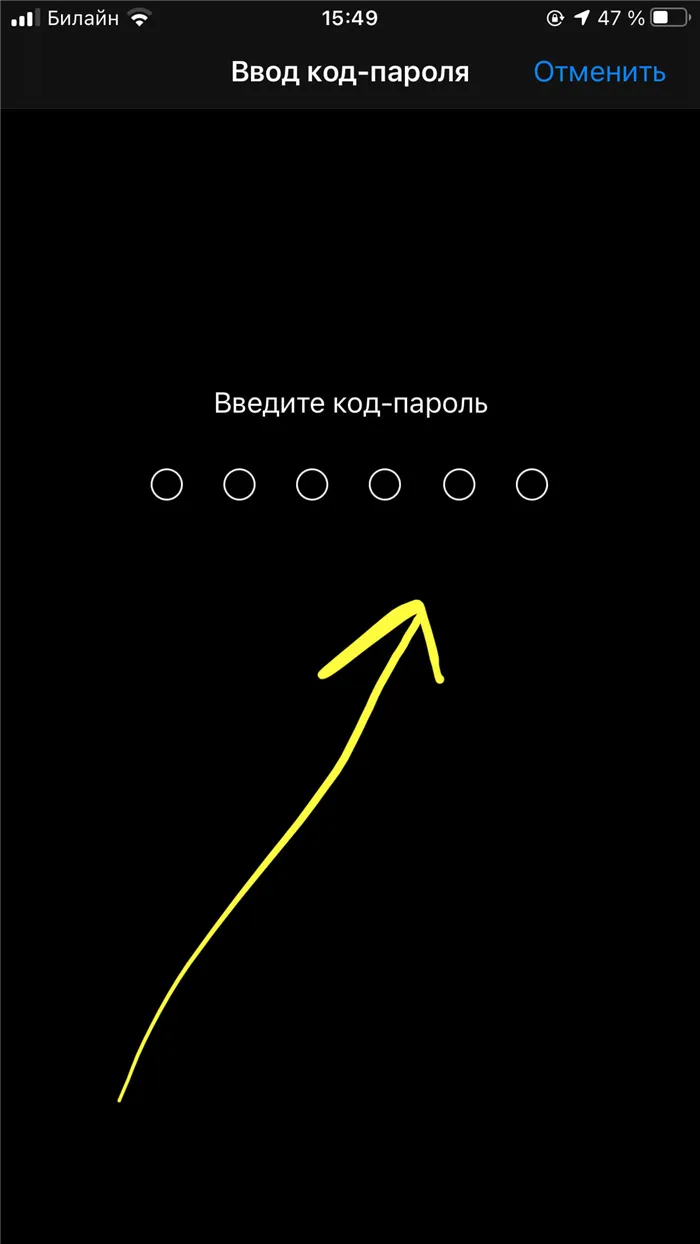
Рис. 3. Введите пароль и подтвердите действие
- В разделе Touch ID также представлена возможность настроить другие опции помимо разблокировки устройства, в которых будет использоваться Ваш код-пароль — при оплате с Apple Pay, при использовании Apple Store, для автозаполнения пароля. Можно подключить их на своё усмотрение, хотя для полноценной безопасности рекомендуется активировать все предложенное.
- При необходимости, создаются несколько отпечатков пальца Touch ID, при опознавании которых девайс будет откликаться на разблокировку или другие «запароленные» фишки без ввода кода. Нужно также знать, что информация об отпечатках сохраняется в специальном месте и не имеет синхронизации с Apple ID, поэтому в случае восстановления iPhone из резервной копии нужно будет заново устанавливать отпечатки.
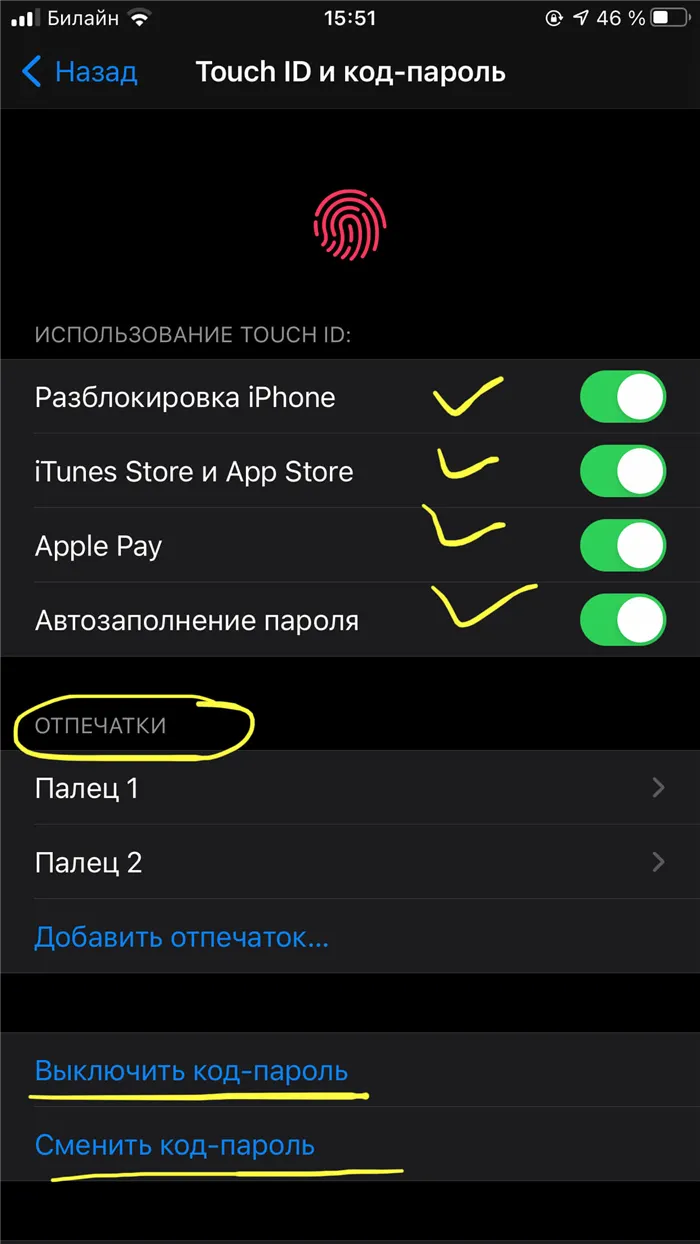
Рис. 4.При необходимости меню Touch ID можно использовать для изменения или отключения пароля или установки отпечатка пальца.
Для выполнения функции блокировки абонент должен использовать приложение Find My iPhone. Это можно сделать через iCloud или другое устройство iOS.
Блокировать доступ к Siri
Siri может выполнять различные функции, даже когда iPhone заблокирован. Например, он может планировать новые встречи, создавать напоминания и отправлять текстовые сообщения контактам.
При необходимости вы можете полностью заблокировать доступ к Siri с экрана блокировки. Нажмите Настройки > Siri и снимите флажок Доступ при блокировке.
Отключить доступ к кошельку
Для пользователей Apple Pay iOS позволяет получить быстрый доступ к сохраненным кредитным картам с экрана блокировки iPhone, дважды нажав на кнопку Home.
Чтобы заблокировать доступ к экрану блокировки iOS Wallet, нажмите Настройки > Wallet and ApplePay, а затем дважды нажмите кнопку Настройка.
Поместите свой отсутствующий iPhone в «потерянный режим»
Если вы действуете быстро и потеряли свой iPhone, вы все равно можете заблокировать его дистанционно.
Попробуйте Find My iPhone для определения местонахождения мобильного телефона — Find My iPhone немедленно отключает все входящие оповещения, сигналы тревоги и звонки. Центр управления также будет отключен, как и ярлык камеры, который нельзя отключить никаким другим способом.
Чтобы перевести потерянный iPhone в режим Lost Mode, зайдите на сайт iCloud.com, нажмите «Поиск iPhone», выберите свой iPhone и нажмите кнопку «Lost Mode». Режим Lost Mode можно также включить с помощью приложения Search my iPhone на другом устройстве iOS.
Обратите внимание, что режим Lost Mode работает только в том случае, если потерянный iPhone все еще доступен по беспроводной сети. Если вор заберет ваш телефон и переведет его в режим «Lost Mode», вы не сможете ничего сделать.
Вы должны зайти в Настройки и активировать опцию «Экстренный вызов — SOS». Затем нажмите боковую кнопку и одну из клавиш регулировки громкости, устройство включит «SOS», и смартфон запросит пароль для разблокировки.
Функция «Автояркость»
Автояркость — это встроенная в экран регулировка яркости в зависимости от условий внешнего освещения. Автоматическая яркость включена по умолчанию. Чтобы отключить эту опцию, выполните следующие действия.
Затем выберите «Универсальный доступ».
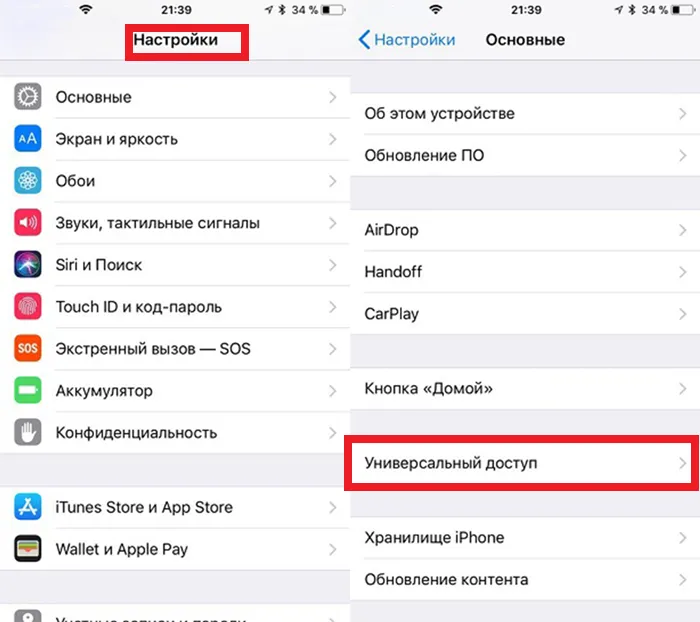
Перейдите в раздел Настроить экран.
Переключите автоматический переключатель яркости в активный режим.
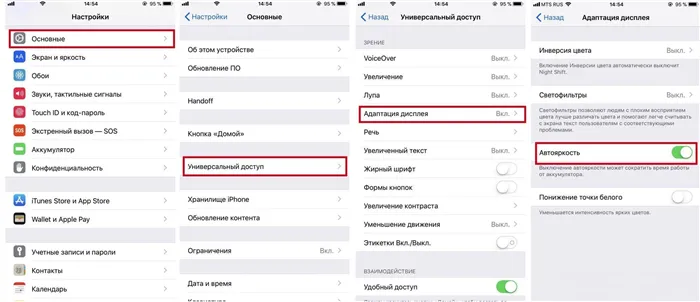
Безусловно, недавно выпущенные новые iPhone имеют новые функции блокировки наряду с новой прошивкой, что вы можете проверить, купив iPhone X или версию 8.
Как настроить время блокировки экрана на iPhone
Чтобы установить время блокировки экрана на iPhone, необходимо выполнить следующие действия
- Перейти в Настройки на своем смартфоне.
- Далее перейти в раздел Экран и яркость, Автоблокировка.
- Здесь вы можете настроить автоблокировку в диапазоне от «30 секунд» до «Никогда».
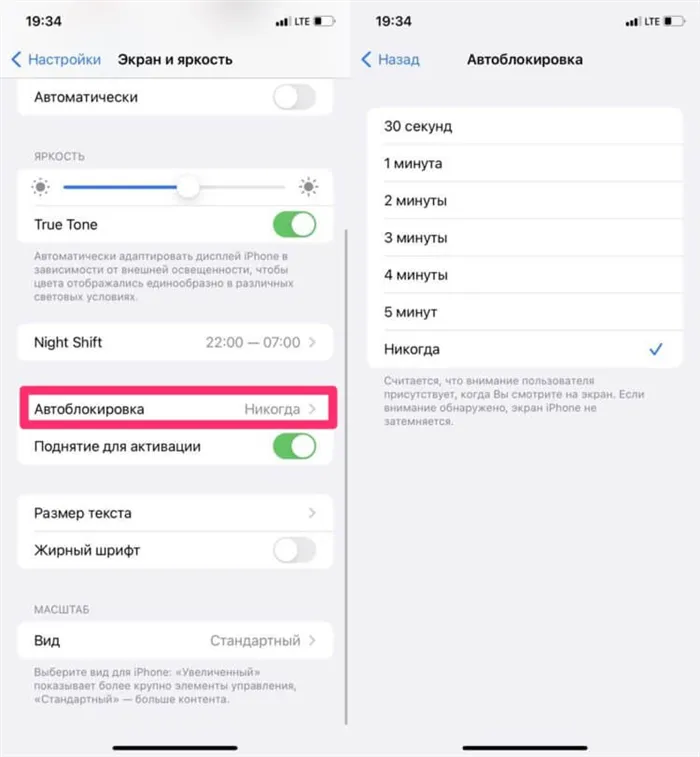
Экран автоматической блокировки можно настроить в разделе Дисплей и яркость.
Первоначально, после покупки, эта настройка устанавливается на 1 минуту. Лично для меня это очень низкий показатель. Я использую либо 5-минутный опцион, либо опцион Never. В этом разделе ниже указано, что экран не тускнеет, когда вы смотрите на него. Поэтому вам не придется беспокоиться о том, что он внезапно отключится.
Кроме того, в том же меню «Дисплей и яркость» есть отдельный тумблер для активации подъема. Когда вы берете смартфон в руки, экран загорается автоматически. Таким образом, нет необходимости нажимать на кнопку. Возьмите смартфон, прокрутите вверх (нажмите Touch ID) и используйте его.
Блокировка экрана на Айфоне при просмотре видео
Самая неловкая ситуация происходит на видео. Представьте, что вы положили смартфон на подставку, открыли любимое видео на YouTube, откинулись назад, и вдруг экран iPhone исчезает. В норме такого не должно происходить, поэтому рекомендуется разобраться и полностью решить проблему.
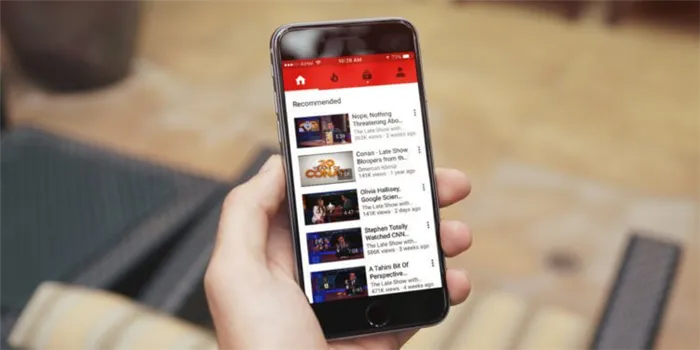
Внезапная блокировка экрана во время просмотра видео может быть очень неудобной.
Сначала необходимо проверить, не блокируется ли экран при просмотре видео в других приложениях. Ошибка может быть в самом приложении. Если это происходит только в одном приложении, рекомендуется полностью удалить приложение и снова загрузить его из AppStore.
Если ошибка возникает во всех приложениях, проверьте, установлена ли бета-версия iOS. В этом случае проблему можно решить только сбросом настроек до версии прошивки.
Кроме того, перейдите в Настройки, Аккумулятор и проверьте, активна ли функция энергосбережения. Во время просмотра ролика вы не можете напрямую влиять на автоматическую блокировку!
Если это не решит проблему, мы рекомендуем сбросить настройки iPhone до заводских. Как это сделать, описано в отдельной статье. Не забудьте убедиться, что вы создали резервную копию своего устройства.
Блокировка экрана при разговоре
Еще одна серьезная проблема — блокировка экрана во время разговора. Всем известно, что если во время разговора прикоснуться iPhone к уху, экран выключится. Однако с работой этой функции могут возникнуть проблемы. Это относится к случаям, когда вы звоните в банк или другую службу и голос просит вас нажать клавишу, а вы не можете этого сделать. Или, наоборот, они подносят телефон к уху и нажимают не ту клавишу.

Часто вместо такого изображения пользователь видит черный экран.
Рекомендации по устранению этой проблемы следующие.
- Перезагрузите смартфон.
- Удалите или отключите определитель номера.
- Удалите сторонние клавиатуры, если устанавливали их.
- Уберите чехол и стекло со своего смартфона.
Мы столкнулись с этой проблемой один раз, потому что включена функция Yandex Caller ID. Затем мы связали заблокированный экран, когда говорили о загрузке этого приложения, но для этого потребовалось много времени. Однако обратите внимание: в приложении нет экрана для приложения.
Кроме этого, на голос блокировки экранирования могут повлиять еще две особенности — подъем для активации выше и выключение желательно.
Кроме того, в том же меню «Дисплей и яркость» есть отдельный тумблер для активации подъема. Когда вы берете смартфон в руки, экран загорается автоматически. Таким образом, нет необходимости нажимать на кнопку. Возьмите смартфон, прокрутите вверх (нажмите Touch ID) и используйте его.
Как скрыть текст уведомлений на экране блокировки iPhone
Для этого зайдите в Настройки, выберите Уведомления, затем Показывать миниатюры и НИКОГДА.
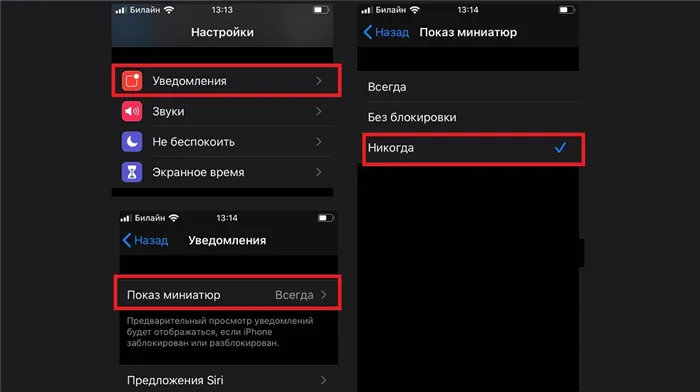
Текст сообщения не появится на экране Push Alert, но пользователь будет знать, кто и как ему написал (мессенджер, SMS, электронная почта). Этой информации достаточно, чтобы решить, стоит ли читать сообщение сейчас или это можно сделать позже.
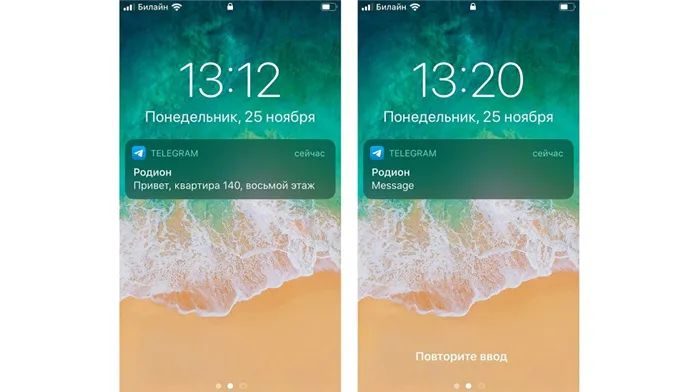
Как установить пароль на заметки
Как уже упоминалось выше, некоторые заметки носят личный характер, и вы, возможно, не захотите показывать их близким людям. Поэтому определение паролей для некоторых или всех заметок — очень полезная операция на iPhone. Для этого перейдите в Настройки, найдите Записки и выберите Пароли.

Если на смартфоне имеется несколько учетных записей, выберите нужную учетную запись. Введите пароль и включите Touch ID или Face ID, если устройство поддерживает последний. Добавьте подсказку к своему паролю, чтобы вы могли легко восстановить его, если забудете.
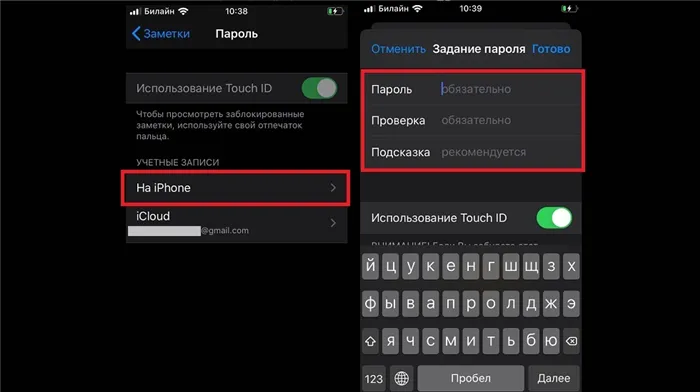
Затем выберите заметки, которые вы хотите защитить от любопытных взглядов. Для этого нажмите на три точки в правом верхнем углу папки, в которой находится заметка.
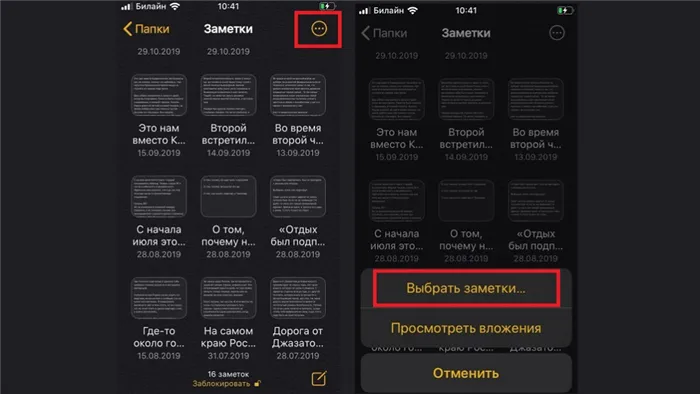
Нажмите кнопку Заблокировать, и заметка потеряет свою миниатюру в тексте и не сможет быть открыта без пароля или Touch ID/Face ID.
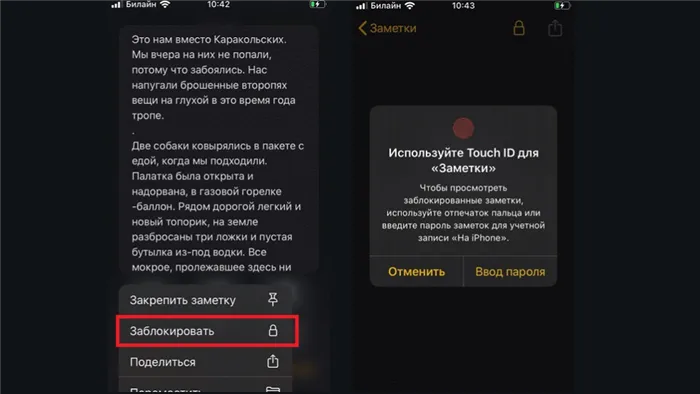
Как защитить iPhone от незаконной разблокировки по Face iD
Разблокировка iPhone с помощью Face ID, доступного на всех моделях, начиная с iPhone X, настолько удобна, что многие предпочитают именно ее. Однако в ситуациях, когда, например, злоумышленник грабит владельца iPhone, просто выхватив дорогой гаджет из его рук, разблокировка Face ID может сыграть на руку грабителю. Для этого достаточно повернуть смартфон лицом к несчастному владельцу, и он разблокирован.
Это может произойти очень быстро, и тогда владелец мало что может сделать, чтобы хоть как-то помешать захватчику. Однако если пользователь опережает атаку хотя бы на секунду, он может срочно заблокировать блокировку смартфона с помощью Face ID, специально нажав на кнопку. Узнайте, как активировать эту функцию.
Вы должны зайти в Настройки и активировать опцию «Экстренный вызов — SOS». Затем нажмите боковую кнопку и одну из клавиш регулировки громкости, устройство включит «SOS», и смартфон запросит пароль для разблокировки.
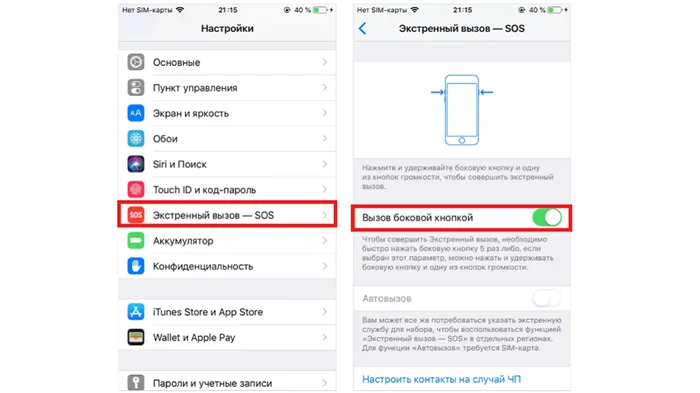
В старых моделях, где кнопка выключения все еще находится в верхней части, устройство перейдет в режим SOS, если нажать на кнопку пять раз подряд.