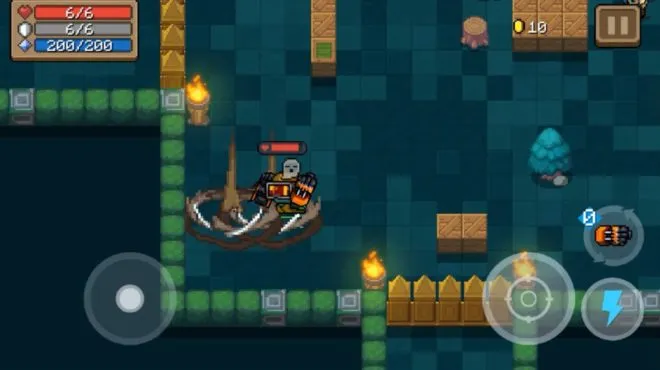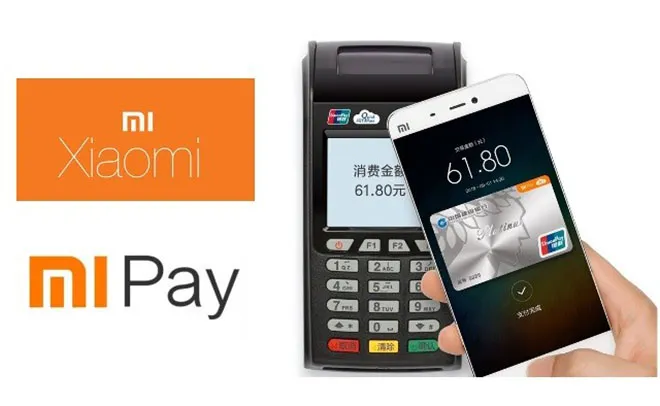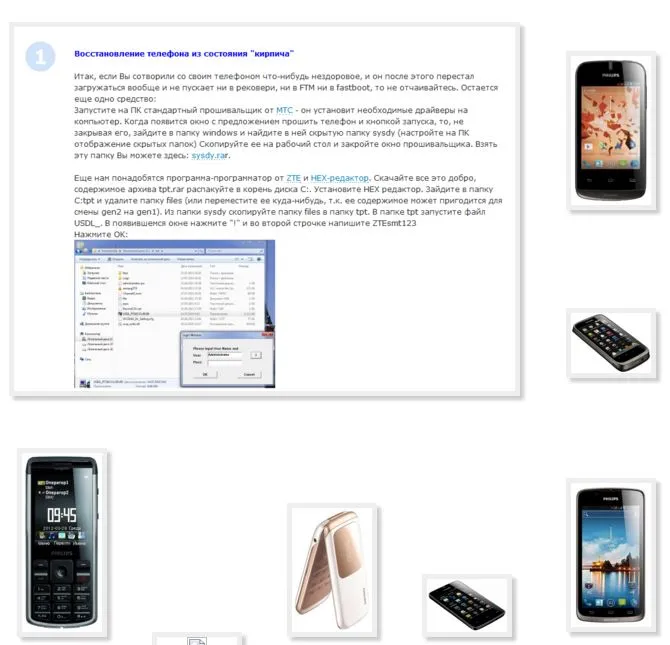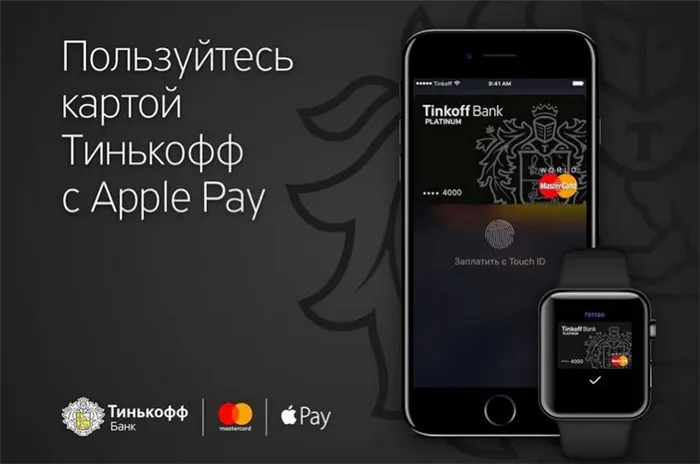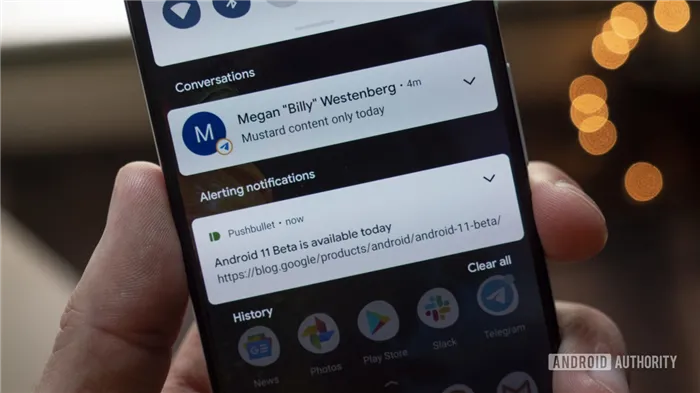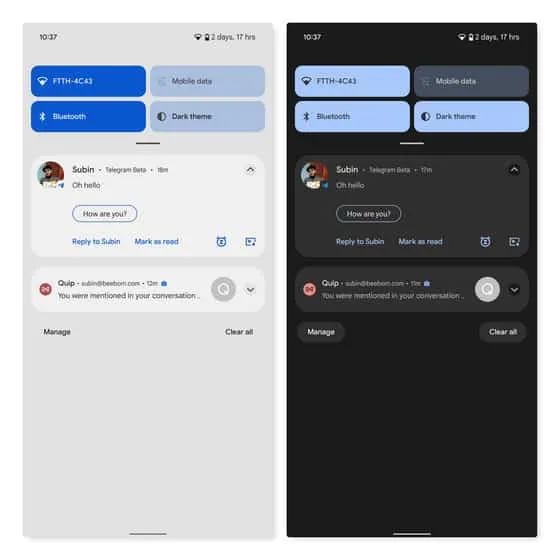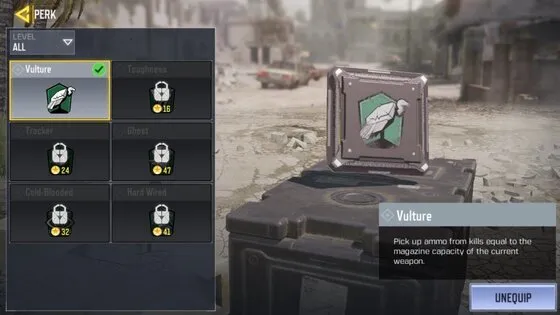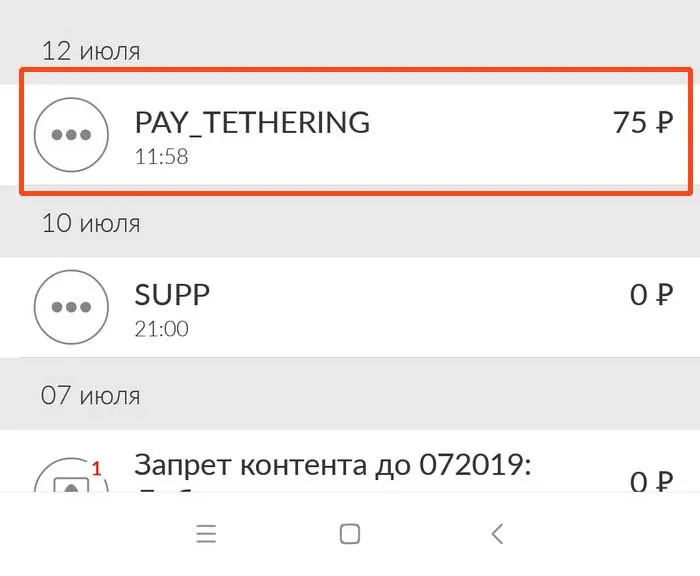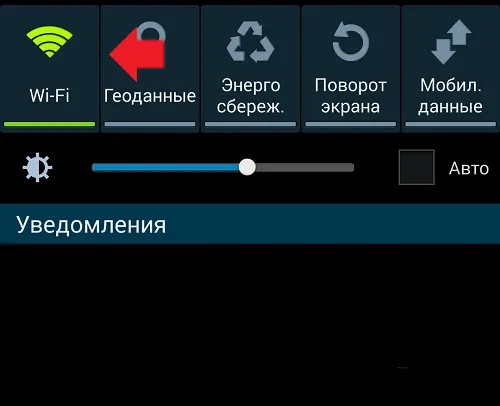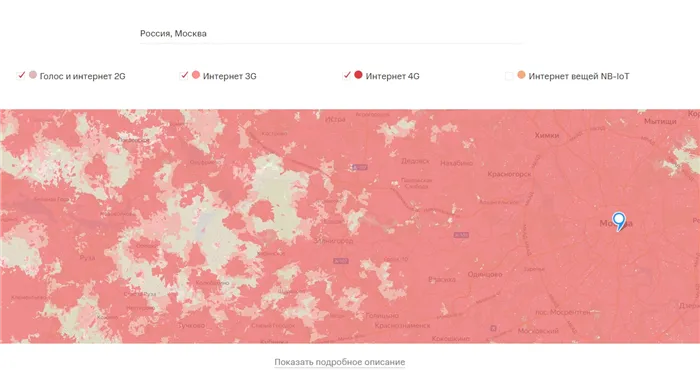- Неочевидные настройки Android-смартфона. Или 7 полезных советов для более удобной работы
- Используйте режим «Не беспокоить»
- Что нужно сделать первым делом после покупки?
- Что такое NFC?
- Стоит ли полностью разряжать смартфон после покупки?
- Главный экран андроида
- Главное меню настроек устройства
- Экран
- Специальные возможности
- Настройки для разработчиков
- Включите защиту смартфона по паролю и биометрии
- Удалите предустановленные приложения
- Привяжите банковскую карту, в том числе для NFC
- Управление операционной системой
- Создание или авторизация в аккаунты
- Дата и время
- Установка нужных приложений и утилит
Некоторые производители телефонов теперь имеют программы калибровки экрана, встроенные в их операционные системы. Чтобы воспользоваться им, необходимо выбрать в настройках пункт «Экран» или «Экран».
Неочевидные настройки Android-смартфона. Или 7 полезных советов для более удобной работы
Современные смартфоны Android включают в себя множество функций и настроек, которые делают использование телефона более простым и эффективным. Некоторые из них вполне очевидны, другие даже не известны многим пользователям.
Сегодня мы расскажем о семи полезных и менее очевидных функциях, которые необходимо настроить на своем смартфоне в первую очередь.
Примечание: расположение конкретных настроек может отличаться от указанных в статье в зависимости от производителя смартфона (мы использовали смартфон Samsung Galaxy S10. Подробный обзор можно найти на сайте).
Если вы не можете найти определенную опцию, используйте Поиск в настройках смартфона. Для этого опустите шторку уведомлений, нажмите значок настроек, войдите в настройки, затем нажмите значок поиска и введите свой запрос в поле поиска.
Используйте режим «Не беспокоить»
Сведите к минимуму количество звонков и уведомлений в нерабочее время. Настроив эту функцию и активировав ее автоматически в расписании, смартфон фильтрует входящие уведомления. Если звонок важный (человек пытается позвонить вам несколько раз подряд или близкий член семьи), вы увидите его. В противном случае звонок не нарушит ваш покой.
Не настраивайте функцию.
- Опускаем шторку уведомлений
- Длительным нажатием на иконку Не беспокоить переходим в настройки
- Нажимаем на Включить по расписанию
- Указываем дни недели и время, когда смартфон должен переходить в этот режим работы
- Нажимаем Разрешить исключения и указываем, кто сможет дозвониться к нам в режиме Не беспокоить (избранные контакты или, к примеру, люди, которые повторно звонят в течение 15 минут)
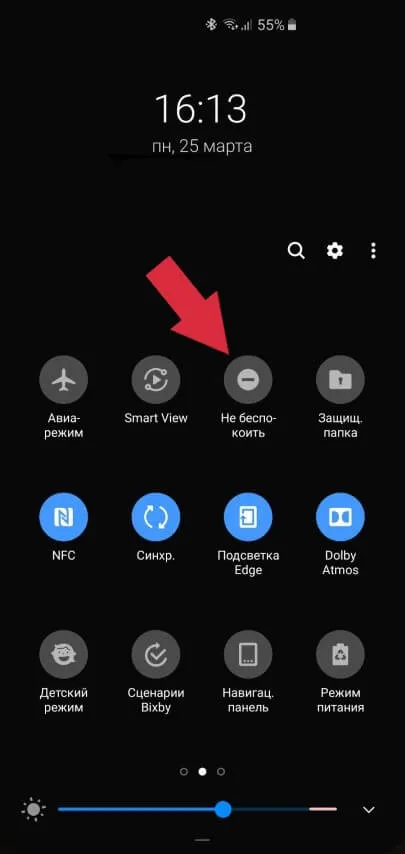
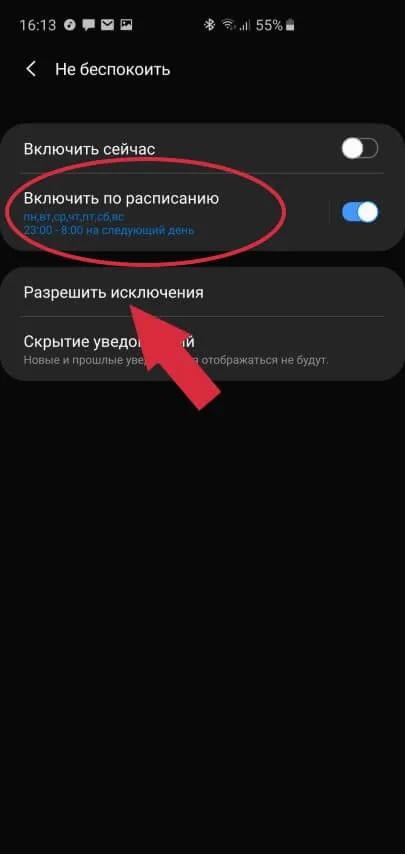
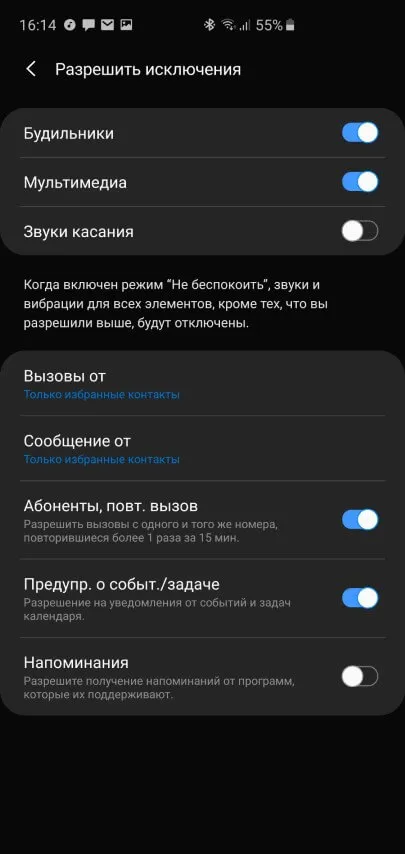
Для получения дополнительной информации об этой полезной и нужной функции объясняются все настройки и оттенки этой функции.
Скачать Шторки оповещенияДоступ к быстрым настройкам телефона, таким как WiFi, Bluetooth, Мобильные данные и Объектив. В Android 9 этот экран имеет следующий формат
Все значки в этом меню можно переставлять, удалять или заменять другими значками. Все, что вам нужно сделать, это:.
- Дважды опустить шторку, чтобы она раскрылась на весь экран
- На смартфонах Samsung нужно нажать иконку троеточия и выбрать меню Порядок иконок. На других смартфонах, к примеру, Xiaomi или Huawei необходимо в шторке нажать иконку карандаша, после чего начать настройку.
Каждый значок поддерживает два типа отпечатков. Быстрое нажатие и длительное прикосновение. Например, нажатие на значок WiFi включает/выключает беспроводное соединение, удерживайте палец и один раз перейдите к настройкам WiFi.
Кстати, смартфоны Samsung могут одновременно изменять количество видимых значков (иконок).
- Дважды опустите шторку
- Нажмите иконку троеточия
- Выберите меню Сетка кнопок и выберите, сколько иконок желаете видеть
Включите смартфон или планшет, нажав кнопку питания, обычно расположенную сверху или справа. Перед включением устройства может потребоваться его зарядка.
Что нужно сделать первым делом после покупки?
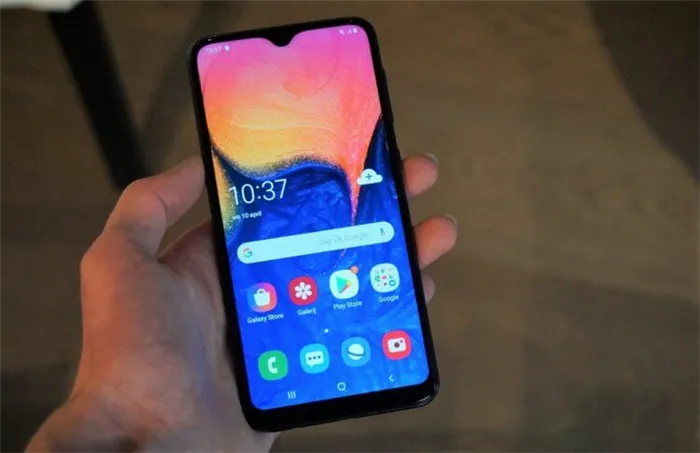
Для стеклянных телефонов лучше сразу приобрести чехол для телефона. Это позволит удалить царапины с корпуса и поможет продать мобильный на вторичном рынке. Как правило, китайские производители комплектуют устройство простым чехлом, поэтому это не должно стать серьезной проблемой.
Также рекомендуется использовать защитную пленку или стекло после покупки. Некоторое время назад мы написали статью о том, какие защитные экраны существуют и какие из них лучше.
Также стоит убедиться, что устройство поддерживает быструю зарядку. Если в характеристиках вашего телефона указана эта функция, вам следует рассмотреть варианты зарядки. Это связано с тем, что не все производители продают телефоны с быстрыми зарядными устройствами, и вам придется приобрести одно из них.
Еще одним важным аспектом является поддержка NFC и беспроводной зарядки. Если ваше устройство поддерживает беспроводную зарядку, вы можете приобрести беспроводное зарядное устройство и заряжать телефон, не подключая его к шнуру питания. Мы уже писали статью о беспроводной зарядке. Нажмите на эту ссылку, чтобы узнать больше.
Что такое NFC?

Технология бесконтактных платежей. Как правило, все современные флагманы и телефоны среднего класса оснащены NFC. Это позволяет подключить к устройству банковскую карту и совершать покупки в магазинах с помощью телефона. Для получения дополнительной информации о NFC см. эту ссылку.
Стоит ли полностью разряжать смартфон после покупки?
Нет, вам не нужно этого делать. Старые литиевые батареи были несовершенны, и такие процессы были действительно полезны, но времена изменились, и технология производства батарей продвинулась вперед. Сегодня нет причин прибегать к таким операциям.

Как узнать, был ли телефон отремонтирован? Это очень трудно сделать, если вы ранее не имели дело с оригинальной моделью. Как правило, некоторые известные телефоны не подвергались восстановлению. Если речь идет об iPhone или Samsung, следует внимательно рассмотреть качество сборки и дисплей. Как правило, у восстановленных телефонов плохое качество экрана, они плохо сделаны, а материал корпуса не очень хорош.
Однако если вы устанавливаете смартфон для ребенка, родительский контроль должен быть включен. В Treshbox есть специальная статья для устройств Android и инструкции для iPhone.
Главный экран андроида
Главный экран состоит из одного или нескольких рабочих столов. Следует разместить наиболее популярные иконки. Добавление и удаление рабочих столов происходит по-разному в зависимости от программы запуска. В некоторых моделях нажатие на экран активирует меню. Затем отображаются все рабочие столы, и можно добавить новые рабочие столы. На других гаджетах значок приложения нужно переместить в область, где нет рабочего стола.
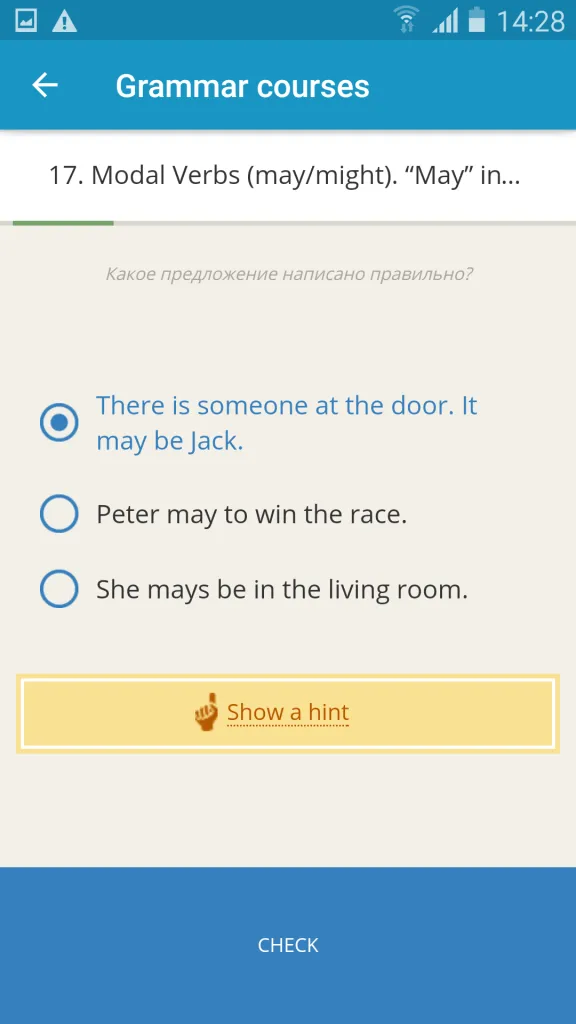
Виджеты можно добавлять на все устройства Android. Это позволяет считывать важную информацию прямо с рабочего стола. Существует множество виджетов. К ним относятся часы, индикатор погоды, последние сообщения, системные настройки, музыкальный проигрыватель и т.д.
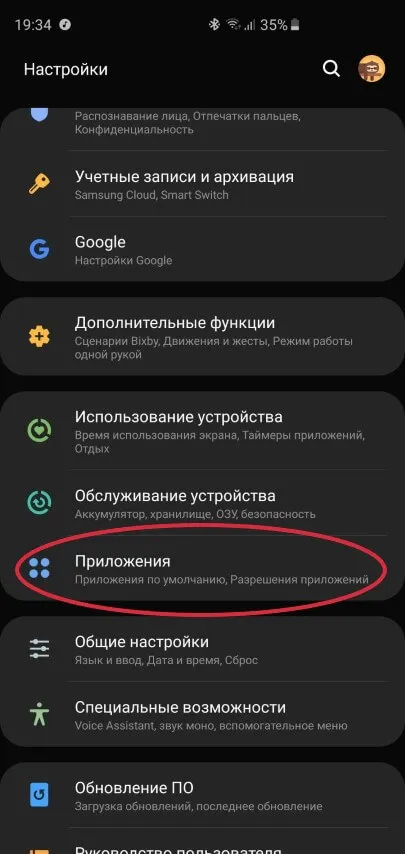
Главное меню настроек устройства
Для получения более подробных настроек устройства необходимо перейти в раздел Настройки. Это своего рода центр управления гаджетами. Здесь сосредоточены все доступные функции. Давайте рассмотрим их подробнее ниже.
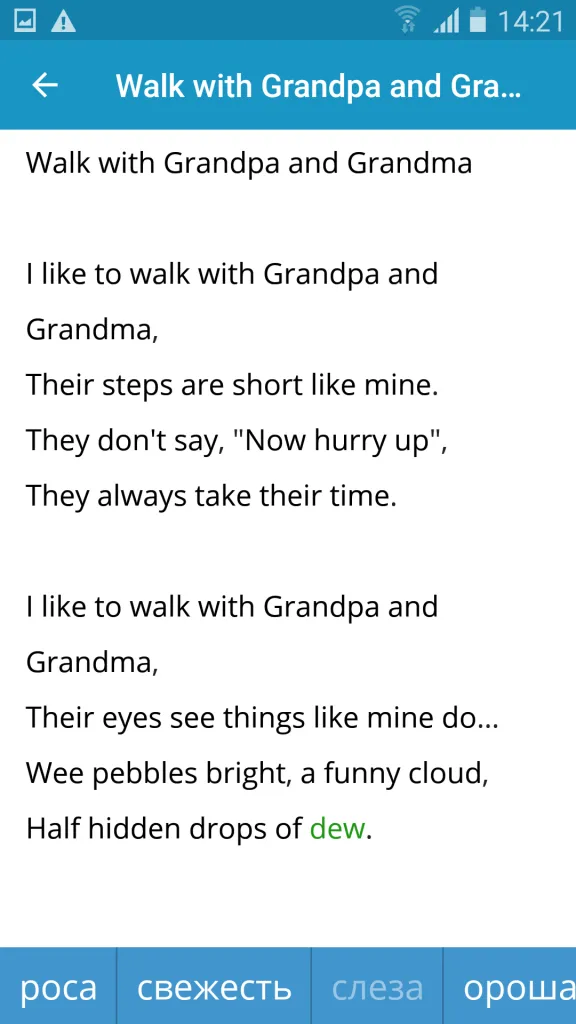
Чтобы подключиться к беспроводной сети, нужно нажать на этот значок. Затем переместите ползунок в активное положение. Система автоматически начнет сканирование на наличие доступных сетей. Отобразится список найденных сетей. Могут быть незащищенные соединения. В большинстве случаев они располагаются в общественных местах (кафе, рестораны, гостиницы). Вы можете подключиться одним щелчком мыши. Статус изменяется, когда перед соединением появляется значок замка. Это означает, что сеть защищена паролем. Введите пароль, и вы можете свободно пользоваться Интернетом.
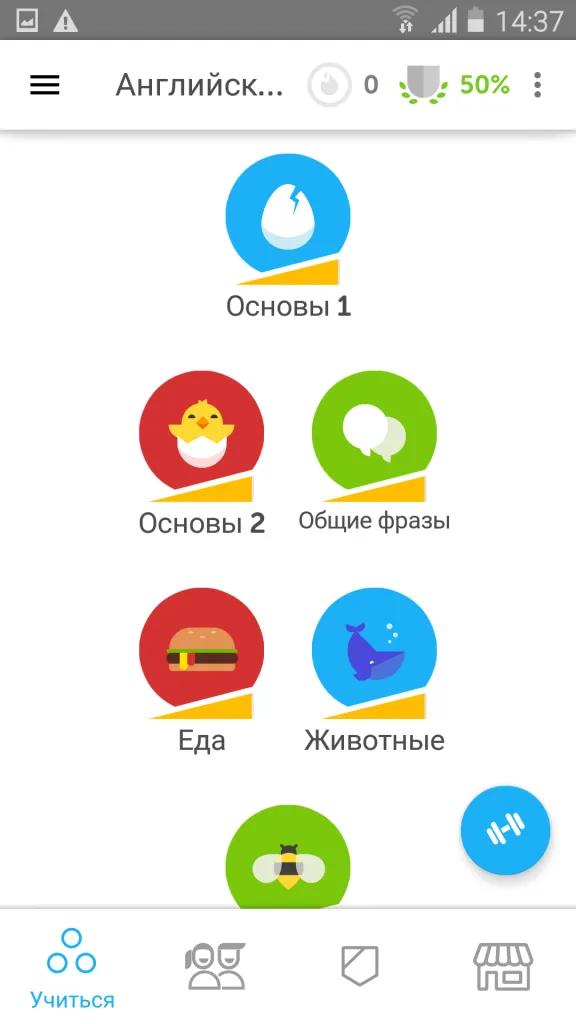
В настройках Wi-Fi есть очень полезная опция: «Включить в спящем режиме». Включение этой функции отключает Wi-Fi, когда телефон находится в неподвижном состоянии. Это позволяет экономить заряд батареи.
Экран
При регулировке экрана необходимо соблюдать особую осторожность. Во-первых, это важная часть Android, а во-вторых, это крупный потребитель энергии.
Вы можете изменить следующие параметры.
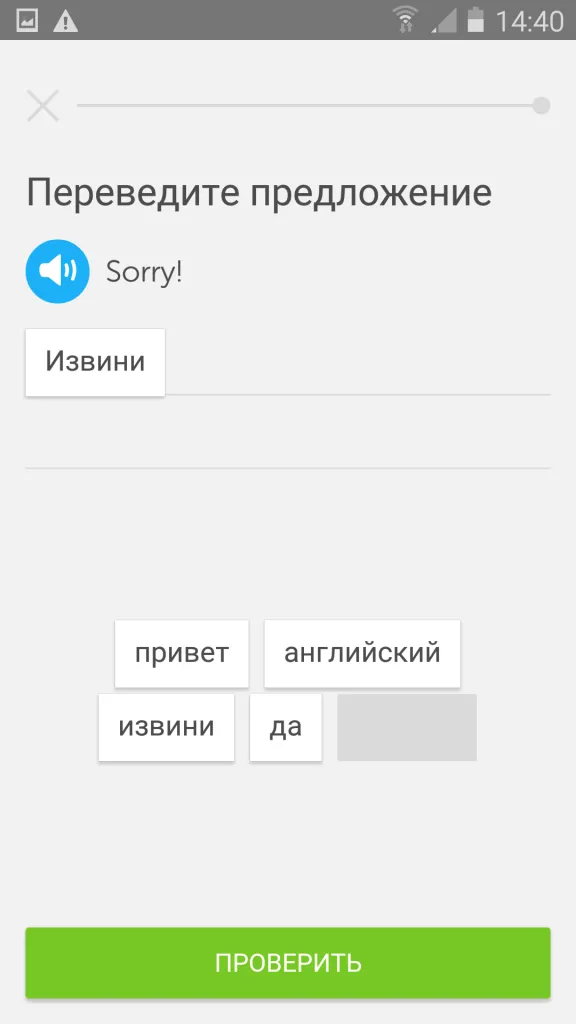
- Обои. Пользователь вправе установить любое изображение на рабочий стол устройства. Заводские заставки не отличаются оригинальностью, поэтому быстро надоедают. С помощью данной возможности, можно установить на главный экран любую фотографию или позитивную картинку. Кроме того, существуют живые обои, которые выполнены в виде анимации.
- Спящий режим. Данная функция позволяет задать промежуток времени, через который телефон будет уходить в спящий режим. Если не трогать телефон в течении заданного времени, он сам выключит подсветку и заблокирует экран.
- Яркость. От яркости экрана зависит ваше зрение и продолжительность работы от одного заряда батареи. Настройка происходит путем передвижения ползунка. Так же есть пункт «Автонастройка». Если его активировать, дисплей будет менять яркость в зависимости от уровня освещения в помещении.
- Автоповорот экрана. Очень удобная функция. Экран автоматически переориентируется в зависимости от положения смартфона в пространстве. В случае необходимости, данную функцию можно отключить.
Функции Android позволяют устанавливать мелодии для входящих звонков, сообщений и будильников. Кроме того, можно настроить уровень громкости для каждой категории звуков. Все смартфоны имеют возможность активировать и деактивировать вибрацию во время звонков. ‘Тихая работа’ отключает все звуковые сигналы устройства.
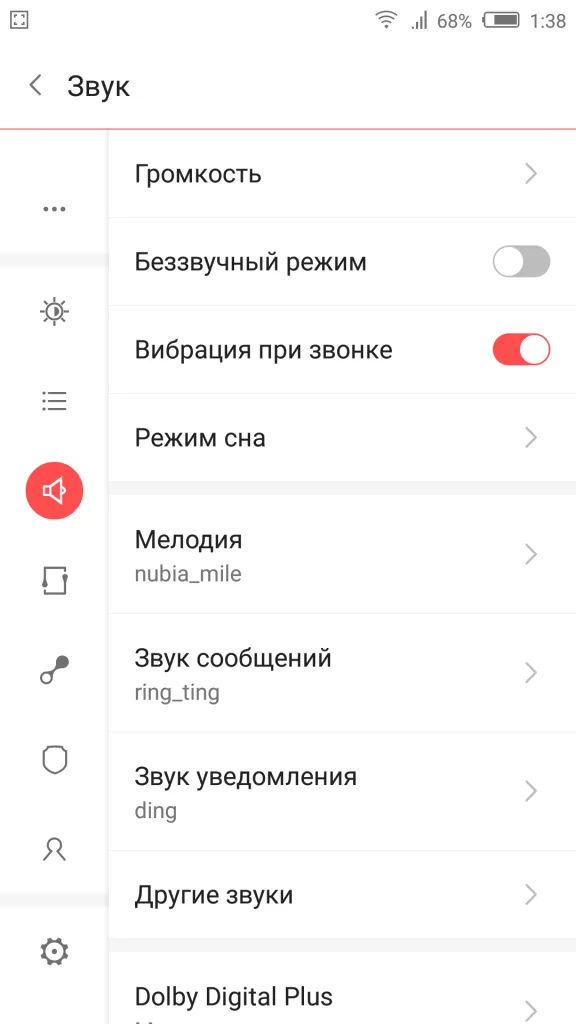
Специальные возможности
Это меню может меняться в зависимости от функциональности данного гаджета. Лучшие модели могут активировать прием вызова, например, встряхнув телефон. Эти функции являются необязательными и редко используются на практике.
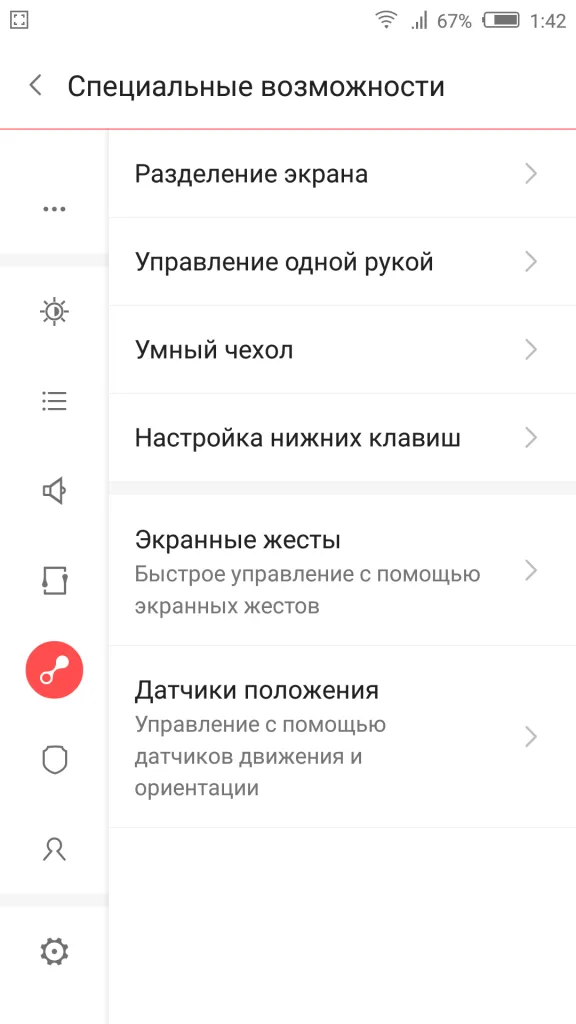
Настройки для разработчиков
Для опытных пользователей предусмотрен отдельный пункт меню. Первоначально он не появляется в системе. Чтобы воспользоваться им, необходимо найти вкладку «На телефоне», а затем «Номер конфигурации». Затем нажмите примерно 10 раз. На дисплее должно появиться сообщение «Теперь вы программист». После этого скрытые настройки станут доступны. Здесь можно активировать множество функций. Например, вы можете изменить скорость графических эффектов или установить ограничения для фоновых процессов. Главное помнить, что не стоит кликать на все подряд. Это может повлиять на производительность вашего устройства.
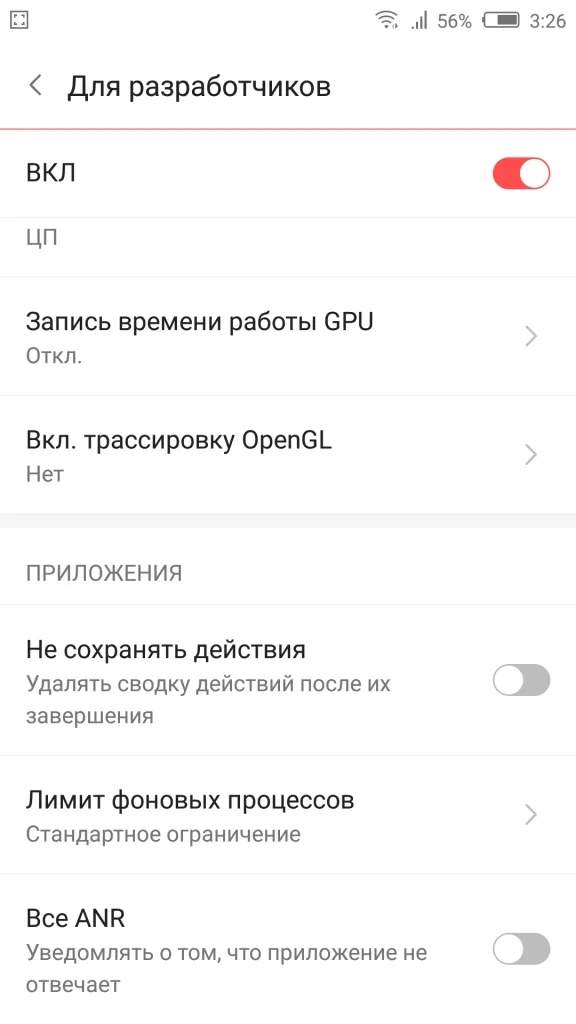
Кроме того, для всех типов уведомлений можно настраивать их по нажатию действий, таких как звук, вибрация, отображение значка, отображение на экране блокировки и не прерывать действие.
Включите защиту смартфона по паролю и биометрии
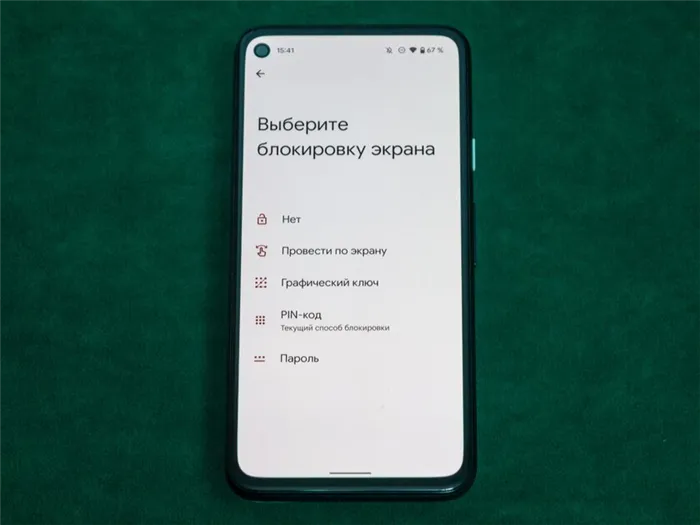
Пароль помогает защитить содержимое смартфона (личные фотографии и сообщения) от посторонних лиц, в руки которых может попасть гаджет. Защита отображается каждый раз, когда устройство разблокируется. В большинстве устройств обычный пароль дополняется биометрической системой (отпечаток пальца или распознавание лица). Современные смартфоны узнают своих владельцев за считанные минуты, поэтому не стоит пренебрегать активацией системы безопасности. Единственное, на устройствах Android за распознавание лица отвечает фронтальная камера. Теоретически это защита от дурака, но при слабом освещении она может дать сбой, поэтому лучше всего активировать защиту от отпечатков пальцев.
Удалите предустановленные приложения
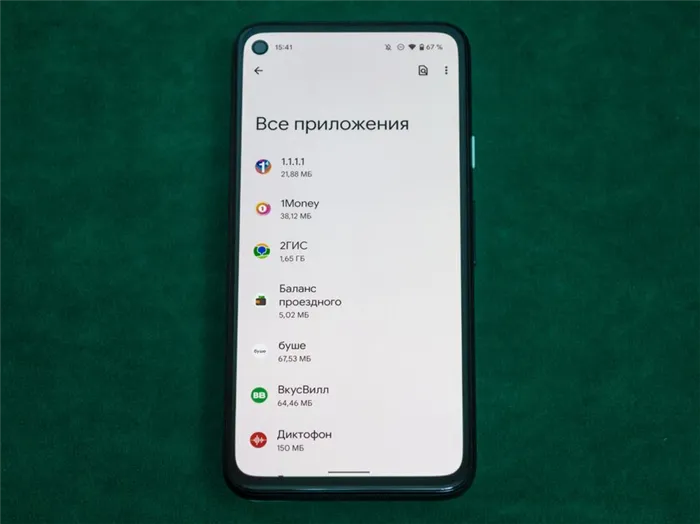
Производители часто заранее устанавливают множество частных или аффилированных приложений, которые могут быть не нужны (занимают место и отправляют надоедливые уведомления). При настройке смартфона просмотрите меню «Игры и программы» на предмет наличия уже установленных нежелательных приложений. Это лучше всего сделать через системные настройки. Если кнопка ‘Uninstall’ недоступна (что случается), вы можете, по крайней мере, отключить утилиту.
Привяжите банковскую карту, в том числе для NFC
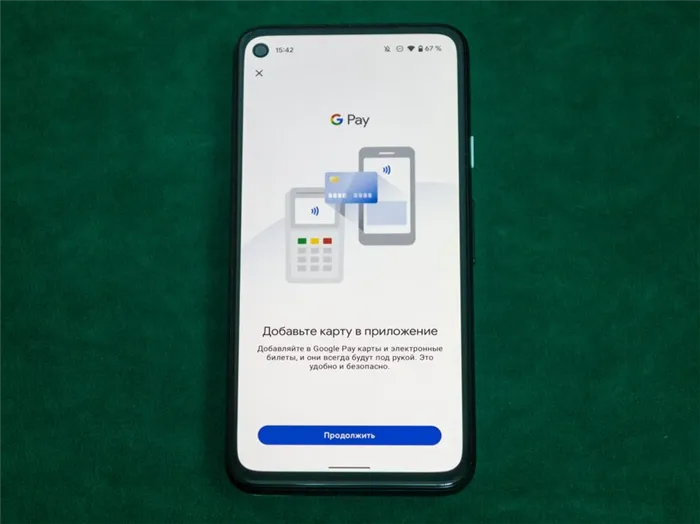
Это необязательная, но желательная опция для тех, кто намерен активно использовать свой смартфон, приобретать приложения, оплачивать подписки и использовать чип NFC (там, где он есть) для неповрежденных платежей в магазинах. Если это не относится к вам, вы можете перейти к следующему шагу. Для остальных стоит поступить именно так при настройке смартфона. Чтобы добавить банковскую карту, вам нужен номер и срок действия, а также трехзначный код на ее обратной стороне (не все помнят его, поэтому вам нужно знать, что это такое). Карты может не оказаться с вами, когда она вам понадобится).
Google Google Play App ➝ Настройки ➝ Платежи и подписки ➝ Способы оплаты ➝ Добавить способ оплаты.
Добавьте карту Google Google Pay App (не p l ay).
После завершения первоначальной настройки телефона пользователь попадает на рабочий стол. В этот момент они могут начать пользоваться телефоном, например, устанавливать приложения, заходить в телефонную книгу и т.д.
Управление операционной системой
Если вы раньше не пользовались смартфонами Android, вы можете не знать, какие жесты здесь используются. Конечно, система сообщит вам о некоторых из них в конце первого этапа. Но большинство жестов приходится угадывать. Или прочитайте о них ниже:.
- Тап — простое нажатие на выбранный элемент. Держать долго палец не нужно — нажатие должно быть однократным и быстрым.
- Двойной тап — от вас требуется совершить двойное постукивание по выбранному элементу. Можно сказать, что это аналог двойного клика левой кнопкой мыши.
- Долгий тап — вам нужно одну-две секунды удерживать палец на выбранном элементе.
- Щипок — здесь требуется коснуться дисплея двумя пальцами, а затем развести их в стороны. Или свести вместе, в зависимости от ситуации. Обычно таким образом увеличиваются и уменьшаются карты, веб-страницы и фотографии.
- Свайп — этот жест заключается в проведении пальцем по экрану в ту или иную сторону. Так в мобильной операционной системе совершается большинство действий.
Что касается интерфейса Android, то он зависит от применяемой фирменной оболочки. Например, в смартфонах Xiaomi нет меню. Вы должны искать ярлыки всех приложений, установленных на рабочем столе. В устройствах Samsung есть меню, поэтому некоторые ярлыки можно убрать с рабочего стола.
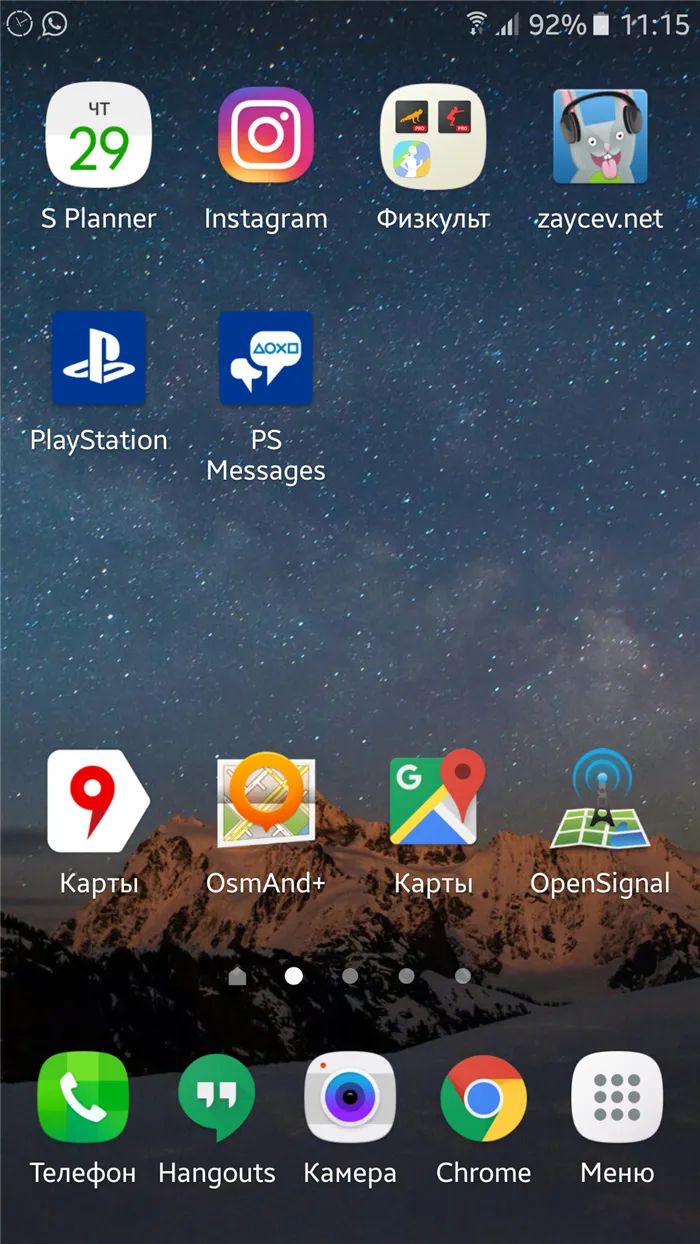
Настольный компьютер Samsung Galaxy A5
Общие принципы использования операционной системы одинаковы для всех устройств. Чтобы воспользоваться им, нужно перейти на рабочий стол или в меню и нажать на значок приложения. Допускается быстрый переход от одной программы к другой — для этого используются соответствующие кнопки в нижней части экрана или даже под ним.
Вы можете самостоятельно изменить рабочую среду смартфона. Для этого ознакомьтесь с лучшими программами запуска Android. Они частично или полностью изменяют внешний вид операционной системы. Однако за это приходится расплачиваться оперативной памятью — именно эту часть занимает программа запуска.
Многие смартфоны и планшеты позволяют добавлять до пяти отпечатков пальцев. Полезная опция, если вам нужно переложить устройство из одной руки в другую, или если вам нужно управлять экраном большим пальцем вместо указательного.
Создание или авторизация в аккаунты
Чтобы создать или войти в учетную запись, перейдите в соответствующий пункт меню — «Учетные записи» или «Учетные записи и синхронизация». и выберите приложение, в которое вы хотите войти. Разрешить использование существующей учетной записи или создать новую.
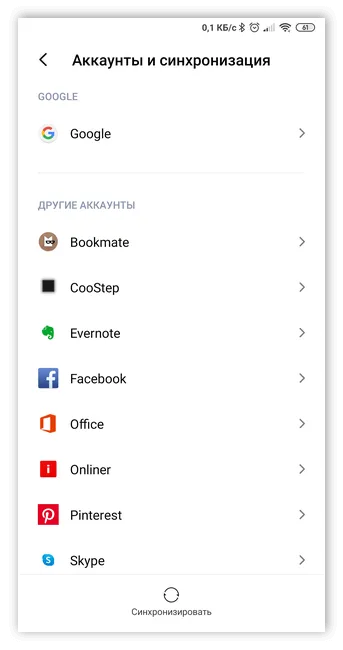
На примере Google рассмотрим создание нового аккаунта. После выбора «Добавить учетную запись» и типа приложения, которое вы хотите использовать, введите свои личные данные, имя, дату рождения и пол. Следующий шаг — подобрать надежный пароль.
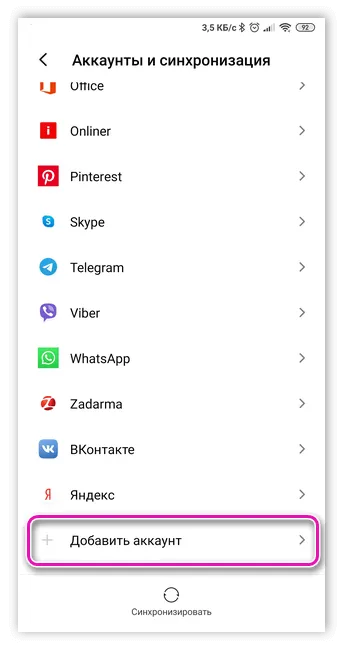
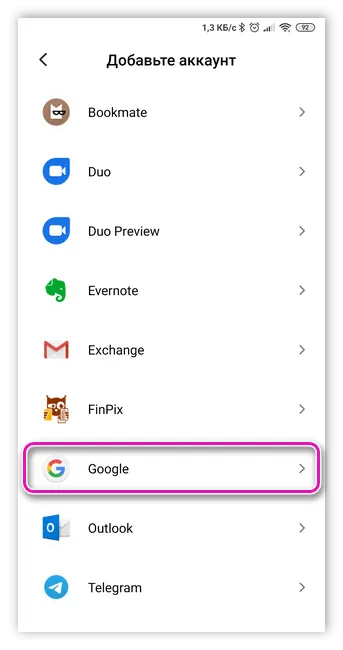
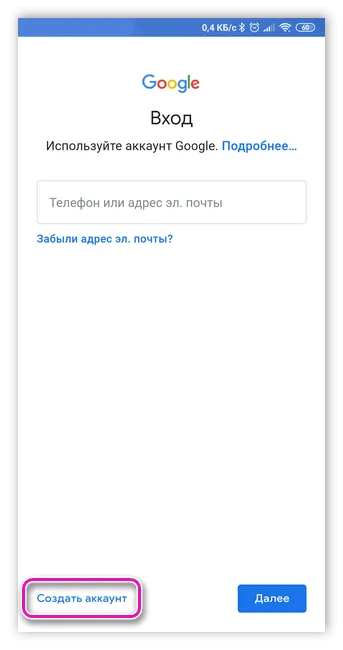
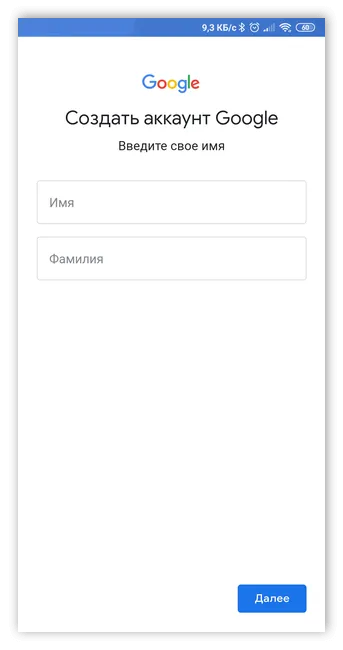
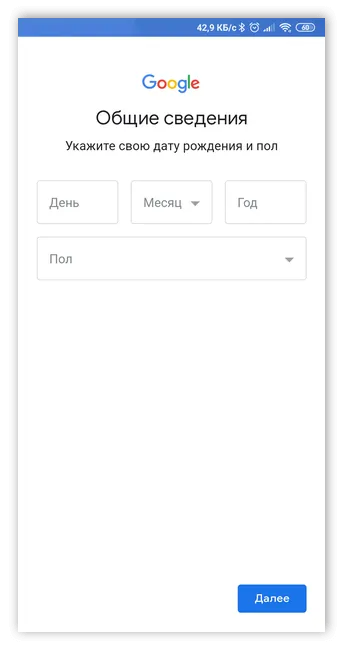
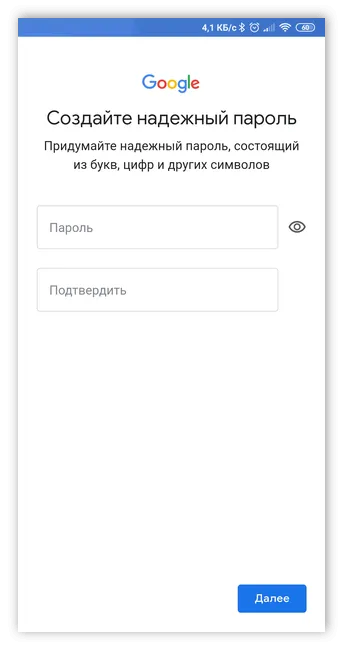
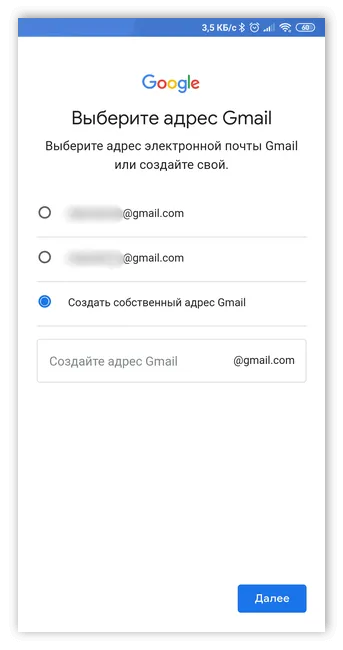
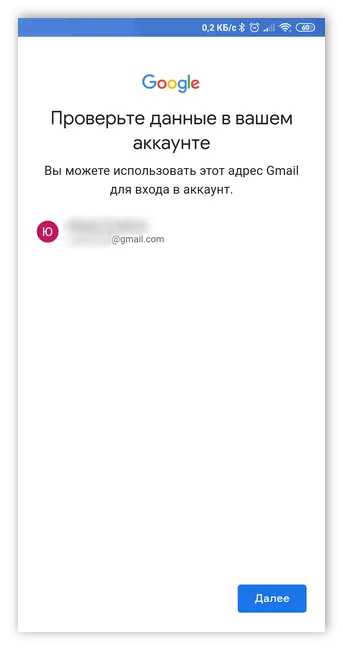
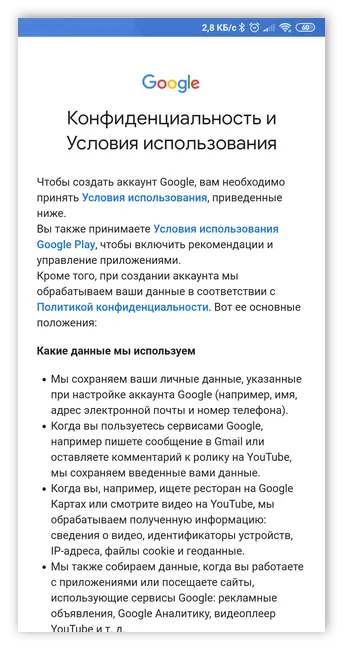
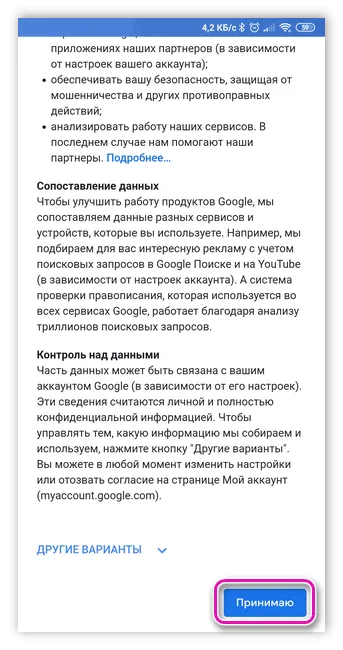
В целях безопасности рекомендуется подключить учетную запись Google к мобильному телефону. Это позволяет избежать потери таких данных, как пароли и личные файлы.
После создания аккаунта пользователь получает доступ к приложениям Google (например, электронной почте, Диску, YouTube, Google Play) и может использовать аккаунт для совершения платежных операций.
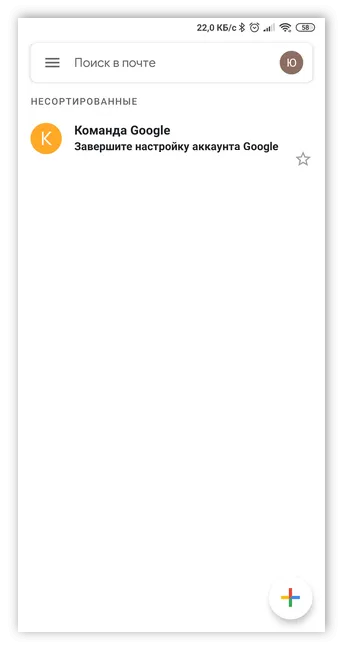
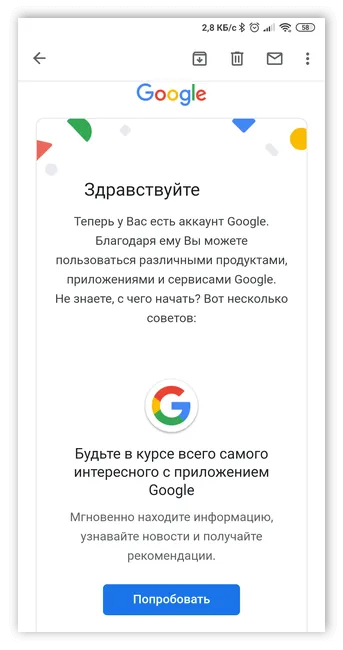
Дата и время
В некоторых случаях дата и время, установленные на устройстве, могут быть неверными. Вы можете сбросить устройство на текущую дату и время в меню Дата и время.
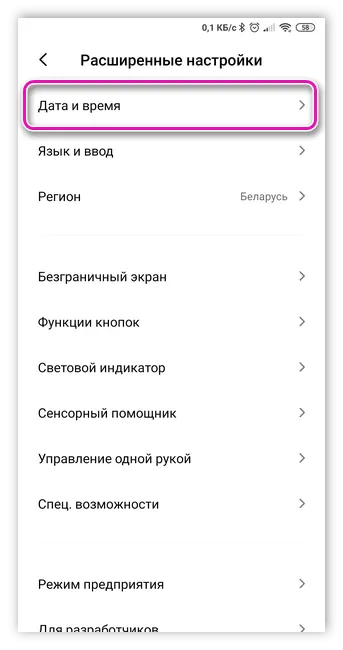
Для этого просто введите текущие значения в выбранном пункте меню. Вы можете легче корректировать дату и время, выбрав меню ‘Автоопределение’ — дата и время синхронизируются по сети.
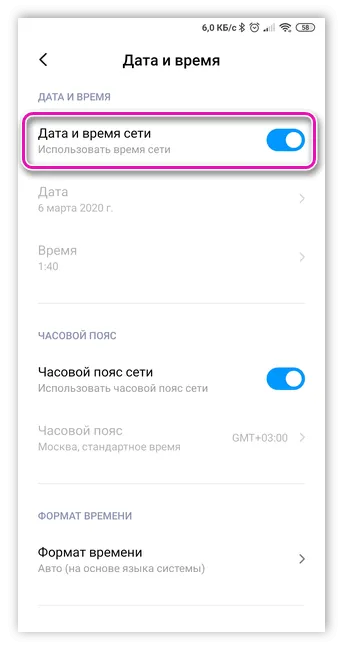
Установка нужных приложений и утилит
Большинство основных приложений на смартфонах имеют низкую функциональность, занимают ненужное место и могут быть удалены без усилий.
Необходимые приложения доступны в Google Play Store, большинство из них бесплатны (например, «антивирус»). Для установки необходимо ввести название приложения в строке поиска и перейти к загрузке и установке.
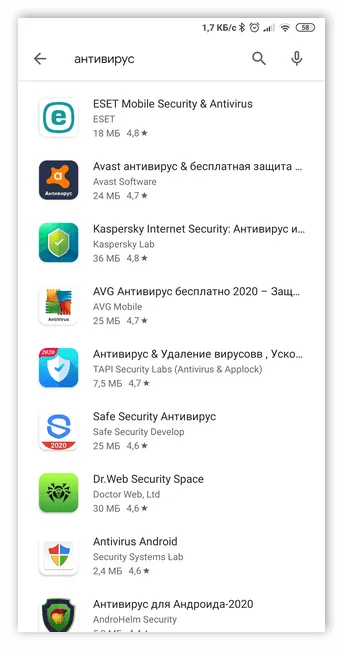
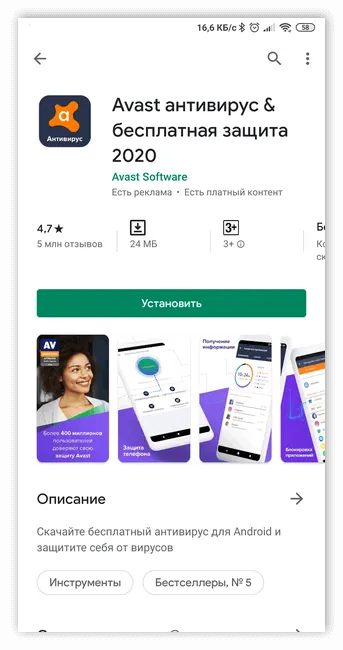
После успешной установки приложение можно использовать.