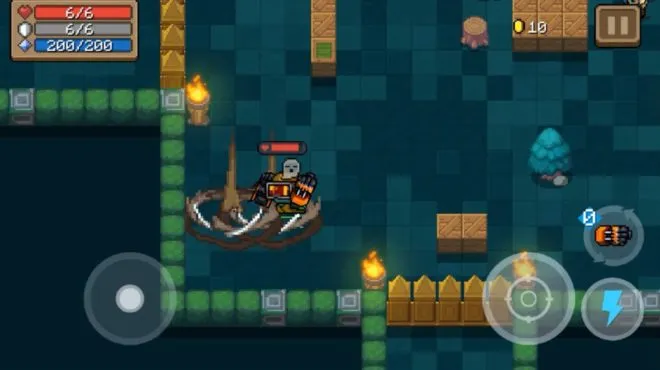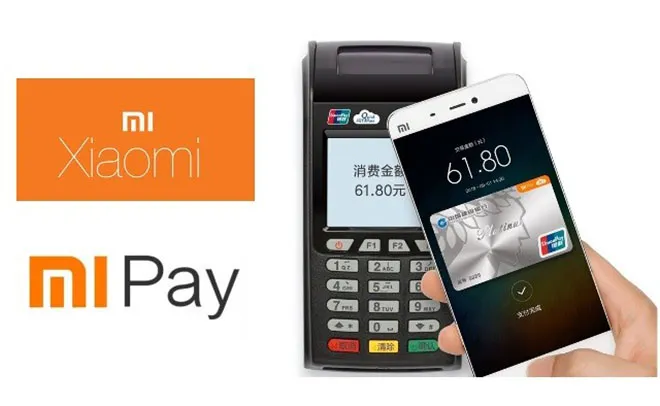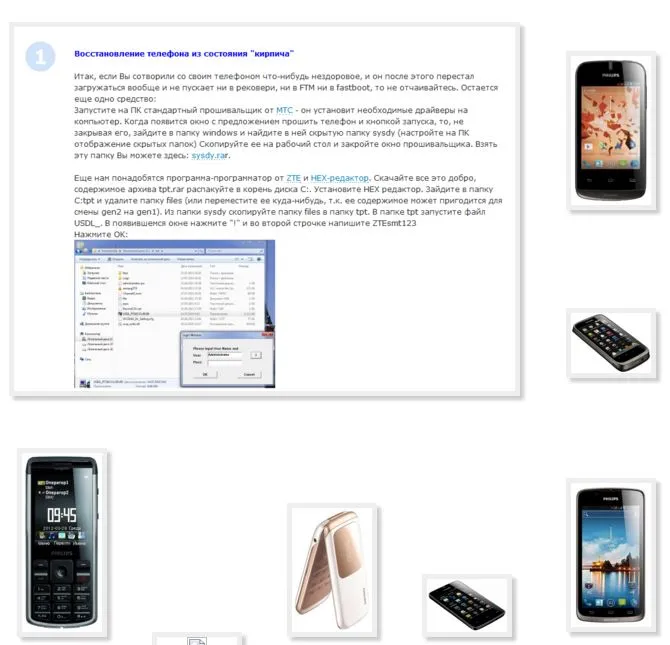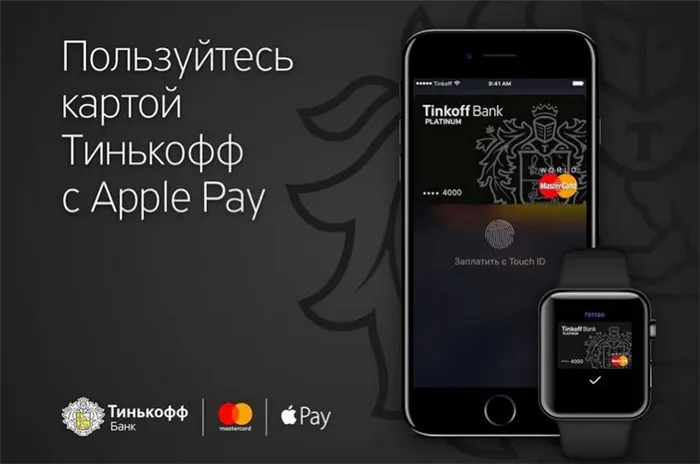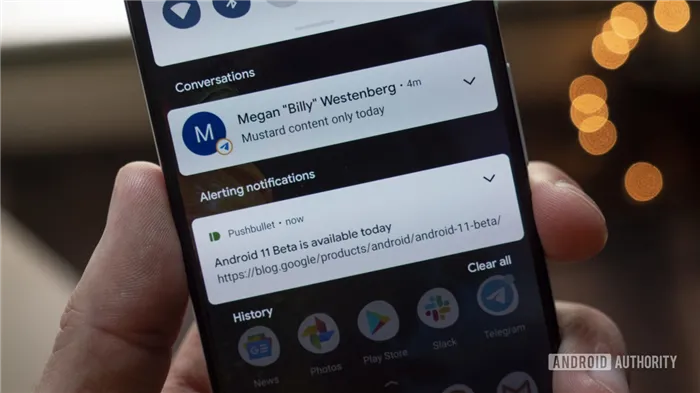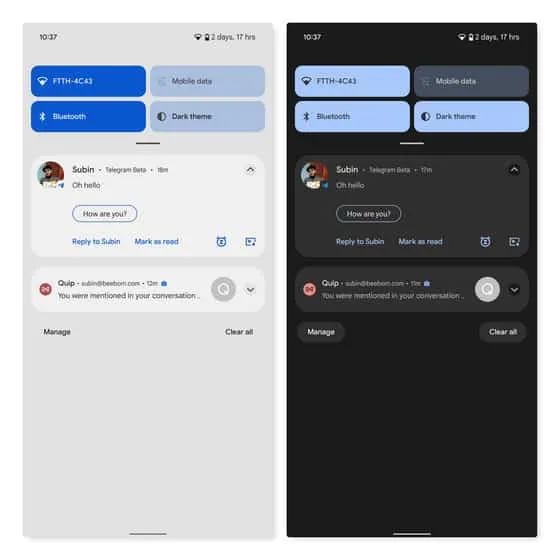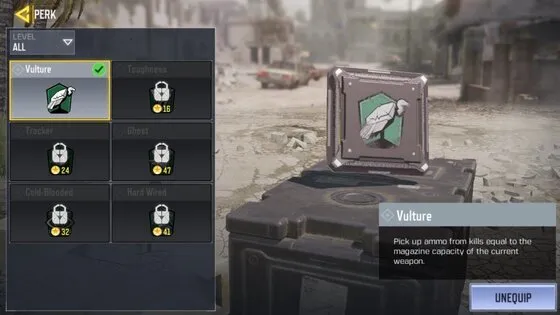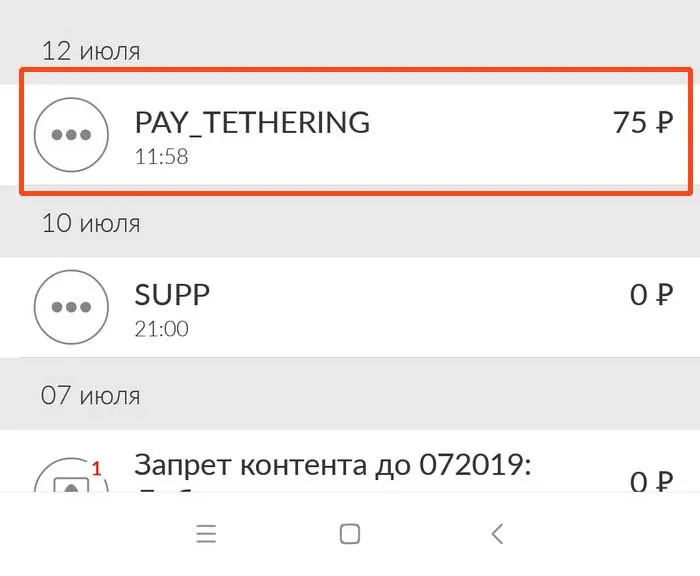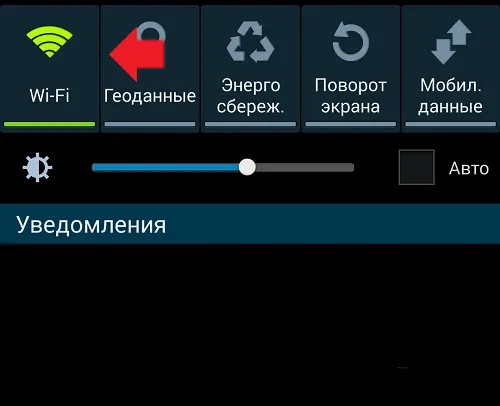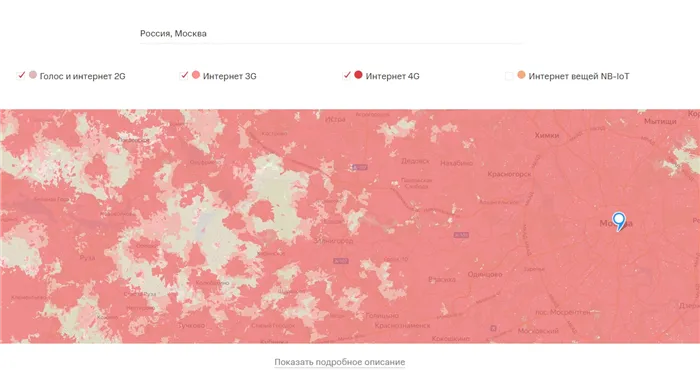- Как изменить значки приложений в iOS 15
- Измените значки приложений на iPhone с помощью приложения ярлыков
- Установите глиф как пользовательский значок приложения на iPhone
- Лучшие сторонние приложения для создания пользовательских значков приложений для iPhone
- 1. Эстетический набор
- 2. Латунь: настраиваемые значки и виджеты.
- 3. Иконка Themer и Icon Changer
- Как работает приложение Команды
- Как установить приложение Команды
- Как изменить иконки приложений
- О чём следует знать перед началом кастомизации
- Что делать с оригинальным значком приложения?
- Android 11 оказался в тени iOS 14, но у него есть свои плюсы
- Пункт три — фото на главном экране iOS 14
- Вывод
- Как всё устроено?
- Процесс замены иконки
- Создание новой папки в приложении “Команды”
- Создание новой команды в приложении “Команды”
- Минусы кастомной иконки
Другими словами, он может выполнять ту же последовательность действий, что и любое приложение. Ваш смартфон как будто полностью преобразился. Это важно для тех, кому надоело видеть одно и то же изо дня в день, и кто хочет что-то улучшить.
Как изменить значки приложений в iOS 15
Если вы готовы улучшить свою игру по настройке, мы покажем вам, как легко изменить значок приложения на iOS 15 или более поздней версии.
Если все, что вам нужно, — это достойная модификация приложения для вашего iOS-устройства, не тратя при этом денег, приложение Shortcuts более чем способно оправдать ваши ожидания. Однако если вы хотите иметь красивые темы и собственные иконки приложений, вам придется приобрести стороннюю программу для изменения иконок. Большинство конвертеров иконок доступны бесплатно, но чтобы разблокировать все возможности, необходимо перейти на премиум-версию.
Измените значки приложений на iPhone с помощью приложения ярлыков
1. сначала запустите приложение «Ярлыки» на iPhone и нажмите кнопку «+» в правом верхнем углу экрана.
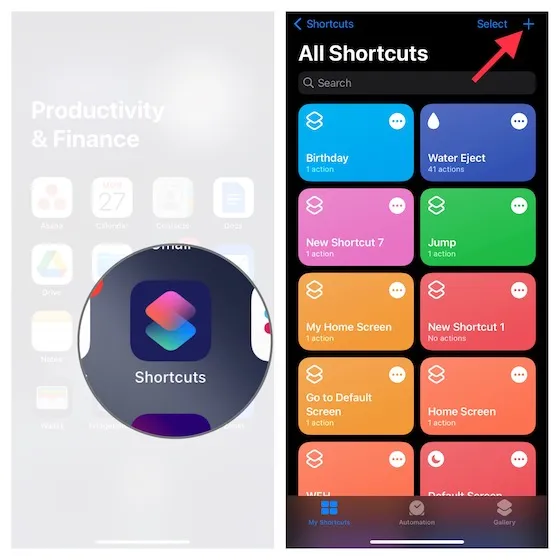
2.Нажмите кнопку ‘+’, чтобы добавить действие.
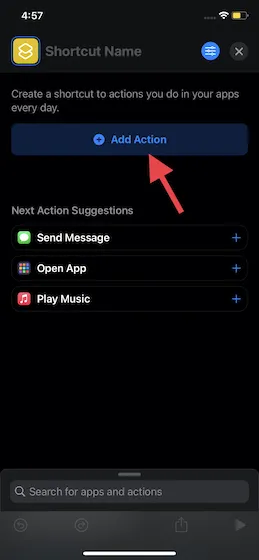
ПРИМЕЧАНИЯ. Если в разделе «Следующее предложение энергии» появится опция «Открыть приложение», выберите ее. В противном случае перейдите к следующему шагу.
3. затем введите «Открытое приложение» в поле поиска вверху и выберите его из результатов поиска.
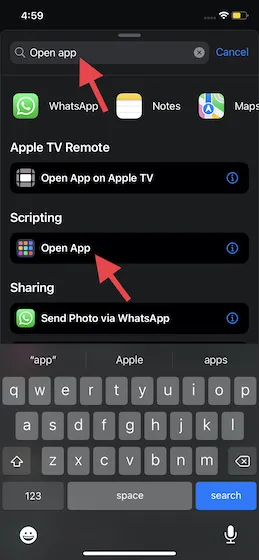
4. нажмите Приложения и выберите приложение, для которого вы хотите создать собственный значок. Создайте пользовательский значок для App Store.
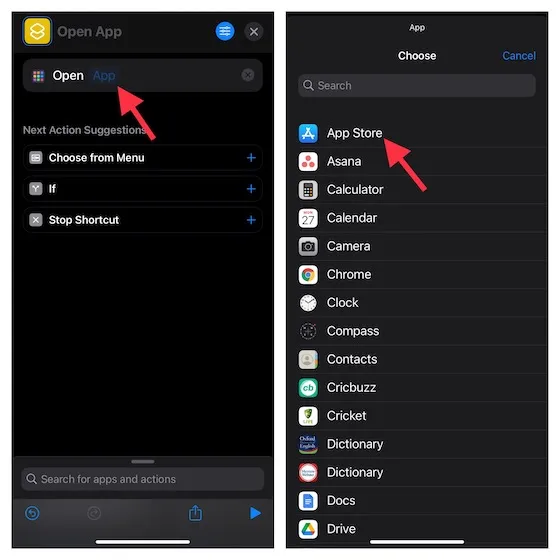
5. затем дайте приложению соответствующее имя и завершите в правом нижнем углу экрана.
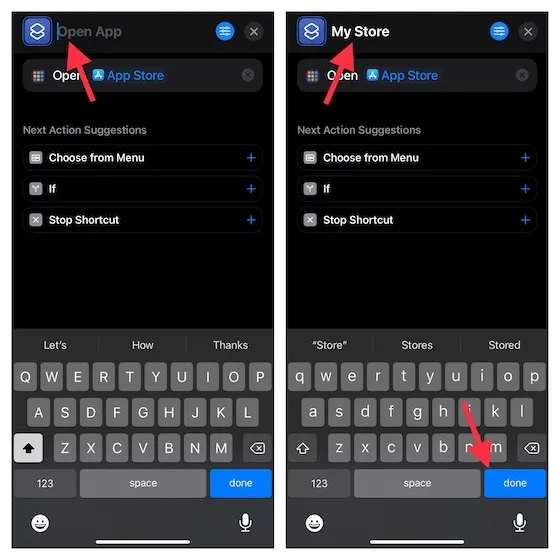
Установите глиф как пользовательский значок приложения на iPhone
В приложении Shortcuts имеется обширная библиотека объектов и символов, позволяющая создавать различные пользовательские приложения.
- Нажмите на значок, расположенный слева от вашего имени приложения, а затем выберите цвет для значка вашего приложения.
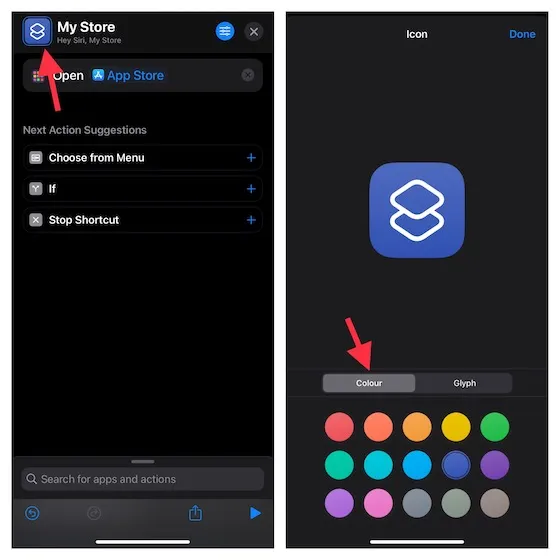
- Теперь нажмите на « Glyph » и выберите один из множества вариантов. Используйте настраиваемые категории, такие как « Объекты», «Символы» и «Люди» внизу, для изучения различных Glyph .
- После того, как вы выбрали нужный значок, нажмите Готово в правом верхнем углу экрана.
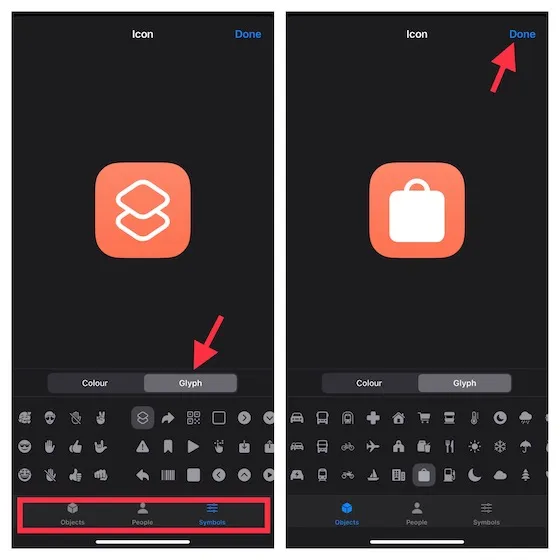
- Затем коснитесь значка меню в правом верхнем углу экрана и выберите « Добавить на главный экран» .
- Обратите внимание, что вы также можете показать этот пользовательский значок приложения на Apple Watch, закрепить его в строке меню MacOS и даже использовать его в качестве быстрого действия на вашем Mac.
Лучшие сторонние приложения для создания пользовательских значков приложений для iPhone
Для полной настройки попробуйте инструмент для изменения значка сторонних приложений на iPhone и iPad. Загрузив множество интересных приложений и тем, вы сможете более гибко подходить к созданию выбранных вами иконок.
1. Эстетический набор
Aesthetic Kit — это многофункциональный инструмент для изменения иконок приложений на iPhone и iPad. От других программ для смены иконок ее отличает огромная коллекция иконок (более 10 000 иконок и виджетов). Поэтому у вас будет большая свобода для экспериментов. Кроме того, имеется библиотека фиксированных виджетов, которую можно использовать для создания привлекательных устройств.
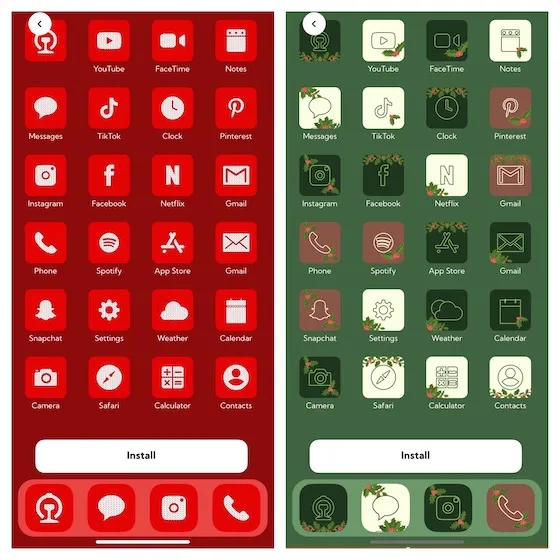
Установка: (бесплатно, $9,99/месяц).
2. Латунь: настраиваемые значки и виджеты.
Еще одно приложение, для которого стоит изменить и детализировать иконки приложений, — Brass (более 5 миллионов снимков). Также имеется широкий выбор пользовательских приложений, тем и виджетов, позволяющих украсить оригинальный экран различными положениями. Brass доступен бесплатно, но чтобы разблокировать все иконки и темы, нужно заплатить $2,49 в неделю или $6,99 в месяц.
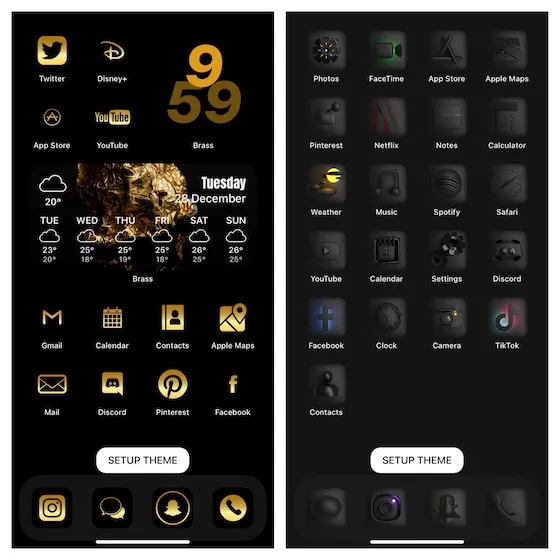
3. Иконка Themer и Icon Changer
Icon Themer & Icon Changer имеет все необходимое, чтобы стать единственной платформой для иконок и приложений. С помощью этого приложения вы можете настроить свое приложение для iPhone, используя нужные вам цвета и фоны.
С профессионально разработанными темами и виджетами в вашем распоряжении очень легко создавать великолепные макеты. Как и в случае с вышеупомянутым инструментом смены иконок, предлагается ограниченная бесплатная версия, а все иконки и темы разблокируются в премиум-классе ($9,99/месяц).
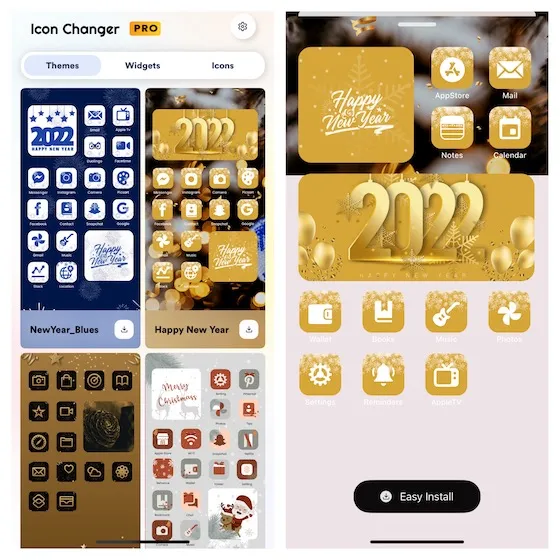
Установка: (бесплатно, $9,99/месяц).
Иконки iPhone можно сделать быстро и без особых усилий. Это можно сделать, установив приложение Command из магазина. Помимо изменения дизайна иконок, она может быть полезной программой для автоматизации многих задач.
Как работает приложение Команды
Несколько лет назад в App Store появилась программа под названием Workflow. Созданный третьей стороной, он был предназначен в основном для реализации простых сценариев автоматизации. Там уже были вполне предопределенные критерии. Вы можете выбрать те, которые вам подходят, применить их, а затем настроить по своему вкусу.
Затем компания Apple заметила интерес к приложению, купила его в 2017 году и сделала полностью бесплатным.
Если ваш iPhone был обновлен до iOS 12 и у вас установлено это приложение, Command появится как обновление.
Приложение Command теперь можно приобрести и установить в фирменном магазине App Store. Это позволяет создавать различные сценарии автоматизации для каждого человека или выбрать стандартную готовую версию для настройки.
Вы можете инициировать команды и работать с ними вручную или с помощью Siri, голосового помощника.
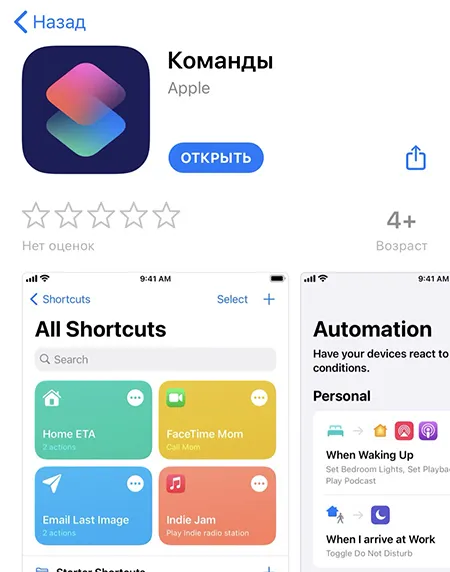
Когда вы заходите в приложение, первое, что обращает ваше внимание на внешний вид, — это два больших основных раздела.
- Библиотека – здесь находятся созданные и загруженные готовые сценарии.
- Галерея – где можно искать и добавлять разные сценарии.
Многие найдут это обновление очень полезным. Это позволяет еще больше персонализировать телефон.
Как установить приложение Команды
Чтобы начать пользоваться приложением Command, необходимо сначала установить его из App Store. По своему внешнему виду он похож на панель управления. Здесь все команды собираются и регулируются в соответствии с вашими потребностями и предпочтениями.
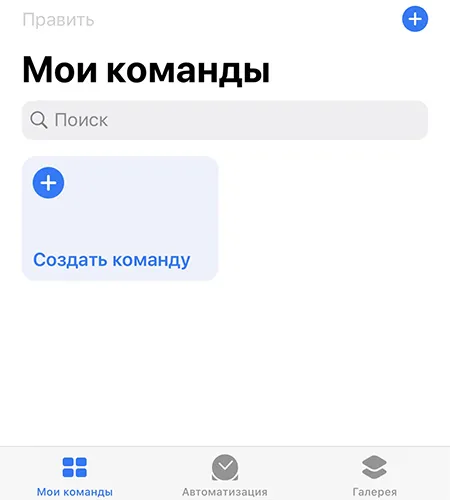
Это дает пользователю ряд функций, позволяющих экономить время. Инструкции по его использованию см. в этой статье.
Как изменить иконки приложений
Тем, кто хочет изменить рабочую среду своего смартфона, приложение Command придется по душе. Если стандартный внешний вид и ощущение уже надоели, пользователи могут изменить приложение.
Как вы это делаете? Сам процесс не занимает много времени. Есть пошаговые инструкции:.
Другими словами, он может выполнять ту же последовательность действий, что и любое приложение. Ваш смартфон как будто полностью преобразился. Это важно для тех, кому надоело видеть одно и то же изо дня в день, и кто хочет что-то улучшить.
Для полной настройки попробуйте инструмент для изменения значка сторонних приложений на iPhone и iPad. Загрузив множество интересных приложений и тем, вы сможете более гибко подходить к созданию выбранных вами иконок.
О чём следует знать перед началом кастомизации
В этом методе есть важные детали, и это главная ловушка. При щелчке на значке приложения, созданного с помощью команды, сначала открывается само командное приложение, а затем приложение, для которого предназначен ярлык. Это добавляет дополнительную секунду к процессу запуска. Это немного быстрее, чем обычно. Команда» открывается каждый раз перед запуском приложения. Ускорить или изменить его каким-либо другим способом здесь невозможно.
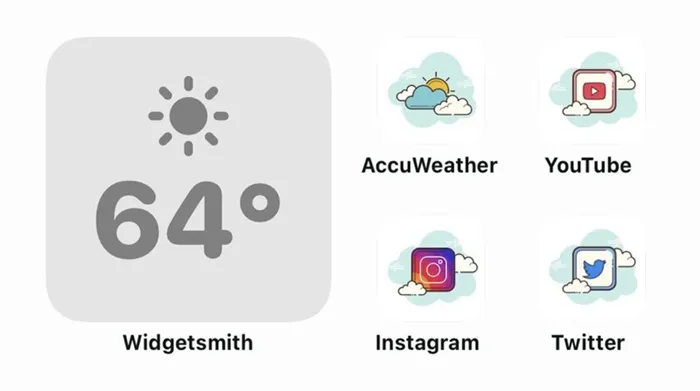
Кроме того, эти значки не поддерживают наклейки с предупреждениями. Если вы хотите полностью изменить все значки часто используемого приложения, это может занять до 30 минут, 5 часов, 5 часов или даже до суток больше времени. Конечно, все зависит от количества заявок и вашего желания выделиться. Это зависит от вас.
Что делать с оригинальным значком приложения?
Если на домашнем экране уже есть приложение, вы увидите два отдельных значка. Просто переместите оригинальный значок в библиотеку приложений и удалите его. Удерживая палец на значке, выберите Удалить приложение и нажмите Переместить в библиотеку приложений во всплывающем окне. Исходный значок исчезнет.
Пользователи Интернета накопили десятки интересных, странных и очень необычных дизайнов домашних экранов. Некоторые воссоздают беспорядок iOS 6 и играют на ностальгии, другие улучшают эстетику иконок и виджетов, основываясь на цвете и архитектурном стиле, третьи копируют стиль популярных телешоу и игр. Короче говоря, наблюдайте и судите сами! Какой из них подходит вам?
Apple позволила пользователям изменить внешний вид своей операционной системы, но не предоставила альтернативы дизайну по умолчанию. Вместо этого раздел «Темы для Android» предлагает десятки бесплатных и тысячи платных вариантов, а интерфейс полностью меняется двумя щелчками мыши.
Android 11 оказался в тени iOS 14, но у него есть свои плюсы
Блогер JuliaCrist рекомендует приложение Canva. Он предназначен для разработки логотипов и редактирования фотографий. Существует несколько инструментов для создания собственных иконок.
В частности, включен популярный макет иконок приложений. Если значок имени недоступен, можно выбрать значок для конкретной цели. Например, геймпад из игры, заметка из стримингового сервиса, фильм из онлайн-кинотеатра или пакет из AppStore. Однако это можно сделать в любом графическом редакторе, например, в Photoshop.
Чтобы использовать фотографии iPhone, необходимо создать ностальгические иллюстрации, например, старые Windows или iOS 6, или создать уникальные иллюстрации в узнаваемом стиле. Значение, установленное для значка, не может быть указано. Люди только начинают создавать темы для iOS 14, рынок еще не сформирован, а отношение пользователей неясно.
Что препятствует покупкам, так это свободный доступ к изображениям после продажи. Покупатели могут легко поделиться ими с другими или разместить их в открытом доступе. В этом отношении магазин тем идеально подходит дизайнерам для создания собственных иконок. Тем временем вокруг иконок царит путаница. Для дизайнеров плюсом является отсутствие предложения. Впервые в истории Apple компания не берет 30% за продукты, используемые в ее экосистеме. Для обычных пользователей почти 14-летняя эволюция iOS — это возможность или желанный вариант для мгновенного развлечения.
Кроме того, эти значки не поддерживают наклейки с предупреждениями. Если вы хотите полностью изменить все значки часто используемого приложения, это может занять до 30 минут, 5 часов, 5 часов или даже до суток больше времени. Конечно, все зависит от количества заявок и вашего желания выделиться. Это зависит от вас.
Пункт три — фото на главном экране iOS 14
Как добавить выбранные фотографии на главный экран iOS14 с помощью Widgetsmith
- Скачать Widgetsmith.
- Открыть приложение, нажать « Добавить виджет».
- Тапаем на виджет, затем на центр открывшегося виджета.
- Пролистываем вниз, ищем «Добавить фото».
- Тапаем на фото, выбираем нужное. Обратите внимание, что нужно разрешить доступ к фотографиям.
- Сохраняем виджет.
- Переходим на главный экран, длинным нажатием на пустую область заставляем приложения дрожать.
- Жмем на плюс в левом верхнем углу.
- В списке выбираем приложение Widgetsmith.
- Добавляем нужный виджет.
- Сохраняем.
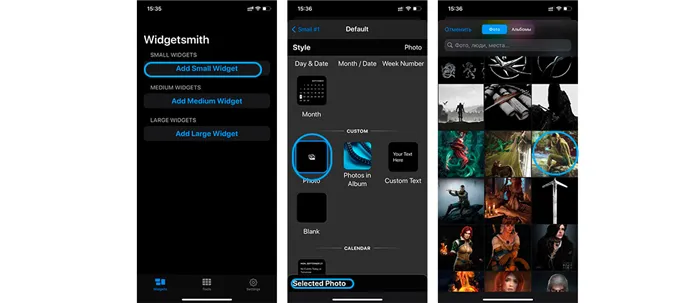
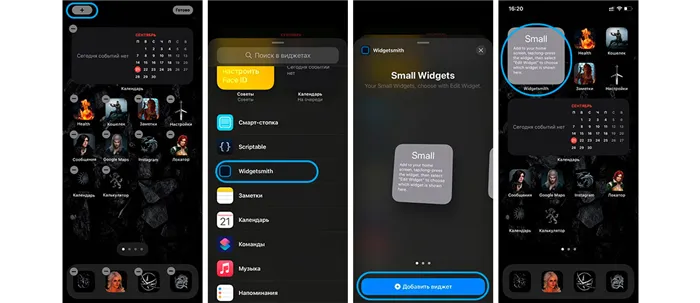
В некоторых случаях фотографии могут не сразу появляться в виджете. Чтобы исправить это, нужно нажать на виджет, выбрать сохраненный виджет и отредактировать его. Поэтому лучше всего дать оригинальное имя виджету, созданному в Widgetsmith.
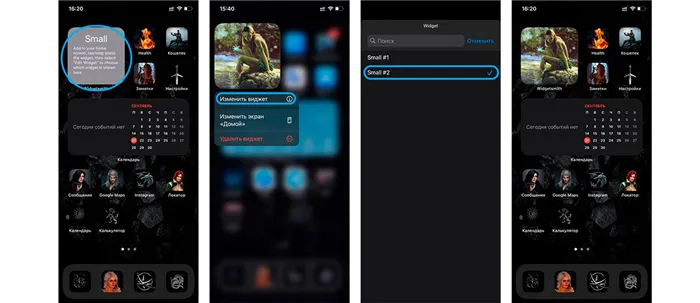
Вывод
С обновлением программного обеспечения IOS 14 вы можете полностью настроить внешний вид своего домашнего экрана. Вы можете добавлять фотографии, настраивать виджеты, смарт-стенды и создавать красивые иконки для своих приложений. Для многих любителей творчества, имеющих много свободного времени, это отличный способ выразить себя и принять участие в акции #ios14homescreen challenge.
Мы надеемся, что вы найдете семинар полезным. Поделитесь своими впечатлениями в комментариях и оставьте нам фотографию своего оригинального экрана, созданного на iOS 14!
Если вы готовы улучшить свою игру по настройке, мы покажем вам, как легко изменить значок приложения на iOS 15 или более поздней версии.
Как всё устроено?
Начните с понимания того, как функция смены значков обычно работает на вашем устройстве.
С выходом новой iOS 14, доступной с 15 сентября 2020 года, появилось множество функций, и одной из таких функций является размещение иконок на главном экране.
Способ работы этих значков заключается в обработке команд в стандартном приложении Apple Command.
Ранее это приложение было доступно в iOS 13, но, за исключением раздела «Виджеты», установить команды непосредственно на рабочий стол было невозможно.
С новым обновлением, помимо собственных иконок, виджеты можно добавлять из стандартных приложений Apple и приложений сторонних разработчиков.
Однако в этой статье мы не будем рассказывать обо всех радостях iOS 14. Мы обсудим только изменение иконки приложения в целом.
Прежде чем менять значок приложения, мы рекомендуем создать команду и присвоить ей любое изображение или значок, прежде чем поместить ее на рабочий стол, а не менять значок самого приложения. Ваше устройство.
Фактически, вы можете создать несколько команд, присвоить этим командам значки и быстро находить их на своем устройстве.
Те, которые размещаются на экране рабочего стола, называются «закладками», а не приложениями. Виджет «закладка» — это точка, где происходит все волшебство.
Процесс замены иконки
Разделите процесс изменений на несколько мест, чувствуйте себя комфортно и делайте все правильно.
Создание новой папки в приложении “Команды”
Прежде чем создавать новую команду, сначала создайте папку для службы, чтобы команда была строго распределена и не была пропущена.
Переключитесь на команду.

В левом углу нажмите на стрелку.
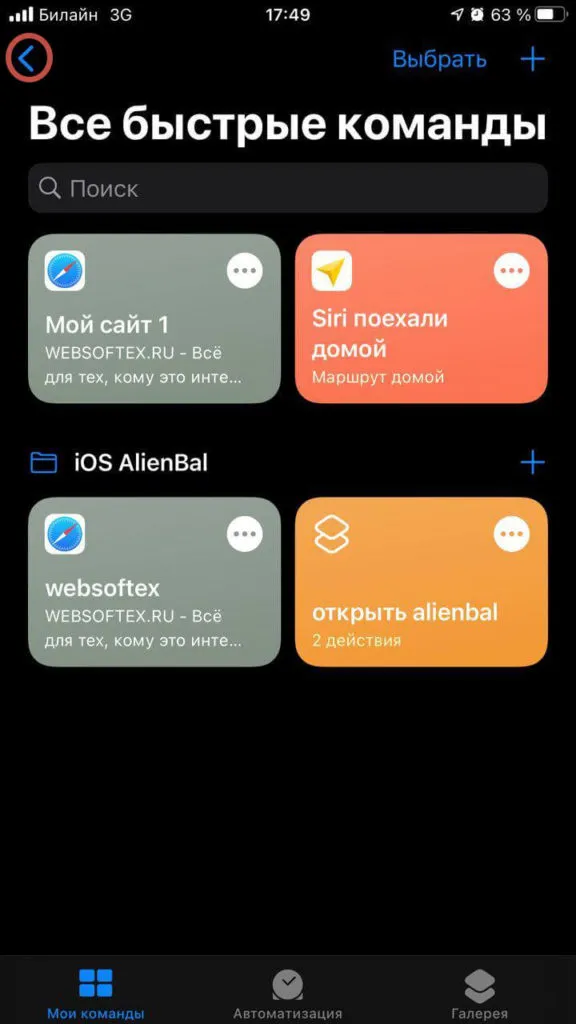
В правом верхнем углу щелкните значок папки.
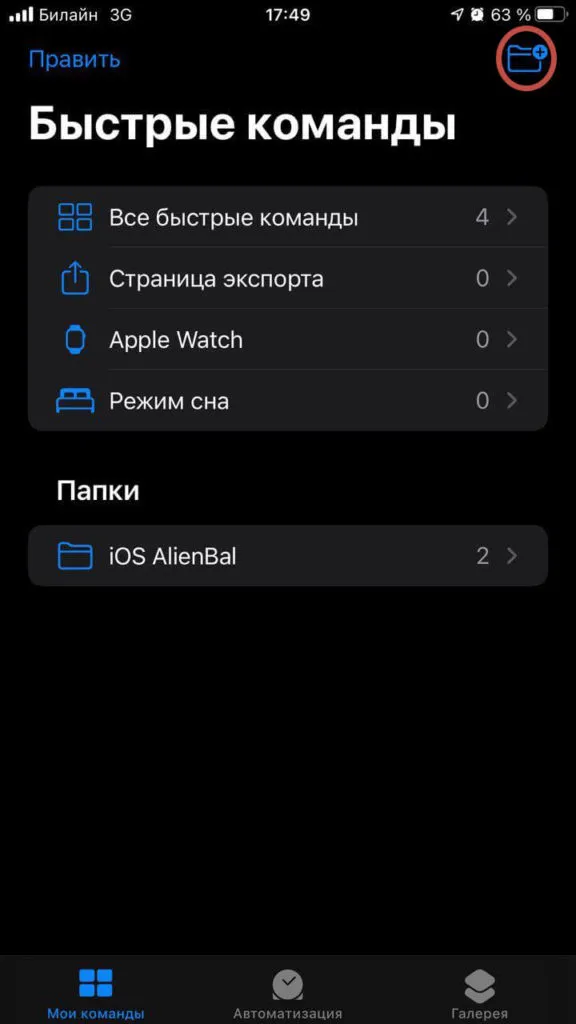
Назовите папку нужным именем и нажмите Добавить. В этом случае назовите папку ‘websoftex’.
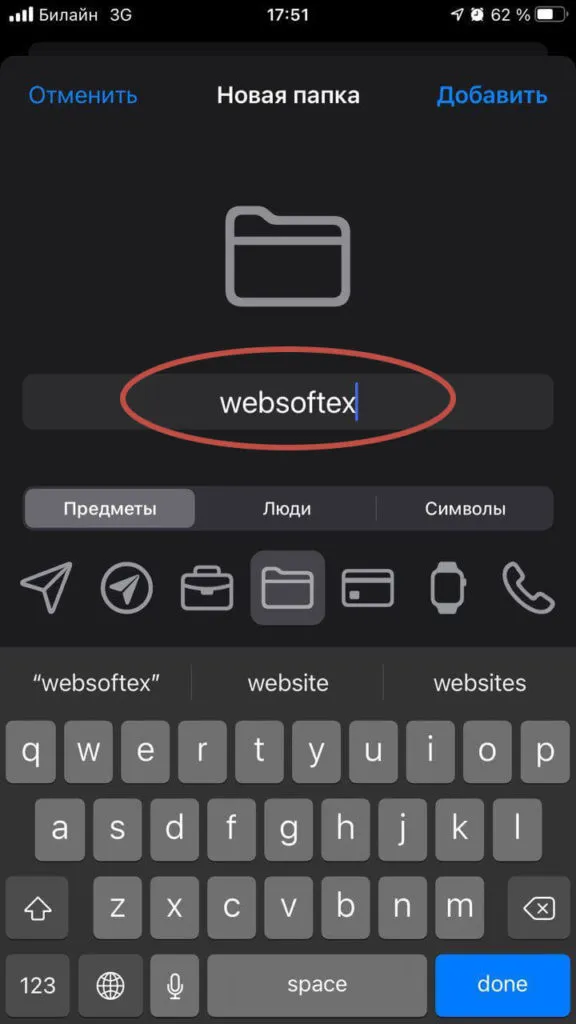
Теперь у вас есть своя папка. Нажмите на него.
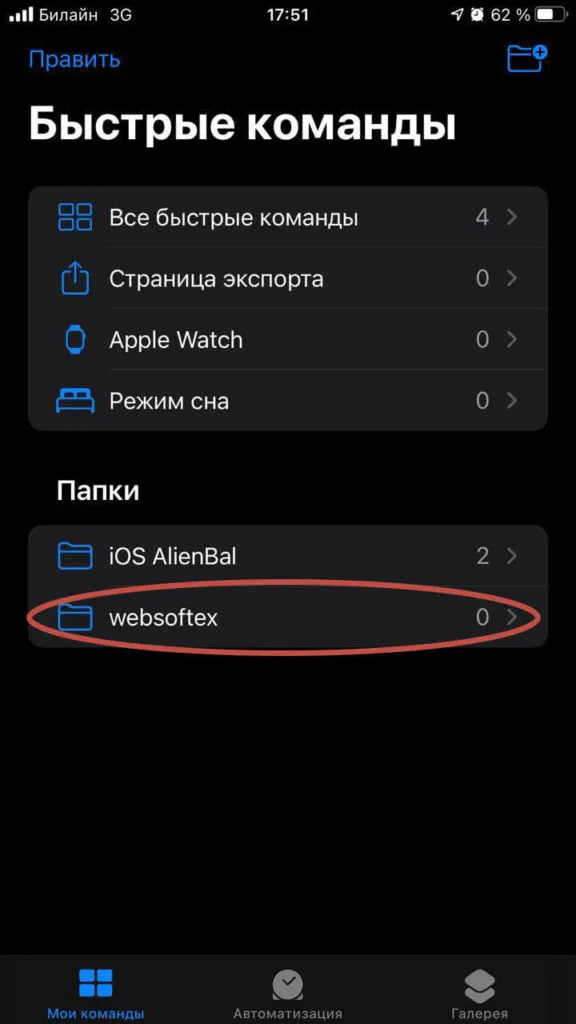
Создание новой команды в приложении “Команды”
Оказавшись в созданной папке, нажмите на знак плюс в правом верхнем углу.

Затем вы можете нажать кнопку Добавить энергию или воспользоваться поиском, расположенным ниже. Эти два варианта полностью идентичны.
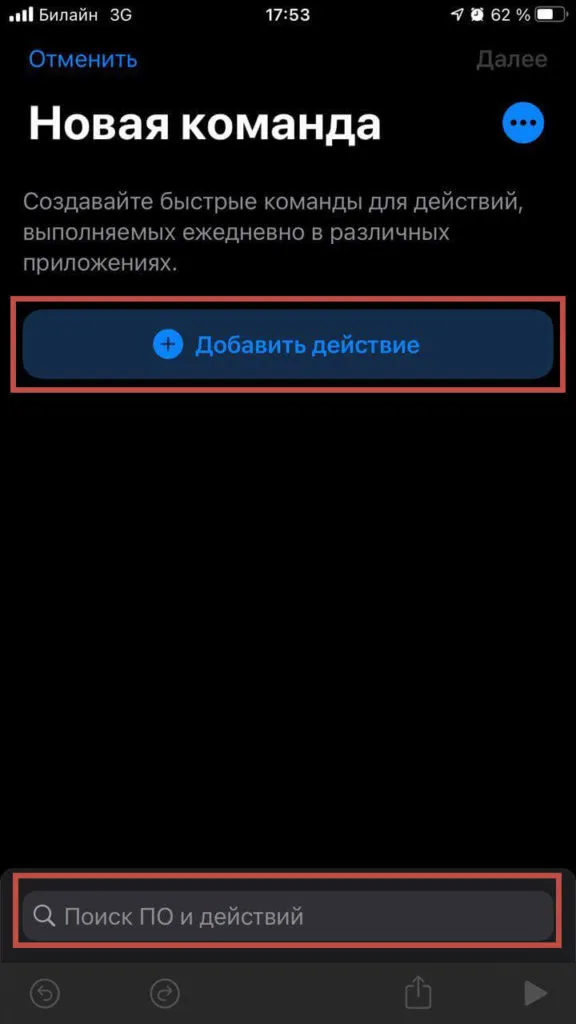
Следующий шаг — выбор энергии, которую мы хотим сделать. В данном примере нажатие на нее создает иконку, открывающую веб-сайт websoftex.ru.
Давайте выберем первый вариант под названием «Приложение».
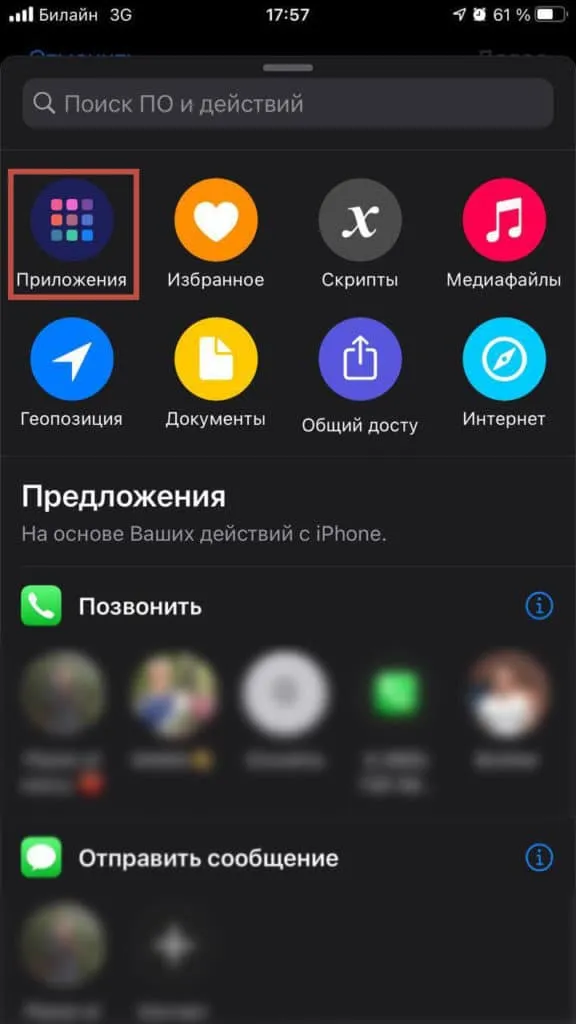
Теперь выберите приложение, которое открывает наш сайт. Для этого выберите, например, браузер Safari.
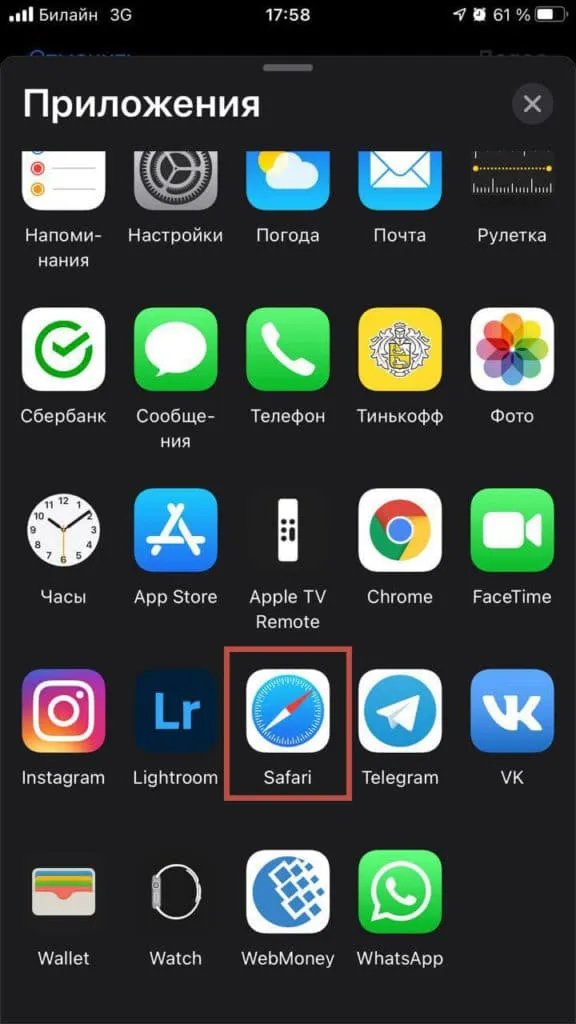
После выбора браузера Safari необходимо создать URL-адрес и выбрать для этого Open URL.
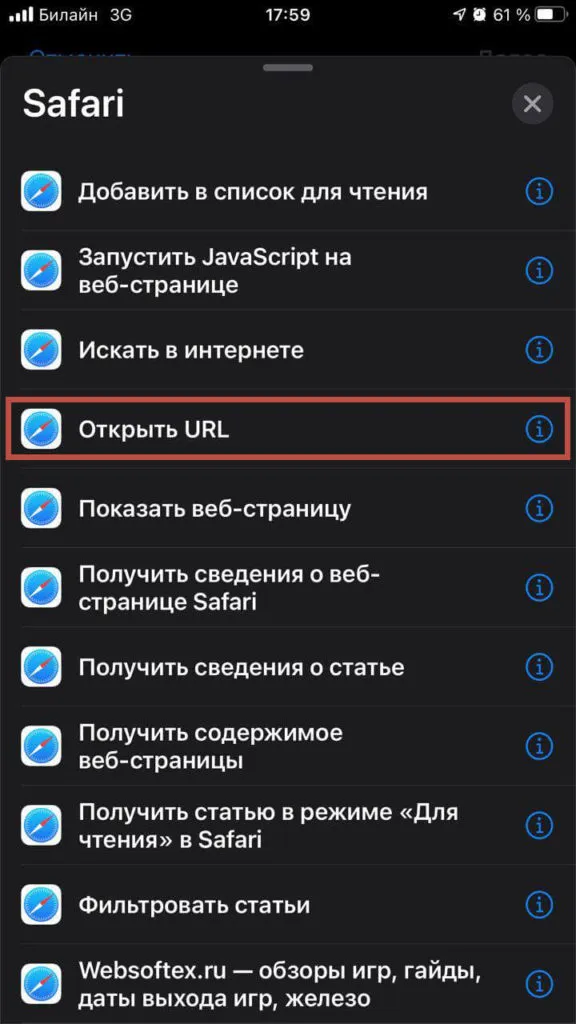
Минусы кастомной иконки
Единственным недостатком является то, что при нажатии на значок сначала открывается приложение «Группы», а затем приложение.
Это происходит очень быстро, но не заметить этого невозможно.
Это может быть исправлено в одном из будущих обновлений.
На данный момент это не очень приятно, так как при открытии приложения возникает небольшая задержка. На самом деле, это может не понравиться многим людям.
Мы надеемся, что наши подробные инструкции помогли вам и вы смогли создать свой собственный уникальный значок.