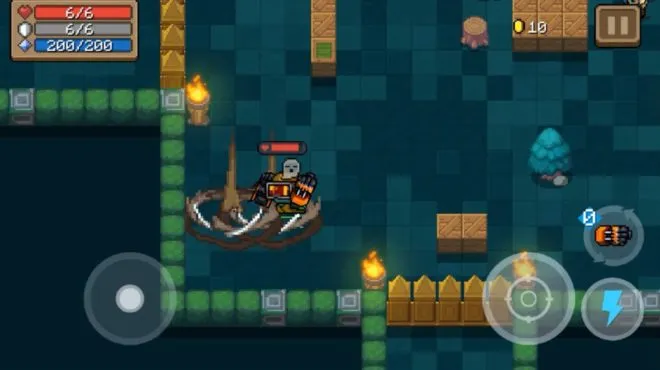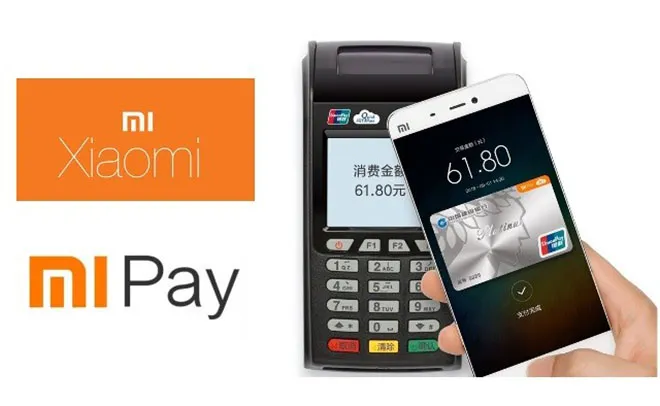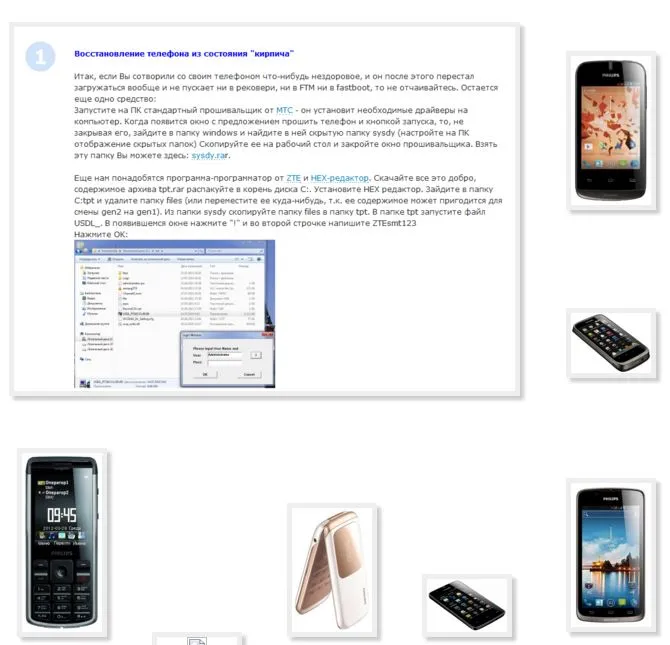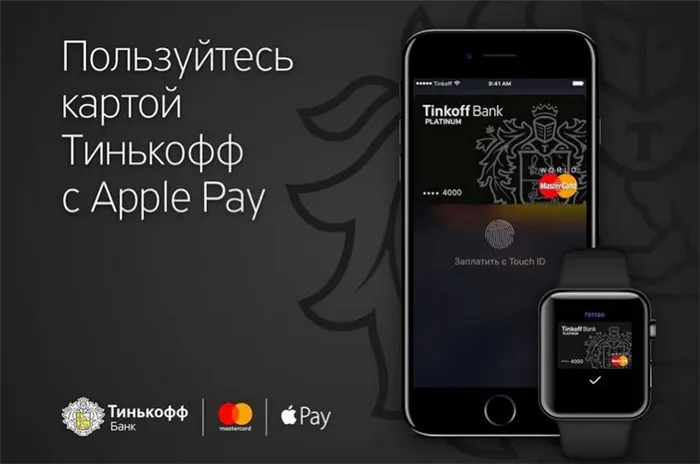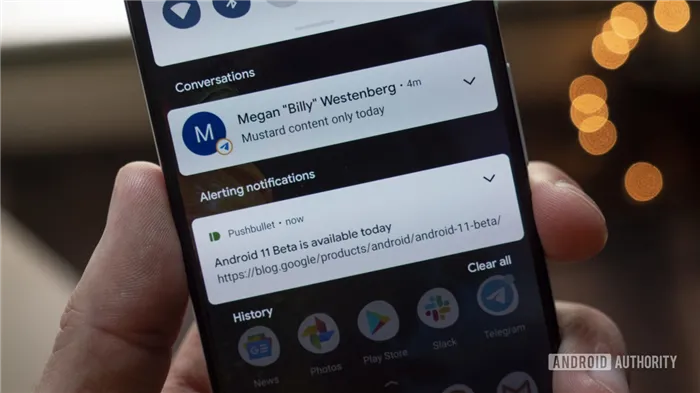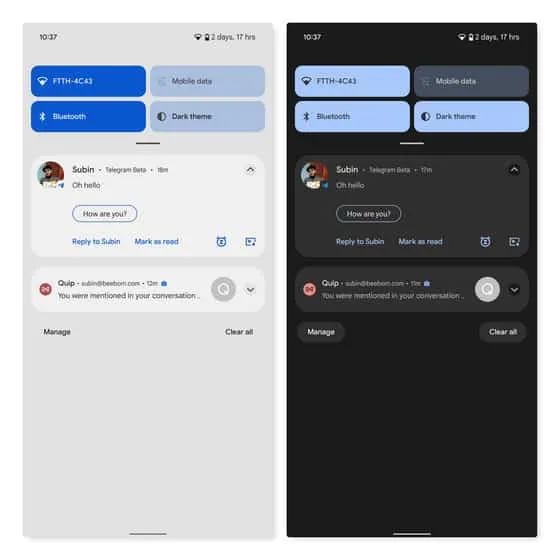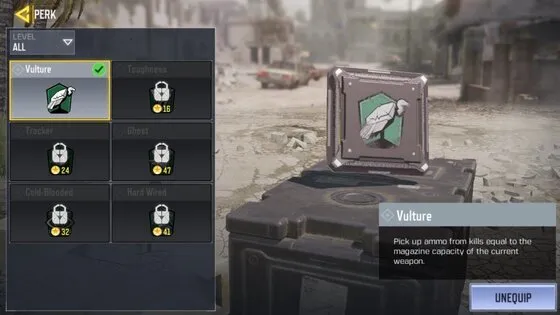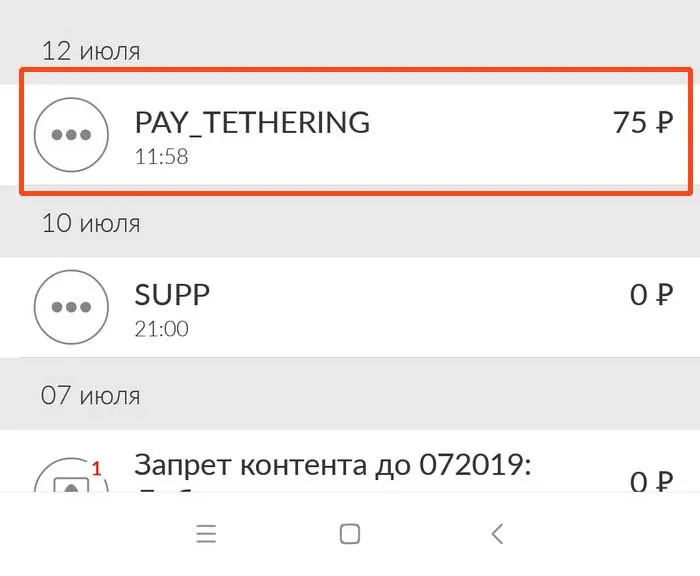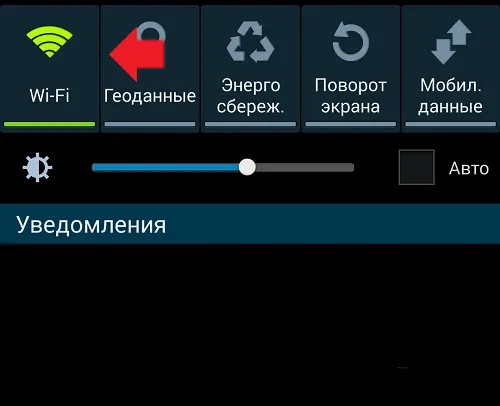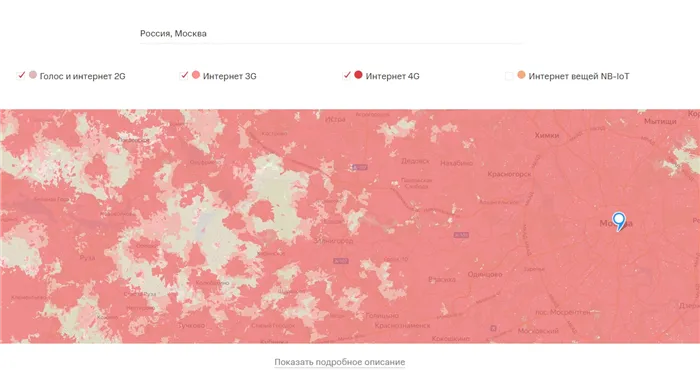- Как убрать значок edge на самсунге
- Телефон Samsung и интернет-соединение
- Точка доступа
- Фишка 1. Ускоряем свой Galaxy-смартфон
- Упрощение анимаций
- Отключаем эффект перехода экрана
- Ускоряем системные анимации в 2 раза
- Фишка 2. Используем Edge-панель с пользой
- Фишка 3. Управление курсором на клавиатуре Samsung
- Что такое панели edge в смартфоне самсунг
- Разбираемся
- Панель Edge как на флагманах Samsung на любом Android смартфоне.
- Как использовать Samsung Edge Panel
- Что такое Edge Panel?
- Как настроить Edge Panel?
- Как использовать панели Edge
- Край приложений
- Члены Samsung
- Живое сообщение
- Край людей
- Умный выбор
- Край задач
- Погода
- Быстрые инструменты
- Интернет Samsung
- Напоминание
- Край буфера обмена
- Как персонализировать ручку боковой панели?
- Отклоняем входящие вызовы пальцем и отправляем автоответ
- Настраиваем уведомления
- Выводим полезную информацию на боковой экран
Edge Line — это таблица быстрого доступа к ключевым функциям смартфона. Он скрыт в боковой части экрана. Когда панель свернута, на экране появляется индекс таблицы.
Как убрать значок edge на самсунге
Магазин тем Samsung позволяет очень легко изменить общий вид Galaxy S7. Всего несколькими нажатиями вы можете просматривать и применять темы, созданные дизайнерами Samsung и другими пользователями Galaxy.
Темы можно менять, начиная от шрифтов, используемых на устройстве, и заканчивая иконками всех предустановленных приложений.
Существует два способа попасть в магазин тем Samsung. Самый быстрый способ — долгое удерживание кнопки на главном экране, а затем выбор «Темы». Также вы можете открыть Настройки и перейти в раздел Темы.
Хотите видеть больше или меньше приложений на оригинальном экране смартфона? Нажмите и удерживайте главный экран, а затем выберите «Земля экрана». Затем можно выбрать один из вариантов значка приложения: 4×4, 4×5 или 5×5.
Любые изменения, которые вы сделаете в сетке на главном экране, повлияют на установленные строки приложения.
Телефон Samsung и интернет-соединение
Многие пользователи Samsung жалуются на проблемы, связанные с тем, что символ ‘E’ или его значок ‘icon’ находится в верхней части строки быстрого доступа мобильного устройства, что указывает на то, что устройство использует зону доступа EGPRS. Нередко эта проблема проявляется сильнее, если устройство расположено близко к динамику.
Как удалить букву E с телефона Hotspot? Вы можете попробовать следующее
- Перейдите в настройки своего гаджета через главное меню.
- Посетите раздел “Точка доступа”. Там вам нужно посмотреть на название сети.
- Ознакомьтесь с значениями в той вкладке. GPRS Internet.nw (WAP GPRS) говорят о том, что именно данная сеть используется устройством.
- Для отключения значка “Е” нужно выключить и включить телефон (выполнить перезагрузку).
Если вы все сделали правильно, проблема может исчезнуть.
Как удалить букву Е с телефона, если ничего не помогает?
Многие пользователи «Samsung» жалуются на проблемы, связанные с буквой «e» или с тем, что ее значок «постоянно» находится в верхней части мобильного устройства. Область применения. Нередко эта проблема становится более очевидной, если устройство расположено близко к динамику.
Точка доступа
Вместо того чтобы пытаться найти приложение Samsung Pay, когда придет время платить по счетчику, убедитесь, что функция easy pay включена в приложении Samsung Pay.
Откройте Samsung Pay, нажмите Extras > Settings > и затем Smart Pay. Там можно активировать (или деактивировать) доступ к Samsung Pay, даже если экран блокировки, главный экран и экран устройства выключены.
Когда функция Smart Pay активирована, вы перетаскиваете нижнюю часть экрана устройства и нажимаете на кнопку для оплаты.
Если вы все сделали правильно, проблема может исчезнуть.
Как удалить букву E с телефона, если ничего не помогает?
Использование краев на основе граней выгодно для людей, которым необходима свобода передвижения в Интернете. Существует несколько способов ускорить соединение, но это зависит от поставленной задачи.
Фишка 1. Ускоряем свой Galaxy-смартфон
Конечно, без ускорения интерфейса смартфона не обойтись. Даже на прерывистых устройствах все системные функции (вращение между приложениями, возврат на рабочий стол, открытие списков) работают плавно и очень быстро, а уж о флагманах и говорить нечего.
Однако в одном пользовательском интерфейсе (фирменная оболочка Samsung) буквально каждое действие сопровождается небольшой анимацией. Кроме того, ускорение всех этих движений в два раза делает смартфон намного быстрее.
Именно этим мы и занимаемся. Начните с самого очевидного пункта.
Упрощение анимаций
Чтобы уменьшить интенсивность движущегося изображения при открытии или закрытии приложения, сделайте следующее
- Заходим в Настройки смартфона
- Переходим в пункт Дополнительные функции
- Прокручиваем список до пункта Упрощение анимаций и включаем его
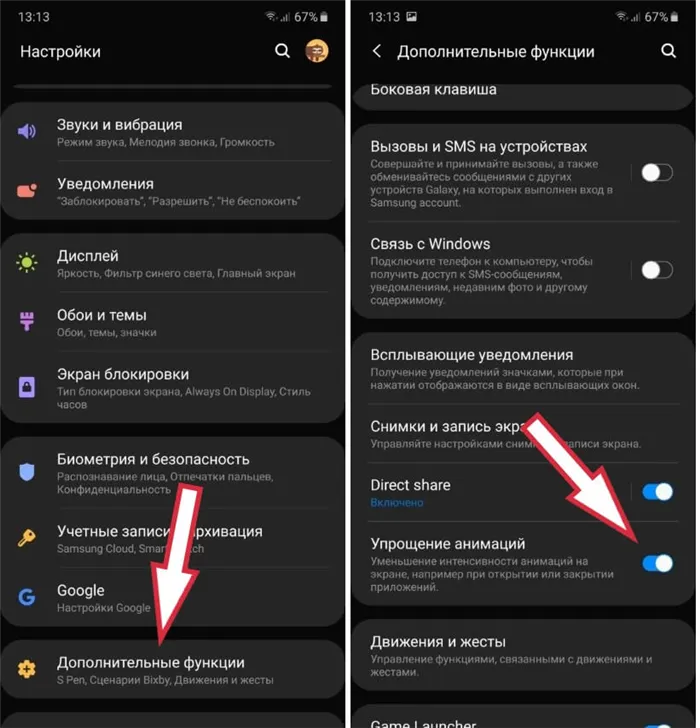
Если вы используете распознавание лица с помощью сканера отпечатков пальцев на экране или разблокировки смартфона, сделайте следующее
Отключаем эффект перехода экрана
При разблокировке на смартфоне появляется небольшой эффект перехода. Выключите его, и разблокировка будет казаться мгновенной. Вы можете сделать следующее.
- Открываем Настройки смартфона
- Заходим в меню Биометрия и безопасность
- Здесь открываем пункт Настройки биометрических данных
- Выключаем Эффект перехода экрана
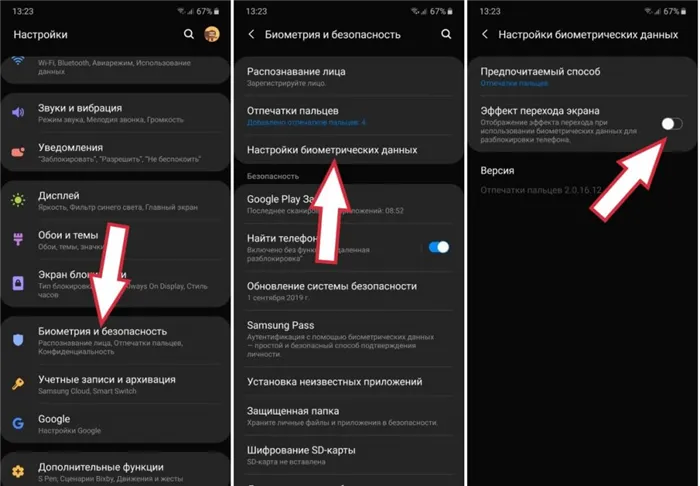
Разблокируйте свой смартфон сейчас. Замечаете разницу?
Давайте, давайте усложним!
Ускоряем системные анимации в 2 раза
Следующие действия могут показаться кому-то немного рискованными, но причин для беспокойства нет. С помощью скрытых настроек для разработчиков вы можете ускорить все движения системы в два раза.
Для этого выполните следующие действия
- Открываем Настройки смартфона
- Переходим в последний пункт Сведения о телефоне
- Здесь нажимаем Сведение о ПО
- Находим строку Номер сборки и 7 раз подряд нажимаем на нее
- Теперь возвращаемся в Настройки смартфона
- Снова прокручиваем список в самый конец и видим, что здесь уже появился новый пункт меню Параметры разработчика
- Заходим в этот пункт меню
- Прокручиваем длинный список, пока не найдем пункты: Анимация окон, Анимация переходов и Длительность анимации
- Нажимаем на каждый из этих пунктов и выбираем значение « Анимация 0,5 x » (должно получиться, как на картинке ниже):
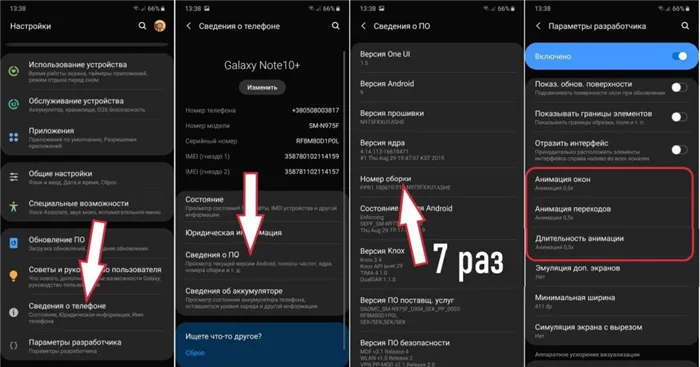
Теперь перейдите на главный экран или переключитесь между приложениями. После выполнения всех шагов ваш смартфон Galaxy станет еще более быстрым устройством!
Фишка 2. Используем Edge-панель с пользой
Все флагманы Samsung

Проблема с этой таблицей в том, что многие люди не видят ее смысла — что значки приложений и многие виджеты можно просто разместить на рабочем столе.
Если вы относитесь к тем, кто не использует краевые линии, или хотите использовать их более эффективно, сделайте следующее
- Заходим в Настройки смартфона
- Открываем пункт Дисплей
- Выбираем здесь Изогнутый экран и проверяем, чтобы Панели Edge были включены
- Теперь нажимаем на Панели Edge и попадаем в меню настроек этой функции
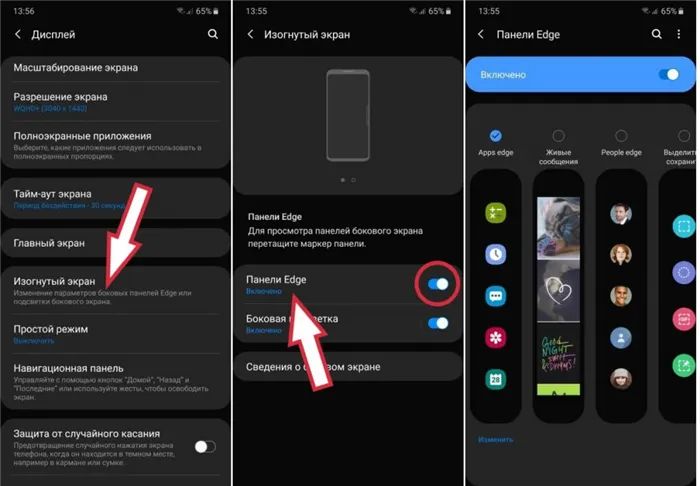
Здесь вы можете выбрать количество и порядок краевых рамок, но стандартные рамки вас пока не интересуют. Вам нужно добавить новые. Для этого вам необходимо
- Открыть меню (три точки) в правом углу
- Выбрать Galaxy Store
- Найти панель под названием SoftKey Edge и установить ее
- Выбираем эту панель в настройках смартфона, чтобы она была доступна с любого экрана

Теперь у вас есть очень полезная панель, особенно если ваш смартфон Galaxy Note 10 сдвинут влево. Простое перетаскивание по экрану открывает таблицу с кнопками управления.
- Recent — список запущенных программ
- Home — возврат на главный экран
- Back — стандартная кнопка Назад
- Screen Capture — кнопка для создания скриншота
- Lock — кнопка питания для отключения экрана
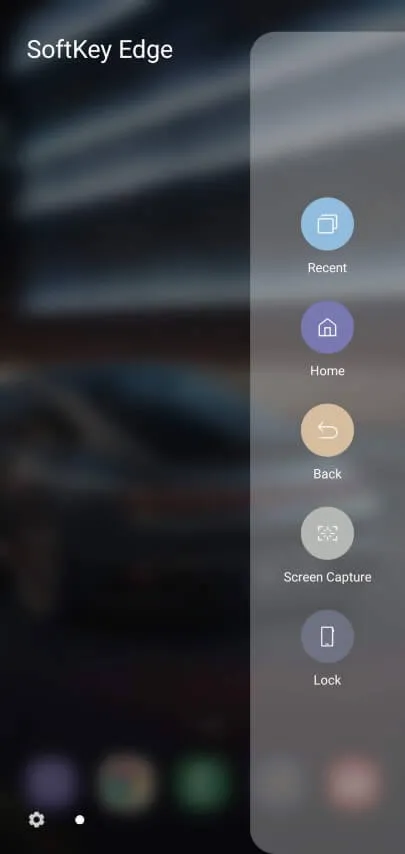
С помощью этого стола можно удобно обрабатывать скриншоты, выключать экран смартфона без использования кнопки Natural и без использования навигационных кнопок (или жестов) — и все это на новом боковом экране.
Фишка 3. Управление курсором на клавиатуре Samsung
Стандартная клавиатура на смартфонах Samsung является одной из самых удобных и функциональных, но нуждается в дополнительных улучшениях, чтобы раскрыть ее потенциал.
Одна из самых простых функций — управление курсором. При наборе текста возможны опечатки. Для этого необходимо очень точно установить курсор рядом с нужной буквой. Конечно, вы всегда можете приложить палец к экрану, но есть более простой и элегантный способ!
Вся клавиатура или ее часть может выступать в качестве большого трекпада для управления курсором. Чтобы включить эту опцию, перейдите в Настройки клавиатуры Samsung в следующем корне. Настройки смартфона — > Общие настройки — > Язык и импорт — > Клавиатура — > Клавиатура Samsung
Здесь откройте пункт «Путь, касание и речь»: > Настройки клавиатуры — > Общие настройки — > Язык и импорт — > Клавиатура — > Клавиатура Samsung.
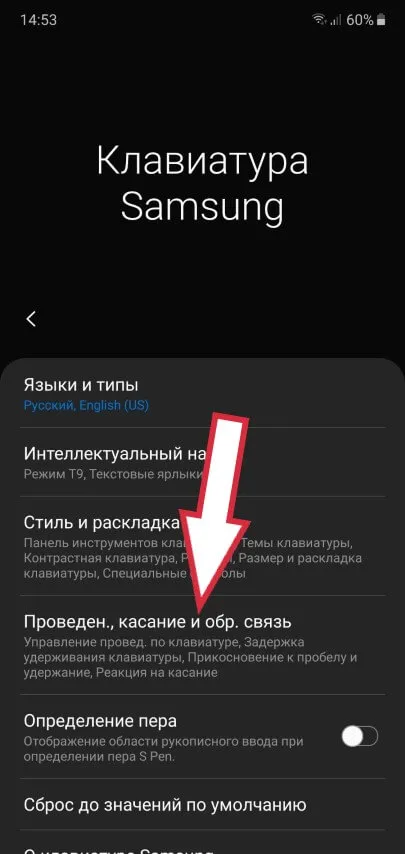
Включите управление курсором по всей клавиатуре. Проверка сканирования клавиатуры — управление бегунком? Любая из клавиш пробела: нажмите и удерживайте — управление курсором.
Если выбран первый вариант, вы можете провести пальцем по клавиатуре, чтобы переместить курсор в нужную позицию. Если выбран второй вариант, нужно нажать клавишу пробела, и вся клавиатура преобразуется в большой трекпад, похожий на трекпад смартфона iPhone.
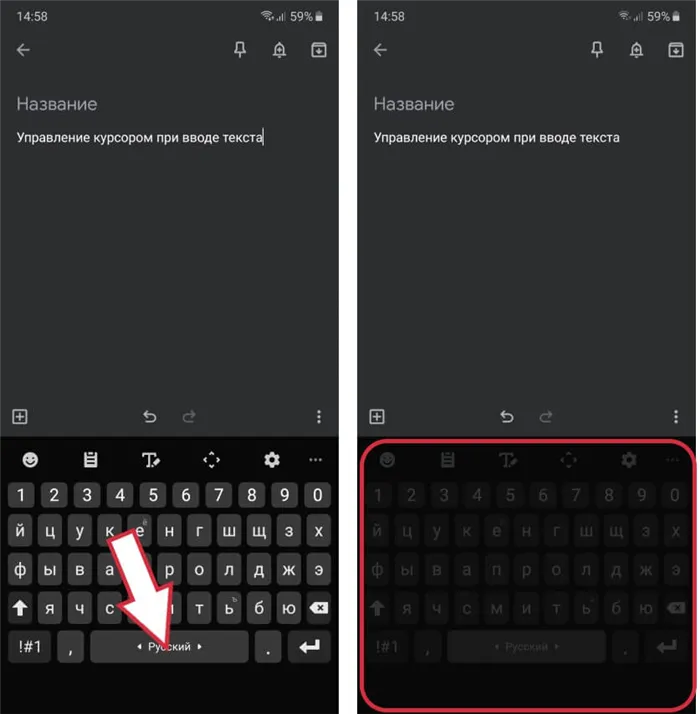
При необходимости можно оставить только управление курсором на пробеле, но сканирование клавиатуры — очень удобный метод набора, позволяющий соединять буквы в слова, не отрывая пальцев от клавиатуры.
Теперь перейдите на главный экран или переключитесь между приложениями. После выполнения всех шагов ваш смартфон Galaxy станет еще более быстрым устройством!
Что такое панели edge в смартфоне самсунг

Краевая панель на смартфонах Samsung — это боковая область экрана, которая сдвигается влево и может содержать такие функции, как компас, объектив, список приложений и сценарий просмотра (количество опций зависит от используемой панели).
Можно включить/выключить через настройки телефона Samsung.
Разбираемся
- Представляет из себя специальную область быстрого доступа к наиболее важным функциям телефона, которая появляется сбоку дисплея при помощи движения пальца.
- Для включения или отключения необходимо зайти в раздел Настройки, выбрать Дисплей > Изогнутый экран. Вы увидите ползунок Панели Edge, который активирует данную функцию. После включения на экране справа появится малозаметная полоска, если за нее потянуть — появится область Edge.
- После открытия панели Edge — вы увидите раздел Инструменты, содержащий такие функции как Компас, Счетчик чисел, Фонарик, Уровень поверхности, Линейка. На этом экране можно повторить жест открытия панели — откроется новая панель Выделить и сохранить, можно создать снимок экрана, сохранить как картинку или GIF-анимацию. Снова жест — откроется область быстрого запуска приложений, список приложений можно изменить.
- При открытой панели, в левом нижем углу будет шестеренка — кнопка отображения настроек. В настройках можно добавлять панели или убирать. Например можно добавить Погода, Музыка, Samsung Internet, Напоминания, Буфер обмена. Едва заметную полоску открытия панели можно перемещать, а также при необходимости изменить цвет.
- Данная функция присутствует на смартфонах Самсунг с изогнутым экраном.
Правая сторона — крайний столик (их может быть много). Переместитесь влево, чтобы открыть. Следующий открывается на следующем слайде слева. Например, область может содержать контакты. Включите Edge через настройки смартфона Samsung. Установите индекс, чтобы открыть боковую область. Настройте положение, цвет, прозрачность и размер.
Панель Edge как на флагманах Samsung на любом Android смартфоне.

Дорожки, которыми компания Samsung оснастила флагман Galaxy S6 Edge, выпущенный на рынок в 2015 году, являются не только функциональными, но и эстетичными.
В частности, Samsung Galaxy S6 Edge, Samsung Galaxy S6 Edge+, Samsung Galaxy S7 Edge, Samsung Galaxy S8, Samsung Galaxy S8, Samsung Galaxy Note 8, Samsung Galaxy S9, Samsung Galaxy S9+, Samsung Galaxy Note 8 и Samsung Galaxy S9+ и может делать экраны предплечья. Стол с фирменной кромкой.
Можно использовать для быстрого доступа к избранным приложениям, контактам и т.д.
Предпочитаете ли вы это на смартфоне, не включенном в список выше? Нет проблем: сегодня мы покажем вам, как получить краевую панель для вашего смартфона любого производителя.
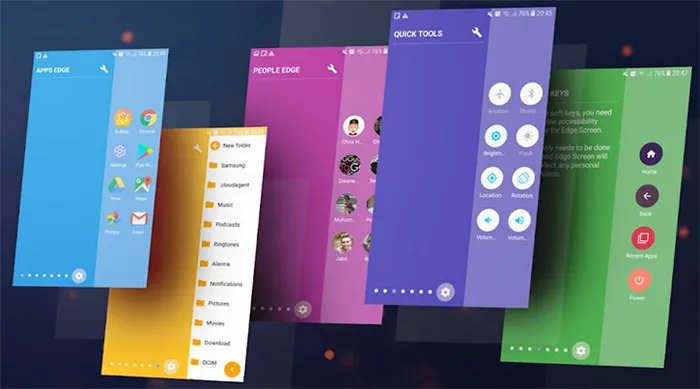
Это очень просто. Все, что вам нужно сделать, это установить на смартфон или планшет приложение Edge Screen, при этом краевая панель — это правый (по умолчанию) или левый (активируйте эту опцию в настройках) нижний край экрана.
При повторном нажатии на панель вы перейдете на новую вкладку. Всего в таблице семь вкладок. Они расположены по системным ярлыкам, таким как Избранное, Избранное, Контакты, Строка быстрых настроек, Навигационные клавиши, События календаря, Экранные клавиши или Видеозаписи, Список последних вызовов.
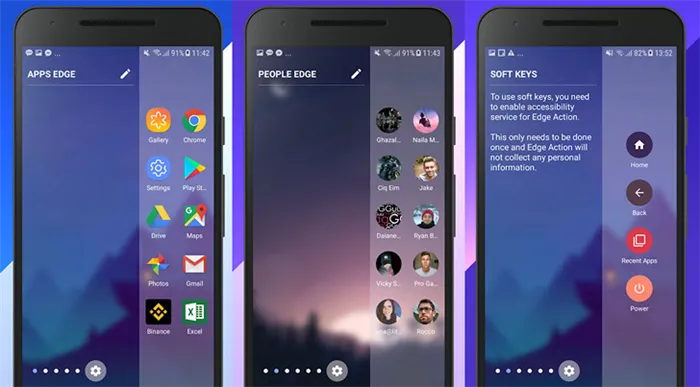
Просто нажмите на верхнюю кнопку-ключ или нижнюю кнопку-шестеренку, чтобы настроить содержание вкладок и их внешний вид в соответствии с вашими параметрами.
Ненужные вкладки можно отключить и изменить порядок действий. За дополнительную плату предлагается отдельная вкладка для использования файлов, а разработчики обещают добавить вкладки для информации о погоде, хранилище Google Drive, Dropbox и многое другое.
Вы можете скачать Android Edge Screen с этой страницы Google Play Market
Как использовать Samsung Edge Panel
Если вы являетесь счастливым обладателем смартфона Samsung Galaxy с экраном с изогнутыми краями, вы, вероятно, уже знаете о знаменитой краевой панели. Если вы не уверены, этот раздел призван помочь вам ознакомиться с этой функцией и извлечь из нее максимум пользы.
Что такое Edge Panel?
Панели краевой панели позволяют сканировать с изогнутых краев устройства для быстрого доступа к любимым приложениям, контактам и функциям.
Как настроить Edge Panel?
Активация краевой панели очень проста.
Как использовать панели Edge
После активации стола нажмите на него, чтобы открыть экран выбора стола.
С помощью Samsung можно выбрать до 10 панелей одновременно. Первый — для краевого применения.
Край приложений
Здесь можно закрепить 10 выбранных приложений для быстрого доступа. Нажмите Edit, чтобы заменить/удалить приложение.
Члены Samsung
Этот экран поможет вам получить максимальную отдачу от вашего устройства, делясь различными советами и предоставляя пользовательскую поддержку.
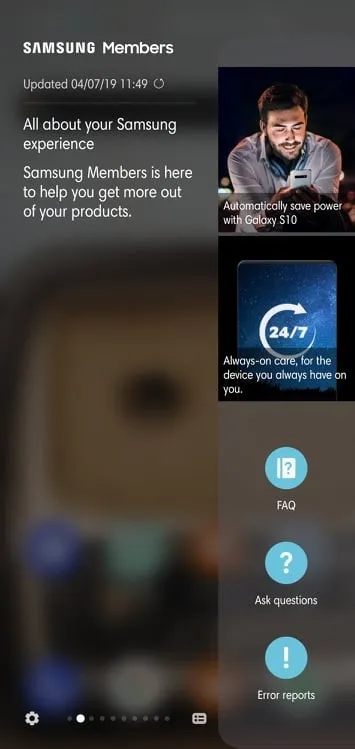
Живое сообщение
Являетесь ли вы поклонником «Живых сообщений»? Этот экран специально разработан для лучших художников. Создавайте интересные сообщения и делитесь ими через социальные сети и Samsung Messages.
Край людей
Этот экран предназначен для того, чтобы держать ваших близких рядом. Отмечайте избранные контакты для быстрого доступа.
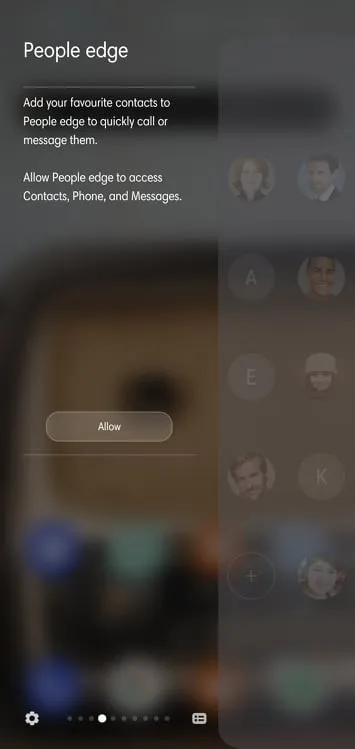
Умный выбор
Этот экран позволяет делать скриншоты окружающей обстановки, записывать и создавать GIF-файлы, а также закреплять определенные области на экране.
Край задач
Этот экран предназначен для упрощения ваших повседневных задач. На этом экране есть все: от создания контактов и событий до видео и скриншотов.
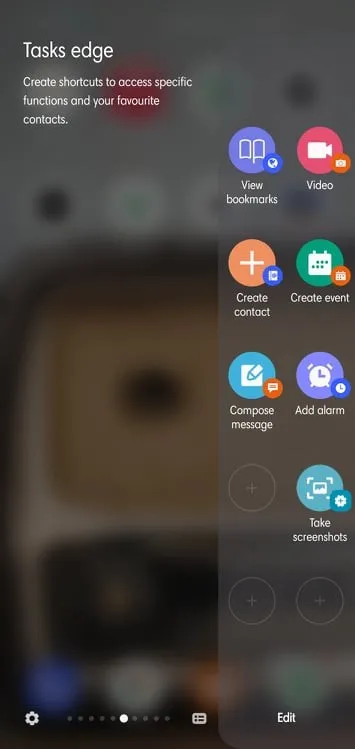
Погода
Также имеется специальный погодный экран, на котором отображается текущая температура, УФ-индекс и влажность.

Быстрые инструменты
Дисплей Fast Tools включает пять полезных инструментов, в том числе компас, измерительный прибор, линзу, уровень поверхности и линейку.

Интернет Samsung
Этот экран обеспечивает быстрый доступ к вашим любимым веб-сайтам. Чтобы добавить/удалить любимый веб-сайт, «отредактируйте» его и нажмите значок веб-сайта, чтобы добавить его на экран Edge.
Напоминание
Если у вас есть приближающиеся напоминания, они появятся на этом экране.
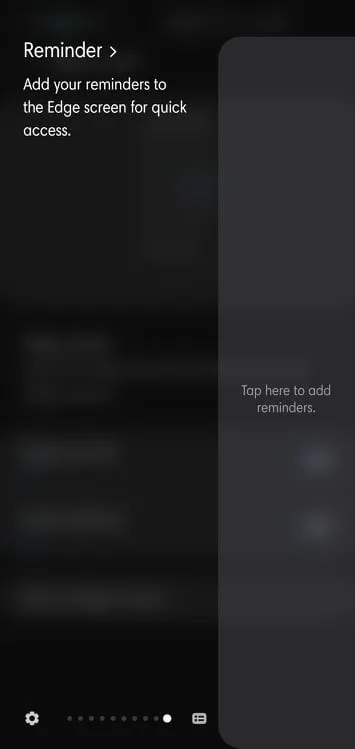
Край буфера обмена
Этот экран посвящен недавним скриншотам и скопированным фрагментам текста. Просто нажмите на отображаемый элемент, чтобы поделиться им.
Как персонализировать ручку боковой панели?
Теперь, когда вы узнали, что можно делать с таблицами краевой панели, пришло время посмотреть, как можно настроить ручки.
Некоторые панели можно регулировать. Например, на странице Apps можно выбрать, какие приложения будут отображаться на боковой линии.
Отклоняем входящие вызовы пальцем и отправляем автоответ
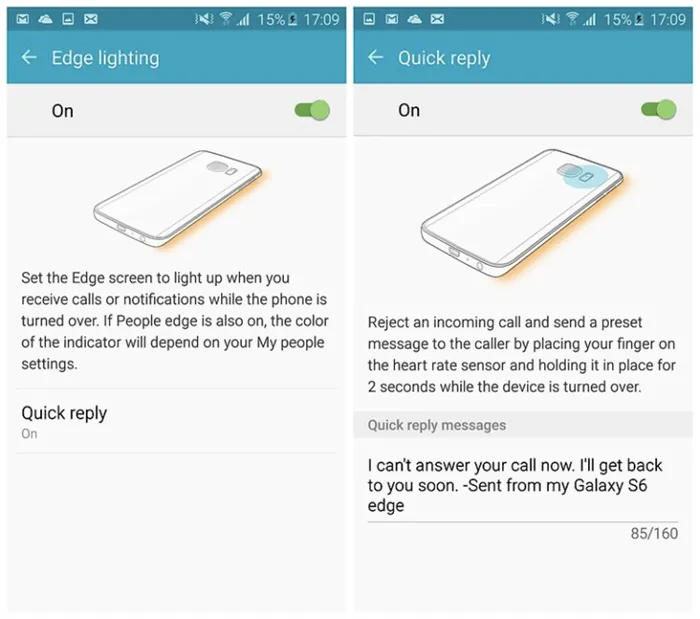
Перейдите к краю с подсветкой в разделе Изогнутый экран. Там можно активировать функции, например, активировать боковой экран при получении вызова или уведомления, когда телефон лежит. Но самое интересное, что вы также можете активировать функцию SO — так называемый «Быстрый ответ». Если вам поступил входящий звонок, а вы заняты, вы можете приложить палец к датчику пульса, чтобы отклонить вызов и автоматически отправить заранее определенное сообщение абоненту.
Настраиваем уведомления

После включения People Edge следующим шагом будет выбор уведомлений. В настоящее время их не так много (пропущенные звонки, SMS, электронная почта), но, надеюсь, в будущем стороннее приложение может быть добавлено. Чтобы активировать эту опцию, перейдите в Настройки > Экран экстемпляров > Выбор уведомлений.
Выводим полезную информацию на боковой экран

Edge действует как таймер для таймеров, указывающих прогноз погоды, цены на акции, спортивные результаты, оповещения и т.д. Это не обязательно неизбежно, но это кажется интересным. Чтобы активировать опцию, необходимо включить «Информационный поток» в настройках бокового экрана. Там же можно определить содержимое, которое будет отображаться.