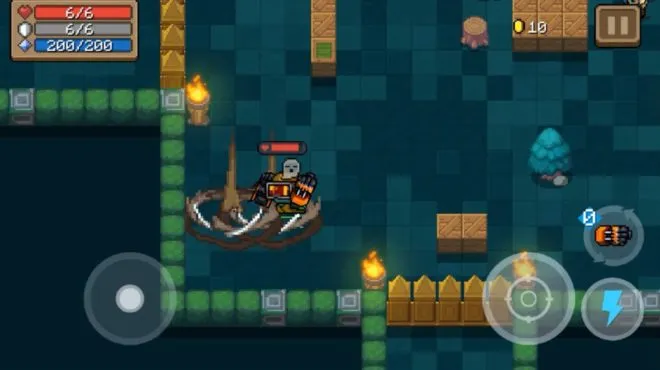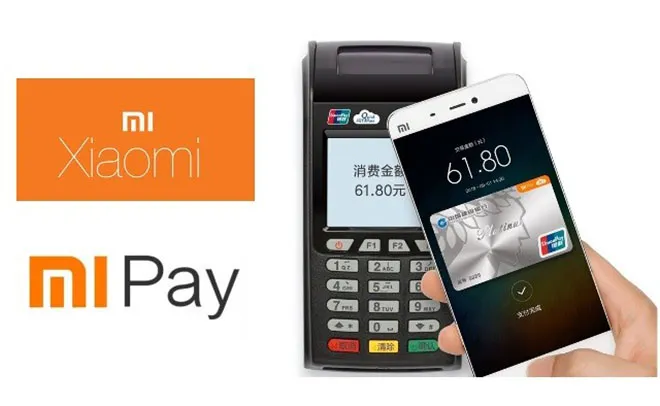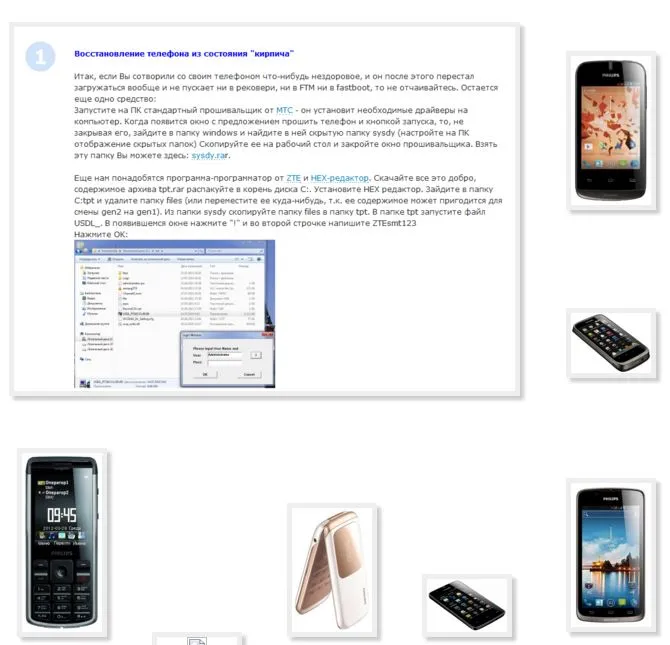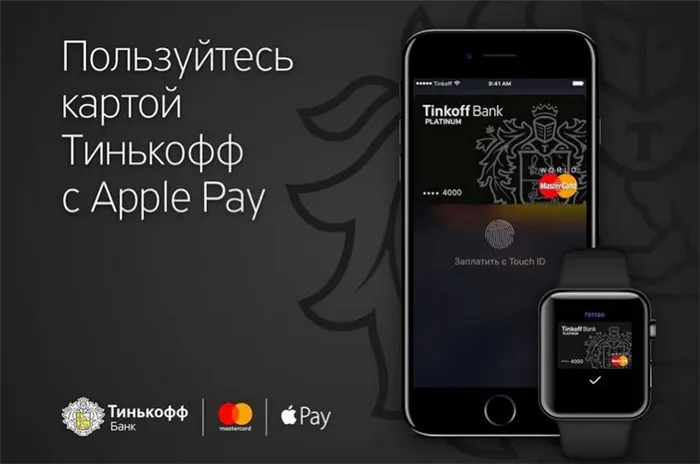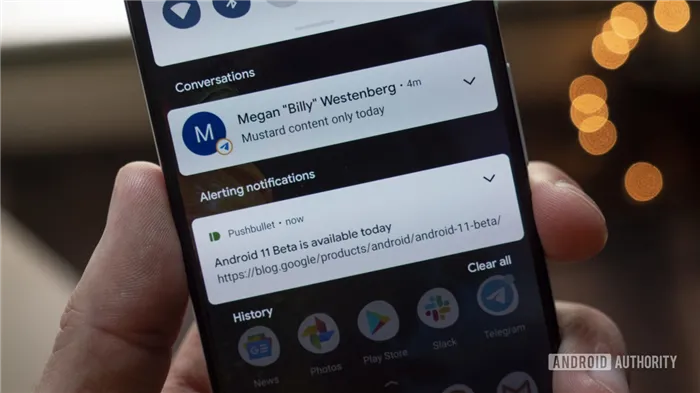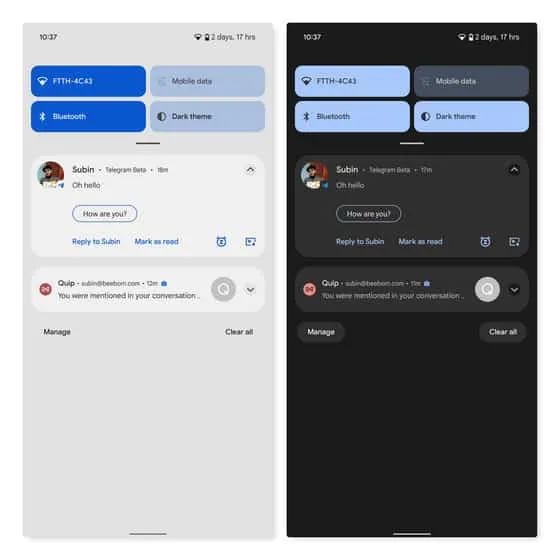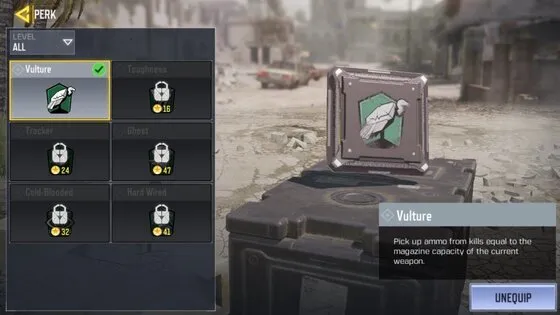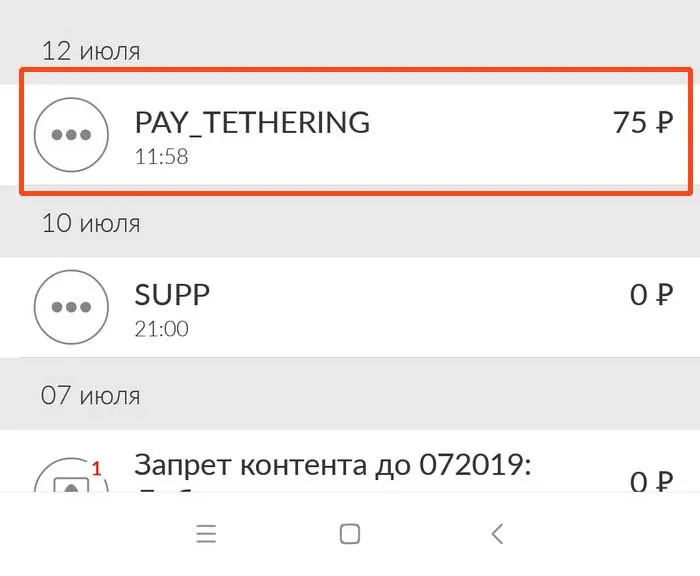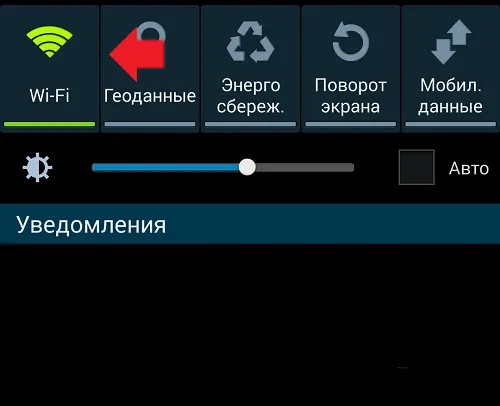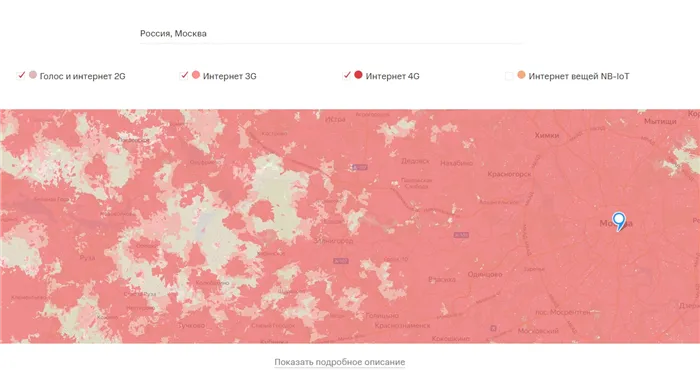- Не работает Ютуб: обход блокировки
- Рекомендуемые VPN для снятия блокировки с YouTube
- Не работает Ютуб сегодня июнь 2022?
- Чистка кэш
- Отключение плагинов
- Изменение настроек Chrome
- Ютуб не воспроизводит видео
- Причины невоспроизведения видеоролика на youtube
- На телефоне (андроиде)
- На телевизоре
- На планшете
- Что делать
- Очистить историю в браузере
- Mozilla Firefox (мозила фаерфокс)
- Яндекс.Браузер
- Google Chrome (гугл хром)
- Opera (опера)
- Обновить/установить Flash Player
- Проверить на вирусы
- Проблемы на стороне видео-хостинга
- Почему не воспроизводится видео на YouTube
- Черный экран при открытии видео в YouTube
- Способ 2: Удалите данные о просмотренных страницах в браузере
- Chrome
- Firefox
- Opera
Если вы не хотите удалять дополнения, вы можете зайти в настройки браузера и отключать их одно за другим, пока не найдете то, которое вызывает проблему.
Не работает Ютуб: обход блокировки
Если вы находитесь в России и Yo Utube не работает должным образом, значок не загружается, видео идет с задержкой, а некоторые каналы исчезают из поиска. Вероятно, это результат «торможения» или неполной загрузки видеохостинга Роскомнадзором.
Если платежи MasterCard и Visa не работают в России, VPN-сервисы предлагают альтернативные варианты оплаты. В криптовалютах (почти все провайдеры VPN принимают Bitcoin, Ethereum и многие другие криптовалюты), электронных кошельках, таких как WebMoney, Qiwi, Yoomoney (бывшие Яндекс Деньги), и других платежных системах, таких как Alipay и UnionPay Платежи могут быть произведены в. Bitcoin καικαι十字λακρυπτονομίσματα: surfshark, cyberghost, atlasvpn, nordvpn, peer webmoney: surfshark, cyberghost, nordvpn, hidemy. NAME atlasvpn, nordvpn, pia. узнайте, как обновить учетную запись в App Store, даже если MasterCard и Visa заблокированы здесьGoogle Pay: surfshark, cyber ghost, Atlasvpn, Nordvpn UnionPay: Surfshark, Nordvpn, Expressvpn, Hidemy.Name, atlasvpn
Рекомендуемые VPN для снятия блокировки с YouTube
- Лучший сервис для снятия блокировок РКН
- Молниеносная скорость
- Принимает UnionPay и Qiwi платежи
- Регулярно в топе по всем показателям
- Молниеносная скорость
- Бесплатный премиальный VPN
- Защита от DNS- и IP-утечек
- Cервера без ограничений трафика
- VPN-приложения для всех устройств
Не работает Ютуб сегодня июнь 2022?
В настоящее время многие пользователи сталкиваются с различными проблемами со своими каналами на YouTube. Каждая проблема должна решаться отдельно. Этот ресурс может помочь при медленной загрузке видео или если ваш канал YouTube заблокирован. Существует несколько способов обойти блокировку YouTube. Поймите их в деталях.
Если YouTube не работает в вашем регионе, рекомендуется сначала проверить, работает ли приложение YouTube на вашем смартфоне. Если YouTube перестал работать на компьютере, перезагрузите телефон и проверьте приложение, так как мобильные приложения сложнее и требуют больше времени.
Если в мобильном приложении не произошло никаких изменений, попробуйте воспользоваться способом, описанным ниже.
HTML5 поддерживается всеми новыми браузерами. Если вы давно не обновляли свой браузер, самое время это сделать. Скачайте и установите последнюю версию, чтобы работать с видеороликами YouTube и сделать навигацию в Интернете более безопасной и комфортной.
Чистка кэш
В некоторых случаях простая очистка кэш-памяти может решить многие проблемы, связанные с дублированием мультимедиа в Chrome. Это проверено на практике десятки раз!
- Переходим в настройки браузера (chrome://settings/)
- Нажимаем «Дополнительные»
- Выбираем пункт «Очистить историю»
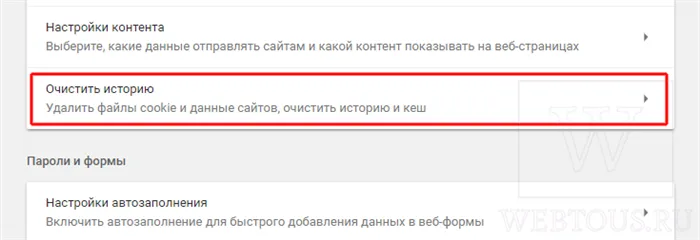
Отметьте все пункты, как показано на скриншоте, и нажмите кнопку Удалить данные.
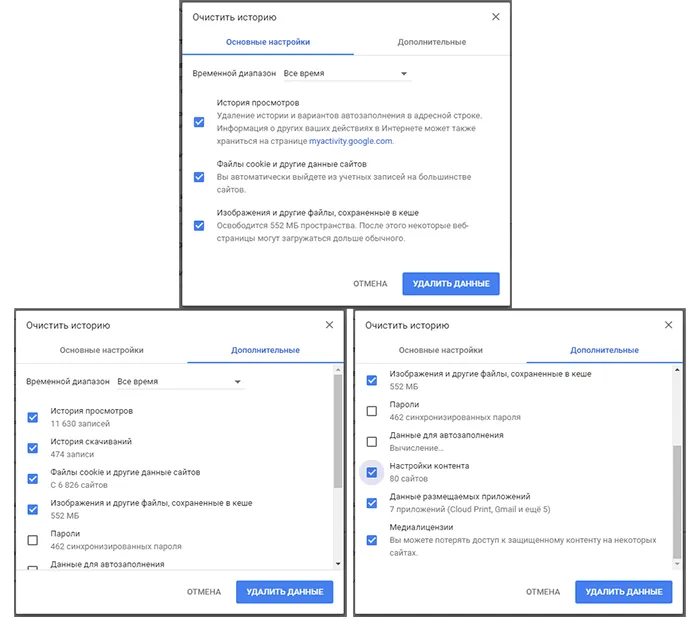
Внимание! Это отключит вас от всех сайтов, но вы снова сможете легко получить к ним доступ.
У вас по-прежнему черный экран вместо видео? Переходите к следующему шагу.
Отключение плагинов
Возможно, один из ADD -ON, установленных в Chrome, вызывает конфликт с нормальным воспроизведением видео.
Чтобы проверить, так ли это, откройте видео с помощью YouTube Video в режиме Inkgnito (Ctrl+Shift+N). Если видео успешно воспроизводится, то в этом определенно виновата добавочная!
Перейдите в раздел «Расширения» (chrome:// extensions/) и отключите все расширения, которые были запущены в течение некоторого времени. Затем включите их по очереди и проверьте режим видео. Таким образом, дополнение, вызвавшее столкновение, будет включено.
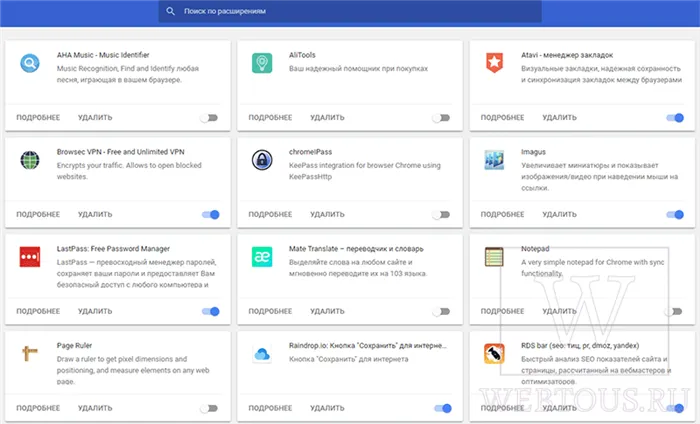
Вы можете сказать: я ничего не устанавливал, ничего не делал, все было хорошо, и в один прекрасный день видео перестало воспроизводиться! Дело в том, что браузерные расширения могут обновляться в фоновом режиме, даже сам браузер об этом не подозревает. После очередного такого обновления, о котором вы не знали, у вас могут внезапно возникнуть проблемы с YouTube.
Не смогли помочь? Давайте двигаться дальше.
Другие лучшие практики YouTube (по выбору пользователя):.
Изменение настроек Chrome
Многие пользователи считают полезным отключить начальное размещение браузера, т.е. ускорение материала.
Для этого откройте настройки программы (chrome:// settings/). В разделе Система в опции Выключено переместите ползунок Использовать ускорение материала (если оно есть) и нажмите Перезапустить.
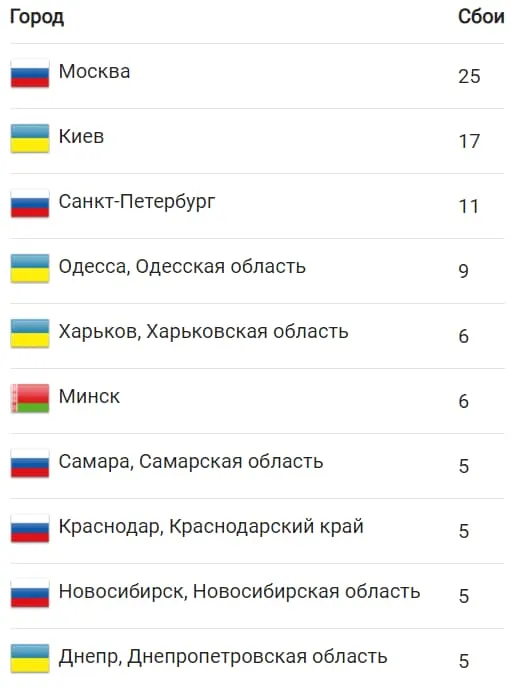
Chrome закроется автоматически. Откройте его снова, чтобы проверить производительность видео.
Однако существует еще один способ борьбы с черными экранами при просмотре YouTube, который случайно обнаружили сами пользователи этой программы видеохостинга. Это невероятно просто, но помогает многим людям:) вы поймете, что делать, из этого видео (начните смотреть с 1 минуты 20 секунд):)
Мой друг, я надеюсь, что некоторые из этих решений помогут тебе! Если да, и если вы нашли другой способ решения проблемы, напишите в комментариях!
Сергей Сандаков, 41 год. С 2011 года я создаю обзоры полезных онлайн-сервисов, сайтов и компьютерных программ. Я интересуюсь тем, что происходит в Интернете, и хочу информировать об этом своих читателей.
Что вы здесь пишете… Или писатели пишут. Ничего полезного. Видео предоставлено компанией Vrsprovided и начинается через 2 секунды. Он исчезает (звук продолжает работать).
Что вы пытались сделать, чтобы исправить недостаток изображений?
Ваш второй совет был полезен. Большое спасибо.
Ваша статья очень полезна для меня. Моему брату исполнился год. Я случайно нажал на что-то, и появился черный экран с белыми прямоугольниками, идущими слева и справа. Я думал, что это видеоинструкция. Но нет. Он пошел сюда. Как отключить покрытие материала помогло.
Димитрис, я рад, что вы помогли!
Спасибо за информацию. Очень просто и эффективно. Отключение материального ускорения помогло мне:)
Отключение материального ускорения помогло, большое спасибо.
(Помогло мне отключить ускорение материалов:) Большое спасибо! Хорошо!!!)
Спасибо за информацию. Я проверил расширения и удалил половину из них, так как они были не нужны. Однако это помогло мне сбросить настройки.
Это хорошо. Большое спасибо. Ускоренное восстановление материала помогло.
Я знаю, что не могу этого сделать YouTube воспроизводит более популярные видео, которые мне нужны для обучения, другой браузер даже не воспроизводит, и это не только YouTube в некоторых местах, где я смотрел или передавал уроки, например, видео также показывают Одна из школ, я не знаю, как решить эту проблему и запустить видео как можно скорее, чтобы закончить исследование как можно скорее.
Отключить — использовать ускорение материала и события. Большое спасибо!
Пожалуйста! Я рад, что вы помогли мне решить эту проблему.
Большое спасибо. Я страдаю от материального ускорения.
Вот это да! Все работало и все было в порядке. Возобновление материального ускорения помогло. Большое спасибо.
В открывшемся окне установите флажки «История просмотра», «Cookies и другие данные сайта и дополнительные данные» и «Другие файлы, хранящиеся в кэше».
Ютуб не воспроизводит видео
Иногда, когда я запускаю видео на YouTube, вместо воспроизведения появляется только черное навигационное окно, и я не могу увидеть видео, потому что продолжительность видео установлена на 0:00.
Этому есть несколько причин:.
- не все требуемые плагины запущены;
- кэш браузера заполнен до предела;
- неправильная работа некоторых расширений;
- наличие вредоносного ПО на компьютере;
- некорректный файл hosts;
- проблема со стороны видео-хостинга.
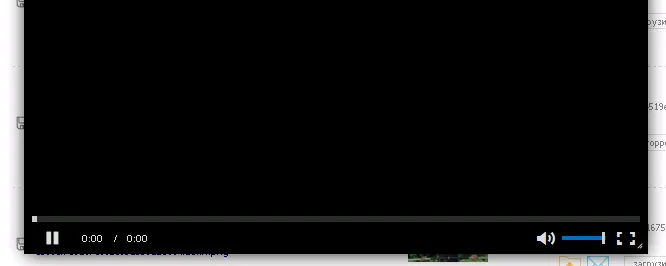
Причины невоспроизведения видеоролика на youtube
Решение проблемы может зависеть от представленного устройства.
На телефоне (андроиде)
Причина 1. Засорение кэша. Это можно решить следующим образом.
- Нужно зайти в меню настроек телефона.
- Выбрать пункт «Диспетчер приложений».
- Во вкладке «Все» найти «Youtube».
- В окне с показателями работы приложения тапнуть в указанном порядке «Очистить кэш» — «Очистить данные» и «Остановить».
- После проделанных манипуляций видео должно воспроизводиться.
Причина 2. Несовместимость устройства и вспомогательной программы.
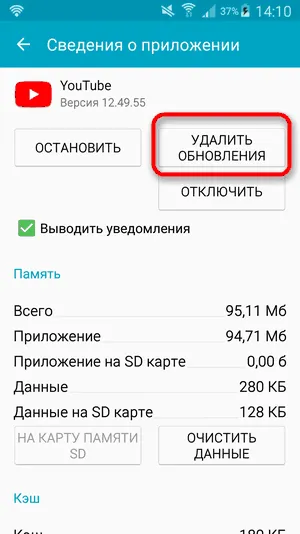
В некоторых случаях автоматические обновления препятствуют нормальному функционированию приложения. Чтобы приложение снова заработало, эти обновления должны быть отменены. Для этого выполните описанные выше действия, но в информационном окне «YouTube» нажмите «Удалить обновления».
Причина 3. Вредоносное программное обеспечение в системе Android
Если предыдущие шаги не принесли желаемых результатов, система Android может быть заражена вирусом. Избавиться от него поможет специально разработанное антивирусное программное обеспечение. Вы можете установить антивирус из стандартного приложения Google Play.
На телевизоре
Причины, по которым YouTube может не работать на смарт-телевизорах, включают в себя следующее
- изменились стандарты на сервисе;
- прекращена поддержка старых моделей;
- ошибка в работе приложения;
- удалена программа из официального магазина;
- технический сбой на сервисе.
Существует два способа повторной активации «YouTube».
- Обновить приложение. Для этого нужно перейти в основное меню Google Play и выбрать раздел «Мои приложения». В этом разделе требуется найти ютуб, выбрать его и применить пункт «Удалить». Затем в поисковую строку Google Play прописать запрос «Youtube», выбрать совместимое с телевизором приложение и нажать на пункт «Обновить».
- Очистить данные приложения. В разделе «HOME» нужно выбрать пункт «Настройки», в них есть каталог приложений, где и находится ютуб. Выбрать требуемое приложение и нажать на пункт «Очистить данные».
На планшете
Поскольку все планшеты разработаны на базе Android, вопросы воспроизведения видео решаются так же, как и в телефонах, задаваемые одноименным элементом.
Что делать
Давайте рассмотрим пошаговые варианты.
Очистить историю в браузере
В большинстве случаев проблемы с работой сайта ‘YouTube’ вызваны переполнением кэш-памяти, то есть временного хранилища файлов. Все, что необходимо для правильного возобновления работы видеохостинга, — это убрать мусор.
В качестве примера ниже приведено подробное описание того, как это можно сделать с помощью различных веб-браузеров.
Mozilla Firefox (мозила фаерфокс)
- Кликнуть иконку, изображающую три параллельные линии, в правом верхнем углу браузера и в появившемся каталоге выбрать «Настройки».
- Далее кликнуть раздел «Приватность и защита».
- В подразделе «История» кликнуть по кнопке «Удалить сейчас».
Яндекс.Браузер
- В меню браузера выбрать пункт «Настройки».
- Внизу окна выбрать каталог дополнительных настроек.
- В подразделе личных данных кликнуть кнопку «Очистить историю загрузки».
- В появившемся окне параметров выбрать требуемый период и поставить флажки в пунктах КЭШ и cookie.
- Для завершения процесса нужно обновить страницу с видео, которое теперь должно будет воспроизводиться.
Google Chrome (гугл хром)
- В меню браузера, которое находится в правом верхнем углу и обозначено тремя точками или полосами, нужно выбрать раздел «История».
- В окне истрии выбрать «Показать дополнительные настройки» и выбрать кнопку «Очистить историю».
- Среди предложенных параметров выбрать период «За всё время» и поставить флажки в пунктах КЭШ и cookie.
- Кликнуть кнопку «Удалить данные».
Opera (опера)
Обновить/установить Flash Player
Обновить флеш-плеер очень просто. Если это устаревшая программа воспроизведения, которая обычно вызывает проблемы с воспроизведением видео, пользователю следует установить последнюю версию, используя пошаговые инструкции в Интернете.
- Перейти по предложенной ссылке для обновления Flash Player и кликнуть кнопку «Обновить сейчас».
- Установить предложенный системой установочный файл на свой компьютер.
- Затем найти установленный файл в папке загрузок и, собственно, его установить, кликнув по нему два раза.
- На экране появится окно установки. Как только программа будет установлена, нужно нажать на кнопку «Завершить».
- После проделанных действий видеоконтент должен работать корректно.
Если после установки необходимых обновлений видео по-прежнему не воспроизводится, следует перезапустить веб-браузер.
Проверить на вирусы
Вредоносные программы, имеющиеся на компьютере, могут препятствовать корректному воспроизведению видео. Программы защиты от вирусов, установленные на вашем компьютере, могут помочь вам избавиться от таких нежелательных посетителей. Возможно, текущая версия вспомогательной программы устарела, поэтому вирусное ПО остается незамеченным.
Сначала необходимо обновить программное обеспечение для защиты от вирусов, а затем завершить работу с компьютером.
Проблемы на стороне видео-хостинга
Даже если все попытки воспроизведения видео заканчиваются неудачей, а плеер выдает ошибки или загружается без перебоев, возможно, причина кроется в видеохостинге. В этом случае единственный совет — подождать. Как только сайт будет функционировать, видео можно будет воспроизводить.
Google Chrome — очень хороший и стабильный браузер, но даже в нем могут возникать странные ошибки … Что делать, если нет звука на YouTube? Видеоролики YouTube вообще не воспроизводятся в Chrome.
Почему не воспроизводится видео на YouTube
Возникли проблемы с воспроизведением видео на YouTube? Вы запускаете видео, но оно не воспроизводится, и вместо программы воспроизведения вы видите только черный прямоугольник с кнопками навигации? Почему я не могу воспроизвести видео на YouTube? Что я могу с этим сделать?

Черный экран при открытии видео в YouTube
Открытие видео может вызвать ошибки в результате различных сбоев. Обычно это означает, что YouTube не воспроизводит видео. Эскизы отображаются правильно, но когда вы пытаетесь воспроизвести их, вместо «изображения» ничего не происходит. Имеется черный прямоугольник, а продолжительность видео — «0:00». Почему появляется черный экран и что следует делать в этом случае?
Наиболее распространенной причиной проблем, когда видео не воспроизводится, являются дополнения, конфликтующие с YouTube. Существует множество дополнений, которые тем или иным образом влияют на воспроизведение видео в Google. Например, существуют расширения, предназначенные для изменения внешнего вида YouTube или для автоматического воспроизведения видео. Поскольку они не совместимы с изменениями, отображаемыми на YouTube, видео может не воспроизводиться, и вы можете увидеть только черный экран.
Если вы не хотите удалять дополнения, вы можете зайти в настройки браузера и отключать их одно за другим, пока не найдете то, которое вызывает проблему.
Когда появится список расширений, нажмите кнопку Отключить рядом с каждым расширением и проверьте, воспроизводится ли видео YouTube. Если вы обнаружили расширение, вызывающее проблему, удалите его или отключите, пока создатель не выпустит обновление.
Способ 2: Удалите данные о просмотренных страницах в браузере
Если причина не в установленном расширении, а видео по-прежнему не воспроизводится, попробуйте очистить данные браузера (например, историю браузера и временные файлы). В кэше могут содержаться записи, которые вызывают воспроизведение видео на YouTube. Узнайте, как выполнить очистку в разных браузерах.
Chrome
Нажмите на значок с тремя линиями в правом верхнем углу и перейдите к разделу Настройки. Прокрутите окно в самый низ и выберите Показать дополнительные настройки.
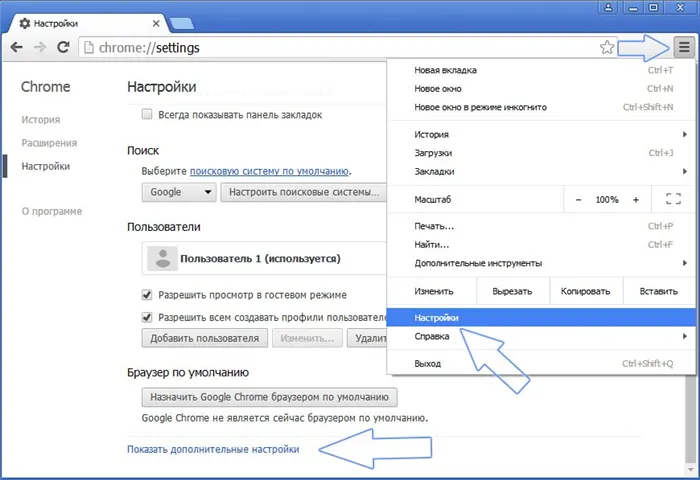
В разделе Личные данные нажмите Удалить историю.
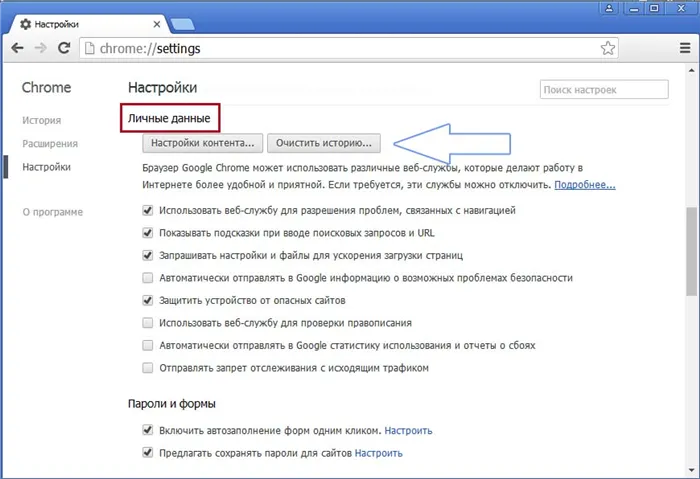
В открывшемся окне установите флажки «История просмотра», «Cookies и другие данные сайта и дополнительные данные» и «Другие файлы, хранящиеся в кэше».
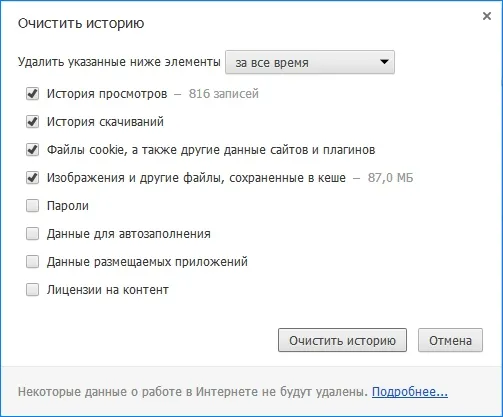
Firefox
Щелкните значок с тремя линиями, чтобы вызвать меню, и выберите вкладку Настройки. В боковом меню выберите вкладку Конфиденциальность. С правой стороны найдите ссылку Удалить недавнюю историю, выделенную синим цветом.
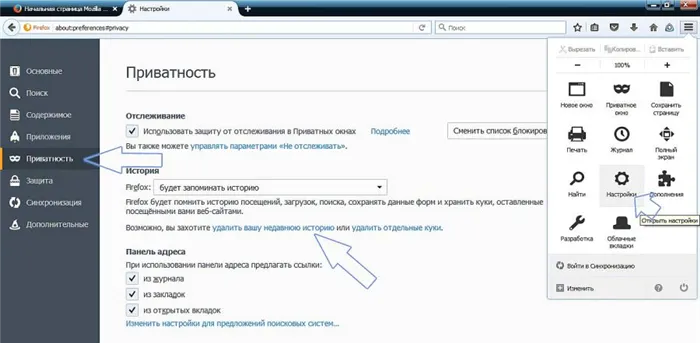
Появится окно Удаление недавней истории. В поле Удалить выберите Все. Затем нажмите кнопку Подробности, чтобы выделить элемент, который нужно удалить.
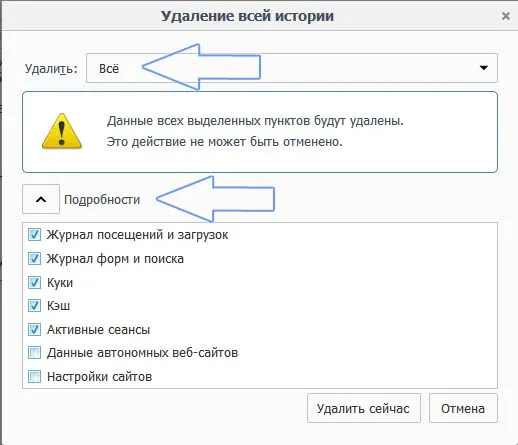
Отметьте в списке «История посещений и загрузок», «Cookies», «Кэш» и «Активные сессии». Нажмите «Удалить сейчас».
Opera
Выйдите из меню в левом верхнем углу и перейдите в раздел Настройки. Затем перейдите на вкладку Безопасность. В разделе Конфиденциальность с правой стороны вы найдете кнопку Очистить историю просмотров.
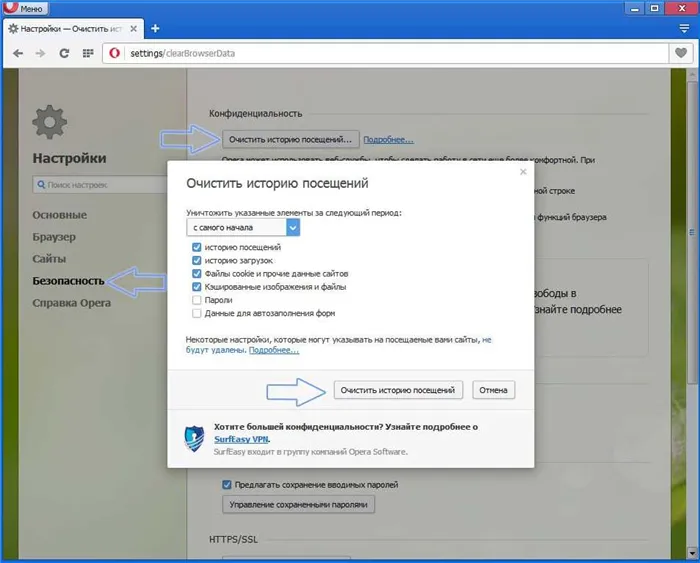
Нажмите на него и в открывшемся окне выберите Журналы посещений, Cookies и другие данные сайта, Кэшированные изображения и файлы. Нажмите на Очистить данные просмотра и подтвердите, что они очищены.
Если вы следуете приведенным выше инструкциям, ваше видео с YouTube будет воспроизводиться успешно и без ошибок.