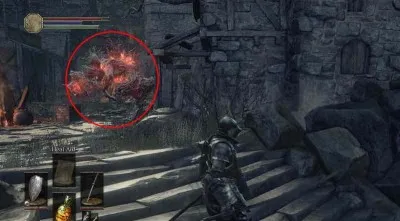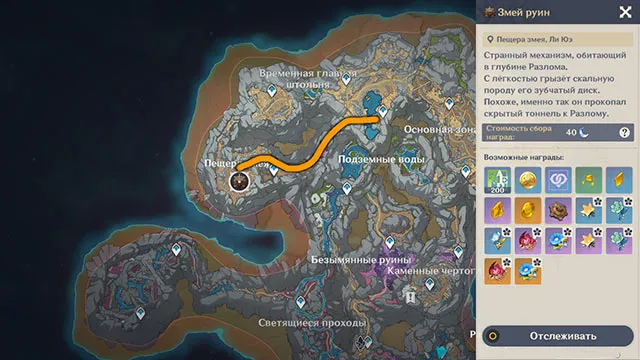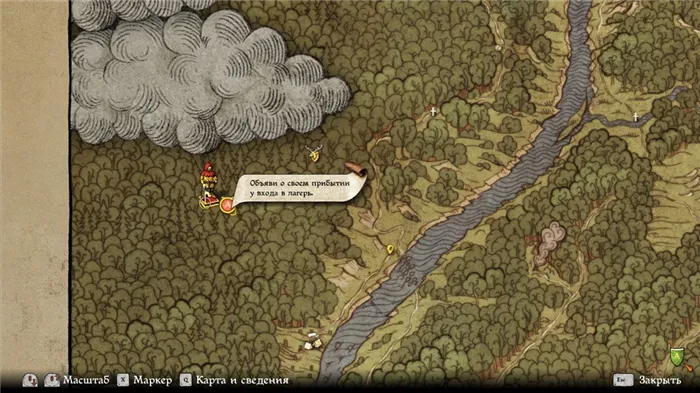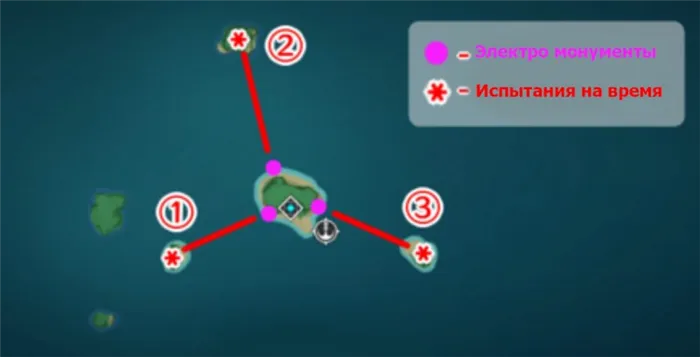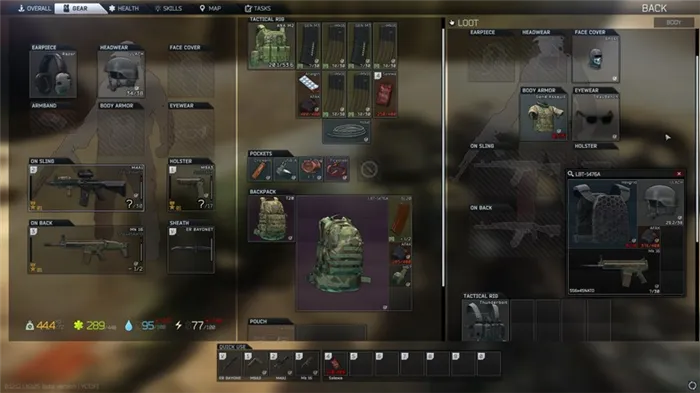- Как играть в Зельду на ПК. Гайд.
- Приступим!
- Что нужно скачать?
- Настраиваем Cemu
- Запускаем игру
- Устанавливаем DLC
- Создаем удобный ярлычок
- Что делать с микрофризами?
- Как играть в Зельду на ПК. Гайд.
- Приступим!
- Что нужно скачать?
- Настраиваем Cemu
- Запускаем игру
- Устанавливаем DLC
- Создаем удобный ярлычок
- Что делать с микрофризами?
- Издание для Nintendo Switch
- Поддерживаются 4 режима работы
- Как полноценно настроить DUALSHOCK 4 в эмуляторе CEMU
- В ожидании: The Legend of Zelda: Breath of the Wild 2
Как играть в Zelda на ПК. Хайд Вы давно хотели поиграть в новую Zelda, но боялись, что ваша старая игра не подойдет? Я тоже так думал, но с выходом новой версии Cemu 1.11.3 решил попробовать…
Как играть в Зельду на ПК. Гайд.
Вы давно хотели поиграть в новую Zelda, но боялись, что ваша старая игра не подойдет? Я тоже так думал, но теперь, с выпуском новой версии Cemu 1.11.3, я решил попробовать.
Пришлось повозиться с установкой — разобраться не так просто, как хотелось бы. Но результат превзошел все ожидания! Игра отлично работает на моем среднем оборудовании (i5-6600K RAM, 16GB GTX970), не тормозит, не дает сбоев и выдает стабильные 30 кадров в секунду при разрешении рендеринга 2560x1440p. В игре работает DLC, доступна русская локализация (также дубляж). Еще я создал ярлык, который автоматически запускает игру через Steam в полноэкранном режиме. Короче практически полноценный порт для ПК!
Вы все равно этого хотите? Постараюсь вам помочь и все необходимые действия опишу в своем гайде.
ОТКАЗ ОТ ОТВЕТСТВЕННОСТИ: перед вами огромная и ужасная стена текста, но это только потому, что я попытался описать все как можно подробнее. Пытаться во всем разбираться не надо, я уже сделал это за вас. Вам просто нужно шаг за шагом повторить действия: скачать несколько архивов, распаковать их в нужные папки и поставить в настройках пару галочек. Не бойтесь, не попробовав! Все обо всем займет около часа.
Приступим!
1. Предположим, у вас уже есть лицензия  копия The Legend of Zelda: Breath of the Wild.
копия The Legend of Zelda: Breath of the Wild.
желательно, чтобы это была последняя доступная версия (на данный момент 1.4.0). DLC тоже не повредят. Все это выглядит так:
Как играть в Zelda на ПК. Гайд.
Распакованная папка с игрой «The Legend of Zelda Breath of the Wild ALZP0101» занимает
Для запуска игры вам понадобится файл «U-King.rpx» в папке «code.
Что нужно скачать?
2.1 — Скачайте эмулятор Cemu (кнопка «Скачать последнюю версию» внизу страницы).
2.2 — Распаковать скачанный архив в удобное место на жестком диске (надеюсь, у вас есть 7-zip для распаковки архива?).
2.3 — Загрузите специальный плагин для эмулятора CemuHook (загрузите последнюю версию в строке «Текущие версии»).
2.4 — Распаковать архив CemuHook, скачанный в корневую папку с эмулятором с шага 2.2 (где находится «Cemu.exe»).
Как играть в Zelda на ПК. Гайд.
2.5 — Загрузите отсюда кешированные шейдеры (убедитесь, что версия шейдера соответствует версии вашей игры — 1.3.3 или 1.4.0 и т.д.).
Как играть в Zelda на ПК. Гайд.
2.6 — Внутри скачанного архива вы найдете файл с расширением «.bin» (например, «dcac9927.bin»). Возьмите его и переместите в папку эмулятора cemushaderCachetransferable».
Как играть в Zelda на ПК. Гайд.
2.7 — Скачайте отсюда архив с настройками графики (зеленая кнопка «Последние» в правом верхнем углу страницы).
2.7.1 — (можно пропустить) Архив «graphicPacks» содержит различные настройки для разных игр. Каждая настройка связана как отдельный модуль в виде папки. Вы можете выбрать нужные вам настройки и переместить их в папку «cemugraphicPacks», или вы можете не беспокоиться и сразу перейти к 2.8.
2.8 — Откройте скачанный архив «graphicPacks», выберите ВСЕ папки «BreathOfTheWild_» и скопируйте их из архива в папку эмулятора «cemugraphicPacks».
Как играть в Zelda на ПК. Гайд.
Настраиваем Cemu
3.1 — Запускаем «Cemu.exe». Обратите внимание на верхнюю строку меню эмулятора.
Как играть в Zelda на ПК. Гайд.
3.2 — Настройте элемент управления в меню «Параметры> Настройки входа». Обратите внимание, что кнопки на контроллере WiiU и Switch расположены немного по-разному. Вот как я настраиваю элементы управления для своего контроллера Xbox:
Как играть в Zelda на ПК. Гайд.
3.3 — Измените язык нашей виртуальной консоли на «Русский» в «Параметры> Язык консоли». Это изменит язык внутриигрового текста на русский. Если хотите, оставьте английский и ничего не меняйте.
Стоит отметить, что по смыслу и содержанию русский перевод Zelda существенно отличается от английской версии перевода. Хорошо это или плохо, но я не уверен, есть ли у него вкус или цвет.
3.4 — Для повышения производительности установите следующие настройки:
«Параметры> Точность кэша буфера графического процессора> Низкая (быстрая)»
«Отладка> Кэш предварительно скомпилированных шейдеров> Отключено / d»
3.5 — Во время игры должна быть включена опция «Параметры> GX2SetGPUFence skip (HACK)» (не может быть включена в данный момент).
3.6 — Откройте меню «Параметры> Графические пакеты» и включите необходимые настройки и исправления, выбрав их. В будущем вы сможете снова запустить это меню и изменить настройки.
Выберите необходимое разрешение визуализации графики, например 1920 × 1080 или 2560 × 1440 (1280 × 720 или меньше, если оборудование слабое), включите ограничение в 30 кадров в секунду (требуется, чтобы был включен FPS ++). Вы можете включить сглаживание FXAA. Плагин Refl улучшает отражение на объектах. Плагины «Четкость» и «Контрастность» добавляют контраст, но в некоторых местах они кажутся слишком яркими (не активируйте оба одновременно, выберите один). Для видеокарт NVIDIA доступны фиксированные эффекты взрыва. Также есть несколько исправлений для видеокарт AMD. Включите их, если у вас есть карта AMD.
Вот настройки, которые я выбрал:
Как играть в Zelda на ПК. Гайд.
Запускаем игру
4.1 — В меню эмулятора нажмите «Файл> Загрузить» и откройте тот же файл «U-King.rpx», который находится в папке с кодом игры «The Legend of Zelda Breath of the Wild ALZP0101». Игра начнет загружаться, но еще рано — выключите эмулятор.
Как играть в Zelda на ПК. Гайд.
4.2 — Снова откройте папку шейдеров cemushaderCachetransferable. Рядом с нашим файлом «dcac9927.bin» из шага 2.6 есть новый небольшой файл размером около одного мегабайта. Скопируйте имя этого нового файла и удалите его. Мы присваиваем скопированное имя нашему файлу «dcac9927.bin» (в моем случае я переименовал «dcac9927.bin» в «488181bf.bin»)
Как играть в Zelda на ПК. Гайд.
4.3 — Теперь вы можете начать игру. Включите Cemu и загрузите «U-King.rpx»,
4.4 — Придется подождать, пока компьютер скомпилирует шейдеры. Процесс займет около 10 минут, и за это время компьютер будет полностью заряжен, поэтому продолжайте готовить кофе. Его не так много.
Как играть в Zelda на ПК. Гайд.
4.6 — «Открой глаза . открой глаза…» Ура! Игра работает!
4.7 — Посмотрите видео, выберите Камень Шик и сохраните игру.
Устанавливаем DLC
5.1 — Важно, чтобы у вас уже было хотя бы одно сохранение.
5.2 — Найдите папку «cemumlc01usrtitle0050000101c9500aoc» в папке эмулятора. Если их там нет, создайте его самостоятельно: внутри папки «title» создайте папку «00050000», внутри «101c9500», внутри «aoc».
Как играть в Zelda на ПК. Гайд.
5.3 — Теперь скопируйте все содержимое папки DLC (должно быть три папки «code» «content» «») в папку «aoc».
Как играть в Zelda на ПК. Гайд.
5.4 — Запускаем игру. В главном меню должны отображаться купленные DLC.
Как играть в Zelda на ПК. Гайд.
5.5 — Зайдите в настройки и отключите прицеливание гироскопом (опция «Управление движением»).
Там же вы можете выбрать язык дубляжа на свой вкус. Японский например 
5.7 — Вот и все! Ты можешь играть!
Создаем удобный ярлычок
6.1.1 — Создайте ярлык для эмулятора «Cemu.exe», переименуйте его в «The Legend of Zelda: Breath of the Wild» или просто «Zelda», как хотите.
6.1.2 — Щелкните ссылку правой кнопкой мыши и откройте «Свойства».
6.1.3 — В конце поля «Тема» введите пробел и добавьте следующее:
-f -g «путь к папке с игрой codeU-King.rpx»
Необходимо указать путь. Между «Cemu.exe» и «-f» должен быть пробел. У вас должно получиться что-то вроде:
D: Emulatorscemu_1.11.3Cemu.exe -f -g «D: Эмуляторы The Legend of Zelda Breath of the Wild ALZP0101 codeU-King.rpx»
6.1.4 — Готово! По ссылке автоматически запустится игра в полноэкранном режиме.
6.2.1 — Как вариант, вы можете добавить игру в Steam
6.2.2 — Нажмите «Добавить стороннюю игру> Обзор…», найдите и добавьте эмулятор «Cemu.exe»
6.2.3 — Щелкните правой кнопкой мыши «Cemu» в списке и откройте «Свойства».
6.2.4 — В верхнем поле переименуйте «Cemu» в «Zelda», затем нажмите кнопку «Установить параметры запуска» и введите следующее:
-f -g «путь к папке с игрой codeU-King.rpx»
6.3. Значок для ярлыка можно создать в онлайн-редакторах, например X-Icon Editor — нажмите «Импорт», выберите квадратное изображение, затем нажмите «Экспорт», и готовый значок будет сохранен на вашем компьютере.
Что делать с микрофризами?
Здесь есть небольшой нюанс, который многих может сильно сбить с толку. Однако не исключено, что без микрозамораживания все работает нормально.
Вам нужно найти папку с кешем вашей видеокарты. Нашел в «C: Users» имя пользователя «AppDataLocalNVIDIAGLCache кучу разных цифр». Папка скрыта, поэтому вам нужно включить просмотр скрытых папок в настройках Windows. Рекомендую сразу создать ярлык на эту папку или вставить в панель быстрого доступа.
Как играть в Zelda на ПК. Гайд.
Во время игры будет создан файл, который со временем будет обновляться и увеличиваться в размере. К сожалению, каждый раз, когда вы выключаете компьютер, этот файл автоматически удаляется. Поэтому после нескольких часов игры в Zelda перед выключением компьютера вам нужно будет сделать копию этого файла в отдельной папке, а затем, перед перезапуском Zelda, вставьте эту копию на место оригинала.
Чем больше увеличивается размер файла, тем реже вы будете сталкиваться с микроприборами в игре и вскоре они исчезнут вовсе. Надеюсь все понятно))
Подробнее о проблеме:
Дело в том, что во время игры видеокарта сохраняет все игровые эффекты в отдельном файле. Каждый раз, когда в игре появляется новый тип эффекта, например, новый взрыв гранаты или новое облако дыма, видеокарта кеширует его, поэтому возникает микрозаздержка. Но когда этот кешированный эффект появляется снова, нет никаких задержек, и игра работает плавно. Другими словами, если вы уже однажды «испытали» взрыв огненной стрелы, все последующие подобные взрывы будут отображаться плавно и без тормозов.
К сожалению, файл кеша удаляется каждый раз при перезагрузке компьютера, поэтому после перезагрузки видеокарты он кеширует эффекты по-новому и снова с задержками. Однако вы можете сделать копию этого файла кеша и восстановить его перед запуском игры. Таким образом, после каждой продолжительной игровой сессии в файле будет сохраняться все больше и больше графических эффектов, а это значит, что микрозамораживания будут появляться все реже и вскоре исчезнут вовсе.
Если вы все еще не поняли, попробуйте посмотреть это видео.
Если ничего не помогает и возникают постоянные фризы, убедитесь, что вы правильно выполнили пункт 4.2. Вы можете попробовать переустановить кеш шейдеров, для этого очистите папку «cemushaderCachetransferable» и повторите шаги 2.5, 2.6, 4.1, 4.2, 4.3, 4.4 по порядку.
Вы давно хотели поиграть в новую Zelda, но боялись, что ваша старая игра не подойдет? Я тоже так думал, но теперь, с выходом новой версии Cemu 1.11.3, я решил попробовать…
Как играть в Зельду на ПК. Гайд.
Вы давно хотели поиграть в новую Zelda, но боялись, что ваша старая игра не подойдет? Я тоже так думал, но теперь, с выпуском новой версии Cemu 1.11.3, я решил попробовать.
Пришлось повозиться с установкой — разобраться не так просто, как хотелось бы. Но результат превзошел все ожидания! Игра отлично работает на моем среднем оборудовании (i5-6600K RAM, 16GB GTX970), не тормозит, не дает сбоев и выдает стабильные 30 кадров в секунду при разрешении рендеринга 2560x1440p. В игре работает DLC, доступна русская локализация (также дубляж). Еще я создал ярлык, который автоматически запускает игру через Steam в полноэкранном режиме. Короче практически полноценный порт для ПК!
Вы все равно этого хотите? Постараюсь вам помочь и все необходимые действия опишу в своем гайде.
ОТКАЗ ОТ ОТВЕТСТВЕННОСТИ: перед вами огромная и ужасная стена текста, но это только потому, что я попытался описать все как можно подробнее. Пытаться во всем разбираться не надо, я уже сделал это за вас. Вам просто нужно шаг за шагом повторить действия: скачать несколько архивов, распаковать их в нужные папки и поставить в настройках пару галочек. Не бойтесь, не попробовав! Все обо всем займет около часа.
Приступим!
1. Предположим, у вас уже есть лицензия  копия The Legend of Zelda: Breath of the Wild.
копия The Legend of Zelda: Breath of the Wild.
желательно, чтобы это была последняя доступная версия (на данный момент 1.4.0). DLC тоже не повредят. Все это выглядит так:
Распакованная папка с игрой «The Legend of Zelda Breath of the Wild ALZP0101» занимает
Для запуска игры вам понадобится файл «U-King.rpx» в папке «code.
Что нужно скачать?
2.1 — Скачайте эмулятор Cemu (кнопка «Скачать последнюю версию» внизу страницы).
2.2 — Распаковать скачанный архив в удобное место на жестком диске (надеюсь, у вас есть 7-zip для распаковки архива?).
2.3 — Загрузите специальный плагин для эмулятора CemuHook (загрузите последнюю версию в строке «Текущие версии»).
2.4 — Распаковать архив CemuHook, скачанный в корневую папку с эмулятором с шага 2.2 (где находится «Cemu.exe»).
2.5 — Загрузите отсюда кешированные шейдеры (убедитесь, что версия шейдера соответствует версии вашей игры — 1.3.3 или 1.4.0 и т.д.).
2.6 — Внутри скачанного архива вы найдете файл с расширением «.bin» (например, «dcac9927.bin»). Возьмите его и переместите в папку эмулятора cemushaderCachetransferable».
2.7 — Скачайте отсюда архив с настройками графики (зеленая кнопка «Последние» в правом верхнем углу страницы).
2.7.1 — (можно пропустить) Архив «graphicPacks» содержит различные настройки для разных игр. Каждая настройка связана как отдельный модуль в виде папки. Вы можете выбрать нужные вам настройки и переместить их в папку «cemugraphicPacks», или вы можете не беспокоиться и сразу перейти к 2.8.
2.8 — Откройте скачанный архив «graphicPacks», выберите ВСЕ папки «BreathOfTheWild_» и скопируйте их из архива в папку эмулятора «cemugraphicPacks».
Настраиваем Cemu
3.1 — Запускаем «Cemu.exe». Обратите внимание на верхнюю строку меню эмулятора.
3.2 — Настройте элемент управления в меню «Параметры> Настройки входа». Обратите внимание, что кнопки на контроллере WiiU и Switch расположены немного по-разному. Вот как я настраиваю элементы управления для своего контроллера Xbox:
3.3 — Измените язык нашей виртуальной консоли на «Русский» в «Параметры> Язык консоли». Это изменит язык внутриигрового текста на русский. Если хотите, оставьте английский и ничего не меняйте.
Стоит отметить, что по смыслу и содержанию русский перевод Zelda существенно отличается от английской версии перевода. Хорошо это или плохо, но я не уверен, есть ли у него вкус или цвет.
3.4 — Для повышения производительности установите следующие настройки:
«Параметры> Точность кэша буфера графического процессора> Низкая (быстрая)»
«Отладка> Кэш предварительно скомпилированных шейдеров> Отключено / d»
3.5 — Во время игры должна быть включена опция «Параметры> GX2SetGPUFence skip (HACK)» (не может быть включена в данный момент).
3.6 — Откройте меню «Параметры> Графические пакеты» и включите необходимые настройки и исправления, выбрав их. В будущем вы сможете снова запустить это меню и изменить настройки.
Выберите необходимое разрешение визуализации графики, например 1920 × 1080 или 2560 × 1440 (1280 × 720 или меньше, если оборудование слабое), включите ограничение в 30 кадров в секунду (требуется, чтобы был включен FPS ++). Вы можете включить сглаживание FXAA. Плагин Refl улучшает отражение на объектах. Плагины «Четкость» и «Контрастность» добавляют контраст, но в некоторых местах они кажутся слишком яркими (не активируйте оба одновременно, выберите один). Для видеокарт NVIDIA доступны фиксированные эффекты взрыва. Также есть несколько исправлений для видеокарт AMD. Включите их, если у вас есть карта AMD.
Вот настройки, которые я выбрал:
Запускаем игру
4.1 — В меню эмулятора нажмите «Файл> Загрузить» и откройте тот же файл «U-King.rpx», который находится в папке с кодом игры «The Legend of Zelda Breath of the Wild ALZP0101». Игра начнет загружаться, но еще рано — выключите эмулятор.
4.2 — Снова откройте папку шейдеров cemushaderCachetransferable. Рядом с нашим файлом «dcac9927.bin» из шага 2.6 есть новый небольшой файл размером около одного мегабайта. Скопируйте имя этого нового файла и удалите его. Мы присваиваем скопированное имя нашему файлу «dcac9927.bin» (в моем случае я переименовал «dcac9927.bin» в «488181bf.bin»)
4.3 — Теперь вы можете начать игру. Включите Cemu и загрузите «U-King.rpx»,
4.4 — Придется подождать, пока компьютер скомпилирует шейдеры. Процесс займет около 10 минут, и за это время компьютер будет полностью заряжен, поэтому продолжайте готовить кофе. Его не так много.
4.6 — «Открой глаза . открой глаза…» Ура! Игра работает!
4.7 — Посмотрите видео, выберите Камень Шик и сохраните игру.
Устанавливаем DLC
5.1 — Важно, чтобы у вас уже было хотя бы одно сохранение.
5.2 — Найдите папку «cemumlc01usrtitle0050000101c9500aoc» в папке эмулятора. Если их там нет, создайте его самостоятельно: внутри папки «title» создайте папку «00050000», внутри «101c9500», внутри «aoc».
5.3 — Теперь скопируйте все содержимое папки DLC (должно быть три папки «code» «content» «») в папку «aoc».
5.4 — Запускаем игру. В главном меню должны отображаться купленные DLC.
5.5 — Зайдите в настройки и отключите прицеливание гироскопом (опция «Управление движением»).
Там же вы можете выбрать язык дубляжа на свой вкус. Японский например 
5.7 — Вот и все! Ты можешь играть!
Создаем удобный ярлычок
6.1.1 — Создайте ярлык для эмулятора «Cemu.exe», переименуйте его в «The Legend of Zelda: Breath of the Wild» или просто «Zelda», как хотите.
6.1.2 — Щелкните ссылку правой кнопкой мыши и откройте «Свойства».
6.1.3 — В конце поля «Тема» введите пробел и добавьте следующее:
-f -g «путь к папке с игрой codeU-King.rpx»
Необходимо указать путь. Между «Cemu.exe» и «-f» должен быть пробел. У вас должно получиться что-то вроде:
D: Emulatorscemu_1.11.3Cemu.exe -f -g «D: Эмуляторы The Legend of Zelda Breath of the Wild ALZP0101 codeU-King.rpx»
6.1.4 — Готово! По ссылке автоматически запустится игра в полноэкранном режиме.
6.2.1 — Как вариант, вы можете добавить игру в Steam
6.2.2 — Нажмите «Добавить стороннюю игру> Обзор…», найдите и добавьте эмулятор «Cemu.exe»
6.2.3 — Щелкните правой кнопкой мыши «Cemu» в списке и откройте «Свойства».
6.2.4 — В верхнем поле переименуйте «Cemu» в «Zelda», затем нажмите кнопку «Установить параметры запуска» и введите следующее:
-f -g «путь к папке с игрой codeU-King.rpx»
6.3. Значок для ярлыка можно создать в онлайн-редакторах, например X-Icon Editor — нажмите «Импорт», выберите квадратное изображение, затем нажмите «Экспорт», и готовый значок будет сохранен на вашем компьютере.
Что делать с микрофризами?
Здесь есть небольшой нюанс, который многих может сильно сбить с толку. Однако не исключено, что без микрозамораживания все работает нормально.
Вам нужно найти папку с кешем вашей видеокарты. Нашел в «C: Users» имя пользователя «AppDataLocalNVIDIAGLCache кучу разных цифр». Папка скрыта, поэтому вам нужно включить просмотр скрытых папок в настройках Windows. Рекомендую сразу создать ярлык на эту папку или вставить в панель быстрого доступа.
Во время игры будет создан файл, который со временем будет обновляться и увеличиваться в размере. К сожалению, каждый раз, когда вы выключаете компьютер, этот файл автоматически удаляется. Поэтому после нескольких часов игры в Zelda перед выключением компьютера вам нужно будет сделать копию этого файла в отдельной папке, а затем, перед перезапуском Zelda, вставьте эту копию на место оригинала.
Чем больше увеличивается размер файла, тем реже вы будете сталкиваться с микроприборами в игре и вскоре они исчезнут вовсе. Надеюсь все понятно))
Подробнее о проблеме:
Дело в том, что во время игры видеокарта сохраняет все игровые эффекты в отдельном файле. Каждый раз, когда в игре появляется новый тип эффекта, например, новый взрыв гранаты или новое облако дыма, видеокарта кеширует его, поэтому возникает микрозаздержка. Но когда этот кешированный эффект появляется снова, нет никаких задержек, и игра работает плавно. Другими словами, если вы уже однажды «испытали» взрыв огненной стрелы, все последующие подобные взрывы будут отображаться плавно и без тормозов.
К сожалению, файл кеша удаляется каждый раз при перезагрузке компьютера, поэтому после перезагрузки видеокарты он кеширует эффекты по-новому и снова с задержками. Однако вы можете сделать копию этого файла кеша и восстановить его перед запуском игры. Таким образом, после каждой продолжительной игровой сессии в файле будет сохраняться все больше и больше графических эффектов, а это значит, что микрозамораживания будут появляться все реже и вскоре исчезнут вовсе.
Если вы все еще не поняли, попробуйте посмотреть это видео.
Если ничего не помогает и возникают постоянные фризы, убедитесь, что вы правильно выполнили пункт 4.2. Вы можете попробовать переустановить кеш шейдеров, для этого очистите папку «cemushaderCachetransferable» и повторите шаги 2.5, 2.6, 4.1, 4.2, 4.3, 4.4 по порядку.
Запуск игры The Legend of Zelda: Breath of the Wild была выпущена в 2017 году для консолей Nintendo Switch и Nintendo Wii U. Это последняя (и лучшая) игра во вселенной Zelda на сегодняшний день. Первоначально она была анонсирована в 2013 году как эксклюзив для Wii U, но к моменту выпуска консоли жизненный цикл консоли уже подходил к концу, поэтому компания решила выпустить игру на 2 платформах одновременно сделать ее также стартовой игрой для Nintendo Switch.
Издание для Nintendo Switch
Это издание представляет собой коробку для картриджа, содержащего базовую версию игры.
2 выпущенных позже DLC в нее не входят, их можно приобрести отдельно только в цифровом магазине (при желании игру также можно приобрести в цифровом виде).
Внутри красивый плакат.
Поддерживаются 4 режима работы
- Стационарный
- Портативный
- Ноутбук с отключенными джойстиками
- Режим VR (добавлен в обновлении), позволяющий играть в Labo: VR. Однако, хотя формально в этом режиме можно играть всю игру, не рассчитывайте ни на что из уровня Sony PSVR, здесь это не что иное, как развлечение на 5-10 минут. Низкое разрешение изображения и загроможденность дизайна не позволят долго играть, не испытывая дискомфорта.
Небольшая статья о том, как подружить контроллер DUALSHOCK 4 с эмулятором CEMU и включить поддержку гироскопа для игр с поддержкой гироскопа. | Overclockers.ru — крупнейший в России информационный сайт, посвященный компьютерам, мобильным устройствам, компьютерным играм, электромобилям и информационным технологиям.
Как полноценно настроить DUALSHOCK 4 в эмуляторе CEMU
Вдохновленный похвалами за The Legend of Zelda Breath of the Wild для Nintendo: Switch и Wii U, я решил насладиться красотой и сыграть в эту замечательную игру в одиночку. Покупка вышеупомянутых игровых приставок не входила в мои планы, ПК — наше все, поэтому я предпочитаю играть через эмулятор CEMU. Что ж, если так, то вам нужно настроить геймпад для игр со всеми включенными опциями управления, включая гироскоп.
Эмулятор CEMU полностью поддерживает практически все контроллеры, для этого достаточно просто настроить управление в настройках приложения:
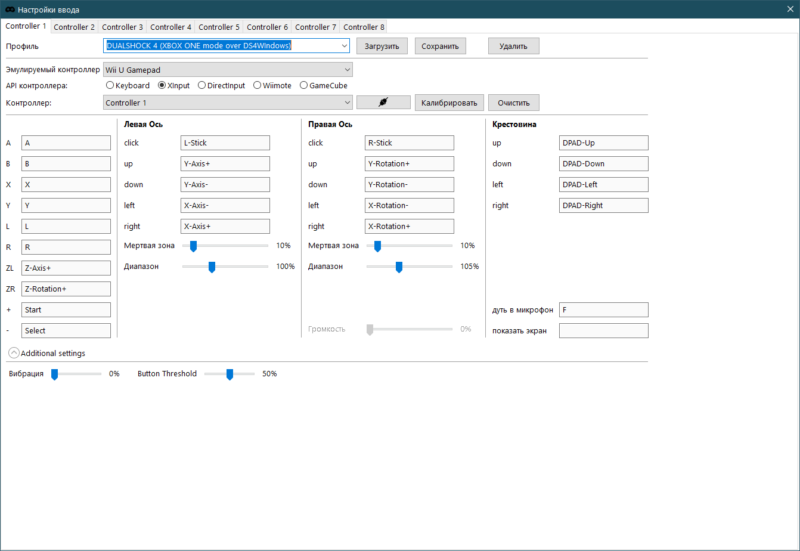
В нашем случае мы не хотим ограничиваться полумерами, нам нужна полная поддержка не только основных элементов управления геймпада, но и вышеупомянутого датчика движения, который есть в контроллерах DUALSHOCK 4. Для этих целей существует пункт дополнительных настроек в эмуляторе CEMU:
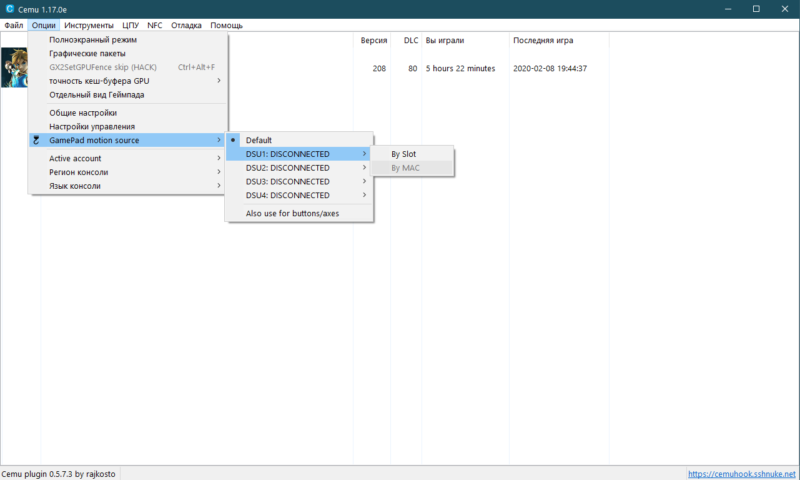
Как видите, в настоящее время он неактивен. Что делать? Просто. Поклонникам геймпада DUALSHOCK 4 в сочетании с персональным компьютером хорошо известна такая замечательная утилита, как DS4Windows. Вот она то, что нам нужно. Актуальную версию можно скачать здесь. Я не буду описывать, как установить и настроить DS4Windows. Перейдем непосредственно к нужной нам функции, она находится во вкладке Настройки и называется UDP Server:
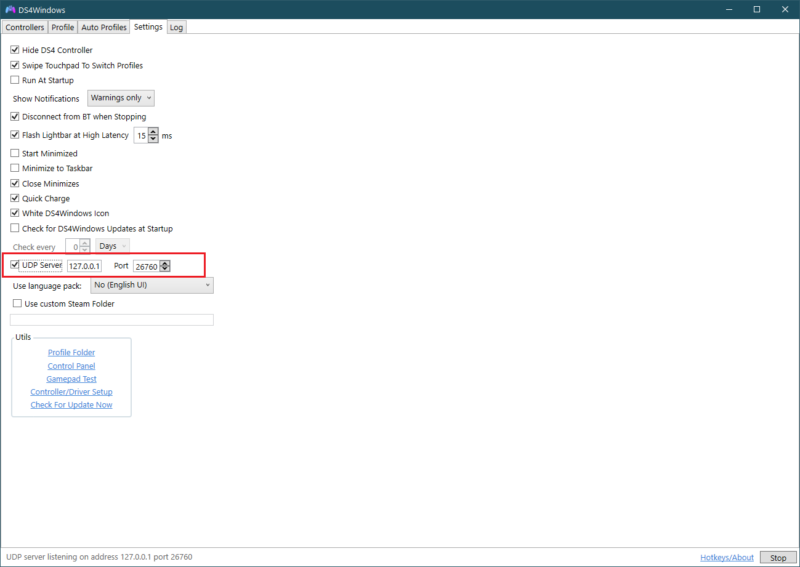
Установите флажок и сверните DS4Windows на панель задач. Для проверки можно скачать небольшую утилиту, с помощью которой мы убедимся, что датчик подключен:
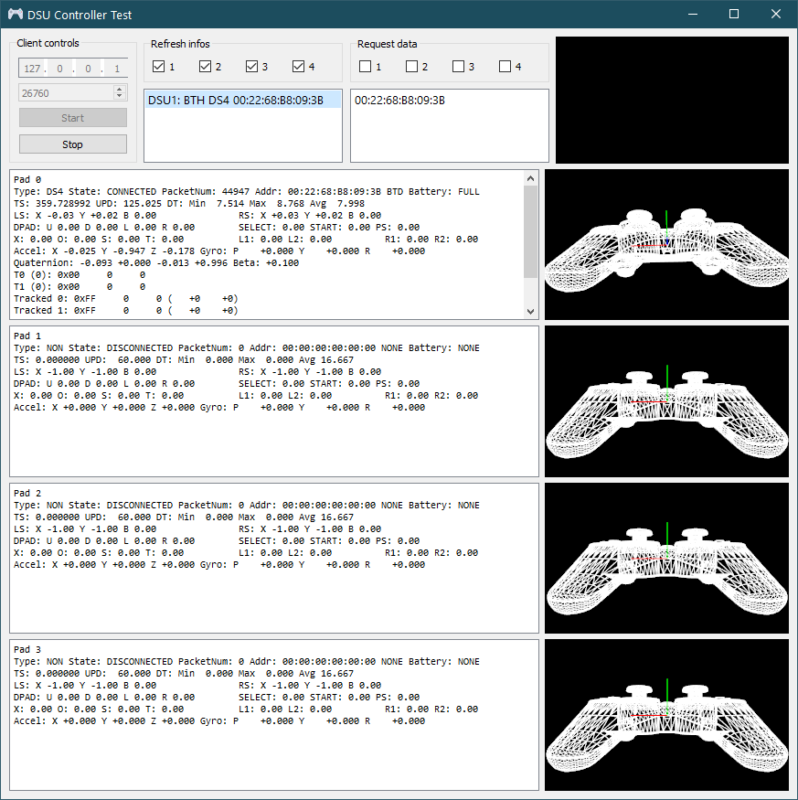
Что-либо. Входим в CEMU и активируем гироскоп:
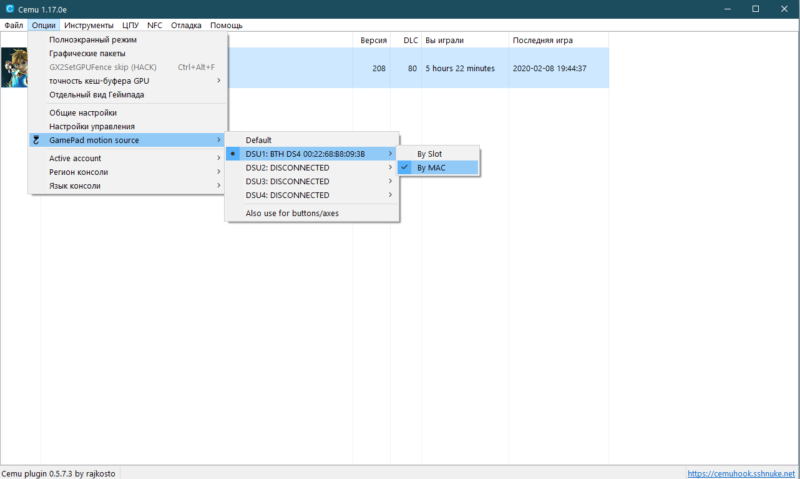
Запустите Zelda и наслаждайтесь игрой. Вот небольшой пример настройки гироскопа и часть игрового процесса (движение платформы осуществляется с помощью датчика движения):
Серия Legend of Zelda — одна из самых знаковых игровых франшиз всех времен. С момента своего дебюта на NES в 1986 году Nintendo постоянно предлагала иммерсивный опыт, который часто определял целые поколения консолей. Кроме того, Link’s Adventures — одна из величайших игр в истории игровой индустрии.
В ожидании: The Legend of Zelda: Breath of the Wild 2

продолжение The Legend of Zelda: Breath of the Wild находится в разработке. Сама Nintendo официально объявила об этом на E3 2019, показав эффектный трейлер. К сожалению, никаких других подробностей, как и даты выхода игры, не сообщается. Однако, учитывая превосходное качество предыдущей игры, мы ожидаем, что продолжение будет столь же амбициозным и захватывающим, ориентированным на изобретательность и смелость игроков. И, скорее всего, после релиза Breath of the Wild 2 переместится на первое место в этом сборнике.
Источники
- [https://nastrojka03.ru/kak-igrat-v-zeldu-na-pk-gajd/]
- [https://nastrojka01.ru/kak-igrat-v-zeldu-na-pk-gajd/]
- [https://club.dns-shop.ru/review/t-64-videoigryi/49488-obzor-the-legend-of-zelda-breath-of-the-wild-bez-spoilerov/]
- [https://overclockers.ru/blog/ZAMHome/show/33674/kak-polnocenno-nastroit-dualshock-4-v-emulyatore-cemu]
- [https://cubiq.ru/igry-serii-the-legend-of-zelda-ot-luchshih-k-hudshim/]