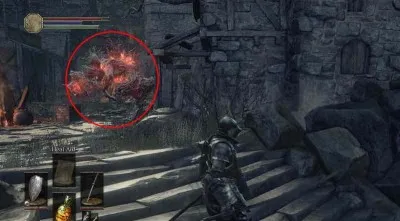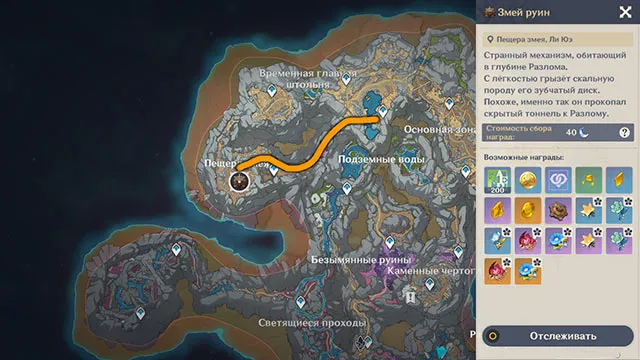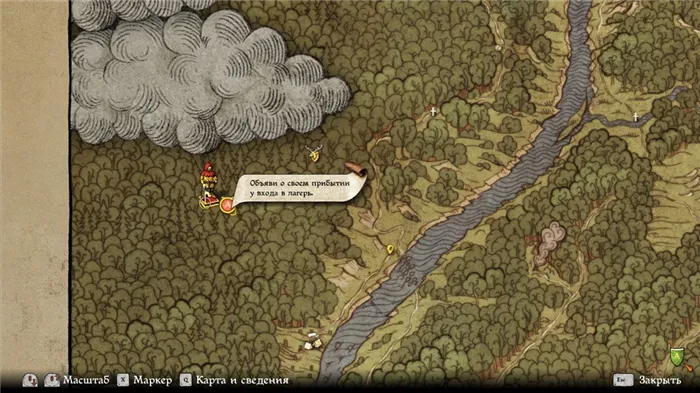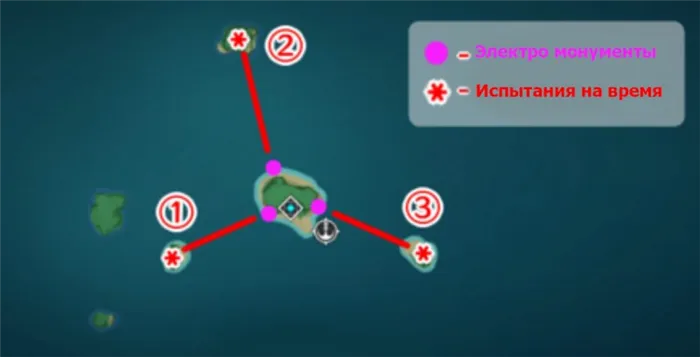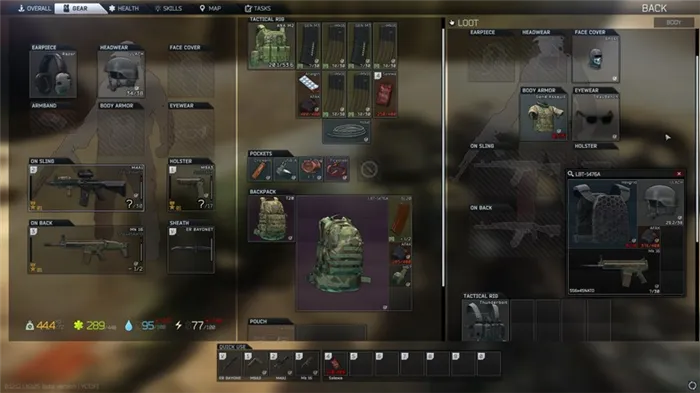- Как подключить геймпад PS5 Dualsense к ПК: все способы подключения джойстика Дуалсенс от ПС5 к компьютеру
- Как заставить геймпад работать правильно?
- 1) Драйверы Dualshock 4 для компьютера
- 2) Использование джойстика с помощью прграммы Xpadder
- Как подключить любой геймпад к компьютеру — пошаговая инструкция к разным типам джойстиков
- Как подключить джойстик Playstation 4 (DualShock 4) к компьютеру
- Геймпад от PlayStation 3 (DualShock 3)
- Xbox One Controller: пошаговое подключение к ПК
- Подключение геймпадов Xbox 360 и One: без провода и с проводом
- Nintendo Switch Pro Controller
- Можно ли подключить геймпады от старых консолей
- Как подключить несовместимый геймпад к ПК с помощью сторонних программ
Все способы подключить джойстик Dualsens от PS5 к компьютеру. Подробная инструкция по подключению геймпада Dualsense PS5 к ПК.
Как подключить геймпад PS5 Dualsense к ПК: все способы подключения джойстика Дуалсенс от ПС5 к компьютеру
 Джойстики вошли в нашу жизнь с момента появления первых консолей в 1990-х годах. Казалось бы, с внедрением передовых компьютерных технологий джойстик должен был кануть в небытие, однако этого не произошло.
Джойстики вошли в нашу жизнь с момента появления первых консолей в 1990-х годах. Казалось бы, с внедрением передовых компьютерных технологий джойстик должен был кануть в небытие, однако этого не произошло.
Современные консоли оснащены функциональными геймпадами, которые позволяют игроку погрузиться в виртуальный мир. Большим плюсом стала возможность использовать джойстик не только в паре с игровой приставкой, но и подключив его отдельно к компьютеру. В этом вопросе у контроллеров Microsoft почти не бывает проблем, но вот подключить джойстик PS5 к ПК под силу далеко не каждому. В связи с этим возникает вопрос, можно ли подключить Dualsens к ПК и что для этого нужно.
Как подключить геймпад PS4 к ПК? Когда Sony впервые объявила, что джойстик DualShock 4 будет совместим с Windows, геймеры в Интернете
Как заставить геймпад работать правильно?
Здесь у вас есть только один вариант — использовать специальное программное обеспечение, а именно:
Следует понимать, что при подключении джойстика PS4 к ПК нужен только один из двух вариантов, какой решать вам. Поговорим обо всем по порядку.

1) Драйверы Dualshock 4 для компьютера
В большинстве случаев при использовании современной операционной системы, такой как Windows 10, драйверы не нужны, и джойстик распознается автоматически.
Однако это не всегда может быть так гладко, и в тех случаях, когда геймпад не распознается или распознается с ошибками, есть как минимум два драйвера:
Кроме того, второе родилось из первого, когда оно еще находилось на стадии тестирования. Вы можете скачать драйверы по ссылкам выше или посетив официальные ветки поддержки: раз, два.
Помимо самих драйверов, вам необходимо проверить, установлены ли в вашей системе следующие компоненты, и при необходимости установить их (или обновить:
Перед установкой всех компонентов закройте все приложения и игры, которые могут использовать контроллер. Кроме того, если вы ранее устанавливали драйвер Dualshock 3, вам следует удалить его. Если вы хотите использовать геймпад через Bluetooth, вам также необходимо установить соответствующие драйверы.
Как установить DS4Tool:
- В архиве папка Virtual Bus Driver, в ней файл ScpDriver.exe — install (это сам драйвер).
- После установки драйвера запустите файл ScpServer.exe (находится в корне архива).
После завершения установки подключите DualShock 4 к компьютеру через USB или Bluetooth. Имейте в виду, что USB — гораздо более надежный выбор, поскольку некоторые наборы микросхем Bluetooth не поддерживаются этим программным обеспечением. Контроллер распознается приложением (ScpServer) и в большинстве случаев работает идентично устройству Xbox 360. Однако в некоторых играх есть проблемы с совместимостью, поэтому вам может потребоваться установить флажок «Скрыть контроллер DS4″.
Нажав на кнопку «Настройки», вы можете открыть окно с разными ползунками. Здесь вы можете изменить цвет и интенсивность световой полосы DS4, переключиться на индикатор заряда батареи, отрегулировать вибрацию и включить сенсорную панель для управления указателем мыши.
Вы можете посмотреть это видео, чтобы было понятнее:
При создании видео были доступны более старые версии драйверов, поэтому такое несоответствие в размерах — говорит автор
700кб, когда текущая версия уже больше одного мегабайта. Обращаем ваше внимание, что работа над приложением продолжается. На данный момент вам нужно вручную запускать программу каждый раз, когда вы хотите запустить игру. Эта проблема, вероятно, будет исправлена в будущих обновлениях.
2) Использование джойстика с помощью прграммы Xpadder
Для начала попробуем разобраться, что это за программное обеспечение. Xpadder — это программа эмуляции джойстика для вашего компьютера. На данный момент он поддерживает несколько сотен контроллеров от разных производителей, что делает его абсолютно универсальным в использовании. И, конечно же, для нашей PS4 с двойным шоком.
У этого метода есть два неоспоримых преимущества:
Но есть и минусы:
- потребуется много времени, чтобы разобраться в сути приложения и все настроить как надо;
- программа официально платная (но вы легко найдете бесплатную версию).
Настройка Xpadder для Dualshock 4
На видео ниже показана настройка джойстика Xbox, но, поскольку программа универсальна, описанные шаги также подходят для вашего DS4.
Я также рекомендую вам прочитать эту статью, в которой также содержится очень подробное описание настроек Xpadder для работы с Dualshock 4.
Геймпады могут значительно облегчить жизнь геймеру, особенно с учетом огромного количества функций всеми любимого Dualshock 4. Недаром все больше и больше геймеров задаются вопросом, как подключить геймпад PS4 к ПК.
Как подключить любой геймпад к ПК. Пошаговая инструкция по подключению, настройке и калибровке джойстика. Советы по выбору геймпада.
Как подключить любой геймпад к компьютеру — пошаговая инструкция к разным типам джойстиков
В этом разделе мы поговорим о подключении к вашему ПК различных джойстиков. Помните, что к 1 компьютеру можно подключить до 8 контроллеров (до 4, если у них есть гарнитура).
Давайте посмотрим, как подключить геймпады от PS4, PS3, Xbox, Nintendo Switch и джойстики от старых консолей.
Как подключить джойстик Playstation 4 (DualShock 4) к компьютеру

Сам процесс очень простой:
- подключите DUALSHOCK 4 к компьютеру с помощью зарядного кабеля;
- дождитесь установки драйверов;
- проверьте в списке устройств, отображается ли ваш геймпад во вкладке «Звук;
- если да, то можете начать игру.
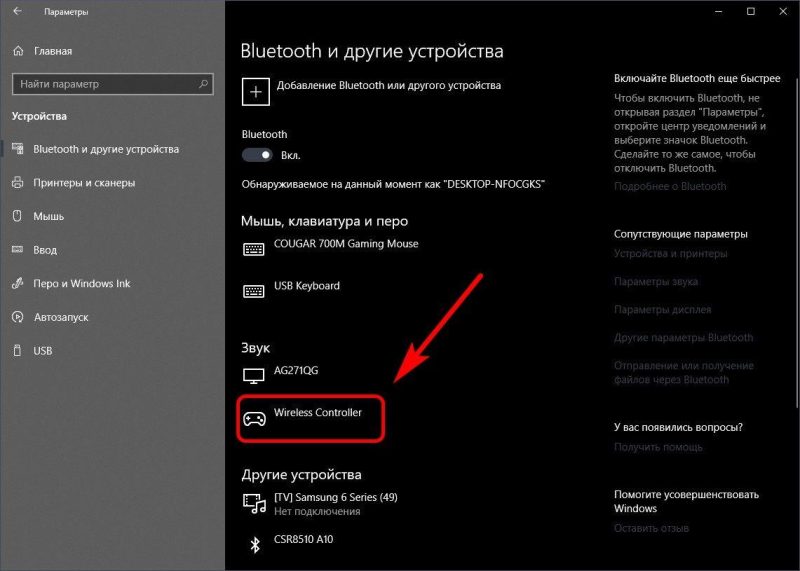
Учтите, что если звук на компьютере пропадает, это нормально. Аудиопоток будет перенаправлен контроллером.
Для подключения геймпада PS4 через bluetooth вам понадобится специальный приемник для вашего компьютера, если нет bluetooth-контроллера, вам нужно будет его купить. Далее вам понадобятся:
- удерживайте кнопки «Поделиться» и «PS» на геймпаде;
- дождитесь, когда подсветка начнет мигать белым;
- подключить модуль Bluetooth к ПК;
- щелкните значок Bluetooth на панели задач и выберите «Добавить устройство”;
- в открывшемся окне выберите «Добавить Bluetooth”;
- следуйте инструкциям на экране.
Кстати, если вы не знали, Steam может автоматически обнаружить ваш геймпад, что очень удобно.
Но что делать тем, кому нужна и вибрация, и функция тачпада? У нас тоже есть решение:
Первое окно выглядит как на скриншоте:
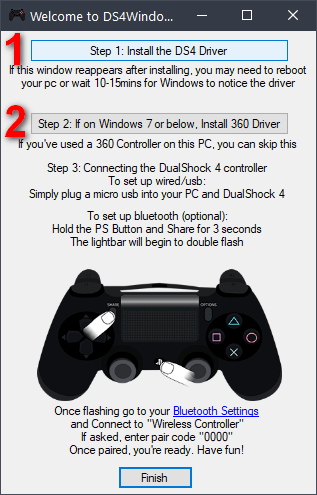
Первую кнопку нажимают владельцы Windows 10 и нажимают Готово. Для владельцев Windows 7 и 8 необходимо сначала нажать первую кнопку, дождаться установки драйвера, нажать вторую кнопку и только потом Готово.
Откроется окно программы, и вы сможете настроить его в соответствии с вашими потребностями.
Геймпад от PlayStation 3 (DualShock 3)

Будет больше проблем с джойстиком PS3, так как он не определяется автоматически, и вы не можете сразу схватить его и поиграть с ним. Вы можете использовать MontionJoy или SCP Toolkit для загрузки.
- скачать и установить программу;
- подключить джойстик к компьютеру по USB;
- дождитесь, пока Windows закончит поиск драйверов для вашего геймпада;
- дождитесь, пока программа распознает ваш джойстик;
- откройте страницу управления драйверами и найдите свой геймпад, нажмите «Загрузить драйвер;
- после загрузки драйвера заходим в Home, нажимаем кнопку New, назначаем клавиши на контроллере.
Обратите внимание, что программа не всегда корректно работает в Windows 10. В этом случае измените дату на 2014 год.
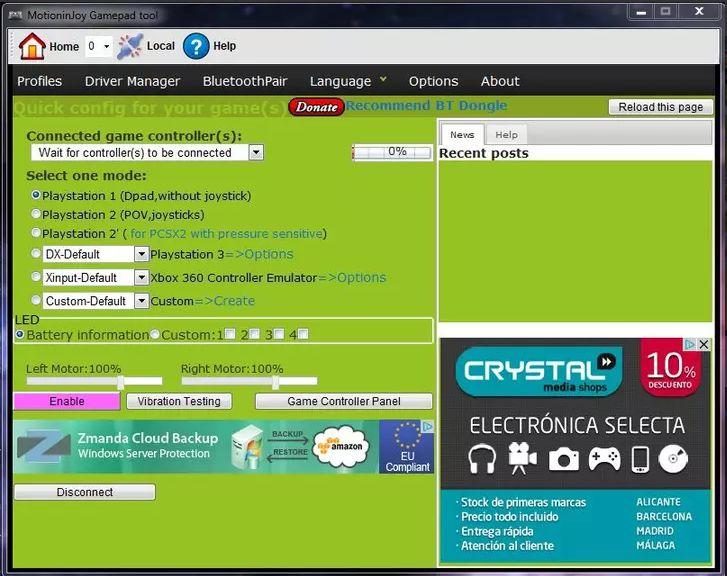
Шаги для SCP Toolkit точно такие же, как и в предыдущей программе. Установка и настройка займут не более 20 минут.
Конечно, вы можете использовать геймпад PS3, но гораздо разумнее взять любой универсальный джойстик в магазине и не устанавливать никакого дополнительного программного обеспечения.
Xbox One Controller: пошаговое подключение к ПК

Есть два способа подключить геймпад к компьютеру: USB, Bluetooth.
Для подключения по USB необходимо:
- подключите геймпад к компьютеру с помощью кабеля, используемого для зарядки;
- дождитесь автоматической настройки драйвера.
Обратите внимание, что в настройках нужно включить автоматическое обновление драйверов, чтобы они автоматически загружались и устанавливались на ваш компьютер. Это делается в настройках Windows.
Для подключения по Bluetooth вам необходимо:
- убедитесь, что в вашем геймпаде есть контроллер bluetooth;
- включите Bluetooth на вашем компьютере;
- нажмите центральную кнопку на геймпаде;
- нажмите и удерживайте кнопку на верхней панели возле триггеров в течение 3 секунд;
- зайдите на компьютер в меню «Настройки», выберите «Устройства» и найдите «Bluetooth и другие устройства”;
- выберите свой геймпад и нажмите кнопку «Ссылка”.
можно использовать вариант подключения через ресивер, но для этого нужно купить два контроллера, что полностью себя не оправдывает.
Подключение геймпадов Xbox 360 и One: без провода и с проводом

Есть три варианта подключения этих геймпадов: через кабель, через Bluetooth и через беспроводной адаптер.
Подключение кабеля осуществляется следующим образом:
- возьмите от контроллера кабель micro-USB;
- подключите его к компьютеру;
- дождитесь автоматической загрузки драйверов;
- зайдите в «Настройки» и найдите «Диспетчер устройств”;
- щелкните правой кнопкой мыши контроллер Microsoft XboxOne и выберите «Обновления драйверов”;
- в открывшемся окне установите «Автоматический поиск”.
Если по какой-то причине геймпад не работает, попробуйте переместить его в другой слот.
Для подключения через беспроводной адаптер вам понадобится сам адаптер, который стоит около 20 долларов и Windows 7 и новее:
- подключить адаптер к компьютеру;
- перейдите во вкладку «Bluetooth и другие устройства”;
- нажмите «Добавить Bluetooth;
- щелкните «Контроллер XboxOne”.
Все готово, теперь вы можете попробовать геймпад в любой игре.
Поскольку геймпады серий S и X имеют встроенный Bluetooth, вы можете подключиться к своему ПК, если на нем установлена Win 10:
- включить контроллер на геймпаде;
- включите Bluetooth на вашем компьютере;
- активируйте геймпад во вкладке «Устройства”.
Обычно активация происходит с первого раза, и вы можете играть в свою любимую игру.
Nintendo Switch Pro Controller

Вы также можете подключить этот геймпад через USB или Bluetooth. Подключаем джойстик по USB с помощью Steam — он самый простой и не занимает много времени:
- запустите Steam на своем ПК;
- подключите кабель с геймпадом к компьютеру;
- экран предложит выбрать геймпад и провести калибровку;
- там же вы можете настроить кнопки и другие элементы под себя.
Важно! Этот способ подходит только для игр в Steam.
Если вы играете со сторонними сервисами или без них, вы можете подключить геймпад через Bluetooth:
- скачать программу x360ce;
- включите Bluetooth на вашем компьютере;
- отключите геймпад от USB;
- нажмите кнопку рядом с разъемом для зарядки;
- дождитесь начала мигания диода;
- найдите свой геймпад в списке устройств;
- нажмите кнопку «Подключиться”.
Осталось только настроить сами кнопки и начать играть. Это универсальный метод, который подойдет для любой игры.
Можно ли подключить геймпады от старых консолей
Да, но надо попробовать. Если для PS1, PS2, Xbox и старого Dreamcast можно заказать на Amazon специальный адаптер, и найти его очень легко, то для очень старых моделей нужно искать специальные версии с USB-кабелем.
К сожалению, других вариантов подключения нет.

Если контроллер совместим с ПК, его можно легко подключить через Bluetooth или USB. Но если устройство не поддерживается, вам понадобится стороннее программное обеспечение.
Как подключить несовместимый геймпад к ПК с помощью сторонних программ
Если ваш геймпад поддерживает только DirectInput, а игра его просто не видит, вам поможет программа TocaEdit X360 Controller Emulator, или, скорее, x360ce. Он может переопределить команды ввода от DirectInput до XInput и превратит любой контроллер в совместимый.
x360ce работает почти автоматически и независимо распознает и переназначает кнопки. Просто подключите геймпад и следуйте инструкциям.
Если геймпад вообще не поддерживается в игре, его все равно можно заставить работать с бесплатными утилитами Enjoyable, InputMapper и AntiMicro, которые будут имитировать нажатия клавиш клавиатуры и движения мыши с помощью игрового контроллера.
Интерфейс немного отличается в зависимости от приложения, но все они работают по одному принципу. После подключения геймпада необходимо выбрать его в списке устройств, затем пройти по всем кнопкам и назначить им те клавиши, которые используются для управления игрой.
Источники
- https://smartronix.ru/kak-podklyuchit-gamepad-ps5-dualsense-k-pk
- https://planshet-info.ru/kompjutery/ps4-dzhojstik-drajver-dlja-pk
- https://mirgamespro.ru/poleznoe/kak-podklyuchit-gejmpad-k-pk/
- https://lifehacker.ru/kak-podklyuchit-gejmpad-k-pk/