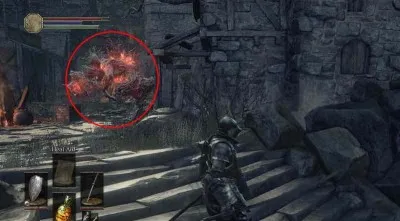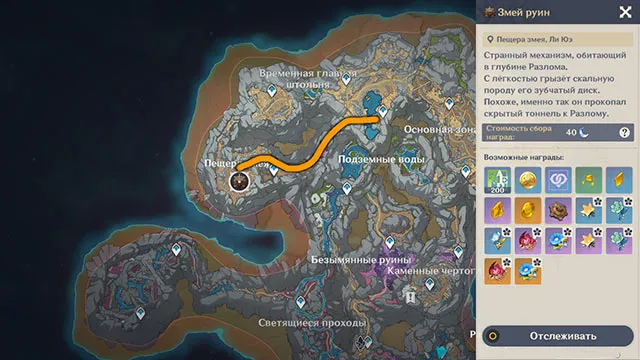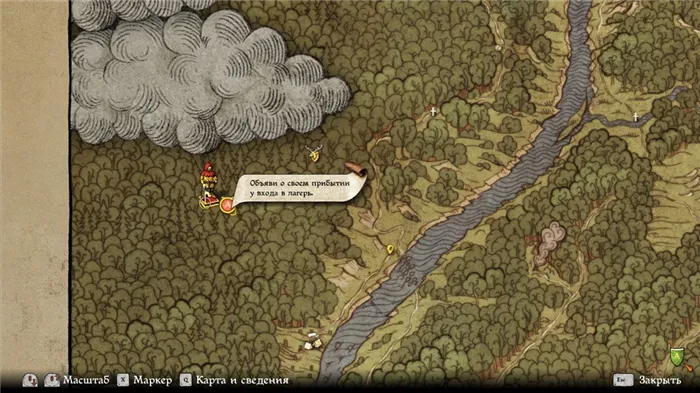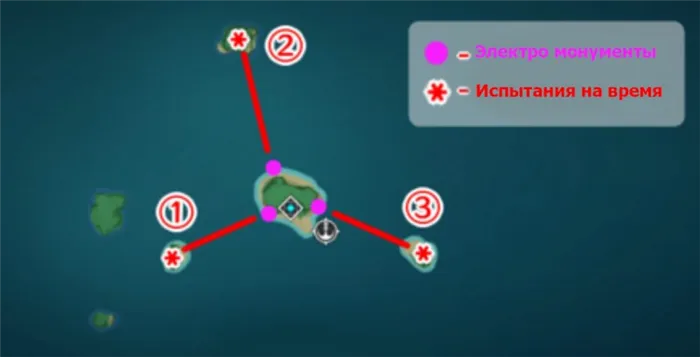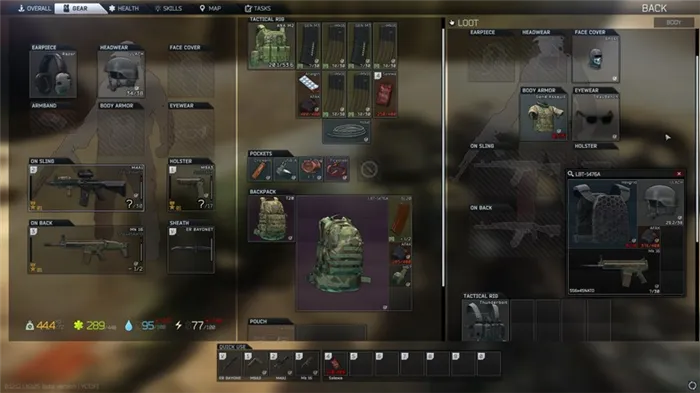- Как повысить фпс тарков, правильные настройки.
- Программа для поднятия фпс в играх – решение проблемы по улучшению показателей!
- Место на диске
- Как поднять FPS в Apex Legends
- Настройки графики Apex Legends
- Оптимальные настройки графики
- Обновление драйверов видеокарты
- Оптимизация работы операционной системы
- Электропитание
- Режим высокой производительности графики
- Как можно поднять FPS с помощью GeForce Experience
- Улучшение производительности игрового процесса в ПО Radeon
- Отключить фон меню
Подробное руководство по игре Escape from Tarkov, в котором мы увидим, как увеличить FPS в игре с помощью простых действий. Есть видео-гид.
Как повысить фпс тарков, правильные настройки.

В этом руководстве мы хотели собрать всю информацию о настройках игры Escape from Tarkov. Сегодня разберем сеттинг для максимально комфортной игры.
Для начала мы рекомендуем следующее, если у вас Windows 10: перейдите в «Пуск» -> параметры игры -> вкладка «игровое меню». Отключите параметр, потому что он потребляет ресурсы и очень пагубно влияет на Таркова.
Также вот и игровой режим. Мы также рекомендуем вам отключить его. Когда параметр включен, усиления нет, наоборот. В общем, предпочтительнее оптимизировать Windows.
Мы составили для вас гайд по увеличению FPS в играх! В этой статье собраны работающие и проверенные методы включения бонусов. Больше информации на сайте!
Программа для поднятия фпс в играх – решение проблемы по улучшению показателей!
Не знаете, как увеличить FPS в играх для Windows 10? Использование дополнительных утилит считается очень хорошим вариантом. Большинство из них нацелены на оптимизацию параметров при запуске популярных шутеров, стратегий и так далее, но нужно обратить внимание, программу для увеличения FPS в играх необходимо скачать с официального сайта разработчика. На других ресурсах велик риск заразиться вирусом и вывести компьютер из строя. И это никому не нужно. Поэтому, если вы не хотите вручную настраивать систему и оборудование, прочтите этот длинный текст о различных трюках, но вы хотите играть без ошибок, загрузка усилителя fps для cs go будет идеальным решением! Приложение будет разгонять графический процессор, процессор и отслеживать перегрев деталей одним щелчком мыши. Приостановите второстепенные процессы, отдавая приоритет игре. Он очистит оперативную память в режиме реального времени, а также установит оптимальные параметры, тем самым увеличив FPS.

Многие игроки со слабым оборудованием ищут способы оптимизировать Genshin Impact и играть без просадок FPS. В этой статье вы найдете
Место на диске
Чтобы обеспечить высокую производительность в игре Genshin, вам необходимо содержать свой жесткий диск (обычно диск «C») в чистоте (не менее 10-15 ГБ свободного места). Если у вас два диска: один жесткий диск и только один, установите большую часть файлов на второй диск и оставьте жесткий диск для игр, требующих высокой производительности ПК.
У геймеров часто возникают проблемы с частотой кадров в игре. Чтобы получить максимально возможный FPS в Apex Legends, прочтите наше руководство. Давайте узнаем, что…
Как поднять FPS в Apex Legends
Рекомендации по увеличению FPS в игре расположены в порядке убывания от наиболее эффективного до наименее значимого.
Настройки графики Apex Legends
Самый эффективный способ увеличить частоту кадров в Apex Legends — правильно настроить игровую графику в соответствии с характеристиками вашего ПК и системными требованиями игры.
Оптимальные настройки графики
● Режим отображения: «Полный экран». Это позволит Apex Legends использовать все
доступные системные ресурсы.
● Соотношение сторон: выберите значение для монитора. За
большинство мониторов — 16: 9 или 4: 3.
● Разрешение: используется разрешение монитора. Чтобы еще больше увеличить FPS, можно уменьшить разрешение.
● Поле зрения: не влияет на производительность.
● Вертикальная синхронизация: отключите этот параметр, иначе игра не будет отображать изображение, пока оно не будет синхронизировано по вертикали. Это может вызвать задержки во время игры.
● Адаптивное разрешение: 20-45%.
● Сглаживание: отключение улучшит производительность Apex Legends на 2-3%.
● Качество текстуры: выберите «Нет» для максимальной производительности».
● Фильтрация текстур: Билинейная фильтрация ». Это даст 5-6 дополнительной урожайности.
● Diffuse Shading Quality: отключение увеличит производительность на 10-15%.
● Защита от солнца: низкий уровень добавляет 4% для оптимизации
игры.
● Детализация теней (солнце): низкая. Производительность улучшится на 2%.
● Детали тени: отключить. До 3% для улучшения
продуктивность.
● Объемное освещение: выключить. Это улучшит производительность
5%.
● Dynamic Shadows (Spot): отключить. Параметр мало влияет на
производительность, но все же.
● Качество модели: «Низкое. Это поможет повысить производительность на 5%.
Не упомянутые настройки не влияют на FPS в Apex Legends или незначительно. Выбирайте их по своему усмотрению.
В большинстве случаев резкое снижение настроек графики в Apex Legends решает проблему с увеличением FPS в игре, но мы рассмотрим еще пару советов.
Обновление драйверов видеокарты
После покупки видеокарты и установки драйверов многие не обновляют драйверы годами или делают это только при переустановке Windows. Это принципиально неправильный подход. Разработчики различных игр, включая Respawn, регулярно выпускают исправления для оптимизации своих игр, которые затем включаются в официальные пакеты обновления драйверов.
Вы можете найти последние версии драйверов для вашей видеокарты на официальном сайте производителя.
Оптимизация работы операционной системы
Мы не будем рассказывать вам, как ускорить Windows. Такой информации в сети предостаточно. Главное, чтобы в разделе диска Windows у вас было достаточно свободного места для создания временных системных файлов. Примерно 15-20 ГБ хватит. Также не стоит пренебрегать регулярной очисткой системы от временных файлов и прочего мусора, например, с помощью программы CCleaner.
Электропитание
Windows 7
Перейдите в панель управления Windows 7 и откройте меню «Оборудование и звук». Затем перейдите в «Параметры электропитания», разверните дополнительные планы и выберите «Высокая производительность».
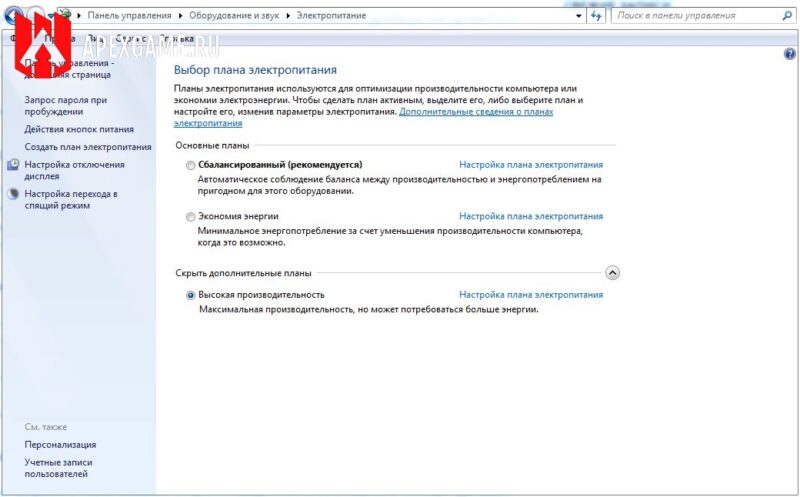
Если этого режима нет в списке, введите «cmd» в поиске Windows и откройте командную строку, введите: «powercfg -duplicatescheme e9a42b02-d5df-448d-aa00-03f14749eb61» и нажмите «Enter». Эта команда разблокирует режим.
Windows 10
Откройте меню «Настройки» Windows 10 и введите в поиске «мощность». В результатах поиска выберите «Выбрать схему электропитания». Нажмите «Создать схему электропитания» в левом меню и выберите «Высокая производительность» в открывшемся окне».
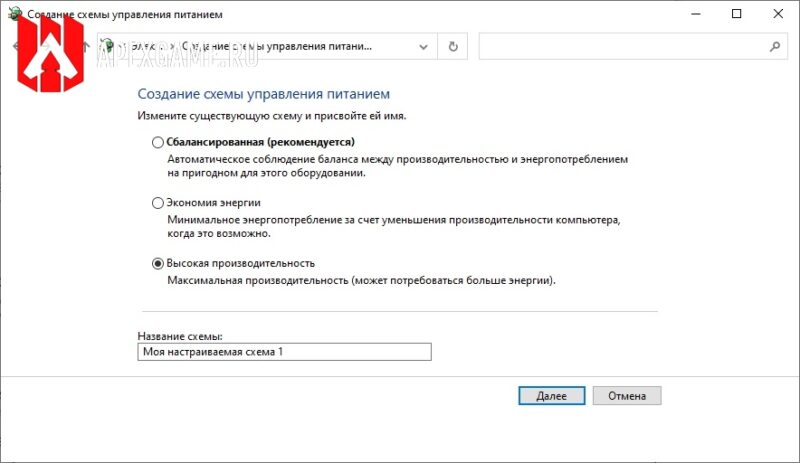
Нажмите «Далее», а затем «Создать», чтобы новая схема управления питанием появилась в списке выбора в разделе «Параметры электропитания».
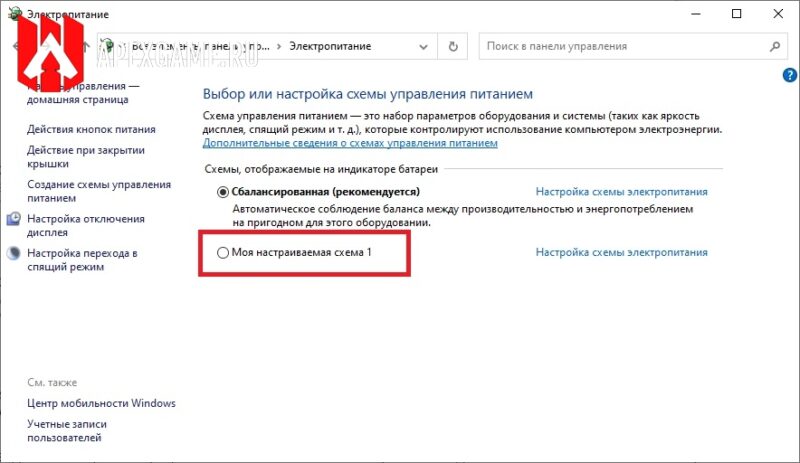
Режим высокой производительности графики
Windows 10 позволяет оптимизировать производительность одного приложения. Введите «Настройки графики» в поиске Windows. Откройте найденный раздел настроек графики.
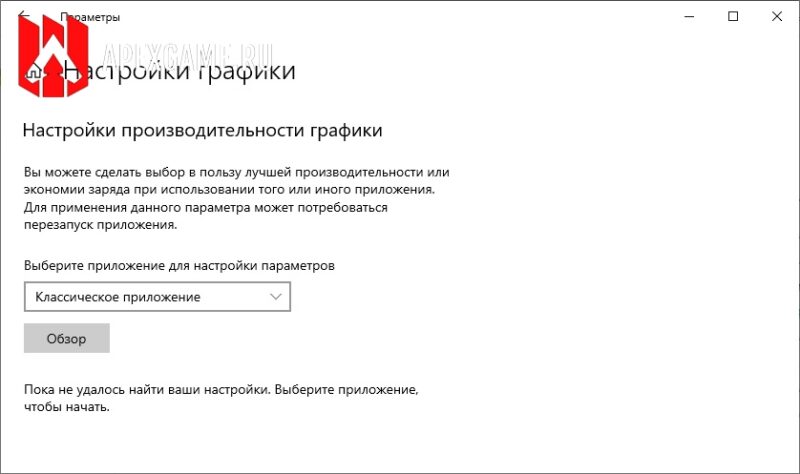
Нажмите «Обзор» и выберите файл r5apex.exe из папки установки игры. Щелкните Параметры и выберите Высокая производительность».
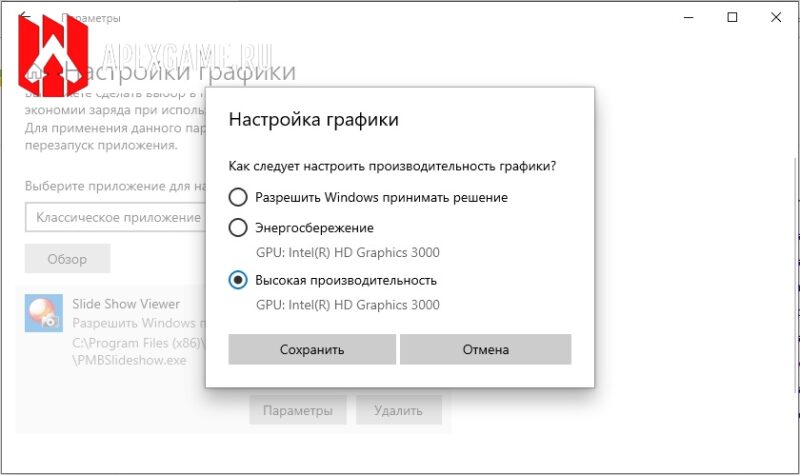
Как можно поднять FPS с помощью GeForce Experience
А у NVidea есть программное обеспечение для видеокарт, которое позволяет настраивать их игровую производительность. Если у вас видеокарта от NVidea, попробуйте оптимизировать игровые настройки с помощью приложения NVIDIA GeForce Experience.
GeForce Experience автоматически подбирает наилучшие игровые настройки для ваших настроек, что приводит к более высокому FPS, более отзывчивым элементам управления и отсутствию эффектов презентации. GeForce Experience оптимизирует игры, поэтому средняя производительность не падает ниже приемлемого уровня даже в самых требовательных сценах.
После установки и входа в приложение вам останется только нажать на кнопку «Знакомиться» — все найденные игры будут оптимизированы автоматически.
При первом входе в приложение вы можете снять флажок «Автоматически оптимизировать недавно добавленные игры». В этом случае для оптимизации настроек вам нужно будет щелкнуть значок игры и выбрать «Оптимизировать”.
GeForce Experience также будет своевременно напоминать о выходе последних версий драйверов Game Ready для повышения производительности в играх, в том числе новейших в игре.
Улучшение производительности игрового процесса в ПО Radeon
Если на вашем компьютере установлена видеокарта AMD, вы можете установить дополнительное программное обеспечение Radeon при установке драйвера. В нем вы также можете настроить параметры Apex Legends, чтобы увеличить FPS в игре.
Программное обеспечение Radeon ™ позволяет пользователям настраивать качество изображения и уровень детализации в играх. Поскольку более высокое качество изображения может повлиять на производительность, вам необходимо сбалансировать качество изображения с производительностью, чтобы добиться наилучшего игрового процесса.
Чтобы получить доступ к параметрам графики в программном обеспечении Radeon ™, выполните следующие действия: Щелкните правой кнопкой мыши рабочий стол и выберите AMD Radeon Software.
В разделе «Производительность» вкладки «Консультанты» вы можете выбрать один из профилей производительности, предлагаемых для графического процессора:
- Игры — Включает AMD FreeSync ™, Advanced Sync, Radeon ™ Anti-Lag, Radeon ™ Image Sharpening и Virtual Super Resolution.
- Esports: включает AMD FreeSync ™, Radeon ™ Anti-Lag, Radeon ™ Image Sharpening и устанавливает тесселяцию на 8X.
- Энергосбережение: включение режима энергосбережения.
- Стандартный: применить настройки по умолчанию.
Также в разделе «Производительность» на вкладке «Настройки» вы можете включить автоматический разгон GPU или вручную, на свой страх и риск, выставить необходимые настройки для разгона.
С 2011 года под мостом утекло много воды, и со временем рекомендованные требования, указанные для Dota 2, перестали соответствовать действительности. Если несколько лет назад владельцы систем, не входящих в число самых лучших, могли комфортно играть в нее, то сейчас на тех же ПК FPS упал до неиграбельных значений.
Отключить фон меню
Эта опция стала полезной после выхода последних патчей — основные нововведения, такие как герои и события, теперь отображаются в меню в виде живых обоев. Отключение их дает значительный прирост FPS. Для этого вам необходимо зайти в папку с установленной Dota 2 (в Steam щелкните правой кнопкой мыши по игре, затем «Свойства» → «Локальные файлы» → «Обзор»). После этого откроется окно Windows, в котором нужно пройти по пути «игра» → «оборудование» → «карты» → «сцены» → «dashboard_background». Единственный имеющийся файл со сложным именем необходимо переименовать или переместить в другое место. Чтобы потом вернуть фон, при необходимости откатите изменения (верните стандартное имя файла или переместите его обратно).
Источники
- https://bendermoney.com/stati/escape-from-tarkov-pravilnye-nastroyki-dlya-povysheniya-fps
- https://fps-booster.com/ru/blog/kak-povysit-fps-v-igrah
- https://onexp.ru/kak-povysit-fps-v-genshin-impact/
- https://apexgame.ru/kak-povysit-fps-v-apex-legends/
- https://www.cybersport.ru/dota-2/articles/kak-povysit-fps-v-dota-2-samyi-polnyi-gaid